Sous Windows, les icônes des raccourcis ont une petite flèche située en bas à gauche pour vous indiquer qu’il s’agit d’un raccourci. Même si ses flèches sont plus petites dans Windows 10 que dans d’autres versions du système d’exploitation, elles ne sont pas vraiment attrayantes. Heureusement, pour les plus exigeants d’entre vous, il est très facile de supprimer la flèche des raccourcis.
La suppression de ces petites flèches nécessite une modification du registre Windows ou de passer par un logiciel spécialisé dans la customisation de Windows. Dans cet article, je vous explique les deux méthodes pour supprimer la fameuse petite flèche des icônes de raccourcis. Notez que cette astuce fonctionne sur Windows 10, 8.1/8/7 et Vista.
Supprimer la flèche d’un raccourci avec l’éditeur du registre
Pour supprimer la flèche des raccourcis à l’aide de l’éditeur du registre, suivez attentivement les quelques étapes ci-dessous. Notez que si vous n’êtes pas à l’aide avec l’éditeur du registre, vous pouvez opter pour la méthode logiciel décrite plus bas.
- Appuyez simultanément sur les touches Windows + R pour ouvrir la boîte de dialogue Exécuter. Tapez ensuite
regeditet validez avec « OK ».
- Depuis l’éditeur du registre, déroulez la clé suivante :
Ordinateur\HKEY_LOCAL_MACHINE\SOFTWARE\Microsoft\Windows\CurrentVersion\Explorer
- Sous la clé « Explorer », sélectionnez la sous-clé nommée « Shell Icons », puis passez directement à l’étape 5. Si elle n’existe pas, cliquez sur le menu « Édition », puis sur « Nouveau », et « Clé ».
- Nommez la nouvelle sous-clé « Shell Icons ».
- Cliquez à nouveau sur le menu « Édition », sur « Nouveau », puis sur « Valeur chaîne ».
- Nommez la nouvelle valeur « 29 ».
- Faites ensuite un double clic sur la clé 29. Dans le champ « Données de la valeur », saisissez la valeur ci-dessous pour supprimer la flèche des icônes de raccourci. Enfin, validez avec « OK » et fermez l’éditeur du Registre.
%windir%\System32\shell32.dll,-50
- Il ne vous reste plus qu’à redémarrer votre ordinateur. Et tada ! Les flèches des icônes de raccourcis ont disparu !
Si pour une raison ou pour une autre, vous souhaitez ramener les flèches sur les icônes de raccourci, supprimez simplement la valeur 29 que vous avez créée, puis redémarrez votre ordinateur. En revanche, vous pouvez laisser la clé « Shell Icons » en place.
Retirer la flèche des raccourcis avec Ultimate Windows Tweaker
Maintenant, pour ceux qui ne seraient pas à l’aise avec l’éditeur du registre, sachez qu’il existe une deuxième alternative. En effet, vous avez la possibilité de télécharger gratuitement un programme nommé Ultimate Windows Tweaker qui permet lui aussi de supprimer la flèche sur les icônes de raccourci. Pour ce faire, suivez les quelques étapes ci-dessous :
- Commencez par télécharger l’utilitaire gratuit Ultimate Windows Tweaker.
- Une fois téléchargé, décompressez l’archive ZIP où vous le souhaitez, puis exécutez l’outil.
- Dans le volet de gauche, cliquez sur « Customization ».
- Puis, dans la partie de droite, cliquez sur l’onglet « File Explorer ».
- Enfin, cliquez sur le bouton bleu « Remove Shortcut Arrows From Shortcut Icons » pour supprimer la flèche des icônes de raccourci.
Si pour une quelconque raison, vous souhaitez restaurer les flèches sur les icônes de raccourci, cliquez sur le bouton « Restore Shortcut Arrows From Shortcut Icons ».


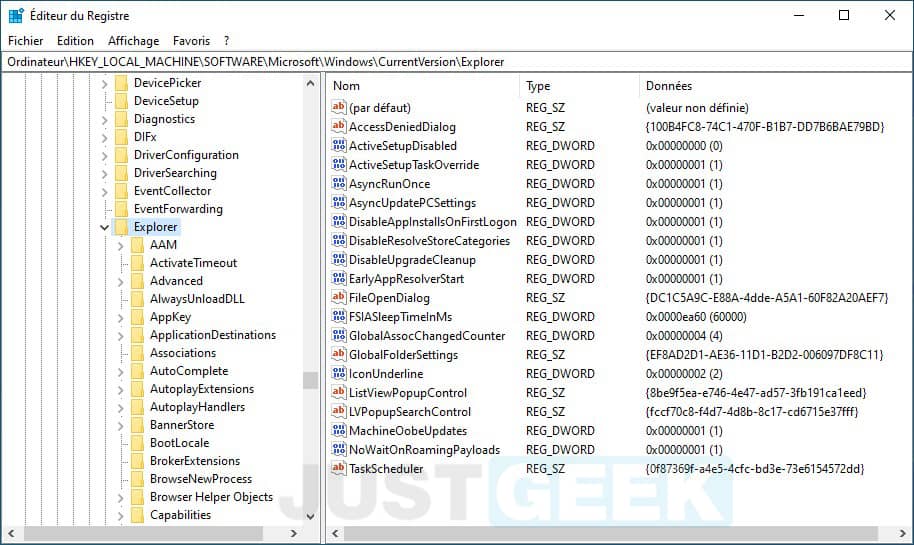
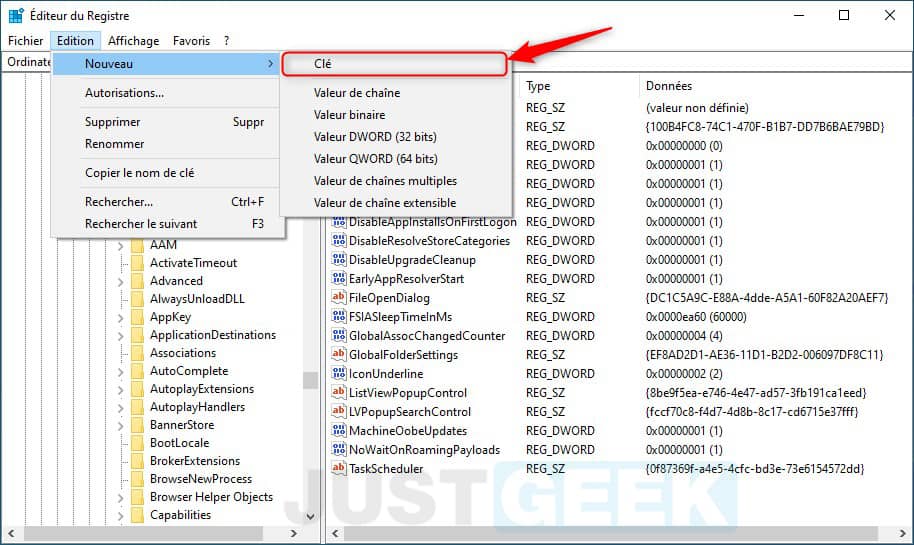
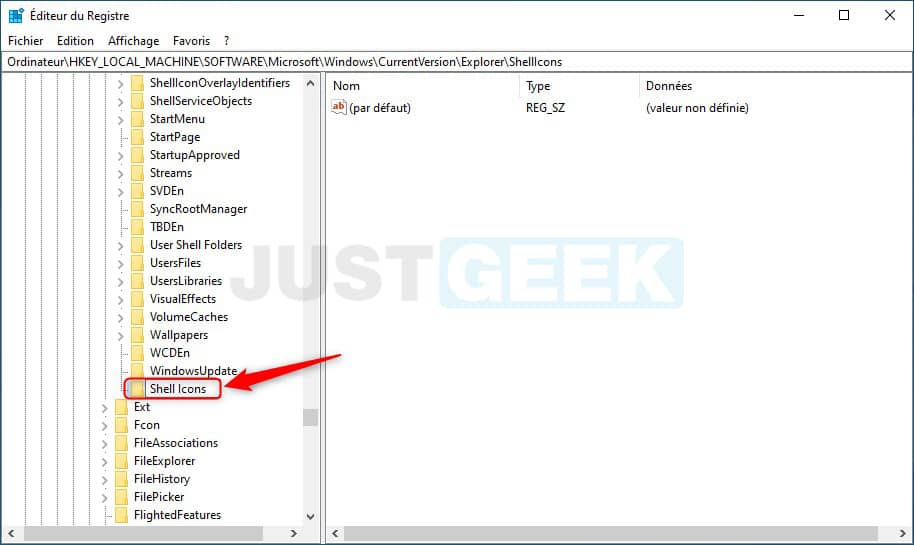
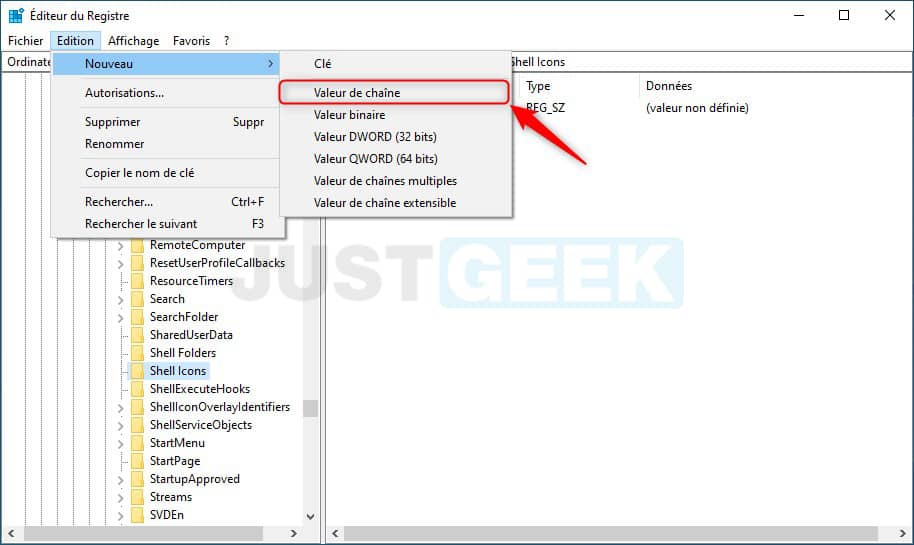
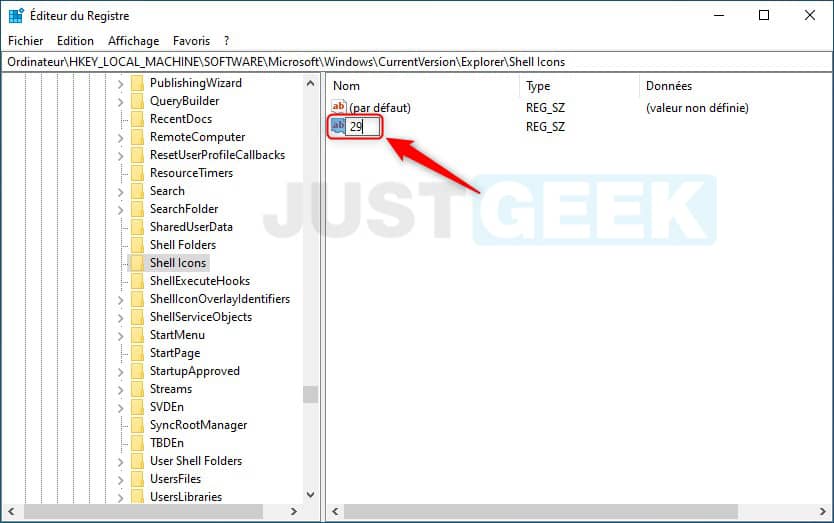
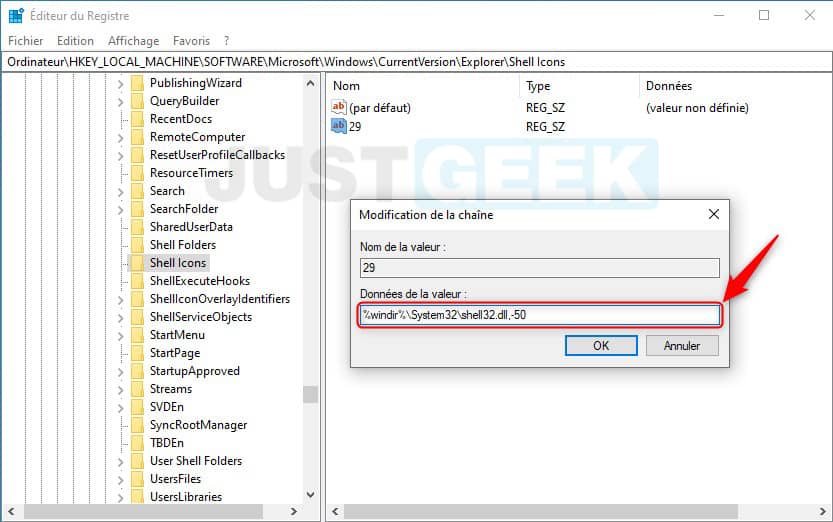
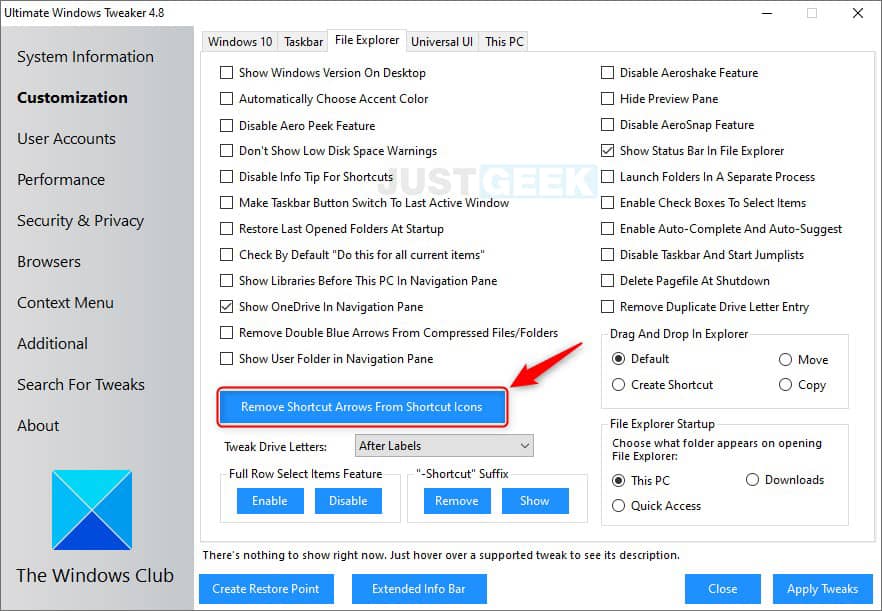
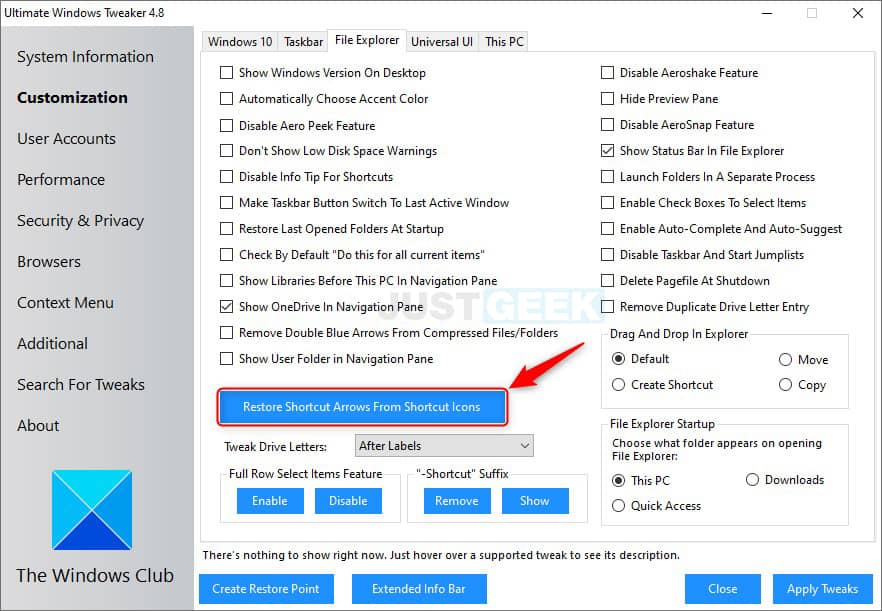

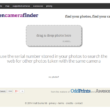
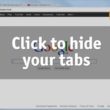



Alors j’ai appliqué la seconde solution (UTW4), et là les petites flèches ont bien disparu, sans redémarrage !
Merci pour les astuces.
Bonjour,
Pour moi aussi, la manip a bien fonctionné, mais après un second redémarrage suite à une mise à jour Windows 11, je n’ai plus que des petits carrés noirs également. J’ai donc supprimé la clé 29 simplement, et après redémarrage, les icônes sont revenues…avec les flèches.
Bonjour Michèle,
L’astuce via l’Éditeur du Registre fonctionne toujours. Le problème, c’est qu’à chaque mise à jour, Windows a tendance à réinitialiser certains paramètres. Il faut donc répéter les mêmes manipulations, et ça fonctionne à nouveau.
Ah d’accord, merci pour la réponse. De toute façons, j’ai mis votre page en favoris. Pour l’instant UWT4 a fait le travail, je suis contente. Mais si besoin est, je remodifierai le registre. Je garde votre site en mémoire.
Merci aussi pour l’article : « Windows 11 24H2 : vérifiez la compatibilité de votre PC avec cette mise à jour ». Comme je n’ai pas la puce TPM2 (Laptop 2016), je craignais de ne plus pouvoir utiliser W11 à l’avenir, mais mon CPU a bien l’instruction SS4.2. Ouf 🙂
Merci à vous pour votre retour 🙂 Et oui, Ultimate Windows Tweaker fait également très bien son job.
bonjour j’ai fais la manip, cela a marché apres un reboot, puis au deuxieme reboot, l’icone est devenu un petit carré noir, comment ca ce fait? merci