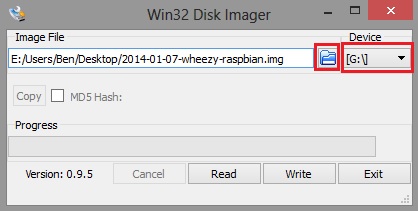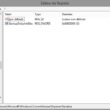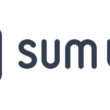Hier, j’ai eu l’agréable surprise de découvrir dans ma boîte aux lettres le fameux Raspberry Pi, disponible sur le site Farnell. Alors bien entendu, ce n’est pas le tout dernier modèle puisque le nouveau sort cet été, mais il s’agit du modèle B, celui avec les 512 Mo de RAM. Après l’avoir mis en route et bidouiller un petit peu dessus, j’ai décidé de vous faire un petit dossier concernant ce Raspberry Pi et de vous faire découvrir un petit peu comment celui-ci fonctionne et à quoi il sert.
Sommaire
- Qu’est-ce qu’un Raspberry Pi ?
- À quoi ressemble le Raspberry Pi ?
- Les caractéristiques techniques du Raspberry
- Quelle carte SD choisir pour le Raspberry Pi ?
- Quels accessoires choisir pour son Raspberry Pi ?
- Que peut-on faire avec un Raspberry Pi ?
- Installation
- Utilisation
- Mettre le clavier du Raspberry Pi en français (AZERTY)
- Changer la langue du système Raspberry Pi
- Changer le fuseau horaire du Raspberry Pi
- Comment allumer votre Raspberry Pi ?
Qu’est-ce qu’un Raspberry Pi ?
Cette première question est fondamentale puisque tout le monde ne connaît pas ce qu’est un Raspberry Pi. Personnellement, j’ai fait le test avec ma femme, mes parents, ma sœur, mon chat, personne n’a su me répondre… Bon, ce n’est pas grave, voici la réponse. Le Raspberry Pi est un mini-ordinateur conçu par le créateur de jeux vidéo David Braben, dans le cadre de sa fondation Raspberry Pi, qui a pour but d’amener les jeunes à la programmation au moyen d’un ordinateur attractif aussi bien par son aspect ludique que par son prix. Il existe en deux modèles : modèle A (256 Mo de RAM, 1 Port USB 2.0) et modèle B (512 Mo de RAM, 2 ports USB 2.0 et 1 port réseau Fast Ethernet).
À quoi ressemble le Raspberry Pi ?
Le Raspberry Pi, qui a la taille d’une carte de crédit, est un circuit imprimé sur lequel nous retrouvons tous les composants « classiques » d’un ordinateur : processeur, GPU, mémoire vive etc. Le Raspberry Pi mesure 85,60 mm × 53,98 mm × 17 mm pour 44,885 grammes sur la balance. Voici les photos du Raspberry Pi sous toutes ses coutures.







Les caractéristiques techniques du Raspberry
Le Raspberry Pi embarque une puce Broadcom BCM2835 qui intègre un processeur ARM1176JZFS cadencé à 700 MHz, ainsi qu’un processeur graphique Videocore IV couplé à 256 Mo de mémoire vive (modèle A) ou 512 Mo de mémoire vive (modèle B). À noter que le processeur graphique est capable de décompresser les vidéos codées en H.264, pour une résolution « Full HD » (1080p30, soit une résolution de 1920 par 1080 pixels à une vitesse de 30 images par seconde). Pour ce qui est de la 3D, les bibliothèques OpenGL ES2.0 et OpenVG sont fournies.
En ce qui concerne la partie stockage, le micro-ordinateur intègre un port pour carte SD qui fait donc office de disque dur, cependant, il ne faudra pas choisir n’importe quelle carte SD puisqu’elles ne sont pas toutes compatibles avec le dispositif, mais je vais y revenir plus en détails un peu plus loin dans l’article.
Côté connectiques, le Raspberry Pi intègre 1 ou 2 ports USB (suivant le modèle), 1 port Fast Ethernet jusqu’à 100 Mb/s (modèle B), 1 port HDMI, 1 port RCA, 1 port Jack 3,5 mm ainsi qu’un port micro-USB pour alimenter le tout. À titre indicatif, la consommation du modèle A est de l’ordre de 400 mAh avec les différents périphériques connectés tandis que le modèle B à une consommation d’environ 700 mAh sans périphériques.
Si vous êtes un peu perdu avec les deux modèles, voici un récapitulatif en image :
| Modèle A | Modèle B | |
| Prix : | 25 $US | 35 $US |
| SoC : | Broadcom BCM2835 (CPU, GPU, DSP, SDRAM, et 1 port USB) | |
| CPU | 700 MHz ARM1176JZF-S core (ARM11) | |
| GPU : | Broadcom VideoCore IV, OpenGL ES 2.0, MPEG-2 and VC-1 (avec licence), 1080p30 h.264/MPEG-4 AVC high-profile decodeur et encodeur | |
| Mémoire (SDRAM) : | 256 Mo (intégré avec GPU) | 512 Mo (intégré avec GPU) |
| Nombre de ports USB 2.0 : | 1 (directement sur BCM2835 chip) | 2 |
| Sorties vidéos : | Composite et HDMI | |
| Sorties audio : | stéréo Jack 3,5 mm (sortie son 5.1 sur la prise HDMI) | |
| Unité de lecture/écriture : | SD / MMC / fente pour carte SDIO (3,3V) | |
| Carte/connectique réseau : | Non | 10/100 Ethernet |
| Périphériques : | 8 × GPIO, UART, I²C bus, SPI bus avec deux chip selects, I²S audio +3.3 V, +5 | |
| Puissance : | 300 mA (1,5 W) | 700 mA (3,5 W) |
| Source d’alimentation : | 5 volt via MicroUSB ou GPIO header | |
| Dimensions : | 85,60 mm × 53,98 mm × 17 mm | |
| Poids : | 45 g | |
| Systèmes d’exploitation : | Debian GNU/Linux, Raspbian OS, Fedora, Arch Linux ARM1, RISC OS, FreeBSD, Plan 9, Kali Linux | |
Et enfin, on finit avec la partie logicielle, qui elle est plutôt limitée étant donné que le Raspberry Pi propose une faible puissance de calcul et est basé sur une architecture ARM. Voici donc les différents systèmes d’exploitation compatibles avec le Raspberry Pi :
- Debian « wheezy » est recommandé par la fondation Raspberry Pi avec sa version dédiée Raspbian (Raspberry & Debian)
- Fedora « Raspberry Pi Fedora remix »
- ArchLinux est fonctionnel avec sa version ARM pour Raspberry Pi
- Gentoo est utilisable classiquement
- Slackware est également utilisable classiquement
- Suse est fonctionnel avec sa version ARM pour Raspberry Pi.
- Firefox OS, le système d’exploitation mobile développé par Mozilla
- RISC OS
- NetBSD (aucun support de OpenBSD pour le Pi n’est à l’ordre du jour) ;
- OpenElec, dans sa version ARM, permet l’utilisation d’XBMC Media Center71
- Pimame (adapté de MAME), un émulateur de jeux arcade.
- Kali Linux, un système dédié au pentest (Evolution de BackTrack).
Personnellement, j’ai choisi « Debien Wheezy » de par sa polyvalence, mais après libre à vous de choisir celle qui vous plait. Pour cela, je vous invite à vous rendre sur le site officiel de la fondation Raspberry.
Quelle carte SD choisir pour le Raspberry Pi ?
Le choix de la carte SD pour le Raspberry Pi est primordial. Pour une bonne expérience avec le micro-ordinateur, ne choisissez pas n’importe quelle carte SD. En effet, si vous voulez que votre Raspberry Pi soit stable et rapide, je vous recommande fortement d’opter pour une carte SD de classe 10. Cette classe offre une vitesse de lecture et d’écriture très rapide, ce qui évitera que votre mini-ordinateur soit trop lent. Mais attention, comme je vous l’ai dit plus haut, il ne faut pas choisir n’importe quelle marque et n’importe quel type de carte, car le Raspberry Pi n’est pas forcément compatible avec toutes les cartes SD qui existent, c’est pourquoi, je vous conseille vivement de vous rendre sur le site eLinux et voir un petit peu celles qui sont compatibles et celles qui ne le sont pas.
Quels accessoires choisir pour son Raspberry Pi ?
Une alimentation : Outre la carte SD, votre Raspberry Pi aura besoin de plusieurs accessoires pour fonctionner correctement et pour vous offrir une meilleure expérience utilisateur. Alors, pour commencer, il vous faudra un chargeur d’alimentation de type micro USB pour alimenter la petite bête. Je vous conseille par exemple, celui-ci.
Une carte SD : Étant donné que le système d’exploitation du Raspberry Pi est très léger, cela ne sert à rien de prendre une très grosse carte SD. Pour ma part, j’ai opté pour une SanDisk 8 Go Extreme Pro classe 10 qui offre une vitesse d’écriture record et une très bonne durée de vie et ce grâce grâce au choix intelligent des cellules sur lesquelles elle écrit.
Un câble HDMI : Pour connecter votre Raspberry à un écran, il vous faudra soit un câble HDMI, soit un câble vidéo composite. Si vous n’avez pas de câble HDMI, vous pouvez en trouver un pour moins de 3 €. Si vous possédez un écran un peu plus vieux avec une entrée VGA, dans ce cas il faudra débourser un petit peu plus cher comme celui-ci proposé à moins de 15 €.
Hub USB : Le Raspberry Pi étant limité à deux ports USB 2.0 maximum, il vous faudra surement opter pour un Hub USB afin de permettre la connexion de plusieurs accessoires. Vous pouvez par exemple acquérir le PiHub, un Hub USB alimenté qui a été testé et approuvé par la fondation Raspberry moyennant environ 30 € ou alors un Hub USB classique comme celui-ci qui est aux alentours de 20 €.
Clavier et souris : Et enfin les deux derniers accessoires indispensables pour le Raspberry Pi ce sont bien sûr un clavier et une souris. Je dirais que le choix du clavier et de la souris dépend un peu de l’utilisation que vous ferez avec votre Raspberry. Pour une utilisation en tant que serveur ou ordinateur, un clavier et une souris filaire seront le plus adapter. En revanche, pour une utilisation plus nomade ou comme media center, un clavier sans fil avec trackpad intégré sera le mieux.
Que peut-on faire avec un Raspberry Pi ?
Le micro-ordinateur Raspberry Pi permet de faire un bon nombre de choses, il peut très bien vous servir comme simple ordinateur, mais aussi comme webradio, mini-table de jeu retrogaming ou encore dans des projets un peu plus loufoques comme créer un super calculateur à l’aide de 64 Raspberry Pi et quelques legos…
Installation
1. Dans un premier temps, il faut choisir la distribution que l’on veut mettre sur son Raspberry Pi. Dans mon exemple, j’ai choisi Debian « wheezy » que j’ai téléchargé à cette adresse.
2. Décompressez ensuite votre archive pour obtenir le fichier image : 2014-01-07-wheezy-raspbian.img.
3. Maintenant, connectez votre carte SD à votre ordinateur dans un lecteur de carte approprié et vérifiez bien que la carte SD sur laquelle vous allez installer votre distribution Linux soit formaté en FAT et non pas en NTFS ou autre.
4. Pour l’installation de la distribution Debian « wheezy » sur votre carte SD, téléchargez l’utilitaire Win32DiskImager. Une fois installé, faites un clique droit sur l’icône Win32DiskImager.exe et choisissez : Exécuter en tant qu’administrateur. Parcourrez votre ordinateur jusqu’à l’emplacement du fichier : 2014-01-07-wheezy-raspbian.img puis cliquez sur Ouvrir. 5. Vérifiez bien que dans la case Device, le lecteur trouvé soit bien votre carte SD (G: pour l’exemple) puis cliquez sur : Write. Un message apparaît, cliquez ensuite sur Yes et patientez le temps que la distribution s’installe sur votre carte SD. Voilà, c’est terminé, vous pouvez maintenant brancher votre carte SD sur votre Raspberry Pi.
Utilisation
Comment changer la langue de votre Raspberry en Français ?
Quand j’ai allumé pour la toute première fois mon Raspberry Pi, j’ai tout de suite voulu paramétrer la langue en Français, changer le clavier en AZERTY etc., car l’anglais je le comprends, mais à petites doses… Voici les procédures à effectuer 😉
Tout d’abord, allumez votre Raspberry Pi et identifiez-vous avec :
- Login : pi
- Password : raspberry
Attention, si c’est la première fois que vous lancez votre Raspberry Pi, le clavier est en anglais (QWERTY), tapez alors comme mot de passe : rqspberry
Ceci étant fait, tapez la commande suivante :
sudo raspi-config
📝 Note : pour naviguer dans le menu, utilisez les flèches directionnelles de votre clavier pour monter/descendre, la touche tabulation pour changer les options et la barre espace pour cocher/décocher les cases.
Mettre le clavier du Raspberry Pi en français (AZERTY)
- Allez sur la ligne : Internationalisation Options, puis Change Keyboard Layout
- Keyboard model : Generic 105-key (intl) PC
- Keyboard layout : Other
- Country of origin for the keyboard : French
- Keyboard layout : French
- Key to function as AltGr : The default for the keyboard layout
- Compose key : No compose key
- Use Control+Alt+Backspace to terminate the X server? : No
Changer la langue du système Raspberry Pi
- Allez sur la ligne : Internationalisation Options, puis Change Locale
- Une fois la liste des langues affichée, décochez la case « [] en_GB.UTF-8 UTF-8 » en appuyant sur la barre d’espace.
- Cochez ensuite les cases « [*] fr_FR ISO-8859-1 » et « [*] fr_FR.UTF-8 UTF-8 » toujours à l’aide la barre d’espace.
- Default locale for the system environement : fr_FR.UTF-8
Changer le fuseau horaire du Raspberry Pi
- Allez sur la ligne : Internationalisation Options puis Change Timezone
- Geographic area : Europe
- Time zone : Paris
Voilà, une fois de retour dans le menu, allez sur <Finish> puis redémarrez le Raspberry à l’aide de la commande suivante : sudo reboot
Voilà, vous avez maintenant un clavier Français (AZERTY) et une interface en Français également.
Comment allumer votre Raspberry Pi ?
C’est le truc tout con, mais quand c’est la première fois que vous utilisez une architecture Linux, c’est pas évident. Alors, une fois que vous avez rentrer votre « Login » et « Mot de passe » (voir ci-dessus), tapez la commande « startx » et tada, votre distribution Linux démarre.
Bon, j’espère que vous allez aimer cet article et qu’il vous sera très utile. Si vous avez des questions, n’hésitez pas à les poser dans les commentaires. À noter que je mettrais à jour cet article de temps en temps afin de vous fournir le maximum de trucs et astuces sur le Raspberry Pi.