Depuis son lancement, Windows 11 aime rappeler aux utilisateurs d’utiliser ses services maison comme Microsoft 365, OneDrive ou Windows Hello, en affichant une fenêtre au démarrage du PC intitulée « Finalisons la configuration de votre PC ».
Un message pas franchement utile, surtout quand on sait très bien ce qu’on veut installer ou pas sur sa machine… Et malheureusement, même si vous cliquez sur « Me le rappeler dans 3 jours », il finit toujours par revenir. Bref, c’est agaçant.
Heureusement, il existe un moyen simple pour désactiver définitivement cette fenêtre « Finalisons la configuration de votre PC » sur Windows 11. Voici comment faire.
Désactiver la fenêtre « Finalisons la configuration de votre PC » via les Paramètres
La solution la plus rapide passe par les Paramètres de Windows 11 :
- Ouvrez les Paramètres de Windows (raccourci clavier : Windows + I).
- Rendez-vous dans Système > Notifications.
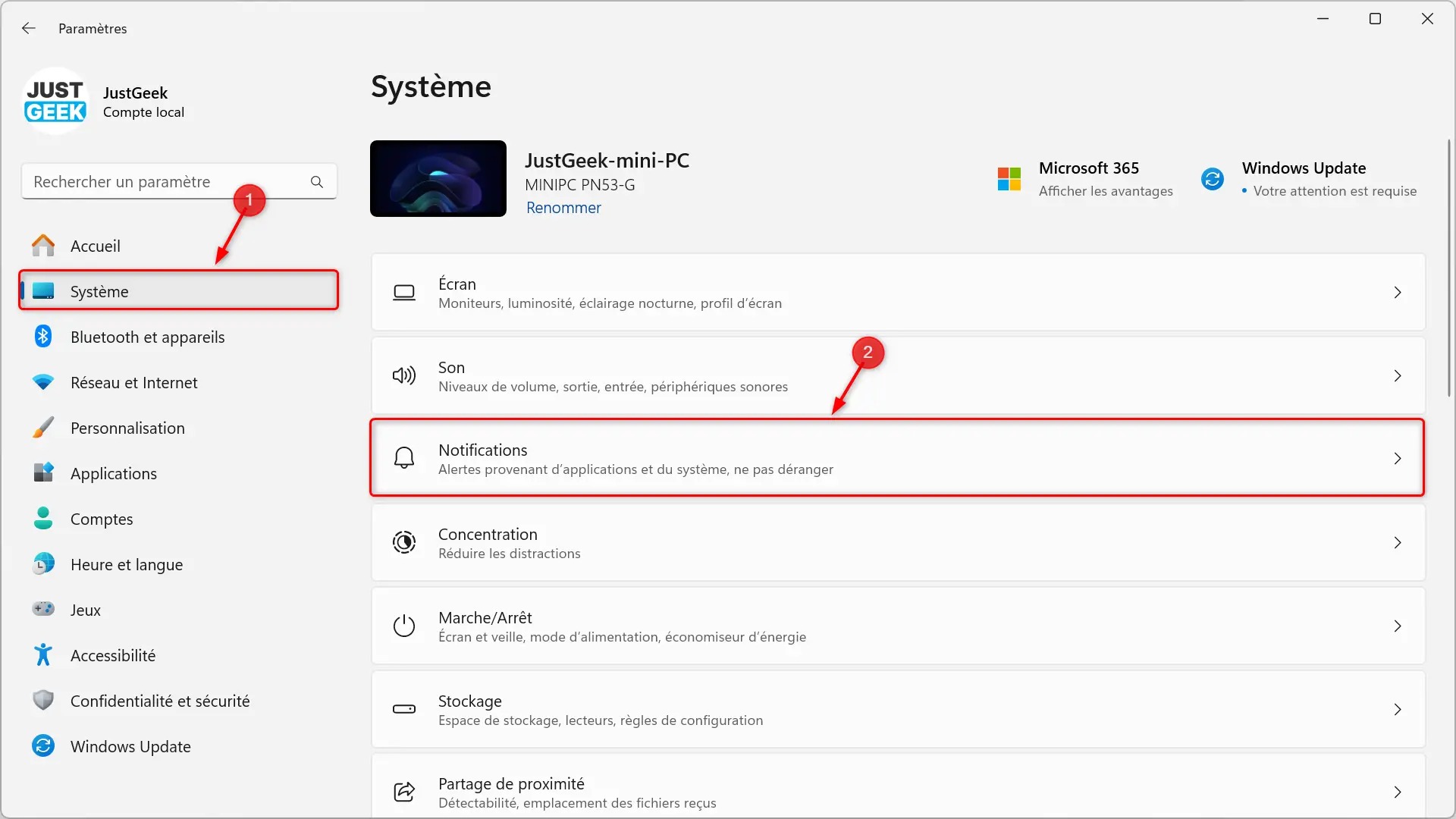
- Descendez tout en bas de la page et cliquez sur « Paramètres supplémentaires »
- Décochez l’option « Suggérer des moyens de tirer le meilleur parti de Windows et de terminer la configuration de cet appareil ».
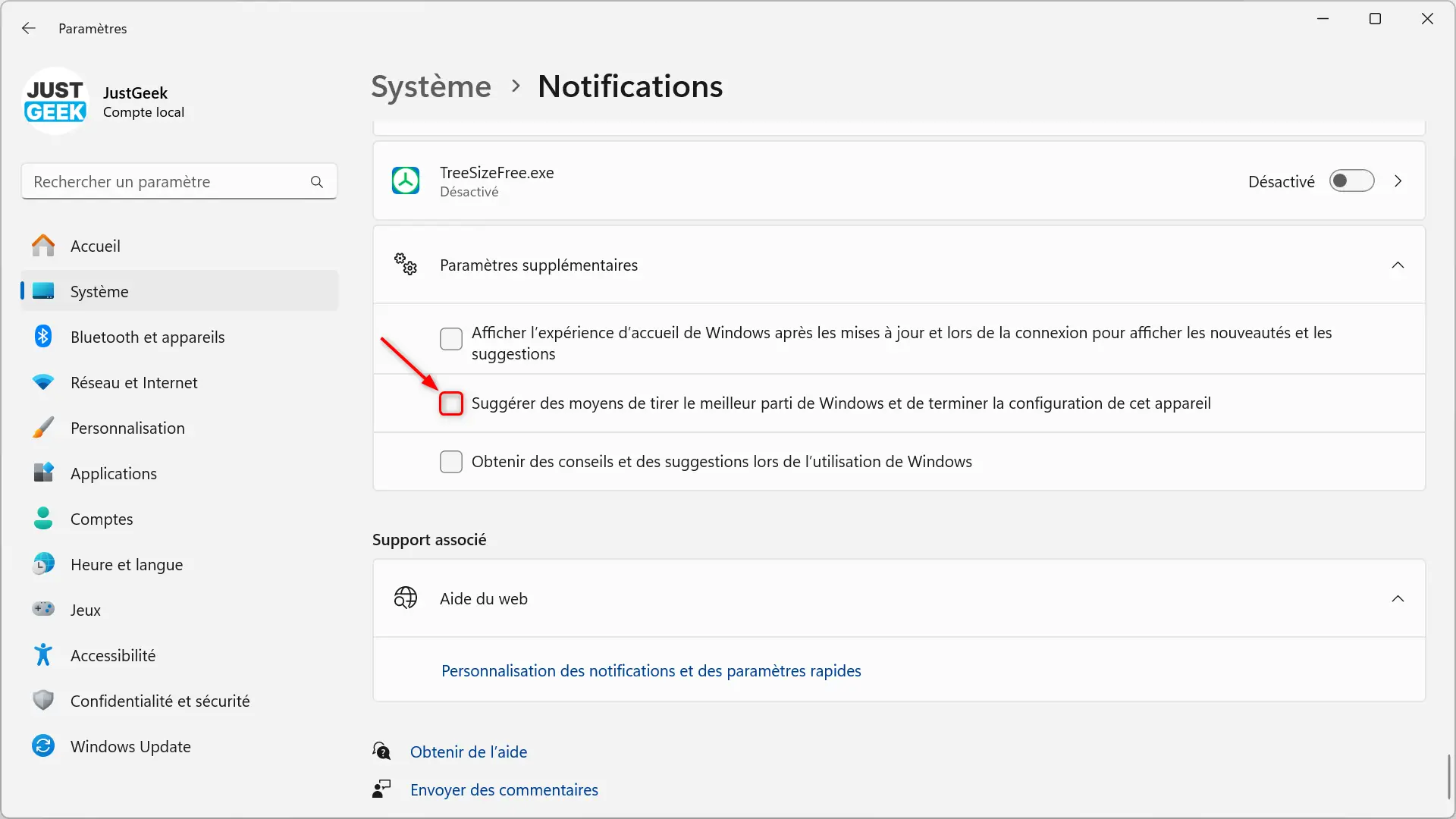
Et tant qu’à y être, vous pouvez aussi décocher les deux autres options qui traînent juste au-dessus et au-dessous, histoire d’éviter d’autres pop-ups inutiles :
- « Afficher l’expérience d’accueil de Windows après les mises à jour et lors de la connexion pour afficher les nouveautés et les suggestions »
- « Obtenir des conseils et des suggestions lors de l’utilisation de Windows »
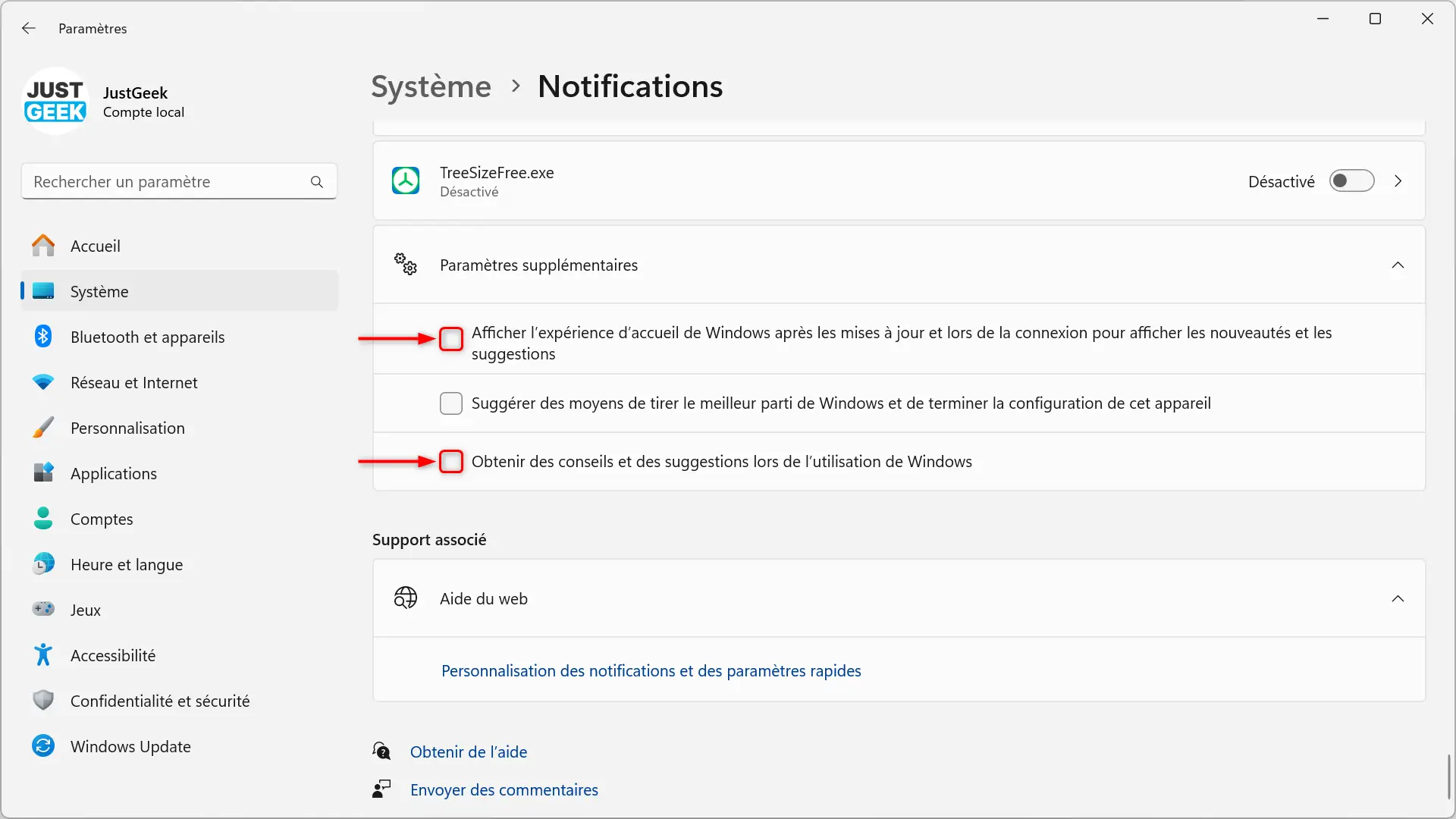
👉 En désactivant ces trois options, vous aurez un système bien plus silencieux, sans rappels incessants pour utiliser tel ou tel service.
(Alternative) Désactiver l’option via le Registre
Si vous préférez, il est également possible de bloquer cette fenêtre via l’Éditeur du Registre.
C’est une autre méthode, un peu plus complexe pour les plus novices, mais qui permet d’arriver au même résultat.
Attention : comme toujours avec le Registre, mieux vaut être prudent. Une mauvaise manipulation peut entraîner des problèmes système. Pensez à faire une sauvegarde avant toute modification.
Voici comment faire :
- Appuyez sur Windows + R, tapez regedit, puis validez.
- Naviguez jusqu’à cette clé :
HKEY_CURRENT_USER\Software\Microsoft\Windows\CurrentVersion\UserProfileEngagement- Dans le panneau de droite, double-cliquez sur la valeur ScoobeSystemSettingEnabled.
- Changez la valeur de 1 à 0.
- Cliquez sur « OK », puis redémarrez votre PC.
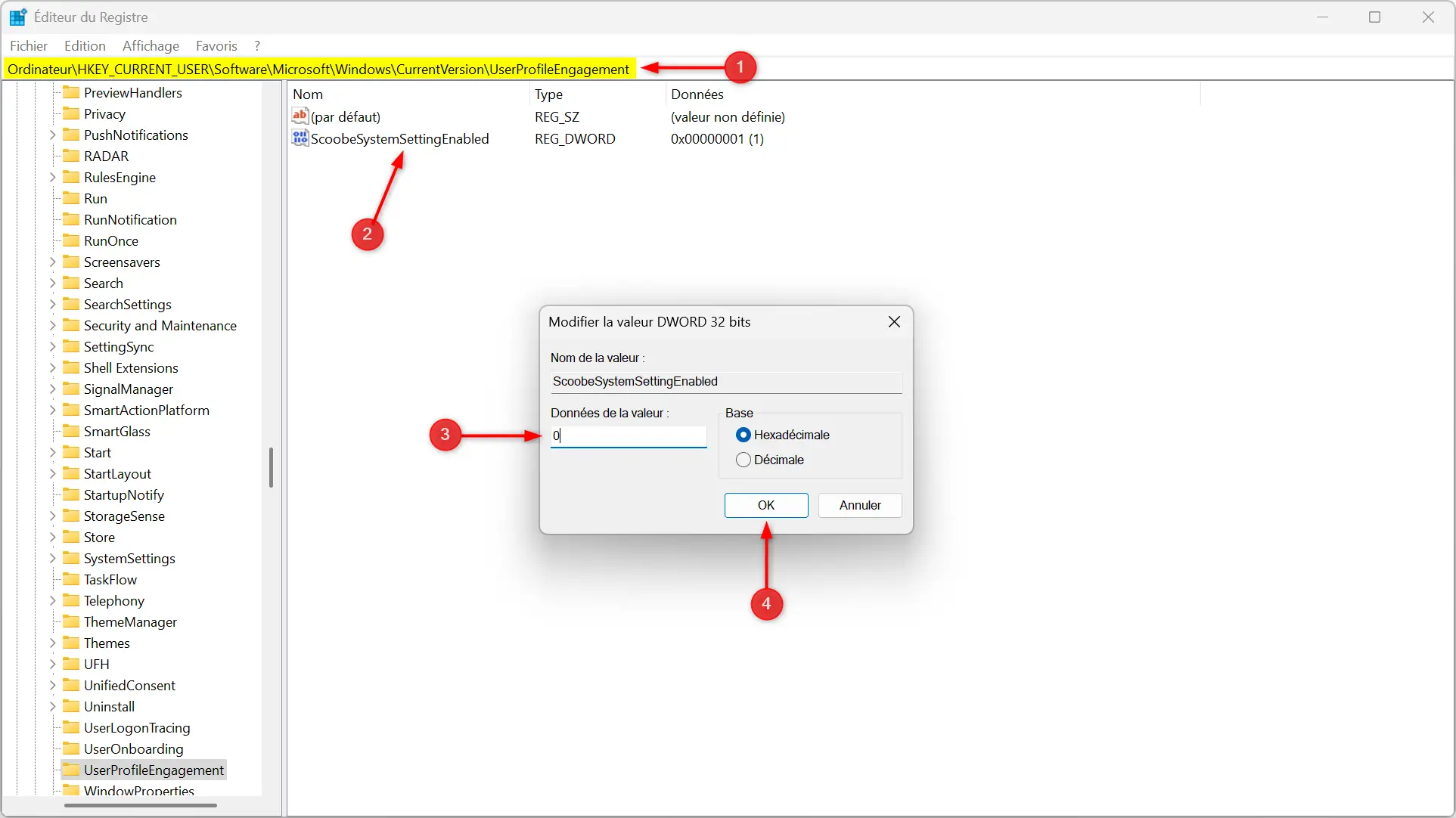
Après cela, Windows 11 devrait enfin arrêter de vous harceler pour « finaliser la configuration de votre PC » quoi que ce soit au démarrage.



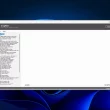



Moi c’est bon j’avais déjà du le faire avec un soft mais merci pour l’astuce c’est bon à savoir 😉