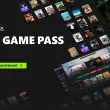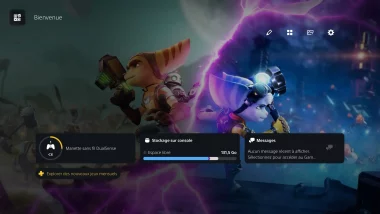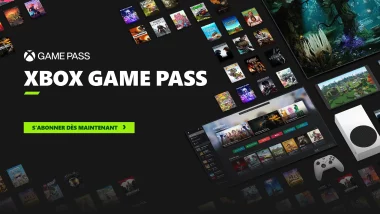Razer vient de lancer officiellement Razer PC Remote Play, une application qui permet de streamer vos jeux PC directement sur votre smartphone ou votre tablette, que vous soyez sous Android ou iOS.
Ce matin, on a pris le temps de la tester, et autant vous dire qu’on a été plutôt bluffé par le résultat. Entre l’installation ultra rapide, la prise en main simple et la fluidité du streaming, Razer semble avoir trouvé la bonne formule pour jouer confortablement à ses jeux PC partout chez soi… et même ailleurs.
Installation et configuration

Avant de pouvoir jouer tranquillement depuis votre canapé, votre lit ou même les toilettes, il y a quelques étapes à suivre. Rien de bien méchant, l’installation est rapide et accessible à tout le monde.
Pour commencer, il faut installer Razer Cortex sur votre PC. C’est cette application qui va permettre d’activer la lecture à distance et de streamer vos jeux. Vous pouvez la télécharger gratuitement ici : https://rzr.to/cortex-download.
Ensuite, sur votre smartphone ou votre tablette, il faut installer deux applications :
- Razer Nexus (Android | iOS) pour la gestion des manettes et des jeux.
- Razer PC Remote Play (Android | iOS) pour streamer votre bibliothèque de jeux.
Une fois tout ce petit monde installé, il suffit de vous connecter avec votre compte Razer sur chaque application. Si vous n’en avez pas encore, pas de panique, c’est totalement gratuit et l’inscription prend à peine 30 secondes.
Dernière étape : activez l’option « Jeux à distance » dans l’application Razer Cortex sur votre PC. Votre ordinateur et votre appareil mobile se synchroniseront ensuite automatiquement.
Et voilà, vous êtes prêt à streamer toute votre bibliothèque de jeux PC en quelques minutes seulement…
Prise en main et premières impressions
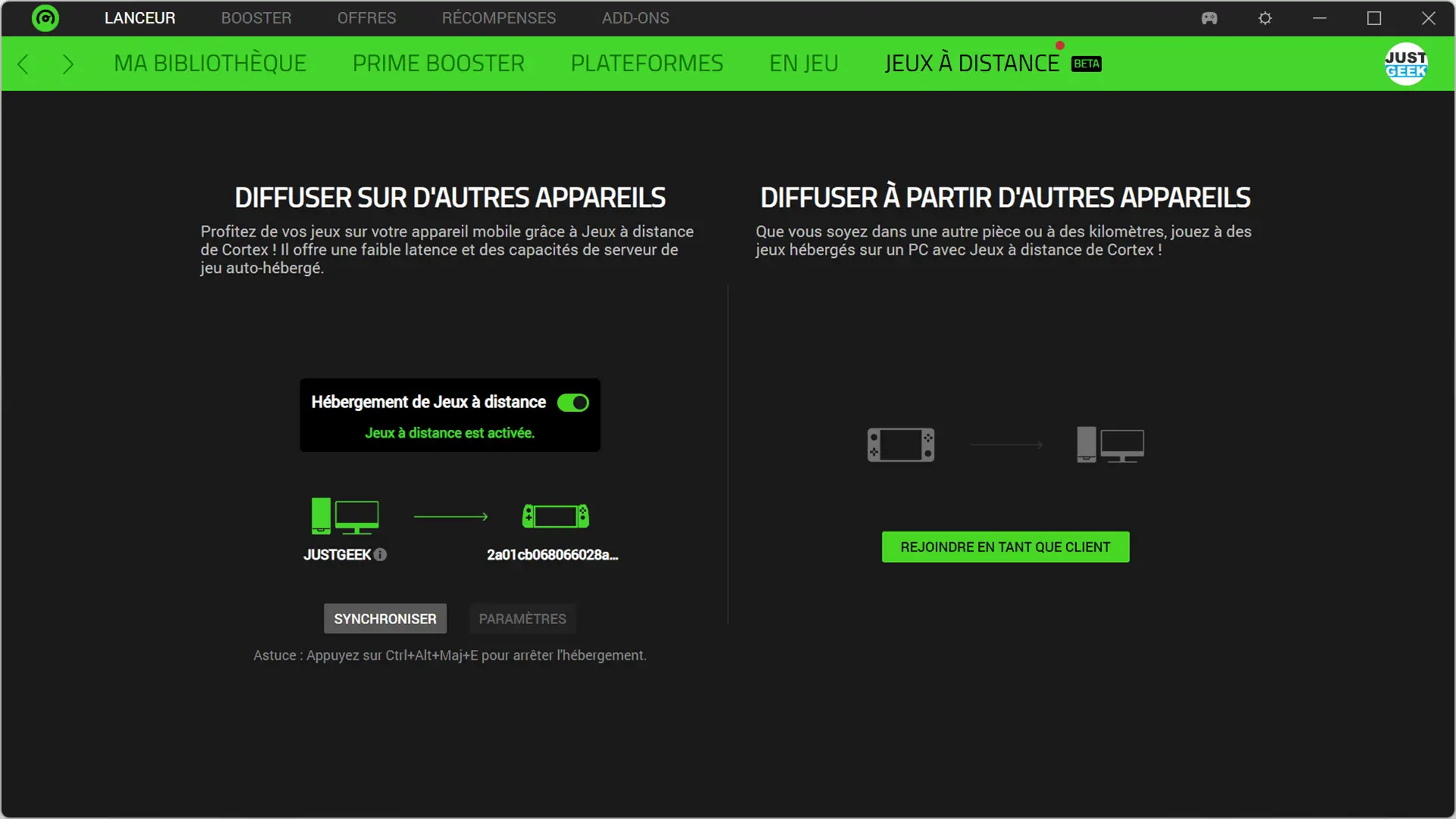
Une fois tout installé, on a lancé les applications pour voir ce que ça donne. Et franchement, la prise en main est super simple.
Que ce soit sur PC ou sur mobile, les interfaces sont claires, bien organisées et faciles à comprendre. Sur PC, l’application Razer Cortex regroupe vos jeux de différentes plateformes (Steam, Epic Games, Battle.net, etc.) et permet de tout retrouver rapidement. Sur mobile, Razer Nexus sert d’interface principale pour parcourir votre bibliothèque et gérer vos contrôleurs.
On a aussi noté que l’ergonomie des deux applis est vraiment bonne. Tout est fluide, ça réagit bien, on ne galère pas dans les menus, même lors de la première utilisation.
Petit point à signaler : l’application Razer Cortex sur PC affiche quelques publicités. Rien de dramatique, elles se ferment très facilement, donc ça n’impacte pas l’expérience.
Bref, c’est propre, rapide à configurer et agréable à utiliser. On sent que Razer a bossé son truc.
Le streaming en pratique

Une fois tout configuré, on a pu attaquer le vrai test : streamer nos jeux PC sur smartphone.
Pour vous donner un peu de contexte, on a utilisé un PC équipé d’un i5-12600K, 32 Go de RAM et d’une AMD RX 7900 XTX, connecté en fibre 1 Gb/s. Côté mobile, on a utilisé un iPhone 14 Pro couplé à une manette Xbox.
Et honnêtement, ça fonctionne super bien. On a testé plusieurs jeux comme Forza Horizon, Warzone, Minecraft, Fortnite et quelques autres titres, et à chaque fois, le streaming était parfaitement fluide. Pas de lag, pas de baisse de qualité d’image, pas de micro-coupures. C’est vraiment agréable de pouvoir lancer une partie n’importe où dans la maison sans avoir à bouger son PC.
Que ce soit en termes de réactivité ou de qualité visuelle, l’expérience est excellente. Bon, on ne va pas se mentir, avoir une bonne config et une connexion stable aide sûrement beaucoup, mais dans ces conditions, c’est clairement validé.
Les options disponibles
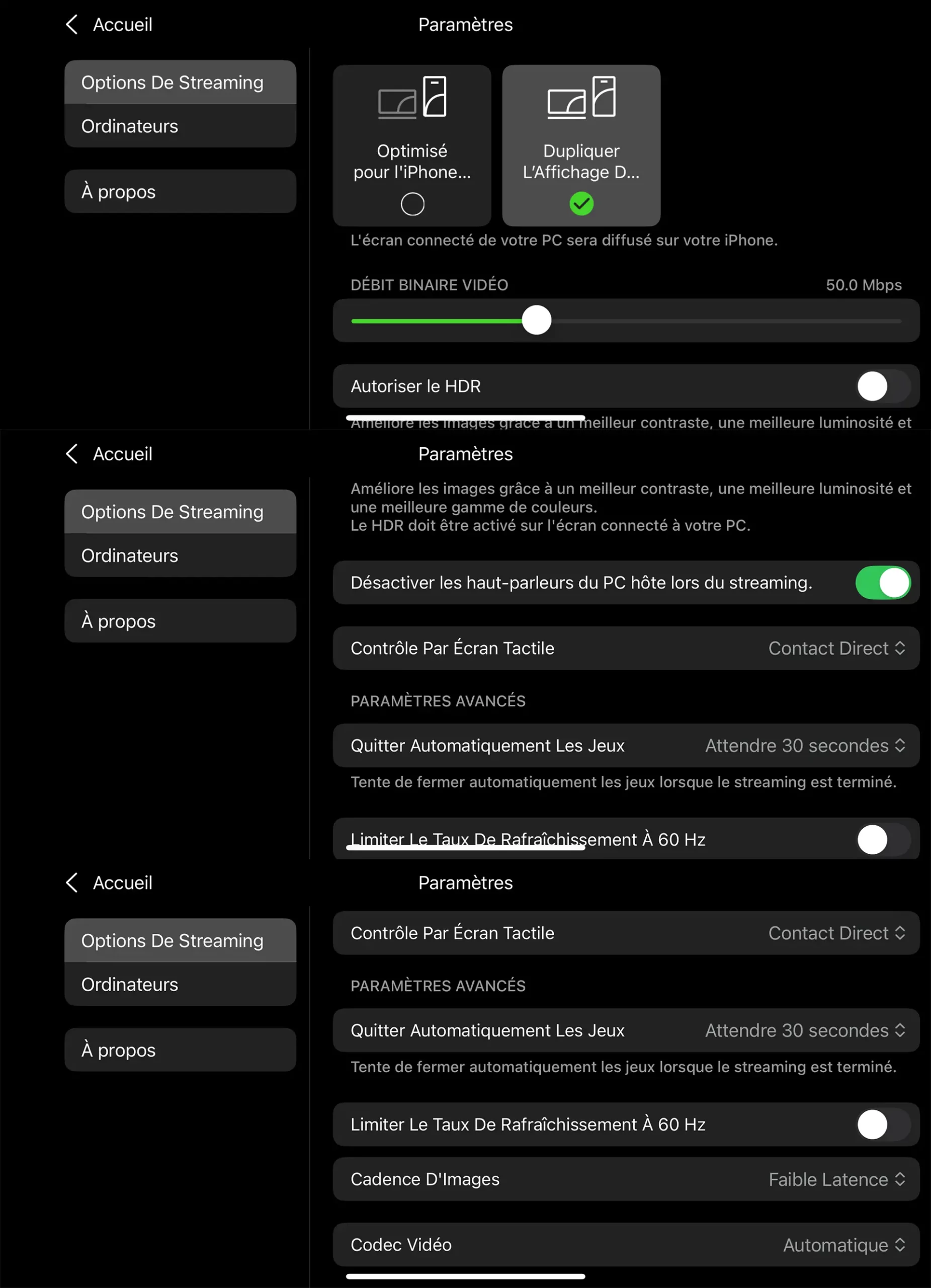
En fouillant un peu dans les réglages de l’application Razer PC Remote Play, on s’aperçoit qu’il y a pas mal d’options pour adapter le streaming selon votre matériel ou votre connexion.
Déjà, deux modes d’affichage sont proposés :
- Écran virtuel : un écran secondaire est créé aux dimensions et au taux de rafraîchissement de votre appareil mobile. L’écran du PC s’éteint, et seul l’écran de votre mobile reste actif.
- Duplication : l’affichage de votre PC est simplement copié sur votre smartphone ou votre tablette. Votre écran PC reste allumé.
Depuis les réglages, on peut aussi ajuster plusieurs paramètres :
- Débit binaire vidéo : réglable en Mbps suivant la qualité de votre connexion réseau.
- Activation du HDR (si votre PC le prend en charge) pour de meilleurs contrastes, une meilleure luminosité et des couleurs plus éclatantes.
- Limiter le taux de rafraîchissement à 60 Hz si vous constatez des soucis de stabilité.
- Cadrage des images (Frame Pacing) pour améliorer la fluidité.
- Choix du codec vidéo : Automatique, HEVC ou H.264.
Bref, il y a de quoi ajuster le rendu pour obtenir un stream aussi fluide et joli que possible.
Contrôle tactile et limites
Quand on lance un jeu via Razer PC Remote Play, le bureau Windows apparaît sur l’écran du smartphone ou de la tablette. Et oui, on peut carrément contrôler son PC à distance en utilisant l’écran tactile, comme si on avait une appli de prise en main à distance.
Sur le papier, c’est plutôt pratique. En réalité, c’est un peu moins évident. Si vous avez un écran PC en 4K (comme moi), les icônes et la souris sont tout petits sur un écran de téléphone. Déplacer la souris ou cliquer précisément du bout du doigt, ce n’est pas vraiment ce qu’on peut appeler confortable. Autant dire que lancer un autre jeu sans manette, c’est un peu la galère.
Petite astuce si vous êtes équipés : la manette Razer Kishi Ultra dispose d’un bouton dédié pour ouvrir directement l’appli Razer Cortex. Pratique pour changer de jeu rapidement sans galérer avec le tactile.
En résumé, le contrôle tactile fonctionne, mais c’est clairement mieux avec une manette. Surtout si vous êtes sur un petit écran et que vous avez une définition d’image élevée sur votre PC.
Streaming en mobilité
Petite précision importante : pour la première synchronisation entre votre PC et votre appareil mobile, les deux doivent être connectés au même réseau Wi-Fi. Rien de surprenant à ce niveau-là.
Mais une fois cette étape passée, vous pouvez streamer vos jeux depuis d’autres réseaux, y compris via la 4G, la 5G ou un autre Wi-Fi.
Il faut simplement que votre réseau domestique (là où est branché votre PC) prenne en charge et ait activé le protocole UPnP. Si c’est le cas, vous pourrez jouer même en déplacement, à l’autre bout de la ville ou posé à la terrasse d’un café.
Évidemment, la qualité du streaming dépendra beaucoup de la connexion mobile et de votre config réseau à la maison. Mais sur le principe, c’est possible et ça ouvre quand même de chouettes possibilités.
Conclusion
On a testé Razer PC Remote Play sans trop savoir à quoi s’attendre, et franchement, c’est une super surprise. L’installation est rapide, la prise en main est simple, et surtout, le streaming est parfaitement fluide.
On apprécie aussi toutes les options de réglage disponibles pour adapter l’affichage à sa connexion et son appareil. Le contrôle tactile pour lancer un nouveau jeu dépanne, mais c’est quand même beaucoup plus simple de lancer le jeu depuis son PC. Ou alors, il faut disposer d’une manette de la marque Razer pour plus de confort.
Bref, Razer PC Remote Play coche toutes les cases pour ceux qui veulent profiter de leurs jeux PC sans rester collés à leur bureau. Et le fait de pouvoir jouer aussi en déplacement, après une simple synchronisation en Wi-Fi, c’est la cerise sur le gâteau. Voilà, voilà.
Source : Razer