Si vous utilisez Linux mais que vous avez parfois besoin d’accéder à Windows pour un logiciel spécifique, plusieurs solutions existent. Après avoir exploré Wine pour exécuter des applications Windows directement sous Linux, voyons maintenant comment créer une machine virtuelle (VM) Windows avec VirtualBox. Cette méthode permet d’exécuter Windows dans une fenêtre, comme n’importe quelle autre application, tout en restant sous Linux.
Pourquoi utiliser une machine virtuelle ?
L’utilisation d’une machine virtuelle (VM) présente plusieurs avantages :
- Compatibilité totale : Contrairement à Wine, qui ne prend pas en charge toutes les applications Windows, une VM exécute un véritable Windows.
- Isolation : Le système Windows tourne dans un environnement séparé, sans interférer avec votre Linux principal.
- Facilité de test : Parfait pour tester des logiciels sans risquer d’endommager votre installation principale.
Dans cet article, nous allons voir comment installer et configurer une machine virtuelle Windows sous Linux en utilisant VirtualBox.
1. Installer VirtualBox sur Linux
VirtualBox est un logiciel libre développé par Oracle, disponible dans la plupart des dépôts Linux.
Installation sous Ubuntu / Debian
Ouvrez un terminal et entrez les commandes suivantes :
sudo apt update
sudo apt install virtualboxInstallation sous Arch Linux
sudo pacman -S virtualbox virtualbox-host-modules-archInstallation sous Fedora
sudo dnf install VirtualBoxUne fois l’installation terminée, vérifiez que VirtualBox est bien installé en lançant la commande :
virtualbox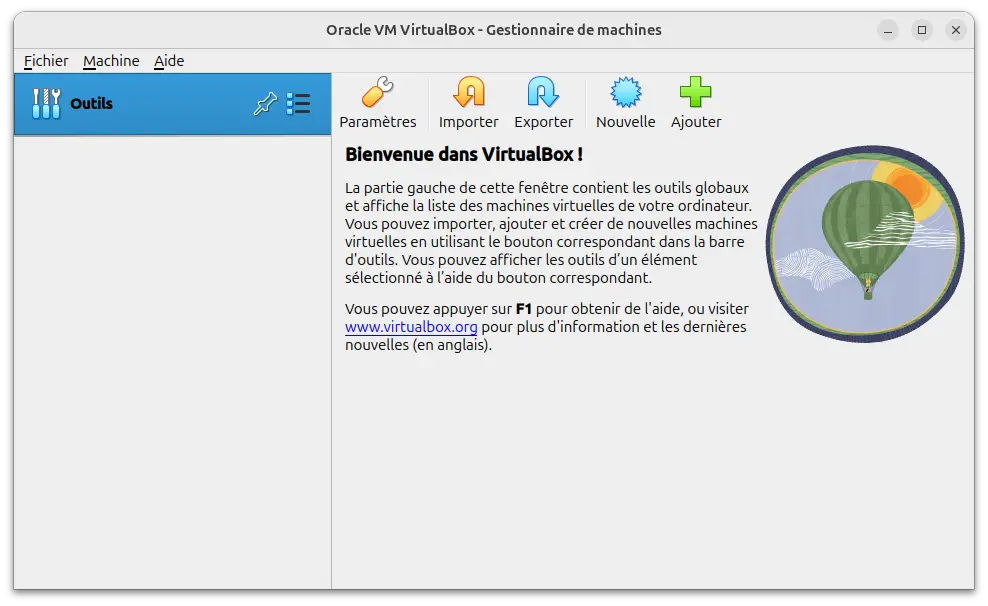
2. Télécharger l’ISO de Windows
Avant de créer la machine virtuelle, il vous faut une image ISO de Windows.
- Rendez-vous sur le site officiel de Microsoft : https://www.microsoft.com/fr-fr/software-download/
- Téléchargez l’ISO de Windows 10 ou Windows 11 selon vos besoins.
3. Créer une machine virtuelle Windows
Une fois VirtualBox installé et l’ISO de Windows téléchargée, nous pouvons créer la VM.
Étape 1 : Lancer VirtualBox et créer une nouvelle VM
- Ouvrez VirtualBox.
- Cliquez sur « Nouvelle ».
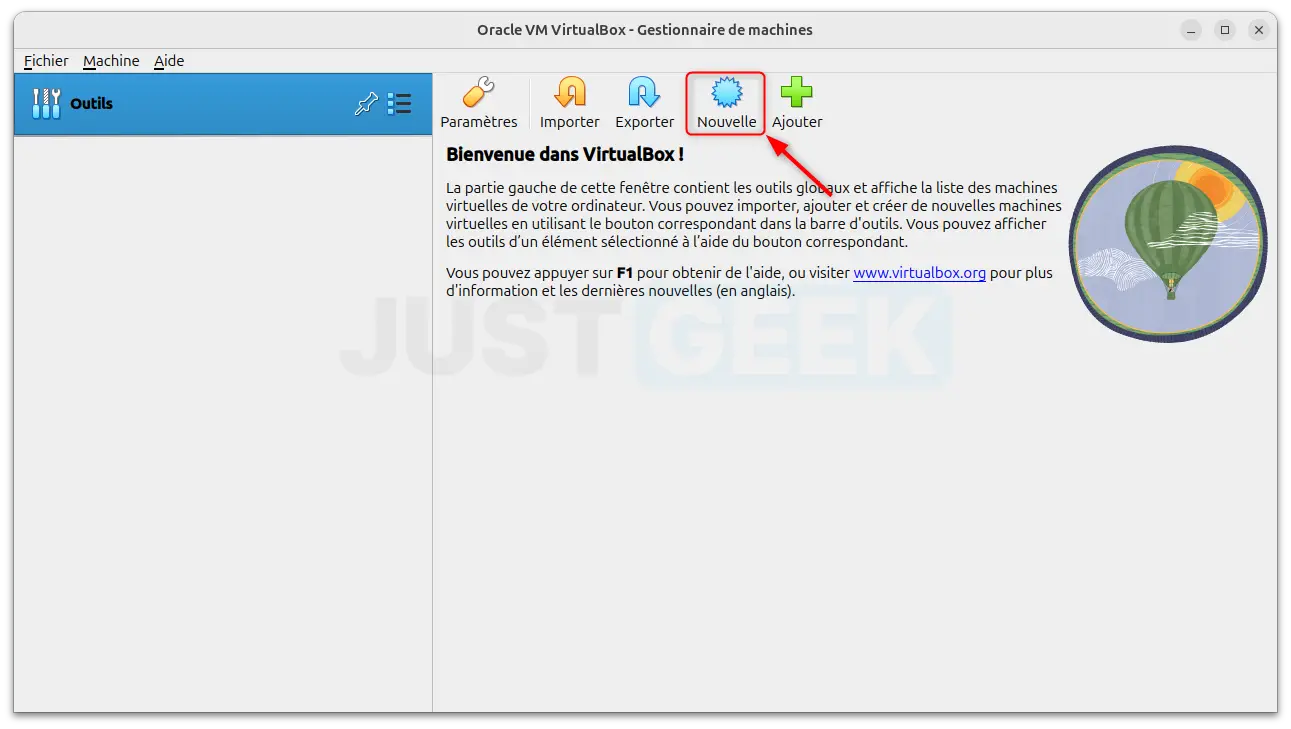
- Donnez un nom à la machine virtuelle (ex : « Windows 11 »).
- Choisissez un dossier pour l’emplacement de votre VM.
- Sélectionnez l’image ISO de Windows que vous avez préalablement téléchargée.
- Sélectionnez l’édition de Windows que vous souhaitez installer (ex : Windows 11 Professionnel), puis cliquez sur « Suivant ».
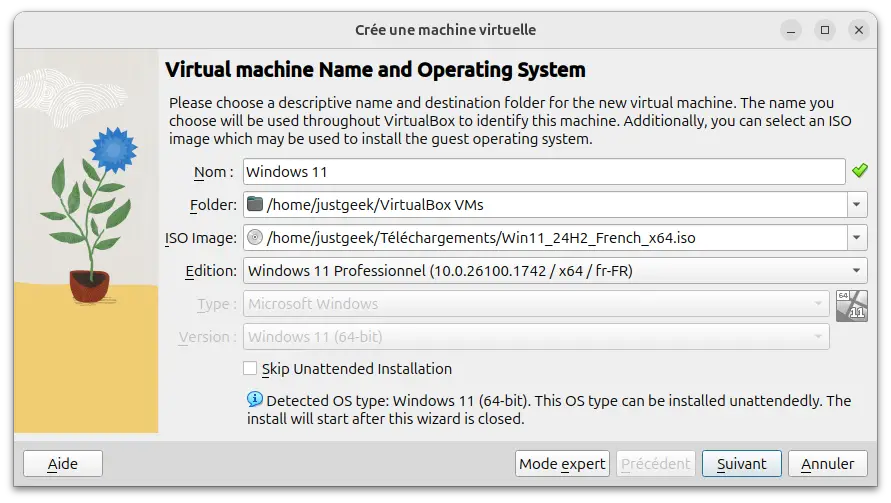
- Choisissez un nom d’utilisateur et un mot de passe pour vous connecter à votre future session Windows.
- Donnez un nom à votre ordinateur virtuel et cliquez sur « Suivant ».
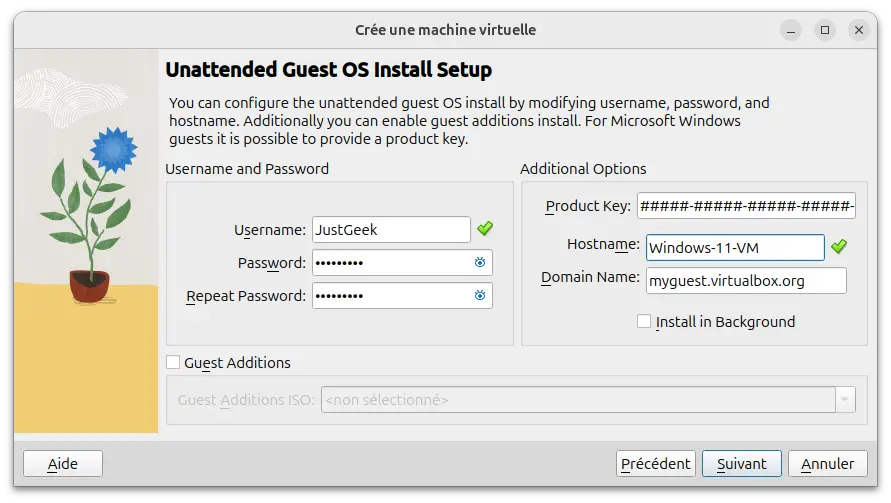
Étape 2 : Configurer la mémoire, le processeur et le disque
- Mémoire vive (RAM) : VirtualBox recommande au moins 4 Go pour Windows 10/11. Si votre PC le permet, optez pour 8 Go pour de meilleures performances.
- Nombre de processeurs (CPU) : Pour de meilleures performances, attribuez au moins 2 cœurs si votre processeur en possède plusieurs. Cliquez ensuite sur « Suivant ».
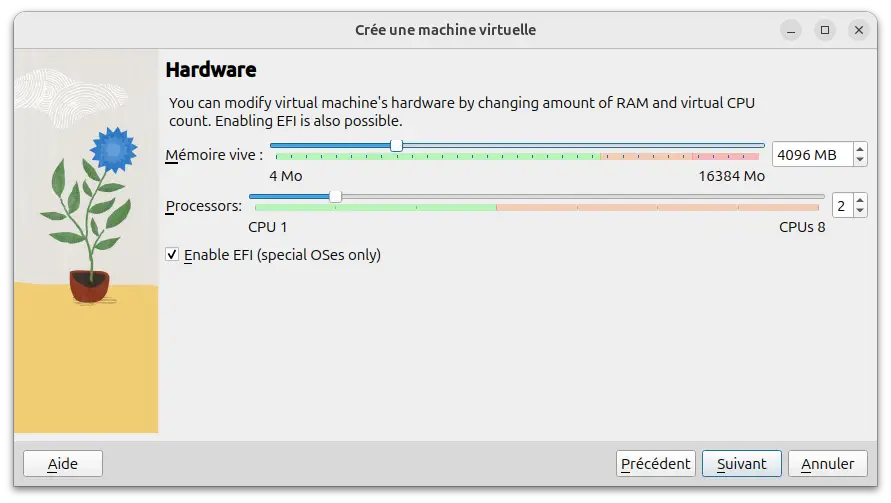
- Disque dur virtuel : Définissez la taille du disque virtuel pour votre machine virtuelle. Windows 11 nécessite un minimum de 64 Go, mais 80 Go sont conseillés pour permettre l’installation de logiciels supplémentaires. Cliquez ensuite sur « Suivant ».
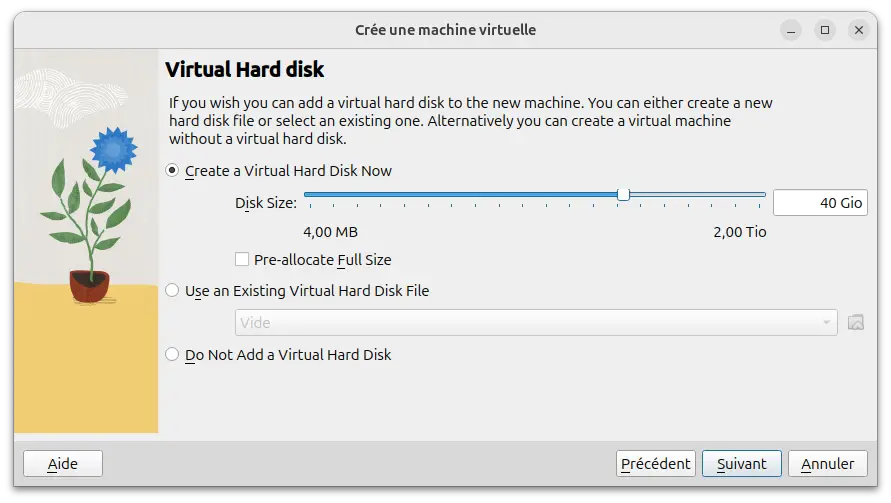
- Enfin, cliquez sur « Finish ».
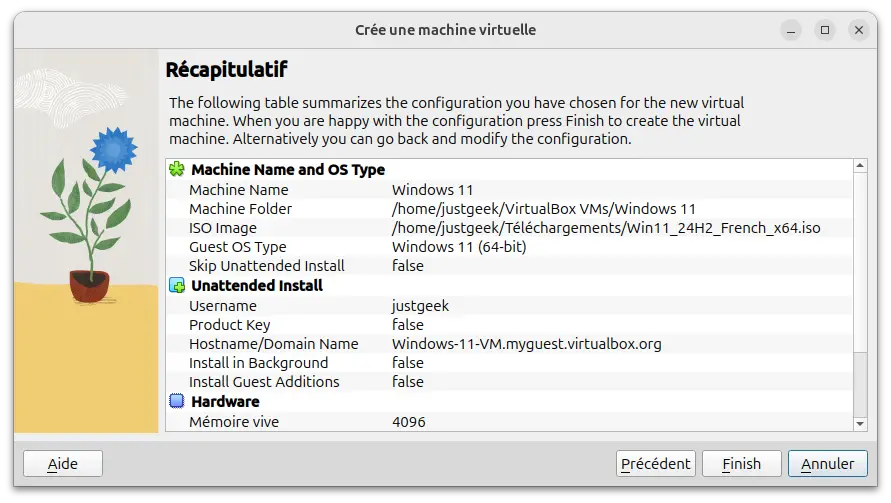
4. Installer Windows dans la machine virtuelle
Étape 1 : Démarrer la VM
- Sélectionnez votre VM dans VirtualBox et cliquez sur « Démarrer ».
- Windows se lancera comme si vous installiez le système sur un vrai PC.
- Suivez les étapes d’installation de Windows (choix de la langue, partitionnement du disque, etc.).
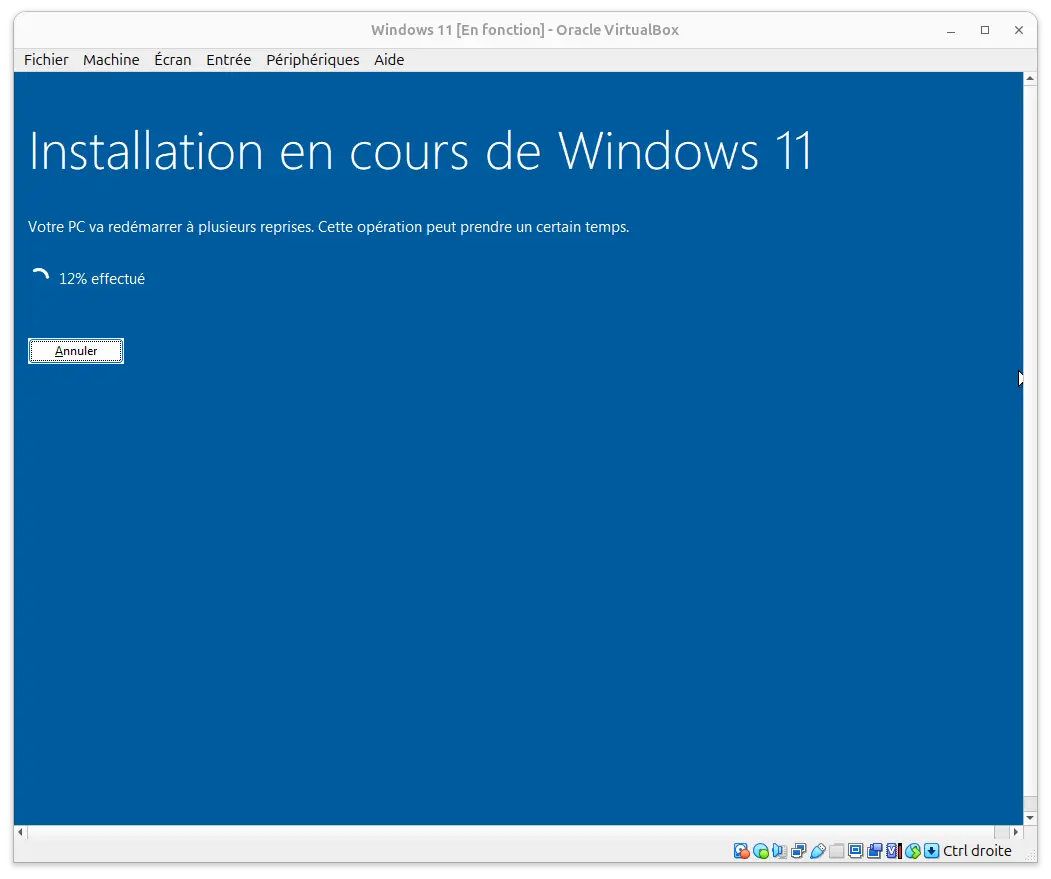
Étape 2 : Installer les VirtualBox Guest Additions
Les Guest Additions améliorent l’intégration entre Windows et votre système Linux (résolution dynamique, partage du presse-papiers, dossiers partagés, etc.).
- Une fois Windows installé, cliquez sur Périphériques > Insérer l’image CD des Additions invité.
- Ouvrez l’Explorateur de fichiers sous Windows et exécutez VBoxWindowsAdditions.exe.
- Suivez les instructions et redémarrez la VM.
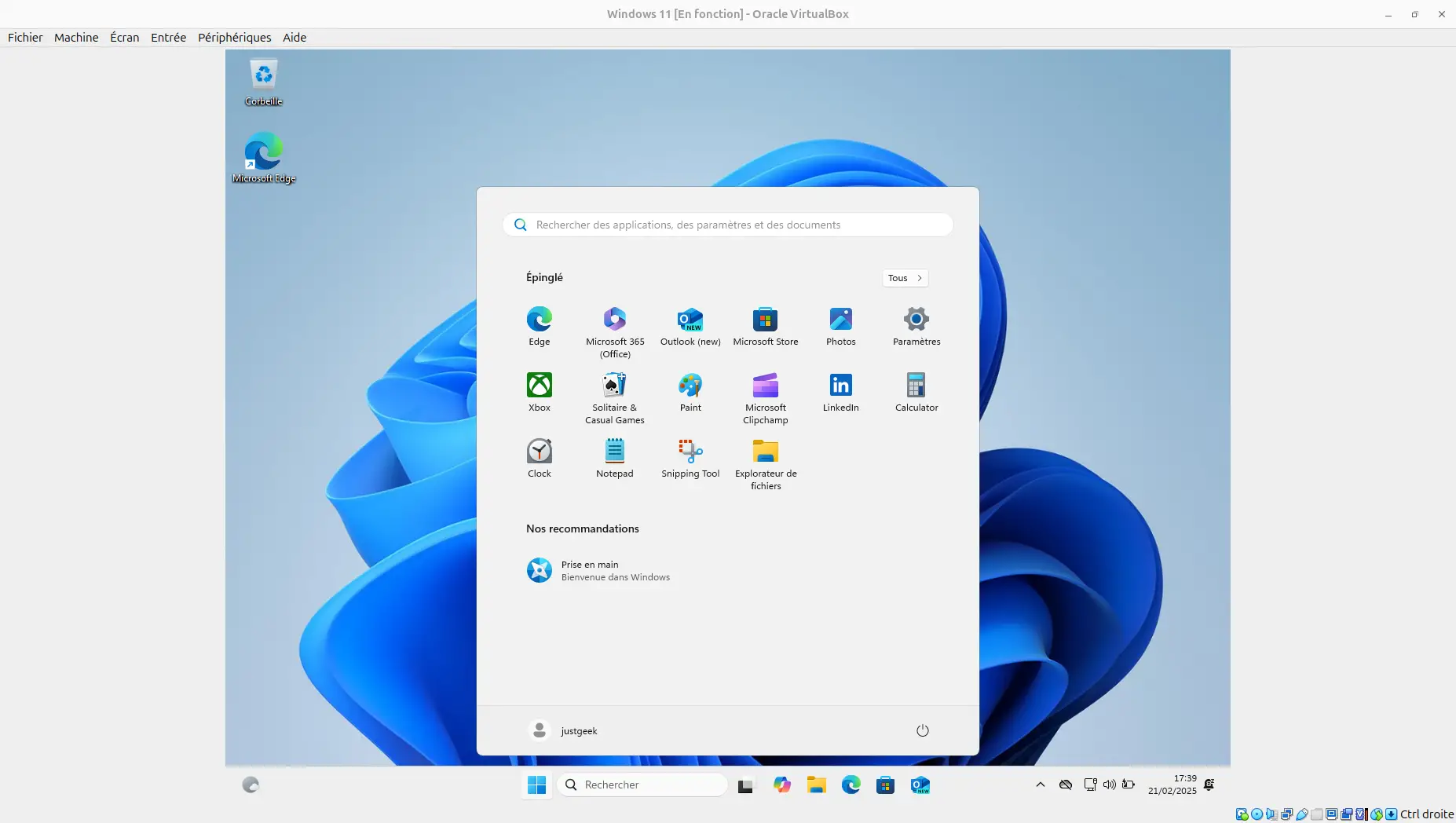
Conclusion
Grâce à VirtualBox, exécuter Windows sous Linux devient un jeu d’enfant. Cette méthode vous permet d’accéder à Windows sans avoir à redémarrer votre PC, tout en maintenant la sécurité et l’efficacité de votre système Linux principal.
Si vous avez des questions ou des astuces pour améliorer l’expérience VirtualBox, partagez-les en commentaire !







Très bon tuto, je mets sous le coude. Cependant je m’interroge pour savoir si cette méthode permettra un fonctionnement fluide et rapide de Windows ? Cette méthode n’est elle pas recommandée essentiellement pour des PC puissants ?
Hello labricole,
En effet, tout dépend de la puissance de ton PC, mais personnellement j’arrive à faire tourner Windows 11 de manière convenable sur mon PC portable équipé d’un processeur N95 (4 coeurs) donc bon… Il ne fait pas non plus une bête de course 🙂
Moi j’installe une vm Windows, je mets 16 ou 32G de ram si le pc hôte a 32 ou 64G de Ram, après l’installation de windows, je mets à 4 ou 8G
Oui, quand tu peux, il ne faut pas hésiter à allouer le max de perf. Sur mon PC gaming je mets entre 8 et 16 Go de RAM sachant que j’ai 32 Go et je mets 2 cœurs et 6 threads, ça tourne très très bien.