Lorsque l’on installe Windows 11, il faut souvent passer par une série d’ajustements : suppression des applications inutiles, activation de certaines fonctionnalités, réglages de confidentialité et installation des logiciels indispensables. Tout cela peut prendre du temps… sauf si vous utilisez WinScript.
WinScript : un assistant pour automatiser la configuration de Windows
WinScript est un outil open source qui permet d’automatiser la configuration d’un PC sous Windows 11 (ou Windows 10). Disponible en version installable, portable et en ligne, cet outil se charge de modifier les paramètres du système en fonction de vos préférences. Cela vous permet de gagner un considérable, car vous n’avez plus besoin de fouiller dans les paramètres ou exécuter manuellement des commandes complexes. L’outil s’occupe de tout à votre place.
Son interface, inspirée de celle des paramètres de Windows 11, est très facile à prendre en main. À gauche, un panneau avec différentes catégories comme « Tools », « Debloat », « Privacy », « Telemetry », « Gaming, « Performance », « Miscellaneous », « Browse Apps et « View Script ». À droite, vous pouvez activer ou désactiver les options selon vos préférences.
Mais, contrairement à d’autres outils qui appliquent immédiatement les changements, WinScript, lui, génère un script contenant toutes les modifications sélectionnées. Vous pouvez le consulter dans l’onglet « View Script » avant de l’exécuter ou même l’exporter pour l’utiliser sur plusieurs machines. Pratique pour les administrateurs système qui doivent configurer plusieurs PC rapidement.
Un aperçu des fonctionnalités
Voici ce que vous pouvez faire avec WinScript selon les différentes catégories :
1. Tools (Outils de maintenance)
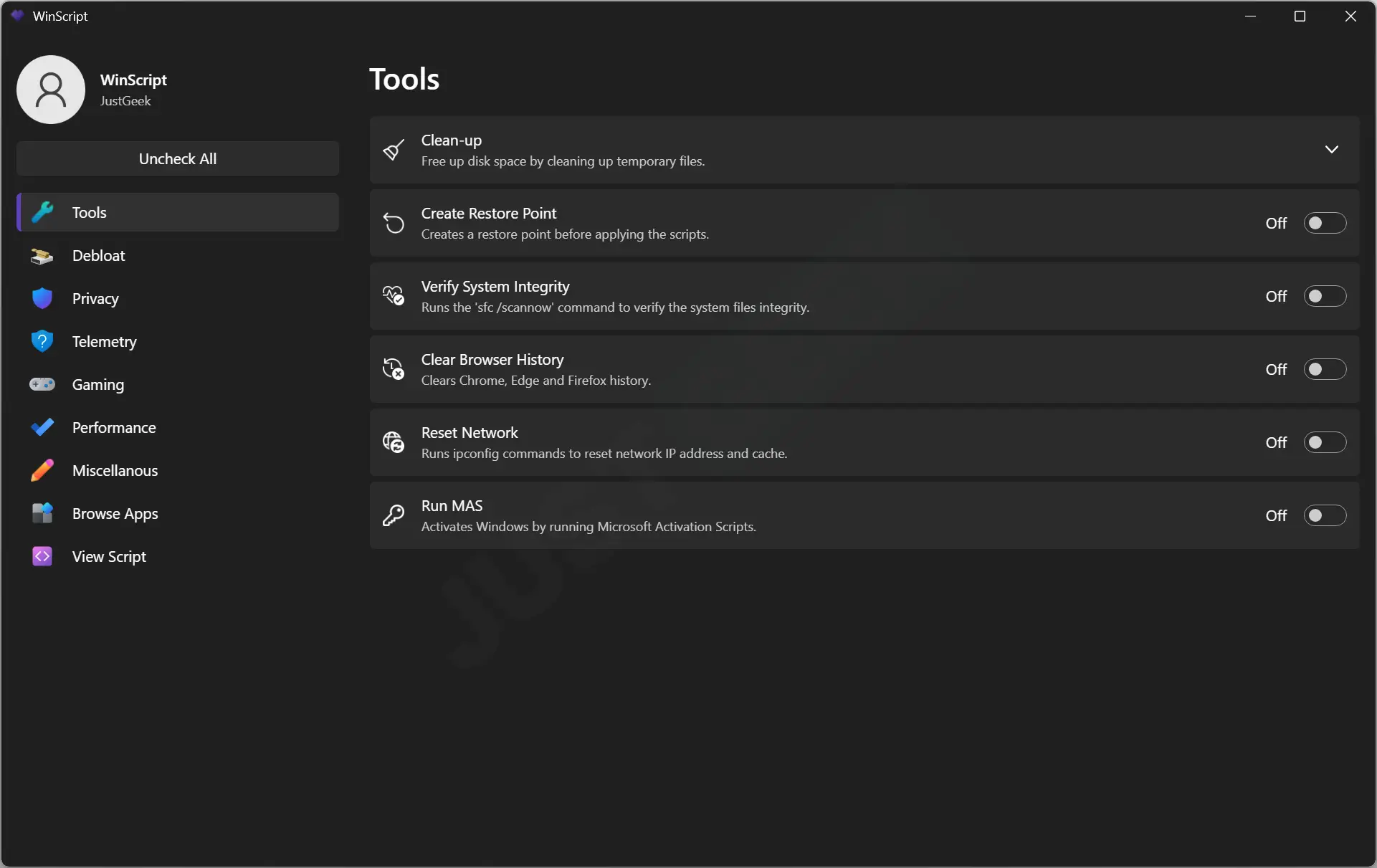
- Clean-up : Nettoie les fichiers temporaires pour libérer de l’espace.
- Create Restore Point : Crée un point de restauration avant d’appliquer les modifications.
- Verify System Integrity : Exécute sfc /scannow pour vérifier l’intégrité des fichiers système.
- Clear Browser History : Efface l’historique de Chrome, Edge et Firefox.
- Reset Network : Réinitialise les paramètres réseau avec les commandes ipconfig.
- ⚠️ Run MAS : Cette option active Windows via un script non officiel. Son utilisation est illégale, donc à éviter.
2. Debloat (Suppression des bloatwares)
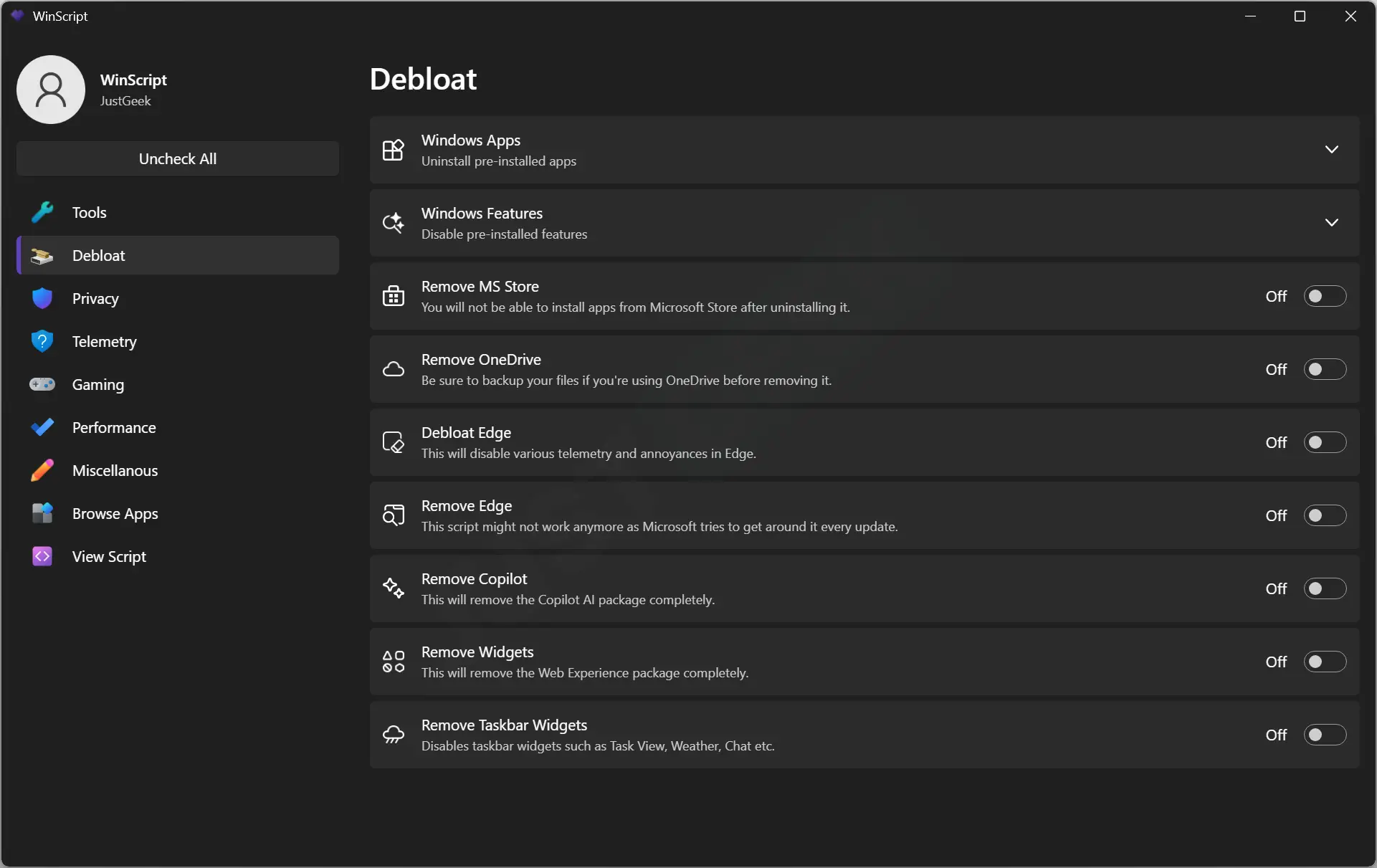
- Windows Apps : Désinstalle les applications préinstallées inutiles telles que Shazam, Spotify, Candy Crush, etc.
- Windows Features : Désactive certaines fonctionnalités préinstallées.
- Remove MS Store : Supprime le Microsoft Store.
- Remove OneDrive : Désinstalle OneDrive.
- Debloat Edge : Désactive la télémétrie et les éléments indésirables d’Edge.
- Remove Edge : Supprime Edge, bien que Microsoft tente d’empêcher cette action.
- Remove Copilot : Désactive complètement Copilot AI.
- Remove Widgets : Désactive les widgets de Windows.
- Remove Taskbar Widgets : Désactive les widgets de la barre des tâches (Météo, Chat, etc.).
3. Privacy (Confidentialité)
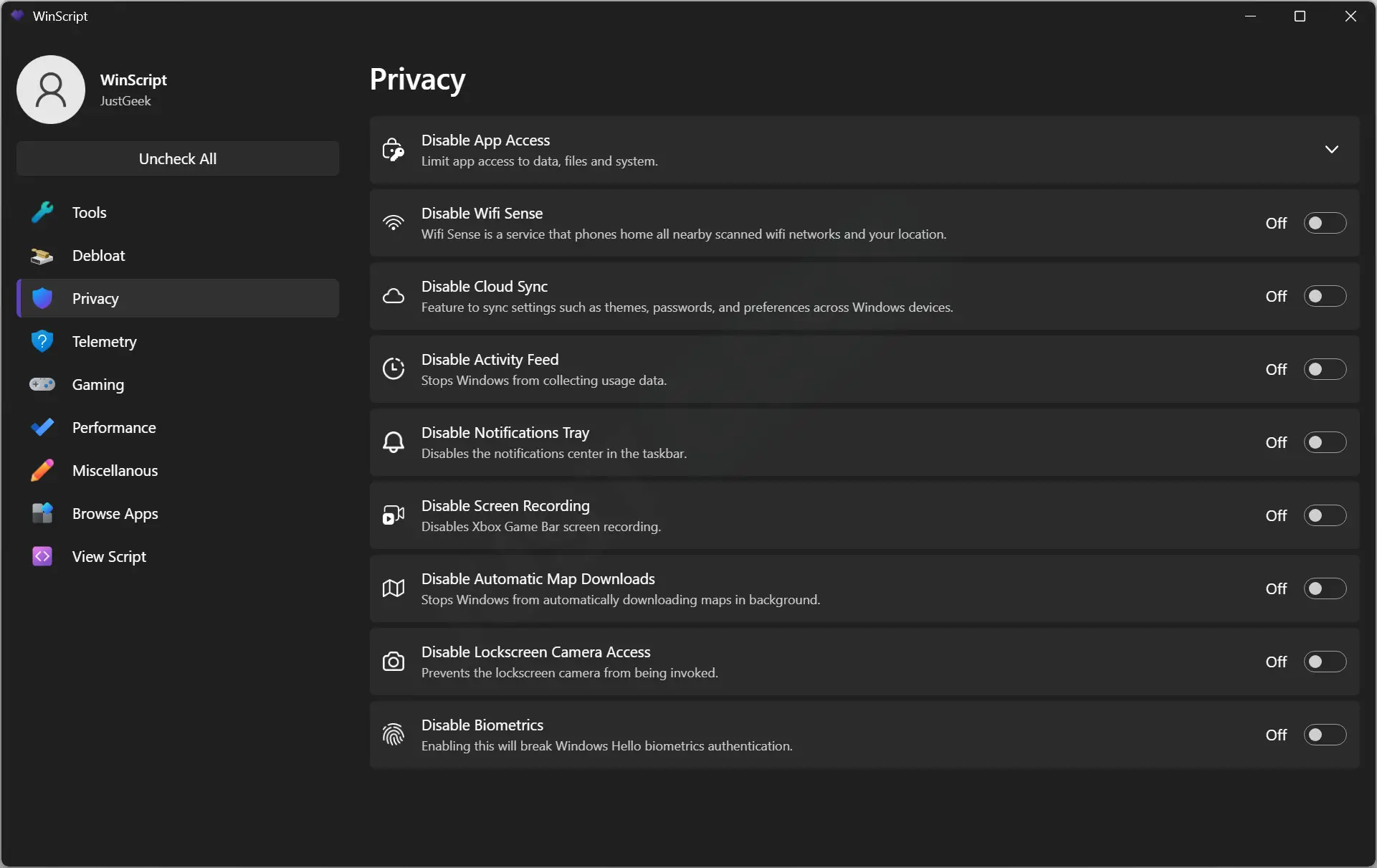
- Disable App Access : Restreint l’accès des applications aux données et fichiers.
- Disable Wifi Sense : Empêche Windows de partager automatiquement les réseaux Wi-Fi détectés.
- Disable Cloud Sync : Désactive la synchronisation des paramètres avec le cloud.
- Disable Activity Feed : Empêche Windows de collecter des données d’utilisation.
- Disable Screen Recording : Désactive la capture d’écran via la Xbox Game Bar.
- Disable Biometrics : Désactive la reconnaissance biométrique (Windows Hello).
4. Telemetry (Télémétrie et collecte de données)
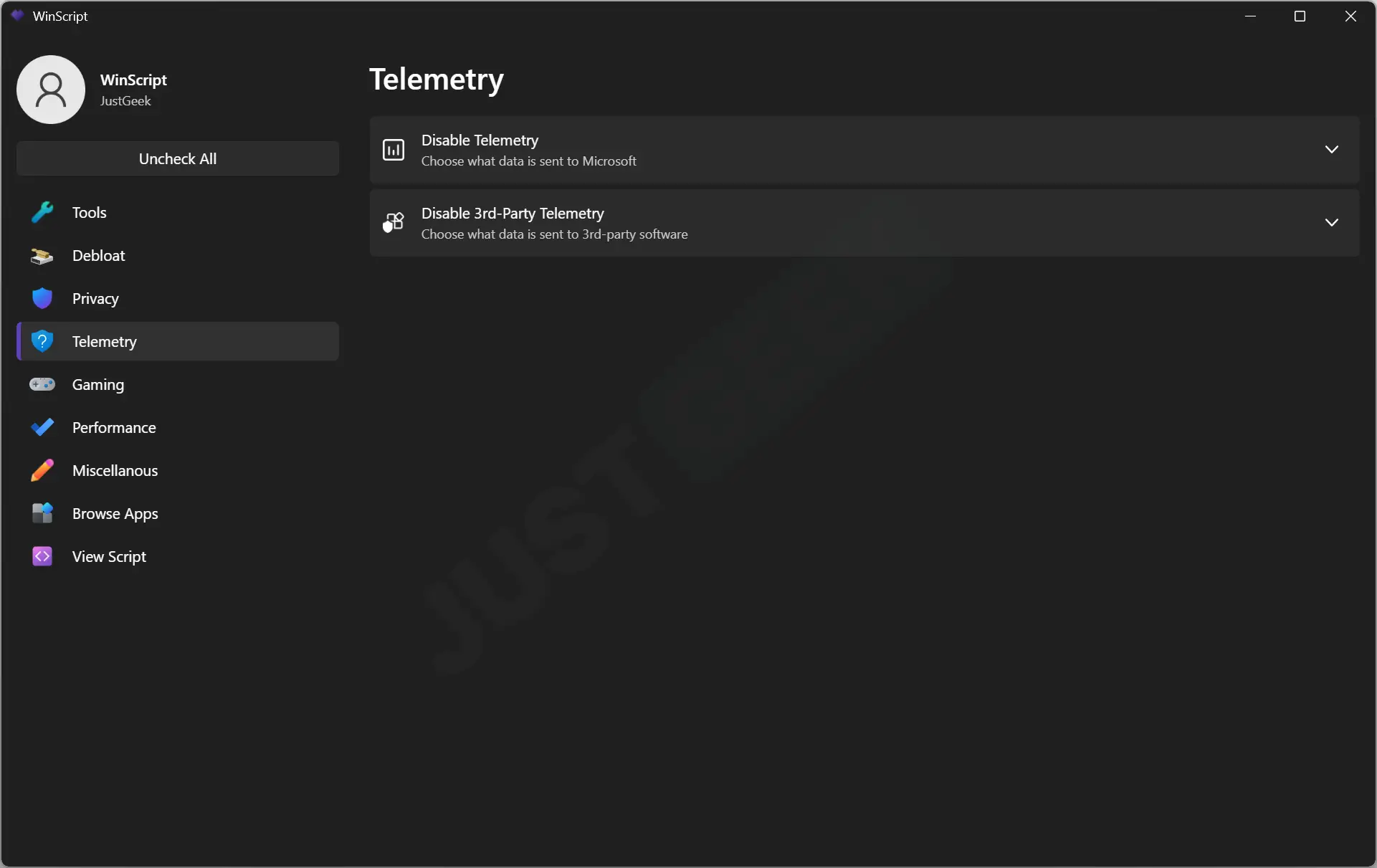
- Disable Telemetry : Désactive l’envoi de données à Microsoft.
- Disable 3rd-Party Telemetry : Bloque l’envoi de données aux logiciels tiers.
5. Gaming (Optimisations pour les joueurs)
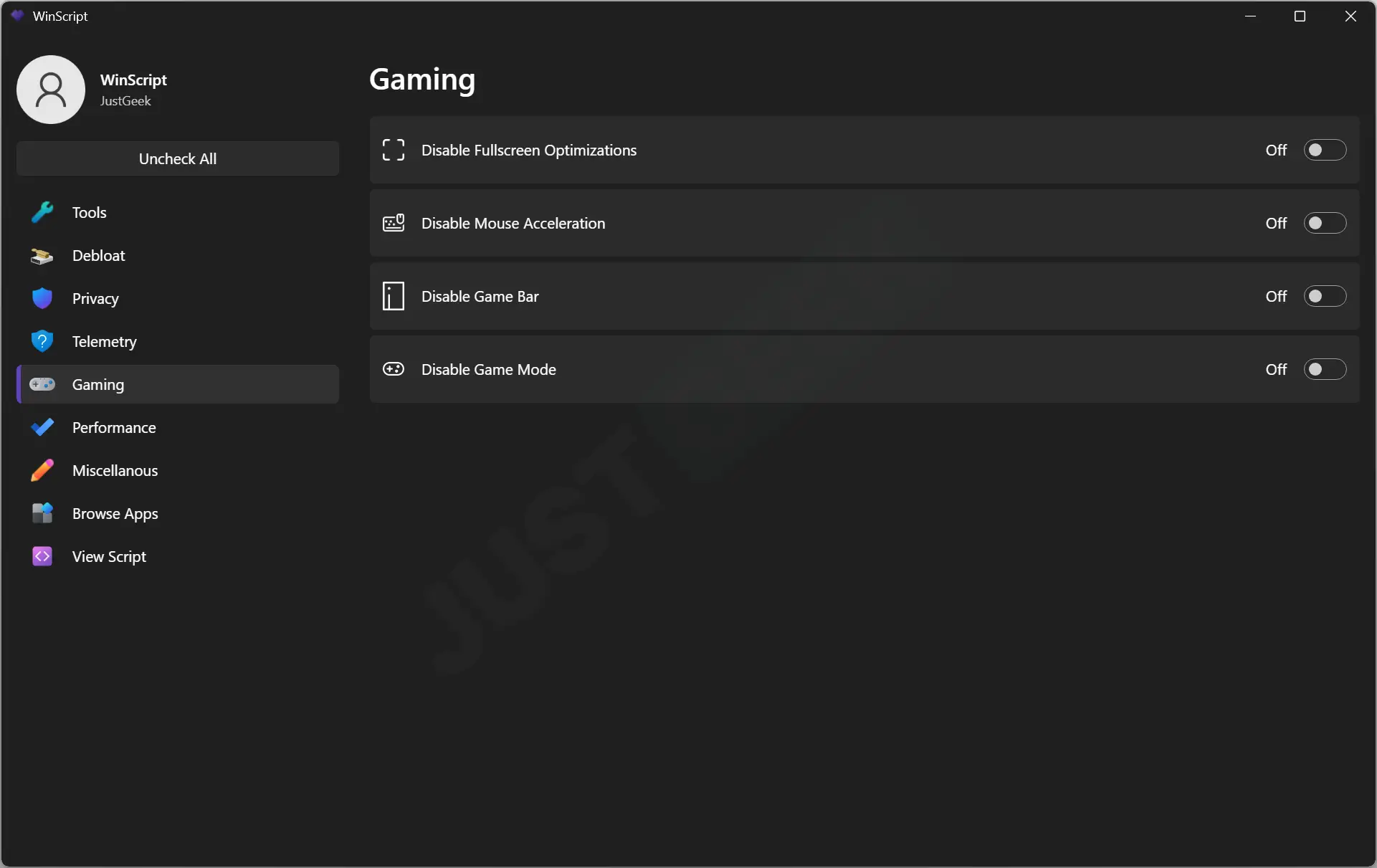
- Disable Fullscreen Optimizations : Désactive les optimisations en plein écran.
- Disable Mouse Acceleration : Désactive l’accélération de la souris.
- Disable Game Bar : Désactive la Xbox Game Bar.
- Disable Game Mode : Désactive le mode jeu de Windows.
6. Performance (Amélioration des performances)
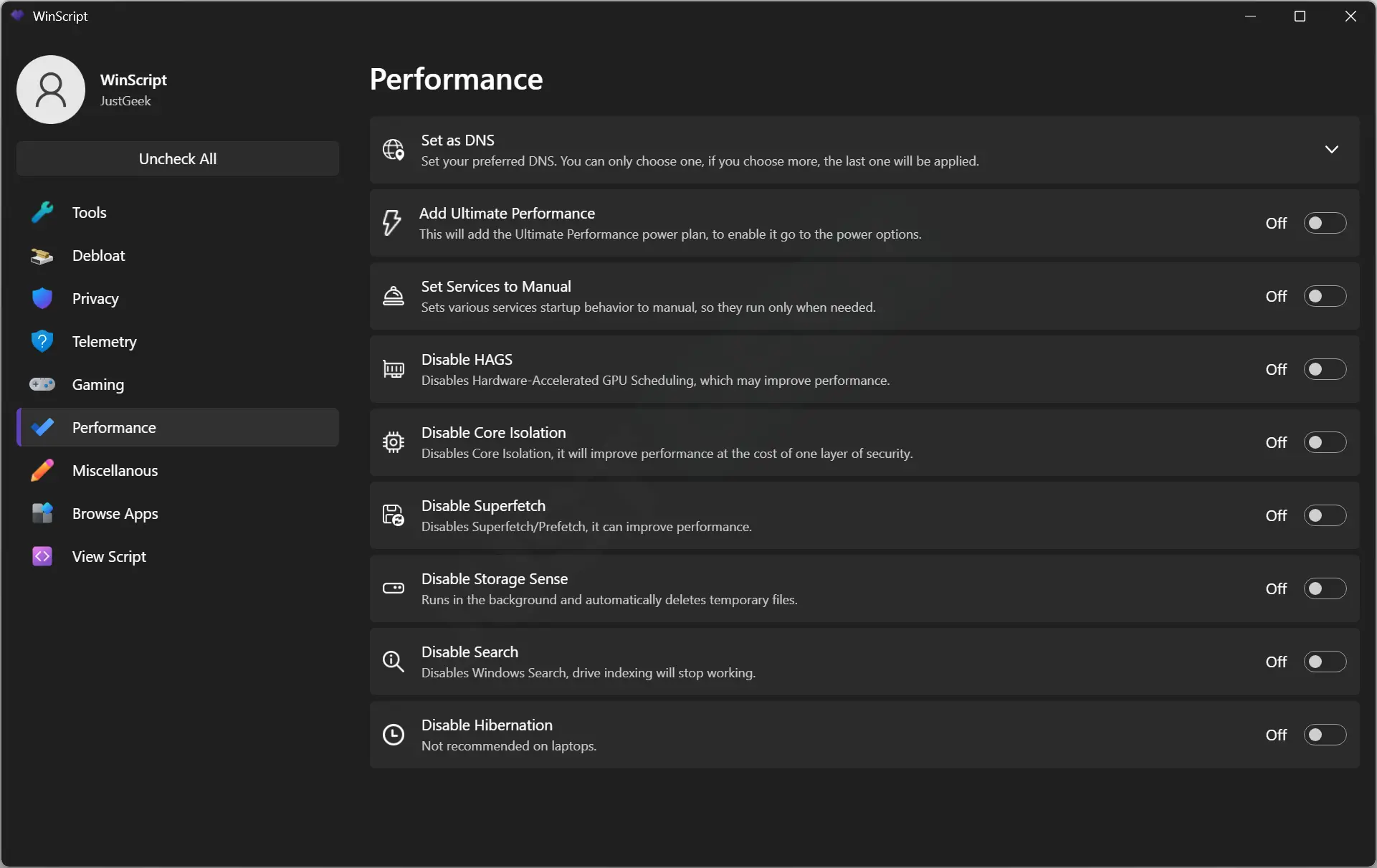
- Set as DNS : Permet de définir un DNS personnalisé (Google DNS, Cloudflare DNS, Quad9 DNS, AdGuard DNS, etc.).
- Add Ultimate Performance : Active le mode de gestion d’alimentation « Performances optimales ».
- Set Services to Manual : Passe certains services en démarrage manuel.
- Disable Superfetch : Désactive Superfetch pour éviter les ralentissements.
- Disable Search : Désactive l’indexation de Windows Search.
- Disable Hibernation : Désactive l’hibernation (non recommandé sur un PC portable).
7. Miscellaneous (Divers)
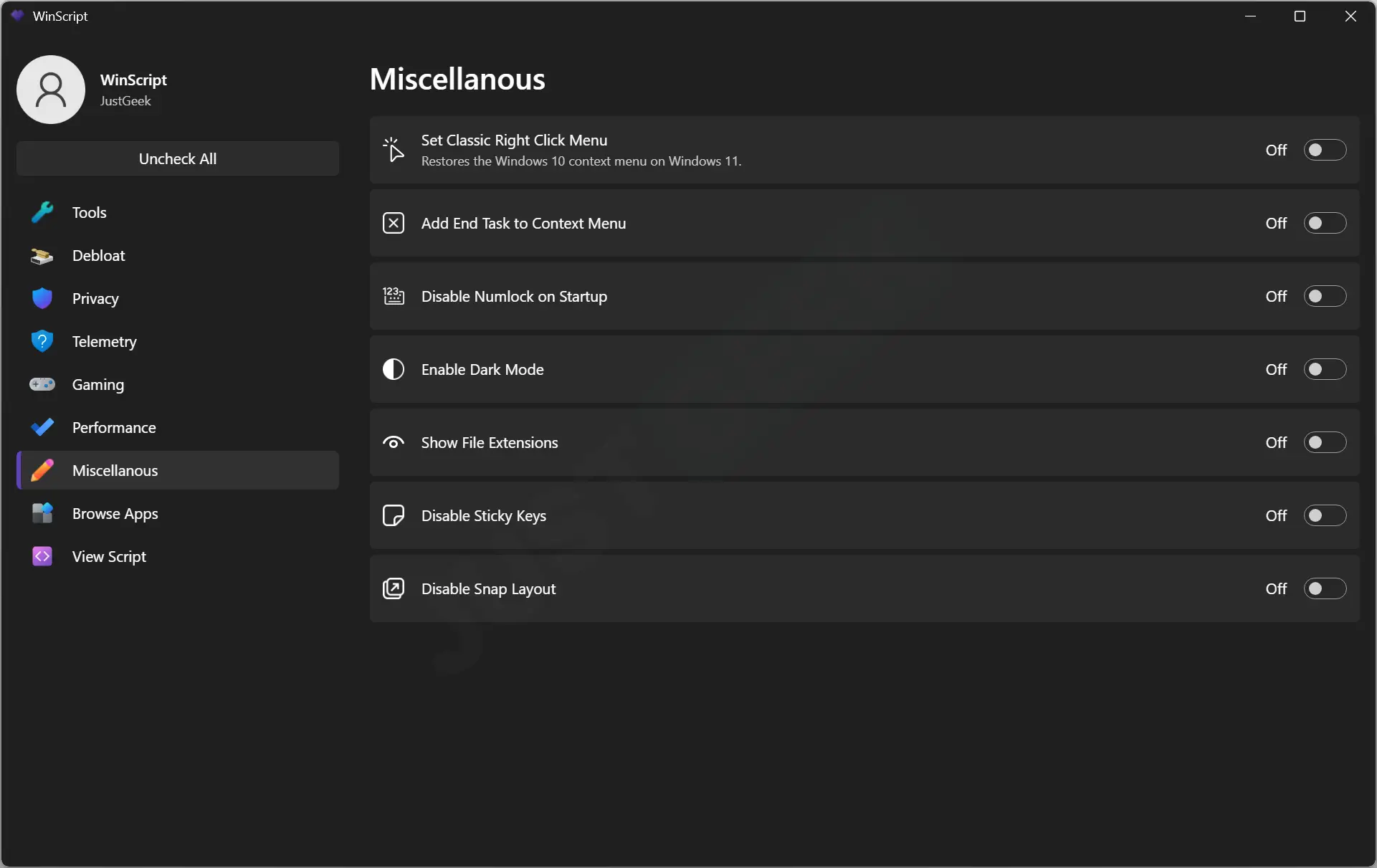
- Set Classic Right Click Menu : Restaure l’ancien menu contextuel de Windows 10.
- Enable Dark Mode : Active le mode sombre.
- Show File Extensions : Affiche les extensions de fichiers.
- Disable Sticky Keys : Désactive les touches rémanentes.
8. Browse Apps (Installation de logiciels)
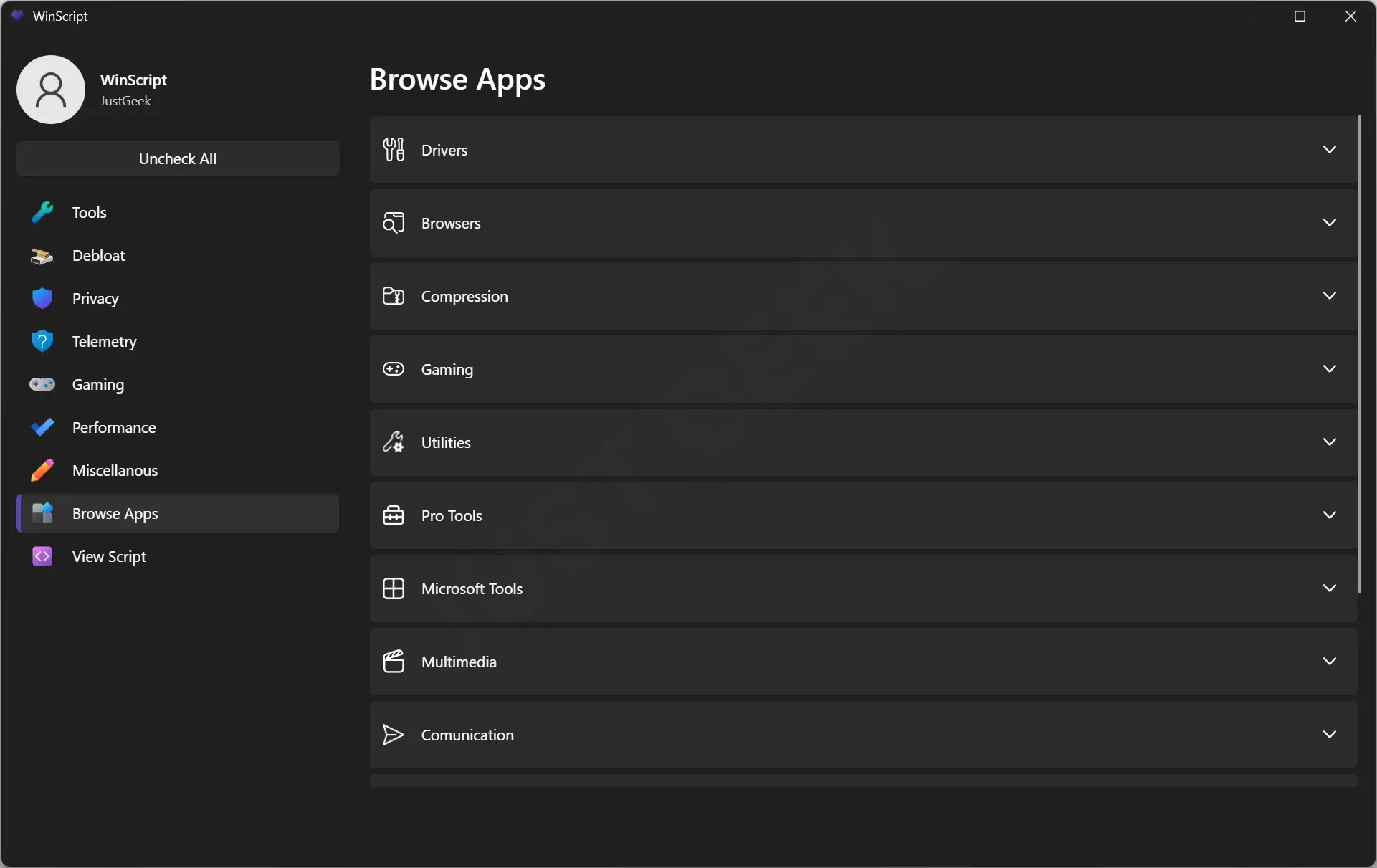
WinScript permet d’installer rapidement des logiciels grâce à Chocolatey, un gestionnaire de paquets pour Windows. Les applications sont classées par catégories : Drivers, Navigateurs, Jeux, Utilitaires, Sécurité, Bureautique, etc.
Comment utiliser WinScript ?
- Téléchargez WinScript depuis le site officiel du développeur ou via la plateforme GitHub.
- Exécutez WinScript en tant qu’administrateur. Cela permet d’appliquer correctement les modifications système.
- Naviguez dans les différentes catégories et activez ou désactivez les paramètres selon vos préférences (suppression des bloatwares, optimisation des performances, réglages de confidentialité, etc.).
- Une fois vos choix effectués, WinScript compile un script avec toutes les actions sélectionnées.
- Accédez à l’onglet « View Script » pour voir le détail des commandes qui seront exécutées.
- Cliquez sur « Run » à côté de l’option « Run Script » pour appliquer les modifications.
- Lors de l’exécution, WinScript vous proposera de créer un point de restauration. Acceptez cette option pour pouvoir annuler les changements si nécessaire.
- Patientez pendant l’exécution des commandes.
✅ Et voilà, profitez maintenant d’un Windows configuré selon vos préférences !
À noter que si vous avez plusieurs PC à paramétrer, vous pouvez copier le script et l’exécuter sur d’autres machines sans refaire tous les réglages.
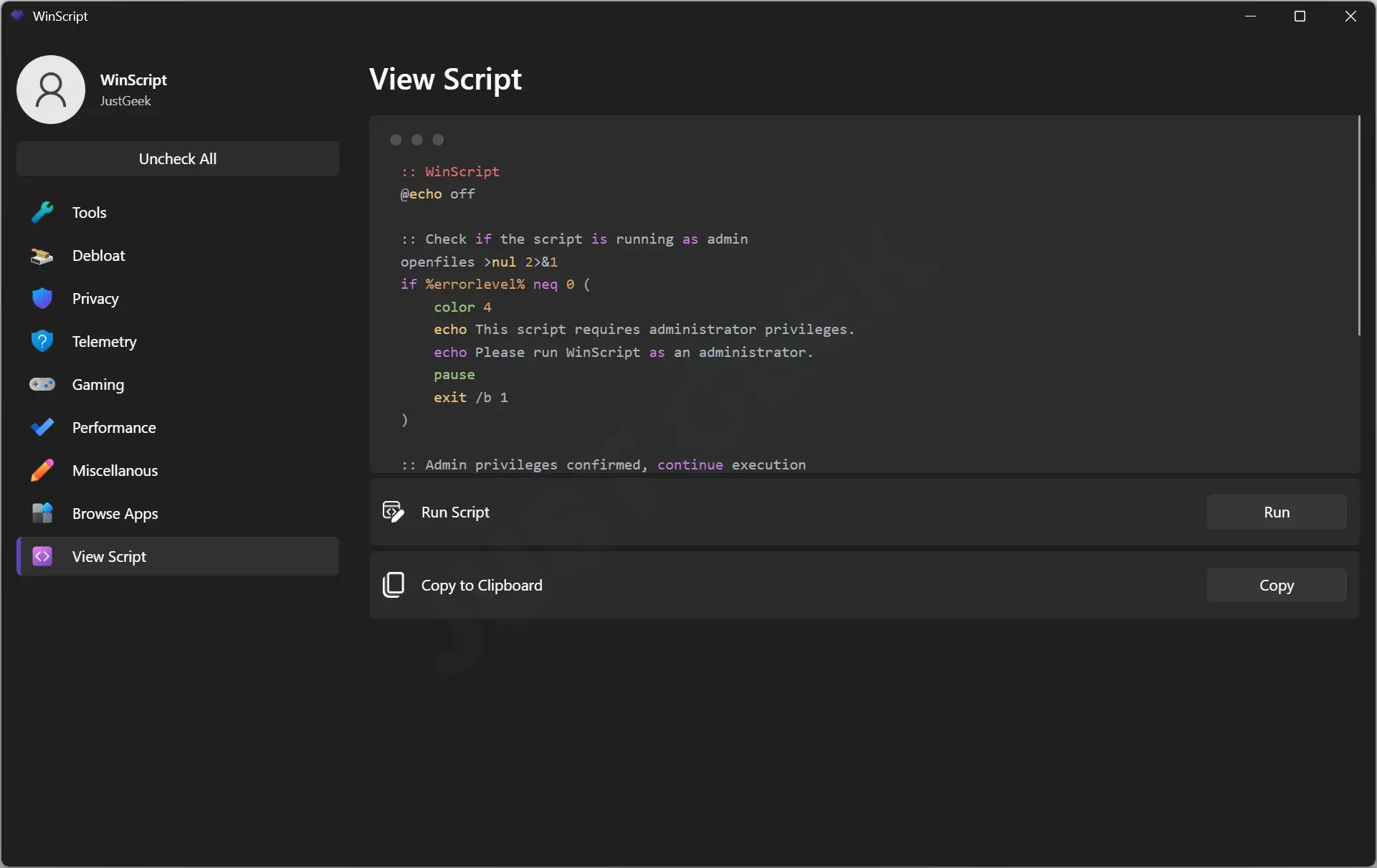
Conclusion : Un gain de temps énorme pour configurer Windows
Avec WinScript, fini la perte de temps à chercher les bons paramètres ! Cet outil ultra pratique vous permet de créer des scripts personnalisés permettant d’automatiser la configuration d’un PC sous Windows 11 et 10. Il simplifie la suppression des bloatwares, l’optimisation des performances, la protection de la vie privée et l’installation de logiciels essentiels. Et comme il est open source et gratuit, aucune raison de s’en priver. 😉
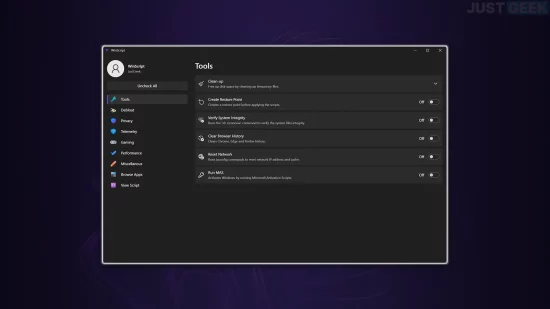






Belle découverte ! dommage que ça ne soit pas en Français ! Merci pour le partage –
Sinon, dans le même genre et en français, il y a Wintoys 😉 : https://www.justgeek.fr/wintoys-107914/
Super outil
Y’a même le script Massgrave. Ouf ^^
Excellent, comme d’habitude
Super app, le grand bémol c’est qu’elle detecte pas à son démarrage ce qui a deja été activé ou désactivé, et aussi ca manque de conseils. c’est utile uniquement lors d’une premiere installation. je garde merci
Tout à fait, je suis d’accord. Mais je crois que le développeur a prévu d’y remédier dans une future mise à jour. Et effectivement c’est mieux de l’utiliser lors d’une nouvelle installation de Windows.
Intéressant, effectivement. Maintenant, il aurait été assez intéressant d’expliquer comment créer le script à partir du code fourni par le logiciel pour éviter d’ouvrir WinScript à chaque fois. Merci d’avance
Merci Nico d’avoir soumis cette idée d’article ! Nous venons justement de publier un guide détaillé à ce sujet ici : https://www.justgeek.fr/creer-fichier-batch-windows-135180/. N’hésitez pas à y jeter un œil 😉
Merci Benjamin donc si je comprends bien je copie colle le code de WinScript dans un Bloc-Notes, je l’enregistre en .bat et je l’exécute et c’est tout bon, c’est bien ça ?
C’est ça 😉
OK merci je testerai ça demain 😉
Oh nice ça ! merci beaucoup pour cette découverte