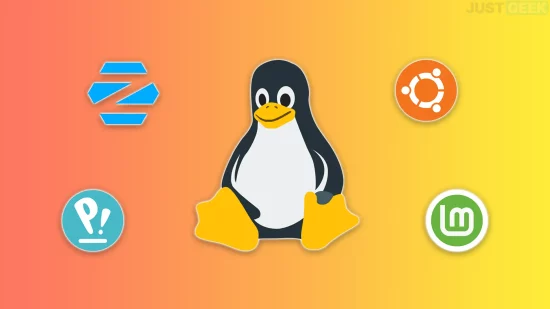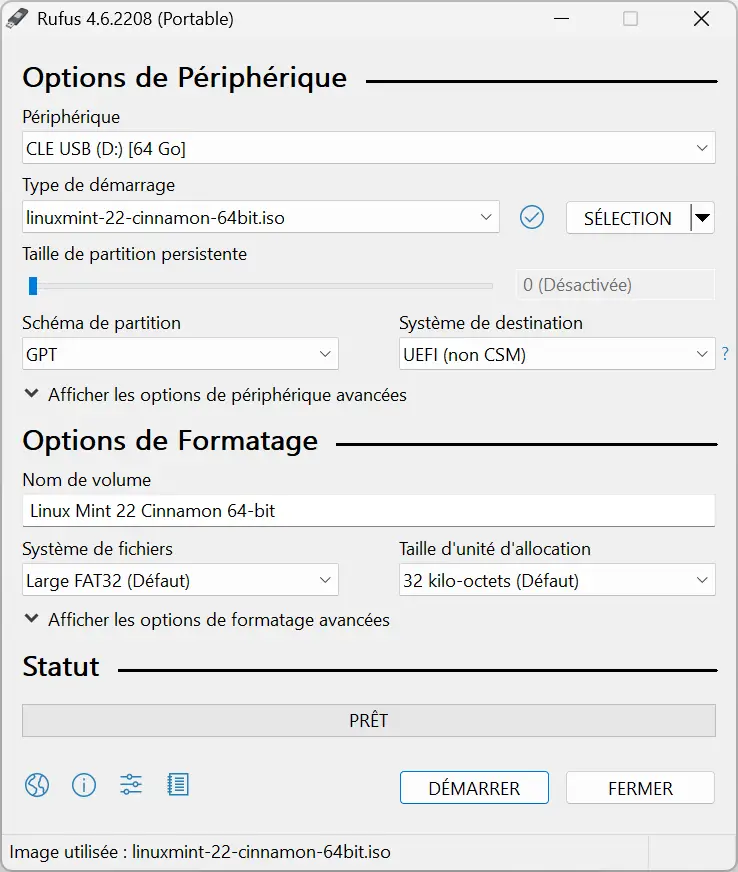Linux est souvent considéré comme la meilleure alternative à Windows, et pour cause : il est gratuit, personnalisable et soutenu par une communauté active. Avec la fin du support de Windows 10 qui approche et les PC non compatibles avec Windows 11, de plus en plus d’utilisateurs envisagent de passer à Linux — et vous en faites peut-être partie. Mais avant de l’adopter définitivement, sachez qu’il est possible de l’essayer sans rien installer sur votre ordinateur. Dans cet article, nous vous présentons trois méthodes simples pour découvrir Linux en toute sécurité et voir si cette alternative répond à vos besoins.
1. Découvrir Linux dans votre navigateur avec DistroSea
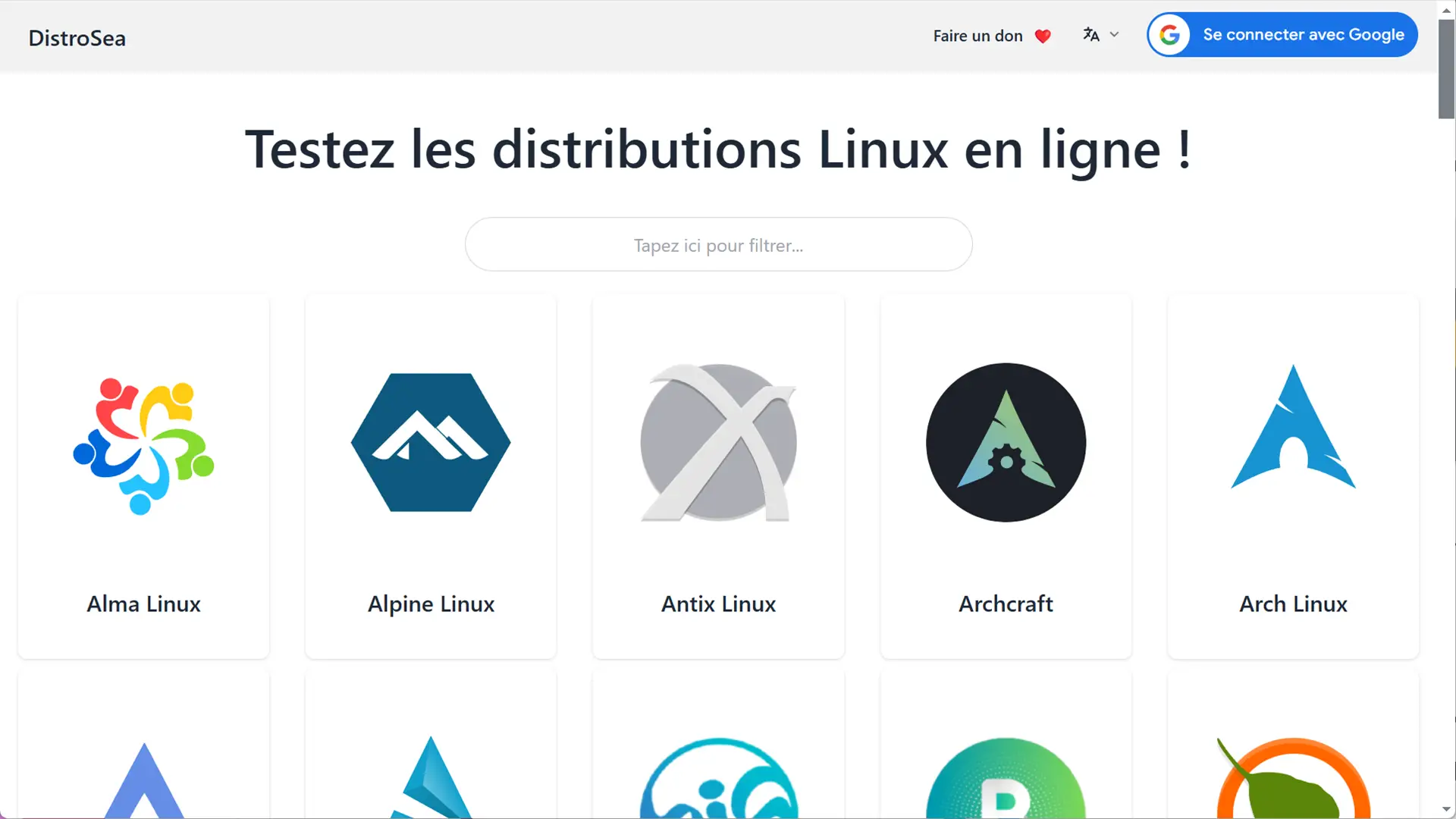
DistroSea est un site web gratuit qui permet de tester Linux directement dans votre navigateur web sans rien installer. Ce service propose plus de 70 distributions différentes, comme Arch Linux, Elementary OS, Ubuntu, Linux Mint, Fedora, Pop!_OS ou encore Zorin OS.
L’utilisation du site est très simple. Depuis la page d’accueil, cliquez sur la distribution de votre choix, puis sélectionnez la version ou l’environnement de bureau (comme Xfce, MATE, Cinnamon, etc.) disponible en face de la version choisie. Cela lance automatiquement la session Linux en ligne et vous permet de tester la distribution en quelques secondes.
En somme, DistroSea est la solution parfaite pour ceux qui veulent avoir un aperçu des différentes distributions Linux sans toucher à leur configuration actuelle.
| Avantages | Limites |
|---|---|
| Rien à installer sur son ordinateur | Une connexion Internet stable est indispensable |
| Aucun changement sur votre configuration actuelle | L’expérience peut être un peu moins fluide qu’en local |
| Permet de basculer facilement entre différentes distributions |
👉 Vous hésitez sur la distribution à essayer ? Consultez notre sélection d’options Linux qui ressemblent à Windows.
2. Utiliser une clé USB bootable pour tester Linux
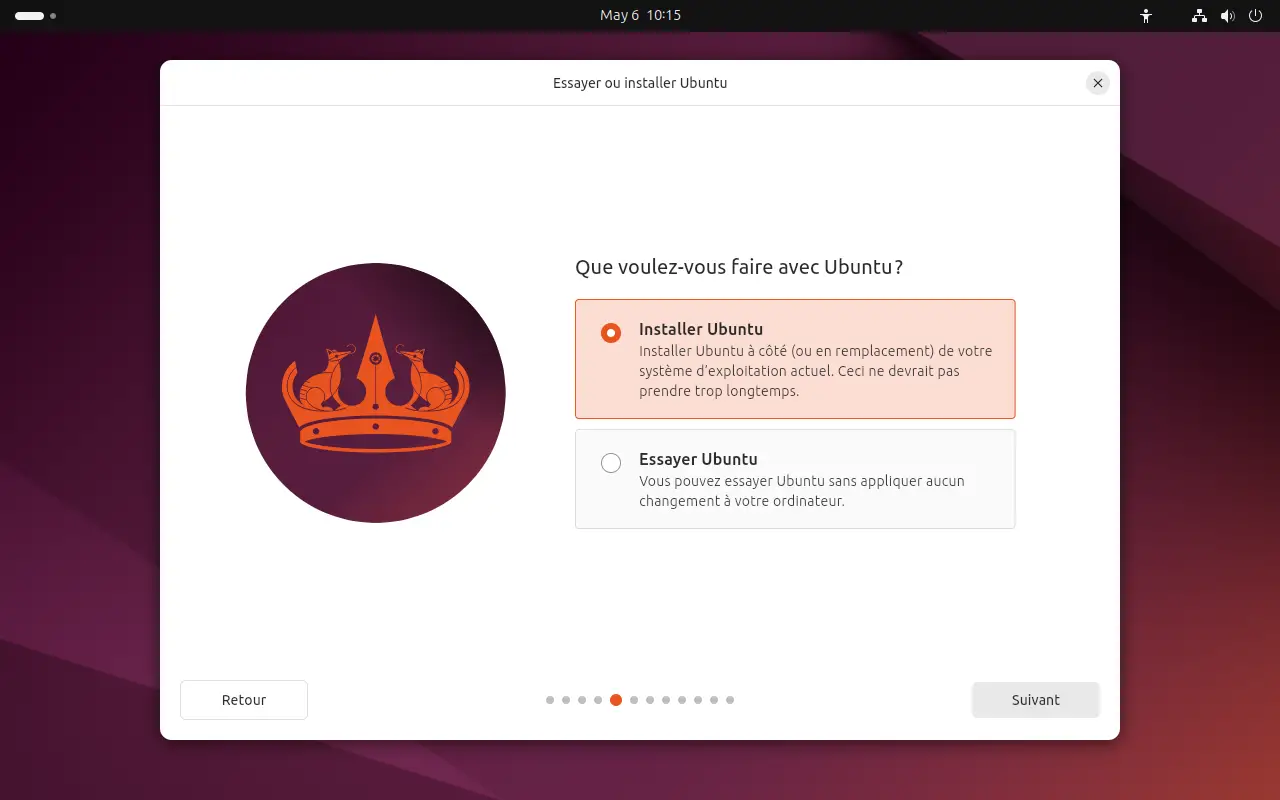
Si vous préférez tester Linux directement sur votre matériel pour vérifier la compatibilité avec vos périphériques (souris, Wi-Fi, imprimante, etc.), la clé USB bootable est une excellente option. Cette méthode vous permet de lancer Linux sans toucher à votre système d’exploitation actuel.
Ce qu’il faut préparer :
- Une clé USB d’au moins 8 Go.
- Un outil comme Rufus ou BalenaEtcher pour créer la clé bootable.
Les étapes pour créer la clé USB bootable Linux :
- Téléchargez l’image ISO de la distribution qui vous intéresse (Ubuntu, Linux Mint, etc.).
- Installez le logiciel de création de clé USB bootable.
- Branchez votre clé USB et sélectionnez l’image ISO dans le logiciel.
- Lancez la création de la clé.
- Redémarrez votre PC et démarrez sur la clé USB.
Au démarrage, deux options s’affichent :
- « Essayer Linux » : pour tester la distribution sans l’installer.
- « Installer Linux » : disponible via une icône sur le bureau si vous souhaitez franchir le pas.
| Avantages | Limites |
|---|---|
| Vous voyez comment Linux se comporte sur votre matériel | L’accès au BIOS est nécessaire pour changer l’ordre de démarrage |
| Rien ne change sur votre disque dur tant que vous n’installez pas le système | Le chargement est parfois plus long qu’avec une installation sur disque |
👉 Pour des explications détaillées sur l’installation de Linux depuis une clé USB bootable, découvrez notre guide complet.
Cette solution est parfaite pour tester Linux en conditions réelles et découvrir l’interface de manière fluide.
3. Essayer Linux dans une machine virtuelle avec VirtualBox ou VMware
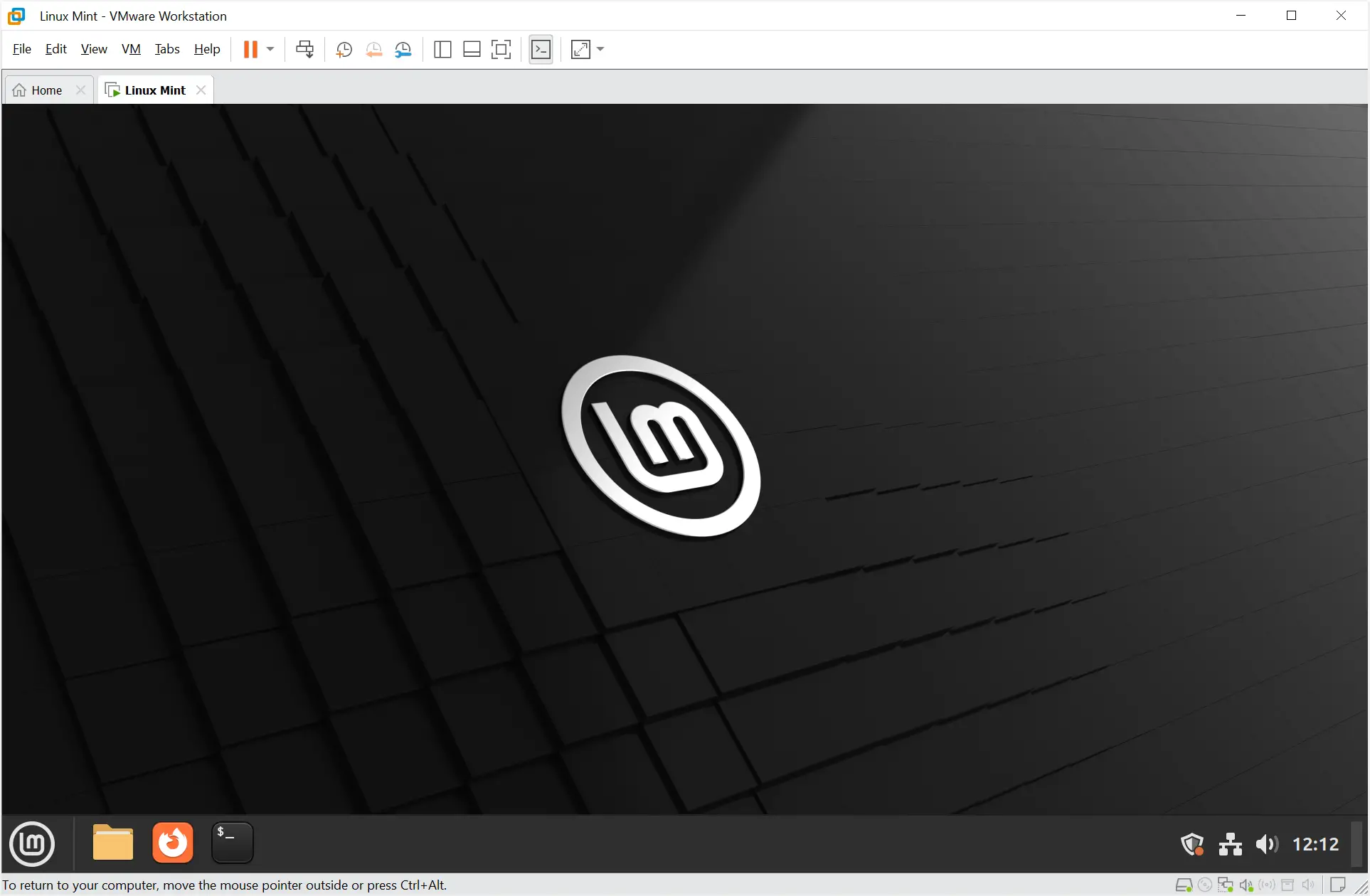
Pour tester Linux tout en gardant Windows ouvert, les logiciels de virtualisation comme VirtualBox ou VMware sont très pratiques. Ils permettent de lancer Linux dans une fenêtre indépendante sur le bureau. C’est comme si vous aviez un deuxième ordinateur à l’intérieur du vôtre.
Matériel nécessaire :
- Le logiciel VirtualBox ou VMware Workstation Pro.
- Le fichier ISO de la distribution Linux.
Les étapes à suivre pour créer une machine virtuelle (VM) de Linux :
- Téléchargez et installez VirtualBox ou VMware sur votre PC.
- Créez une nouvelle machine virtuelle en choisissant Linux comme type de système.
- Ajoutez l’image ISO à la machine virtuelle.
- Lancez la machine virtuelle pour démarrer Linux.
| Avantages | Limites |
| Aucun impact sur votre installation Windows | Les performances dépendent des ressources de votre PC |
| Vous pouvez tester autant de distributions que vous voulez sans redémarrer | Requiert au moins 8 Go de RAM pour être fluide |
| C’est facile à désinstaller si besoin | La configuration peut être technique pour les débutants |
👉 Pour configurer facilement Ubuntu avec VMware, suivez notre tutoriel complet sur l’installation avec VMware.
FAQ rapide
Oui, vous pouvez installer Linux en dual-boot avec Windows pour garder les deux systèmes sur votre ordinateur.
Des distributions comme Linux Mint ou Ubuntu sont particulièrement adaptées aux anciens utilisateurs de Windows.
Linux est gratuit, plus léger et moins sujet aux virus, ce qui en fait un bon choix pour prolonger la durée de vie d’un PC.
Oui, certains logiciels Windows peuvent être utilisés sur Linux grâce à des outils comme Wine ou Bottles.
Oui, il est possible de revenir à Windows en réinstallant le système proprement ou en utilisant une sauvegarde.
En résumé
Linux est une excellente option pour prolonger la vie d’un PC ou découvrir un système plus souple et différent. Comme nous avons pu le voir, il existe différentes méthodes simples et rapides pour tester Linux. Prenez le temps de tester, d’expérimenter et de trouver la distribution qui vous correspond. Il se pourrait même que votre ancien système passe au second plan une fois que vous aurez pris vos repères. Et si vous hésitez encore, n’oubliez pas que notre article sur les bonnes raisons de passer à Linux est là pour vous inspirer !