Avec le temps, il arrive parfois que les icônes sous Windows posent problème : elles ne s’affichent pas correctement, sont dupliquées ou complètement absentes. Ce genre de soucis est souvent du à un cache des icônes corrompu. Heureusement, il est possible de résoudre ce problème en recréant ce cache. Voici les différentes méthodes pour reconstruire le cache des icônes sous Windows.
Sommaire
- Qu’est-ce que le cache des icônes sous Windows ?
- 1. Redémarrer l’Explorateur Windows via le Gestionnaire des tâches
- 2. Rafraîchir les icônes avec la commande ie4uinit.exe -show
- 3. Reconstruire le cache des icônes via l’Invite de commandes
- 4. Réparer le cache des icônes avec Rebuild Shell Icon Cache
- 5. Réinitialiser le cache des icônes avec Winaero Tweaker
- 6. Reconstruire le cache des icônes avec Wintoys
Qu’est-ce que le cache des icônes sous Windows ?
Sur Windows, les icônes s’affichent rapidement grâce à un cache qui évite de les recharger à chaque fois depuis leur source. Ce système améliore les performances du système en utilisant des fichiers spécifiques stockés dans des dossiers comme :
%userprofile%\AppData\Localet
%localappdata%\Microsoft\Windows\ExplorerWindows gère automatiquement ce cache pour accélérer l’affichage des icônes.
Sous Windows 11, les fichiers de cache principaux se trouvent dans :
%localappdata%\Microsoft\Windows\ExplorerCes fichiers incluent différentes versions adaptées aux tailles des icônes, comme iconcache_16.db pour les petites icônes ou iconcache_256.db pour les grandes.
Le fichier unique IconCache.db, situé dans %userprofile%\AppData\Local, est un vestige des anciennes versions de Windows et est aujourd’hui beaucoup moins utilisé.
Même si ce fichier reste présent, Windows privilégie les fichiers plus modernes pour améliorer les performances. Cela dit, si vous voulez réinitialiser complètement le cache des icônes, il vaut mieux nettoyer les deux emplacements pour éviter que des données corrompues ne posent problème.
Plusieurs raisons peuvent endommager ce cache : une mise à jour Windows interrompue, des logiciels de personnalisation ou des fichiers supprimés par erreur. Ces problèmes peuvent entraîner l’affichage d’anciennes icônes, d’icônes manquantes ou incorrectes.
Enfin, gardez à l’esprit que le cache des icônes est différent de celui des vignettes, qui est dédié aux aperçus des fichiers multimédia comme les images et vidéos.
1. Redémarrer l’Explorateur Windows via le Gestionnaire des tâches
La première étape pour résoudre les problèmes d’icônes est de redémarrer le processus Explorateur Windows. Voici comment faire :
- Appuyez simultanément sur CTRL + Maj + Échap pour ouvrir le Gestionnaire des tâches.
- Dans l’onglet « Processus », sélectionnez le processus « Explorateur Windows » et cliquez sur « Redémarrer la tâche »
- Patientez quelques secondes pour que l’explorateur se relance.
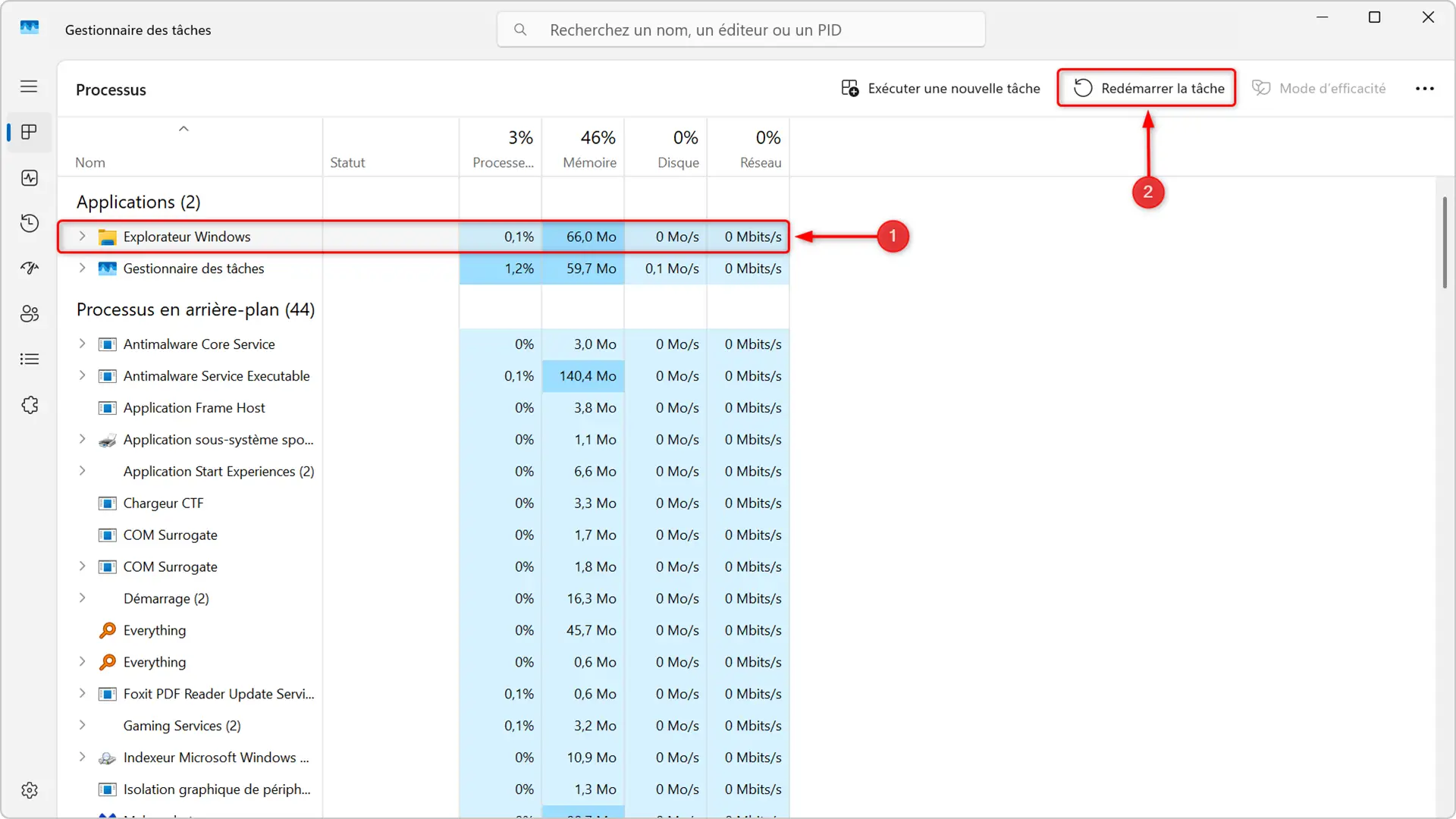
Cette méthode permet souvent de régler les problèmes d’icônes mineurs sans avoir à aller plus loin.
2. Rafraîchir les icônes avec la commande ie4uinit.exe -show
Si le problème persiste, vous pouvez utiliser une commande spécifique pour forcer le rafraîchissement des icônes.
- Appuyez sur Windows + X ou faites un clic droit sur le menu Démarrer et sélectionnez Terminal (admin).
- Tapez la commande suivante et appuyez sur Entrée :
ie4uinit.exe -show- Cette commande ne retourne aucune confirmation, mais elle rafraîchit le cache des icônes en arrière-plan.
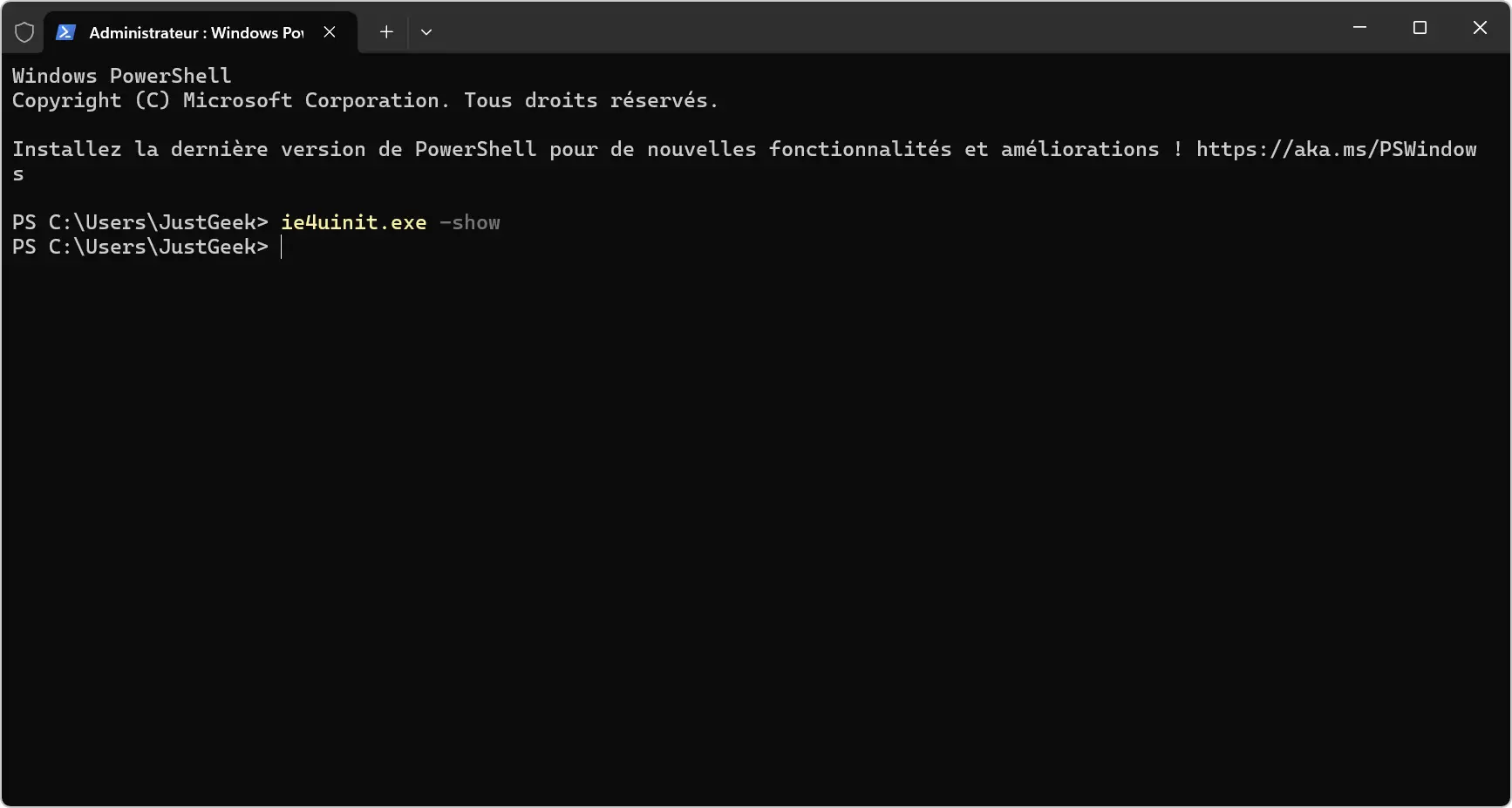
3. Reconstruire le cache des icônes via l’Invite de commandes
Pour une approche plus approfondie, vous pouvez reconstruire le cache en supprimant manuellement les fichiers liés. Voici les étapes :
- Ouvrez l’Invite de commandes en tant qu’administrateur.
- Avant de reconstruire le cache, il est nécessaire de fermer le processus « explorer.exe », car celui-ci verrouille les fichiers liés au cache. Pour cela, tapez la commande suivante et appuyez sur Entrée :
taskkill /f /im explorer.exe📝 Note : Votre écran deviendra temporairement noir, c’est tout à fait normal, car l’explorateur Windows est responsable de l’affichage du bureau et de la barre des tâches.
- Une fois le processus arrêté, vous pouvez supprimer les fichiers de cache et redémarrer l’explorateur. Pour ce faire, tapez la commande suivante et validez avec Entrée :
cd /d %userprofile%\AppData\Local && del IconCache.db /a && cd /d %localappdata%\Microsoft\Windows\Explorer && del iconcache* && start explorer.exe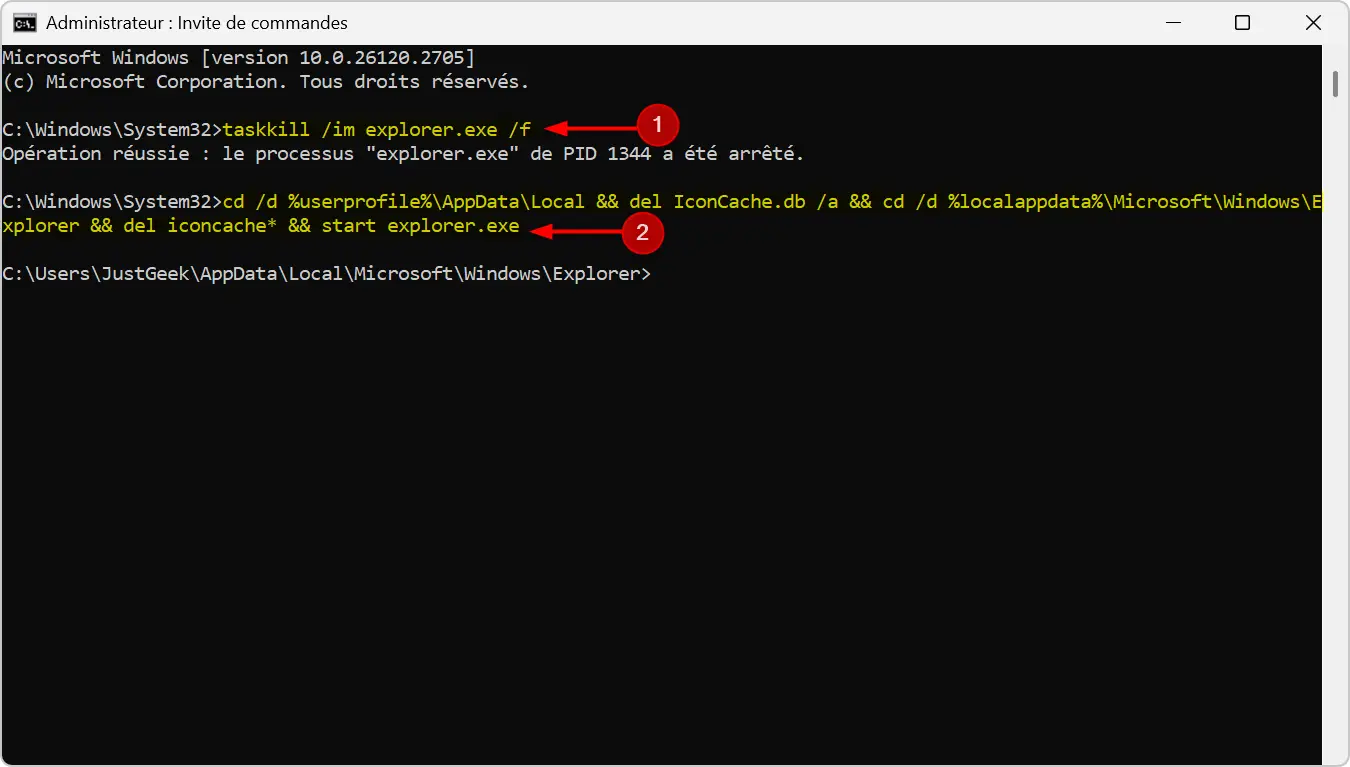
Cette série de commandes supprime les fichiers liés au cache des icônes et relance automatiquement l’explorateur Windows.
4. Réparer le cache des icônes avec Rebuild Shell Icon Cache
Cet outil gratuit permet de reconstruire facilement le cache des icônes sans manipulation complexe.
- Téléchargez Rebuild Shell Icon Cache sur le site de son développeur.
- Décompressez l’archive ZIP où vous le souhaitez sur votre ordinateur.
- Exécuter le fichier ReIconCache_x64.exe ou ReIconCache.exe (selon votre version de Windows).
- Une fois lancé, le programme effectue automatiquement les actions suivantes sans intervention de l’utilisateur :
- Il arrête le processus explorer.exe
- Il supprime les fichiers de cache d’icônes existants
- Il redémarre explorer.exe, ce qui force Windows à reconstruire le cache d’icônes
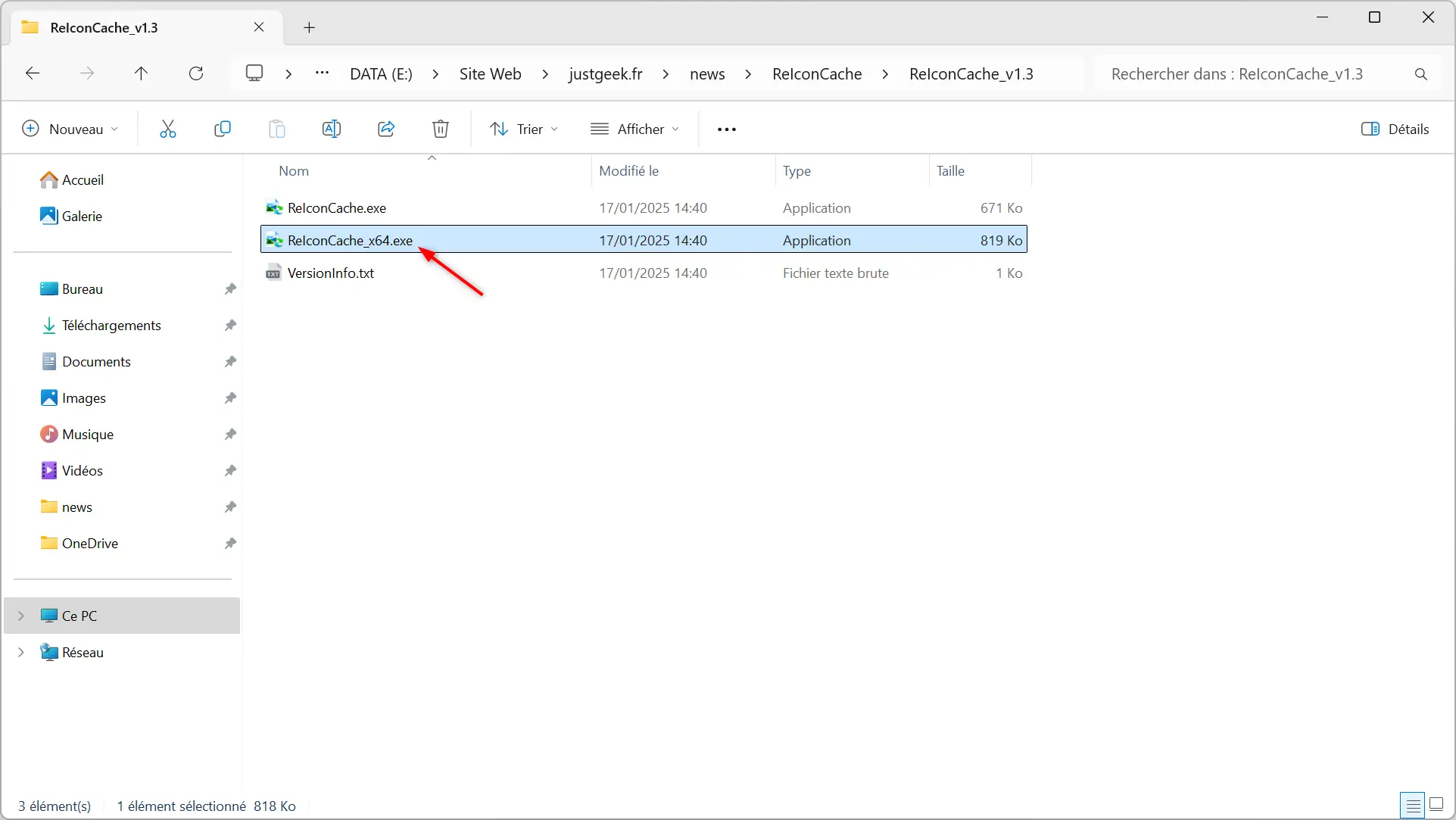
Cet outil est particulièrement utile pour les utilisateurs qui préfèrent une solution rapide et sans ligne de commande.
5. Réinitialiser le cache des icônes avec Winaero Tweaker
Winaero Tweaker est un logiciel polyvalent pour personnaliser et optimiser Windows. Il propose une option intégrée pour réparer le cache des icônes.
- Téléchargez et installez Winaero Tweaker.
- Lancez le programme et naviguez jusqu’à la section « Tools ».
- Sélectionnez ensuite l’option « Reset Icon Cache ».
- Cliquez sur le bouton « Reset Icon Cache » pour reconstruire le cache.
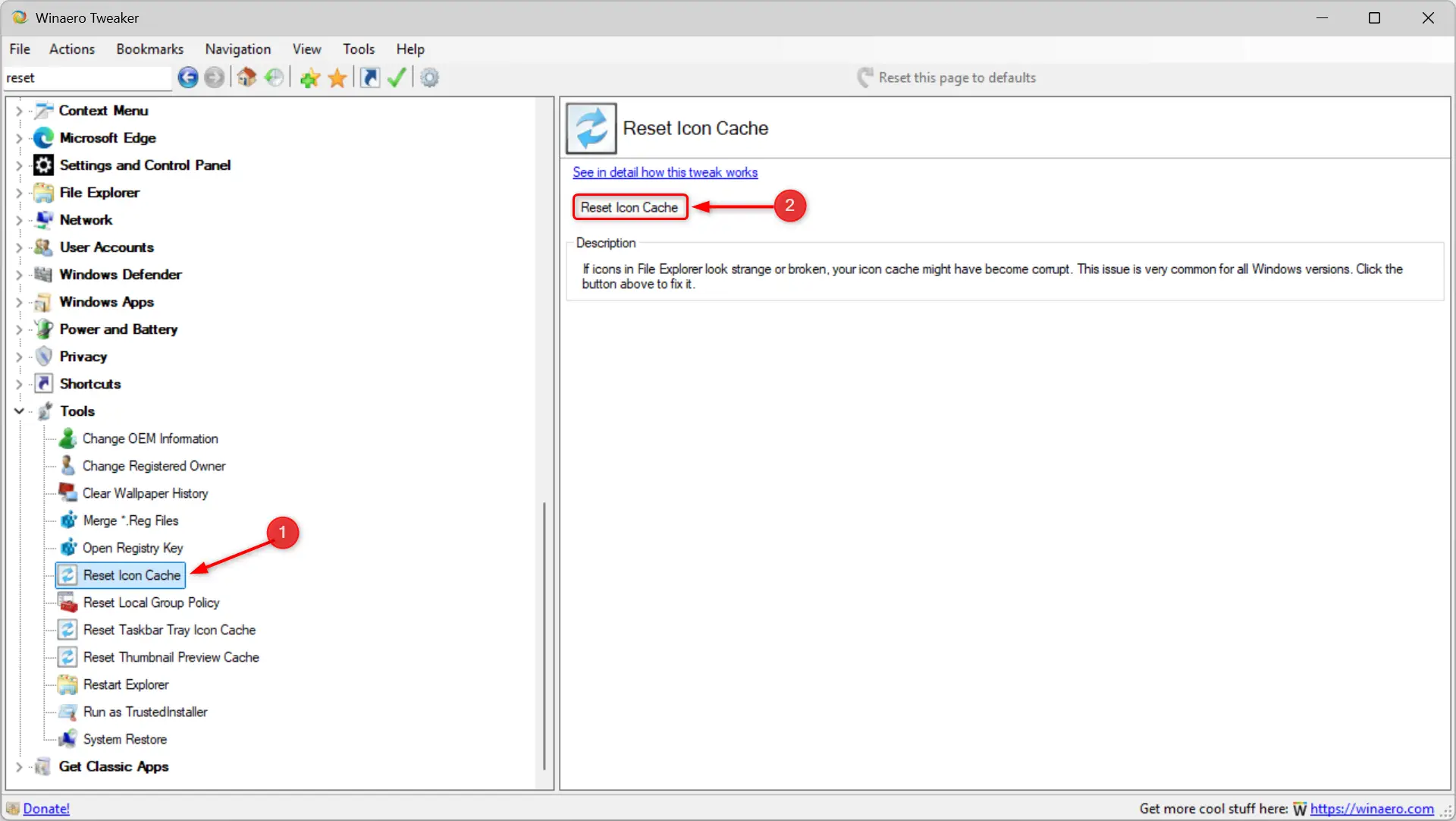
6. Reconstruire le cache des icônes avec Wintoys
Wintoys est une autre application utile pour gérer et optimiser votre système. Elle propose également une fonctionnalité pour nettoyer le cache des icônes.
- Installez Wintoys depuis le Microsoft Store.
- Ouvrez l’application et allez dans la section « Santé ».
- Recherchez l’option « Cache des icônes », puis cliquez sur le bouton « Reconstruire ».
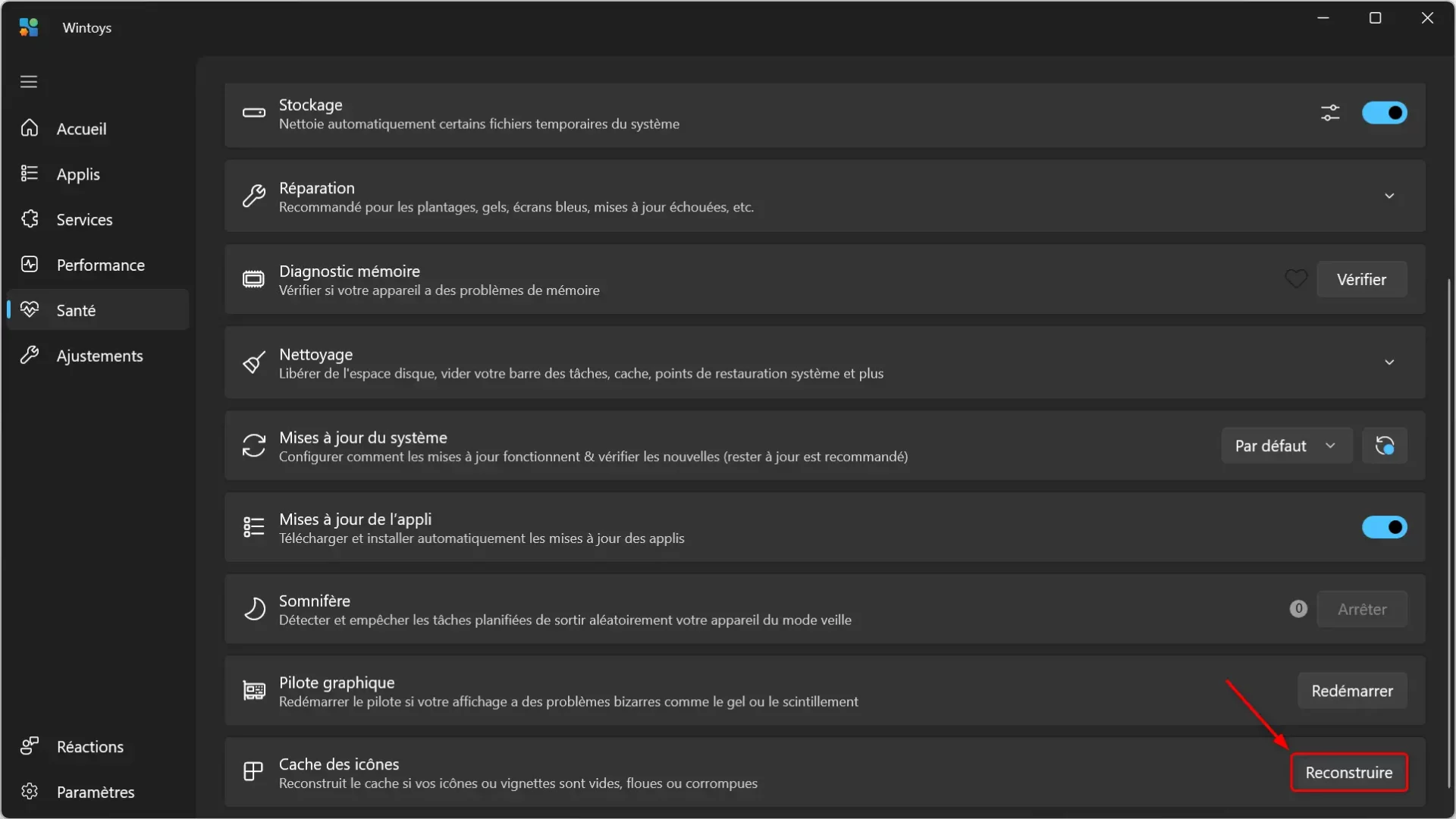
À lire : 👉 Wintoys : l’outil ultime pour optimiser et réparer Windows 11
✅ Voilà ! En suivant ces étapes, vous devriez pouvoir résoudre la plupart des problèmes liés aux icônes sur Windows 11 et 10. Si le souci persiste, n’hésitez pas à nous faire part de vos questions en commentaire.


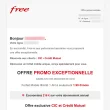
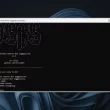



Merci pour cet article, très bien documenté, comme d’habitude
De rien Steve, c’est avec plaisir 😉