Microsoft Edge a beaucoup évolué ces dernières années, notamment depuis qu’il repose sur Chromium. Et même si j’utilise Firefox au quotidien, il faut reconnaître qu’Edge n’a plus rien à voir avec ce qu’il était. Rapide, moderne et compatible avec les extensions de Chrome, il a su convaincre de nombreux utilisateurs.
Cependant, comme pour tout navigateur, il est important d’aller faire un tour dans les paramètres pour ajuster certains réglages. Microsoft Edge propose des fonctionnalités de sécurité très efficaces, mais elles ne sont pas toutes activées par défaut. Si votre objectif est d’avoir une navigation sécurisée, vous êtes au bon endroit.
Dans cet article, nous allons vous montrer les meilleurs réglages à activer pour renforcer la sécurité de Microsoft Edge, simplement et efficacement. Suivez le guide !
Comment renforcer la sécurité et protéger votre vie privée sur Microsoft Edge
1. Activer le mode de sécurité renforcée
Le mode de sécurité renforcée est une fonctionnalité qui applique des paramètres de protection plus stricts sur les sites que vous visitez rarement. Ce mode désactive certaines fonctions avancées des sites web, réduisant ainsi les risques de cyberattaques.
Pour activer cette option :
- Cliquez sur les trois points en haut à droite (« … ») et rendez-vous dans « Paramètres ».
- Allez ensuite dans « Confidentialité, recherche et services ».
- Sous la section « Sécurité », activez l’option « Améliorez votre sécurité sur le web ».
Nous vous conseillons de choisir le mode « Usage normal », qui offre un bon compromis entre sécurité et expérience utilisateur. Le mode « Strict » vous protégera davantage, mais il est possible que certains sites ne fonctionnent pas correctement.
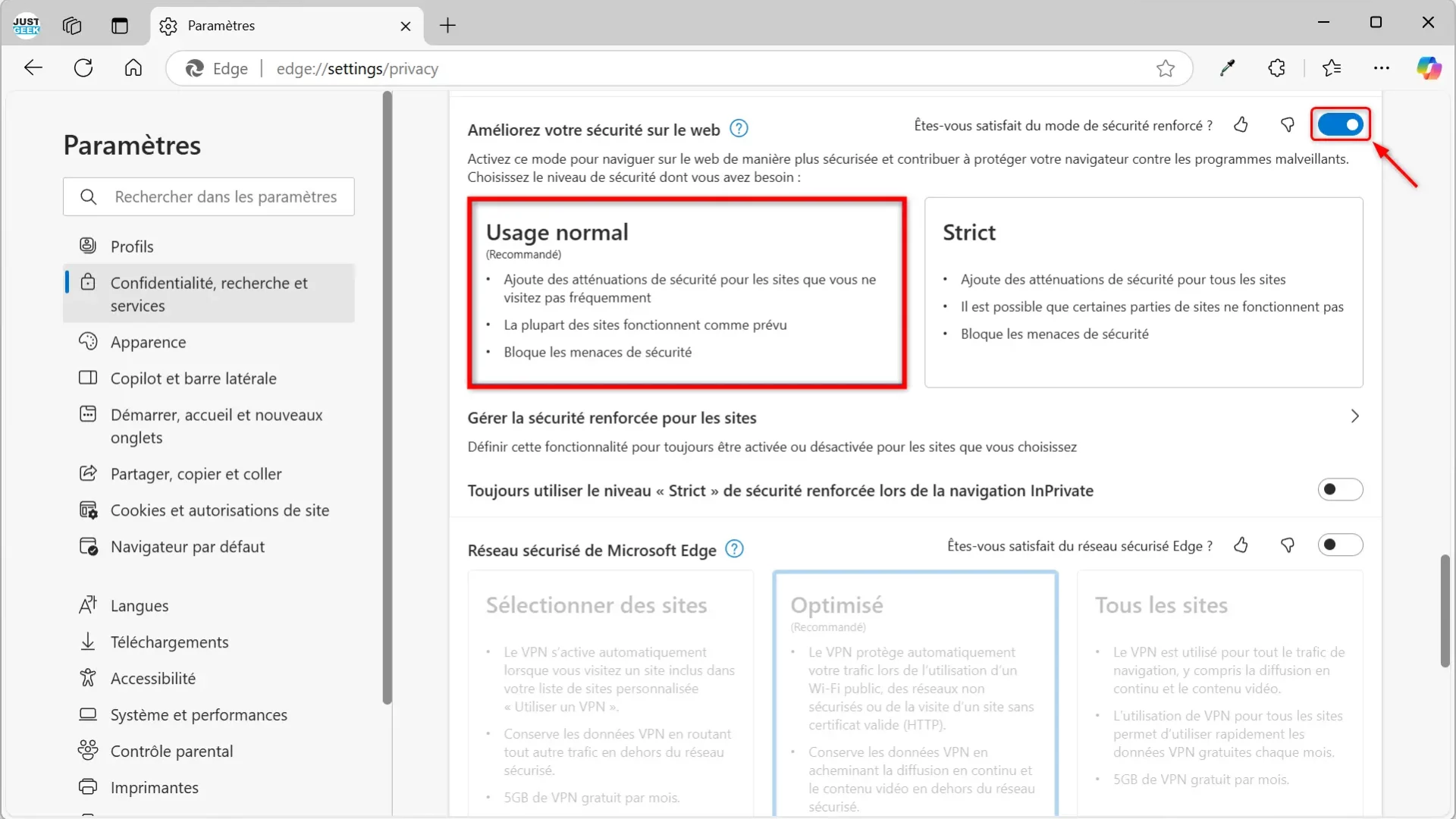
2. Utiliser Microsoft Defender SmartScreen
Cette fonctionnalité vérifie chaque site web que vous visitez et chaque fichier que vous téléchargez. Elle bloque les contenus suspects, comme les logiciels malveillants et les sites de phishing.
Pour activer Microsoft Defender SmartScreen :
- Rendez-vous dans « Paramètres » > « Confidentialité, recherche et services ».
- Activez « Microsoft Defender SmartScreen ».
- Activez également « Bloquer les applications potentiellement indésirables » pour une protection complète.
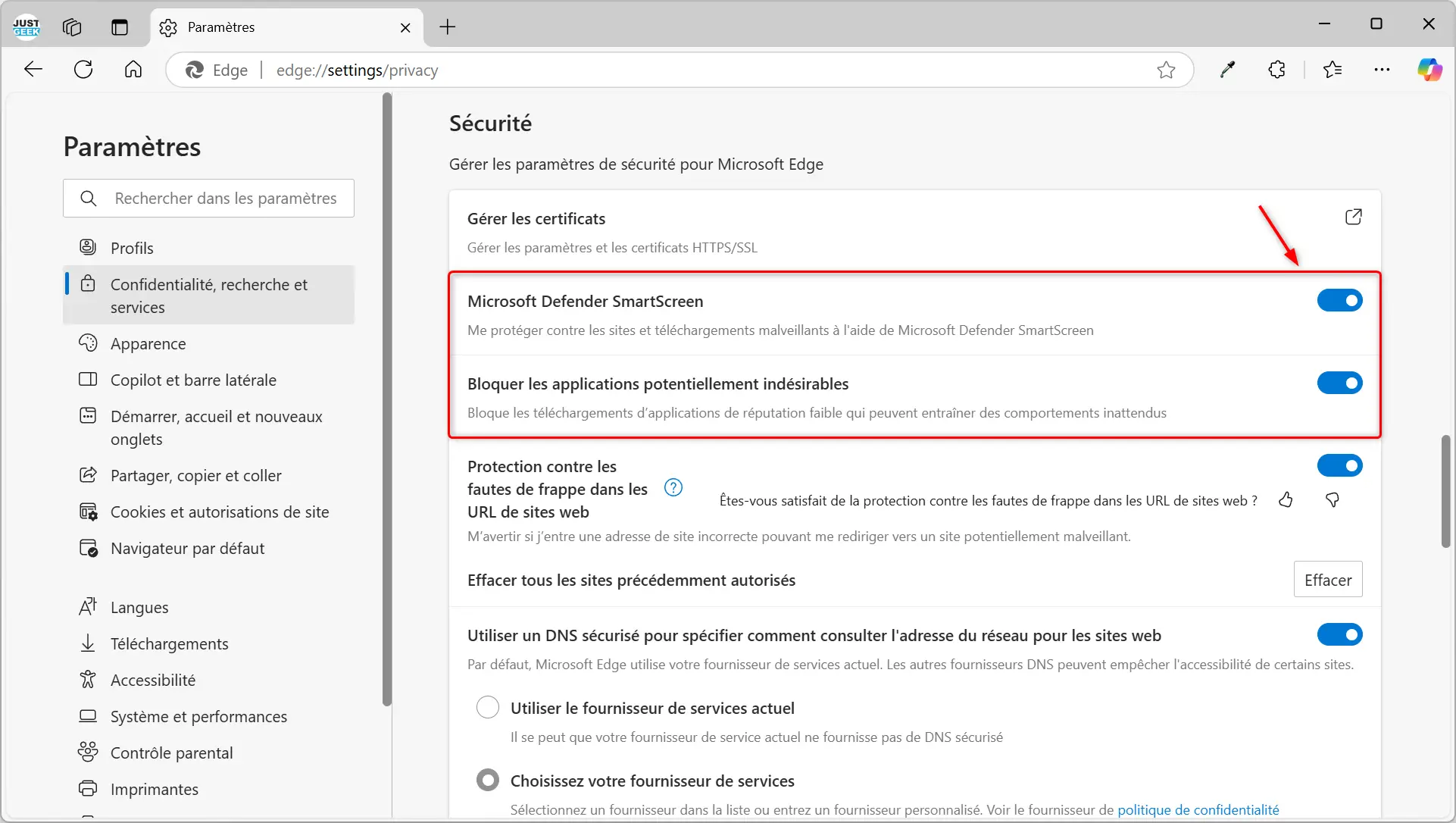
3. Bloquer les traqueurs
Les traqueurs sont des outils utilisés par les sites web pour collecter des informations sur vos habitudes de navigation. Ces données peuvent être partagées avec des tiers à des fins publicitaires. Edge offre une fonctionnalité de prévention du suivi qui limite cette collecte.
Pour activer la prévention du suivi :
- Rendez-vous dans « Paramètres » > « Confidentialité, recherche et services » > « Prévention du suivi ».
- Sélectionnez le niveau « Usage normal » ou « Strict ».
Le niveau « Strict » offre une meilleure protection, mais il peut perturber le fonctionnement de certains sites.
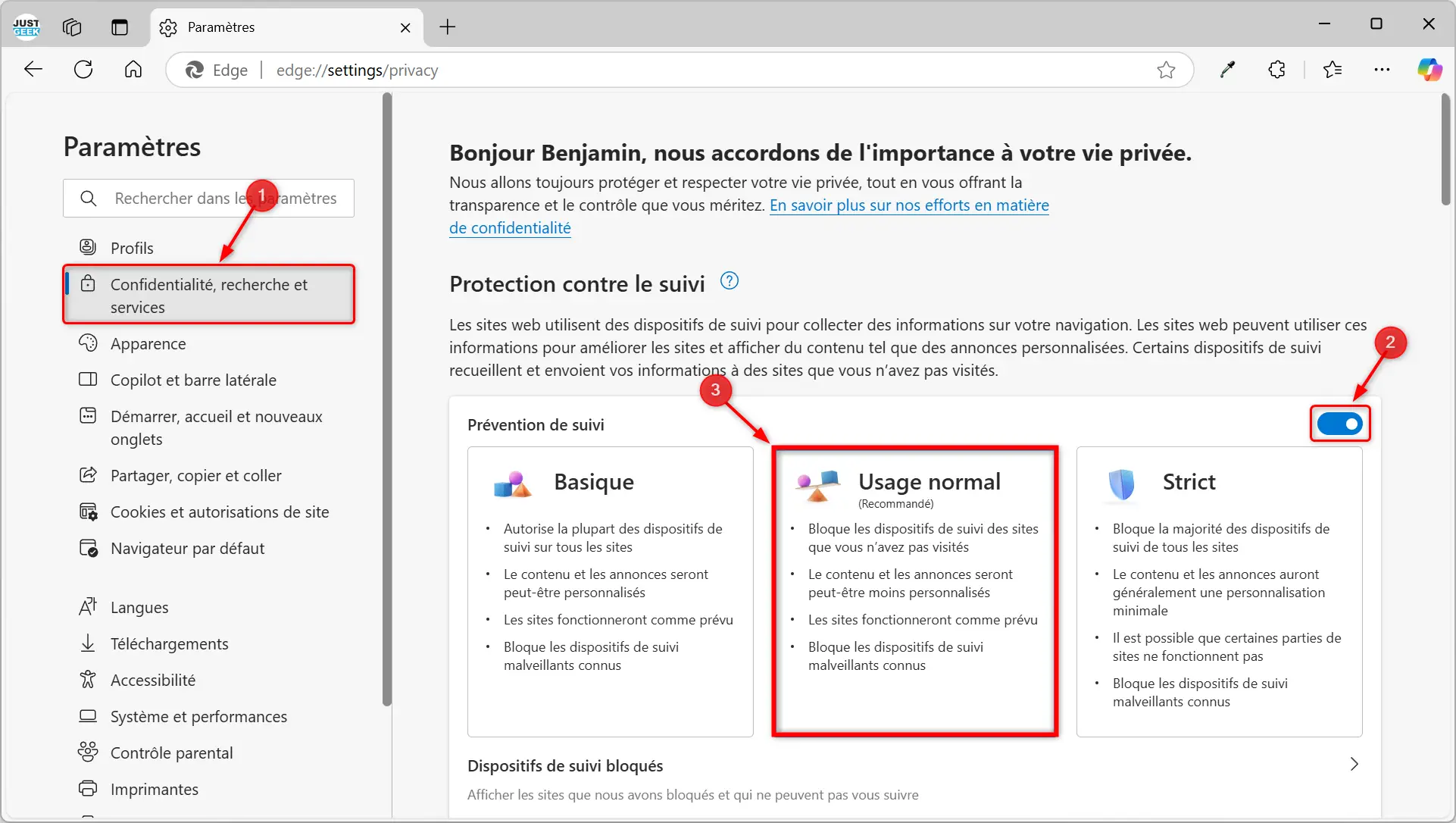
4. Activer la suppression automatique des données à la fermeture
Pour plus de discrétion, vous pouvez configurer Edge pour qu’il supprime automatiquement vos données de navigation (historique, cookies, etc.) à chaque fermeture.
Pour activer cette option :
- Allez dans « Paramètres » > « Confidentialité, recherche et services ».
- Sous « Supprimer les données de navigation », cliquez sur « Choisir les éléments à effacer à chaque fermeture du navigateur ».
- Activez les options souhaitées, comme « Images et fichiers en cache » et « Remplissage auto des données de formulaire ».
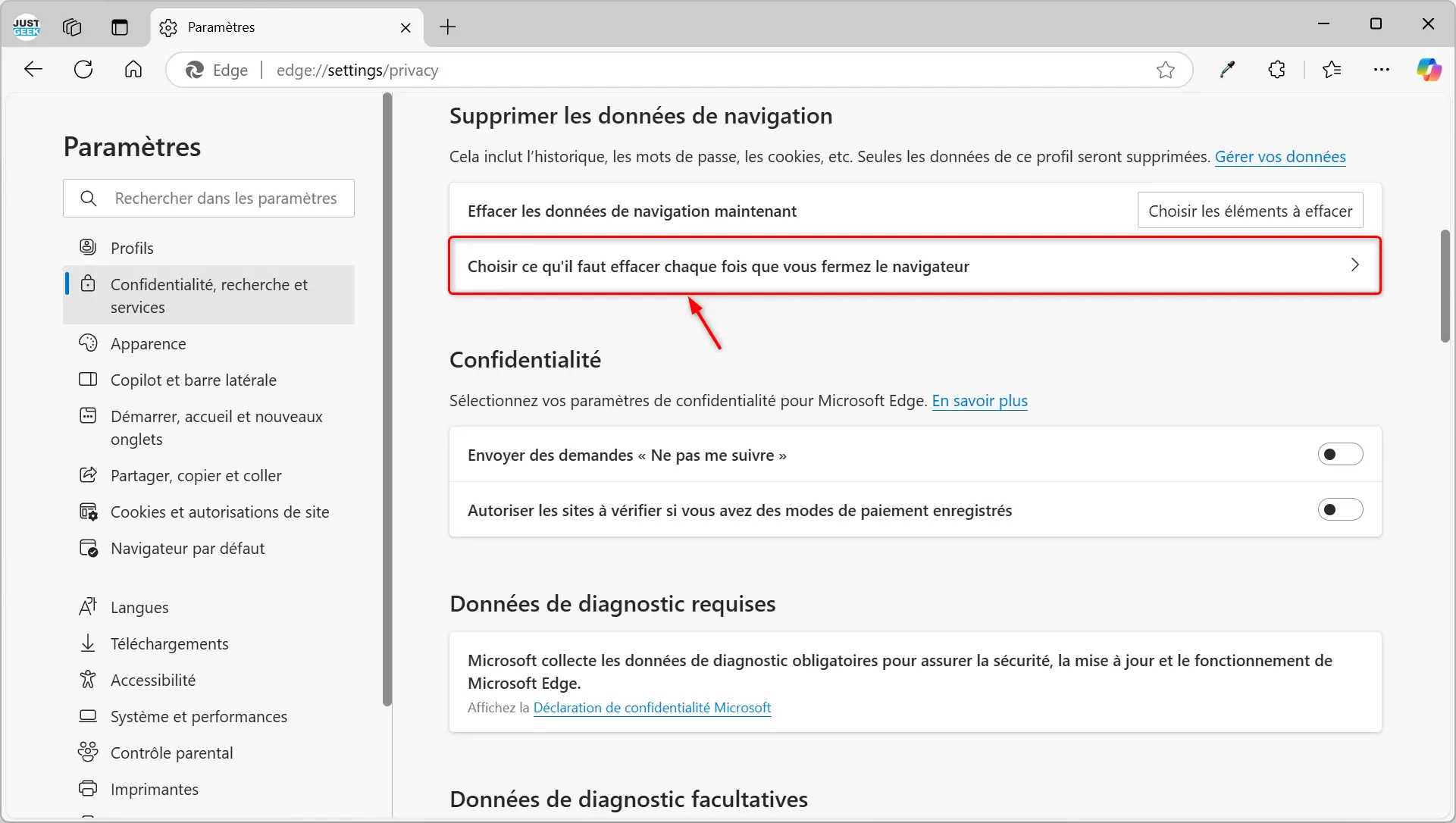
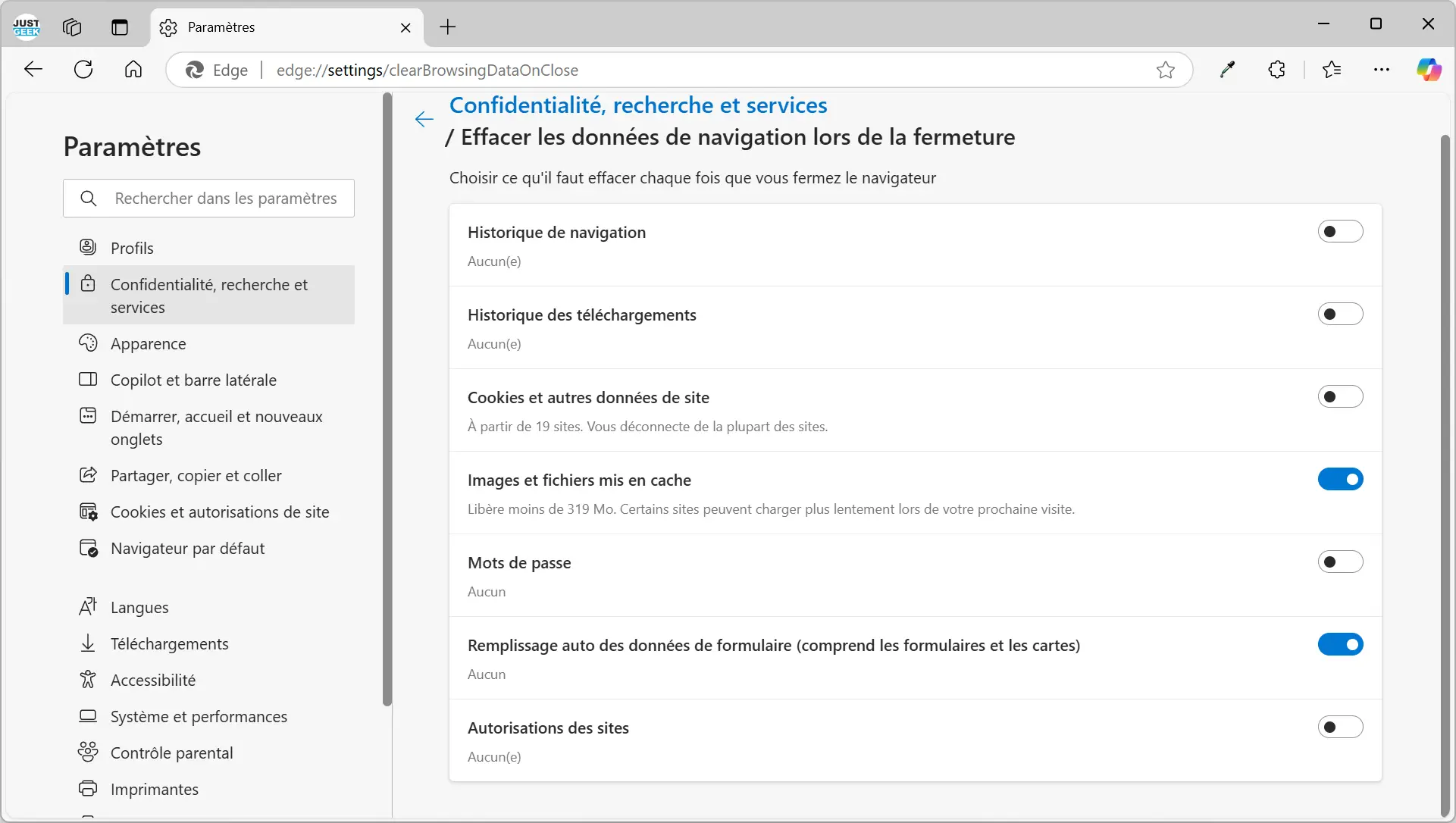
5. Configurer un DNS sécurisé
Par défaut, Microsoft Edge utilise le fournisseur DNS configuré sur votre appareil. Si aucun DNS spécifique n’est configuré, il se rabat sur ceux de votre fournisseur d’accès à Internet (FAI), ce qui n’est pas toujours idéal. Les DNS des FAI ne sont pas forcément les plus rapides ni les plus fiables, et en plus ils peuvent restreindre l’accès à certains sites web. Il est donc préférable d’utiliser un DNS alternatif.
Pour configurer un DNS sécurisé dans Edge :
- Allez dans « Paramètres » > « Confidentialité, recherche et services ».
- Sous la section « Sécurité, activez l’option « Utiliser un DNS sécurisé pour spécifier comment consulter l’adresse du réseau pour les sites web ».
- Sélectionnez l’option « Choisissez votre fournisseur de services ».
Edge vous propose alors plusieurs DNS sécurisés par défaut, notamment :
- CleanBrowsing (Family Filter)
- Google (Public DNS)
- Cloudflare (1.1.1.1)
- OpenDNS
Vous pouvez également utiliser un fournisseur DNS alternatif en saisissant manuellement son adresse DoH (DNS-over-HTTPS). Par exemple, pour le DNS de la FDN, réputé pour sa neutralité, entrez l’adresse suivante : https://ns0.fdn.fr/dns-query
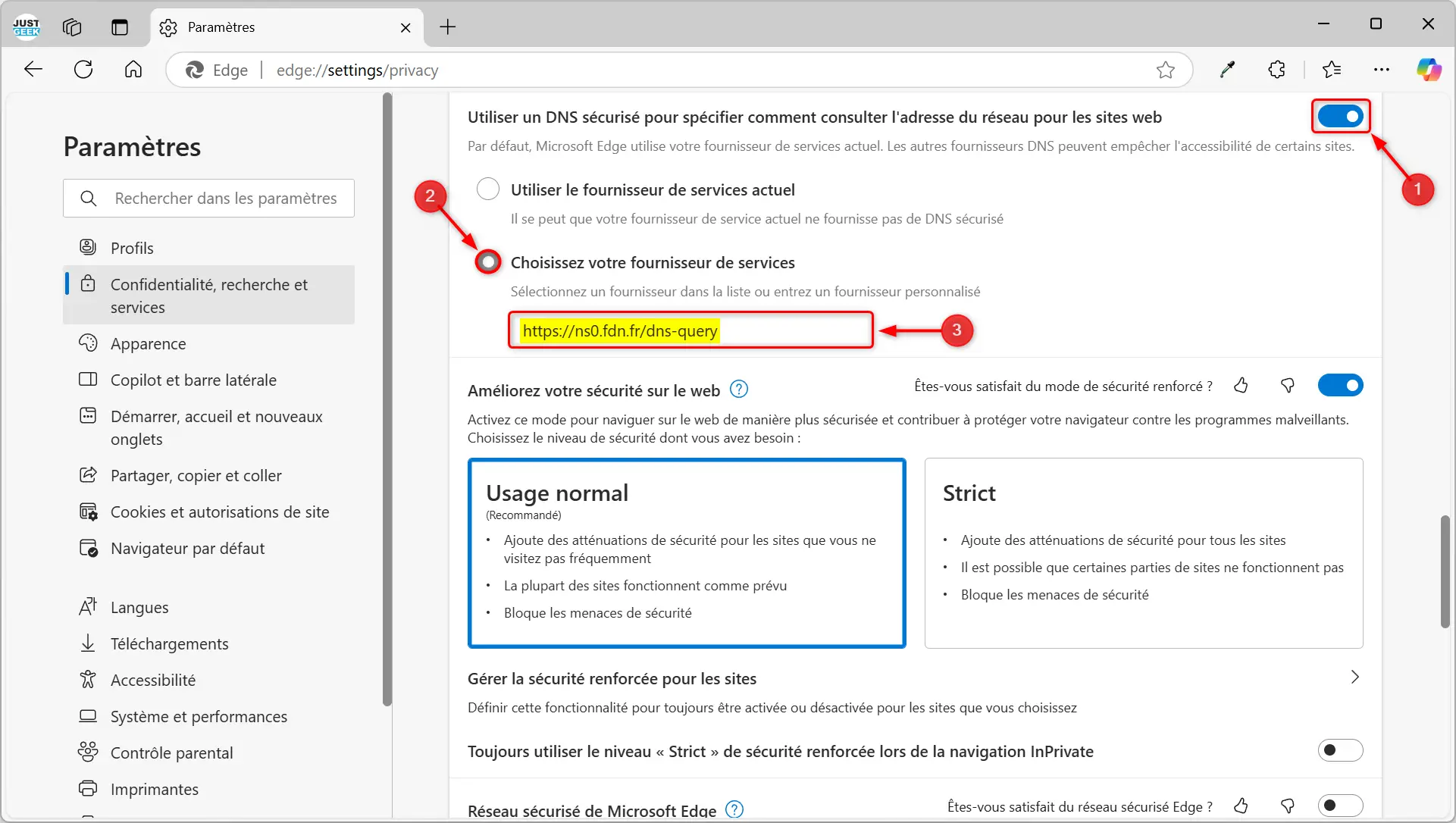
Bonus : Protéger votre vie privée en désactivant certaines options
Microsoft Edge dispose de plusieurs fonctionnalités qui collectent des données pour personnaliser l’expérience utilisateur ou améliorer ses services. Si vous souhaitez renforcer votre vie privée, voici comment désactiver ces options :
- Désactiver l’autorisation des modes de paiement enregistrés
- Allez dans « Paramètres » > « Confidentialité, recherche et services ».
- Sous la section « Confidentialité », désactivez l’option « Autoriser les sites à vérifier si vous avez des modes de paiement enregistrés ».
- Désactiver l’envoi des données de diagnostic facultatives
- Toujours dans « Paramètres » > « Confidentialité, recherche et services ».
- Sous la section « Données de diagnostic facultatives », désactivez l’option permettant d’envoyer des données sur l’utilisation du navigateur et les sites visités.
- Désactiver l’amélioration de la recherche
- Sous la section « Amélioration de la recherche et du service », désactivez l’option qui envoie les résultats de recherche pour améliorer les produits Microsoft.
- Désactiver la personnalisation basée sur vos activités
- Allez dans la section « Personnalisation et publicité » et désactivez l’option permettant à Microsoft d’utiliser votre historique de navigation, vos favoris et autres données pour personnaliser Edge et ses services.
En désactivant ces options, vous réduirez significativement la quantité de données personnelles partagées avec Microsoft.
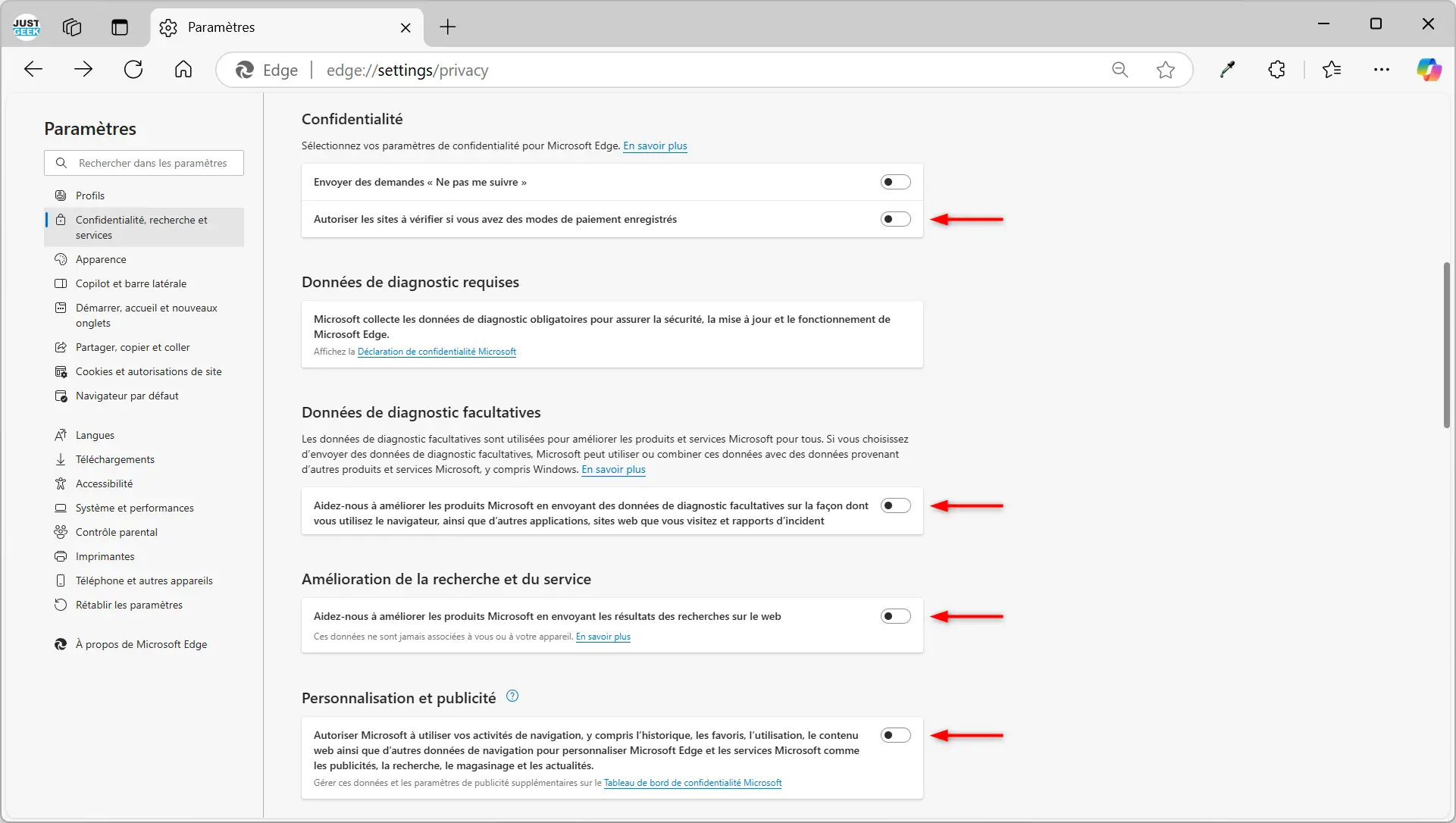
Résultat : un navigateur mieux protégé
En ajustant ces quelques paramètres, vous pouvez renforcer significativement la sécurité et la confidentialité de Microsoft Edge. Bien entendu, la navigation sûre dépend aussi de vos habitudes : évitez les sites douteux, téléchargez uniquement depuis des sources fiables et utilisez un mot de passe différent pour chaque compte.
Si vous souhaitez aller encore plus loin dans la personnalisation de votre expérience, nous avons rédigé un article complet à ce sujet que vous pouvez consulter ici.
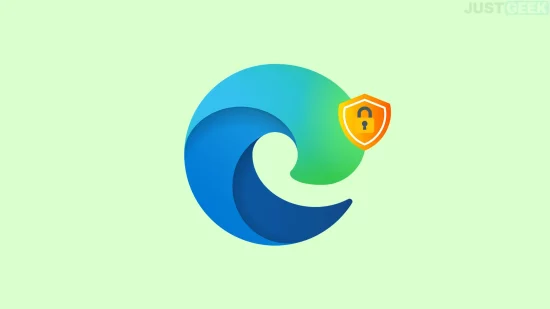



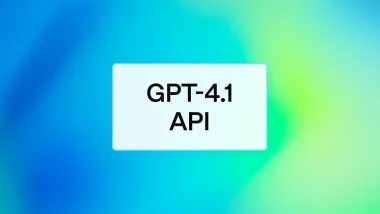
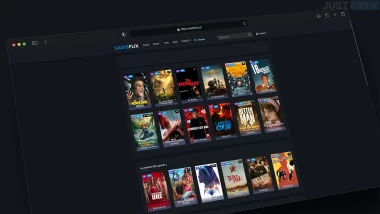

Très bon article
Merci d’avoir ajouté FDN pour les DOH (Dns Over Https), c’est un très bon choix.
Il est malheureusement peu connu du grand public, et c’est bien dommage.