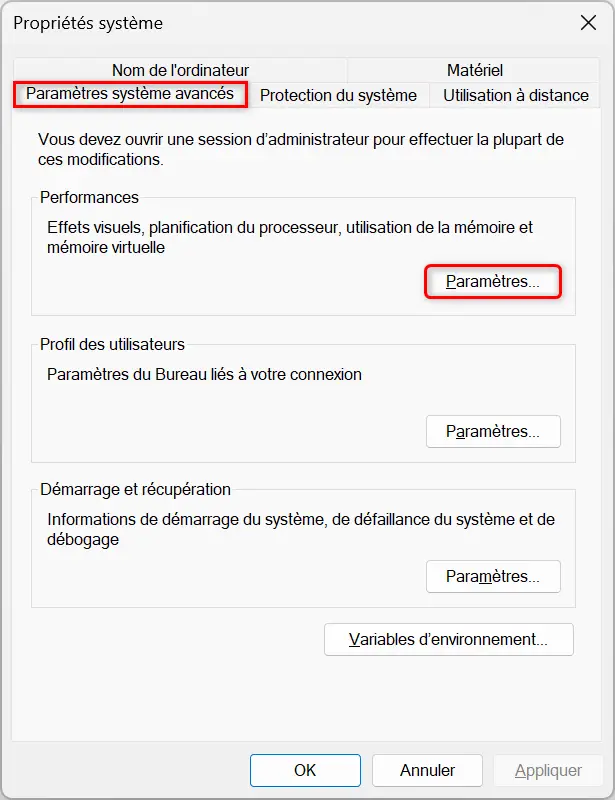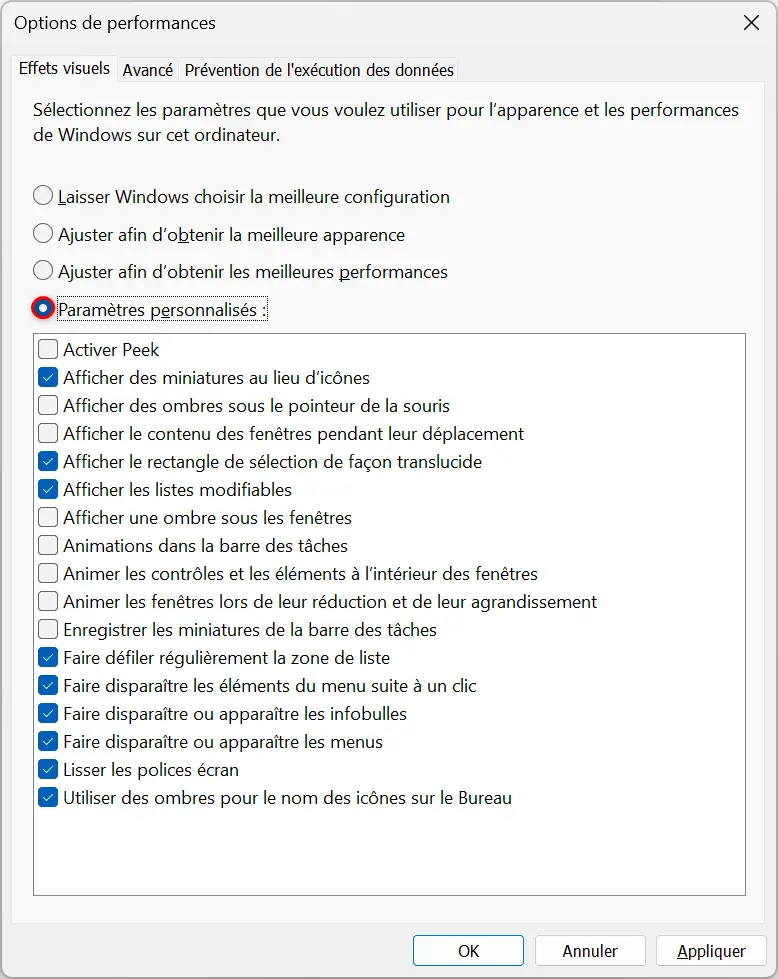Windows 11 propose des effets visuels et des animations qui rendent le système plus agréable visuellement. Cependant, si vous préférez un système plus réactif ou si votre ordinateur montre des signes de ralentissement, il est possible de désactiver ces effets pour accélérer les performances. Dans cet article, nous allons donc vous expliquer comment désactiver les effets visuels sur Windows 11 pour obtenir un système plus fluide. Suivez le guide !
Pourquoi désactiver les effets visuels ?
Les effets visuels tels que les animations, les transitions ou encore les aperçus en direct consomment des ressources systèmes. Sur un ordinateur récent, leur impact est minime. En revanche, sur un PC plus ancien ou moins puissant, cela peut entraîner quelques ralentissements.
Si vous constatez des lenteurs, surtout à l’ouverture ou à la fermeture des fenêtres ou lors de la navigation entre les applications, il peut-être utile de réduire ces effets. L’objectif étant bien sûr d’améliorer la réactivité de votre PC sans trop sacrifier l’esthétique.
Désactiver les effets d’animations sur Windows 11
La méthode la plus simple consiste à désactiver les animations directement depuis les paramètres de Windows. Voici comment faire :
- Rendez-vous dans les paramètres de Windows (Win + I).
- Dans le volet gauche, cliquez sur « Accessibilité », puis sur « Effets visuels » dans la partie droite.
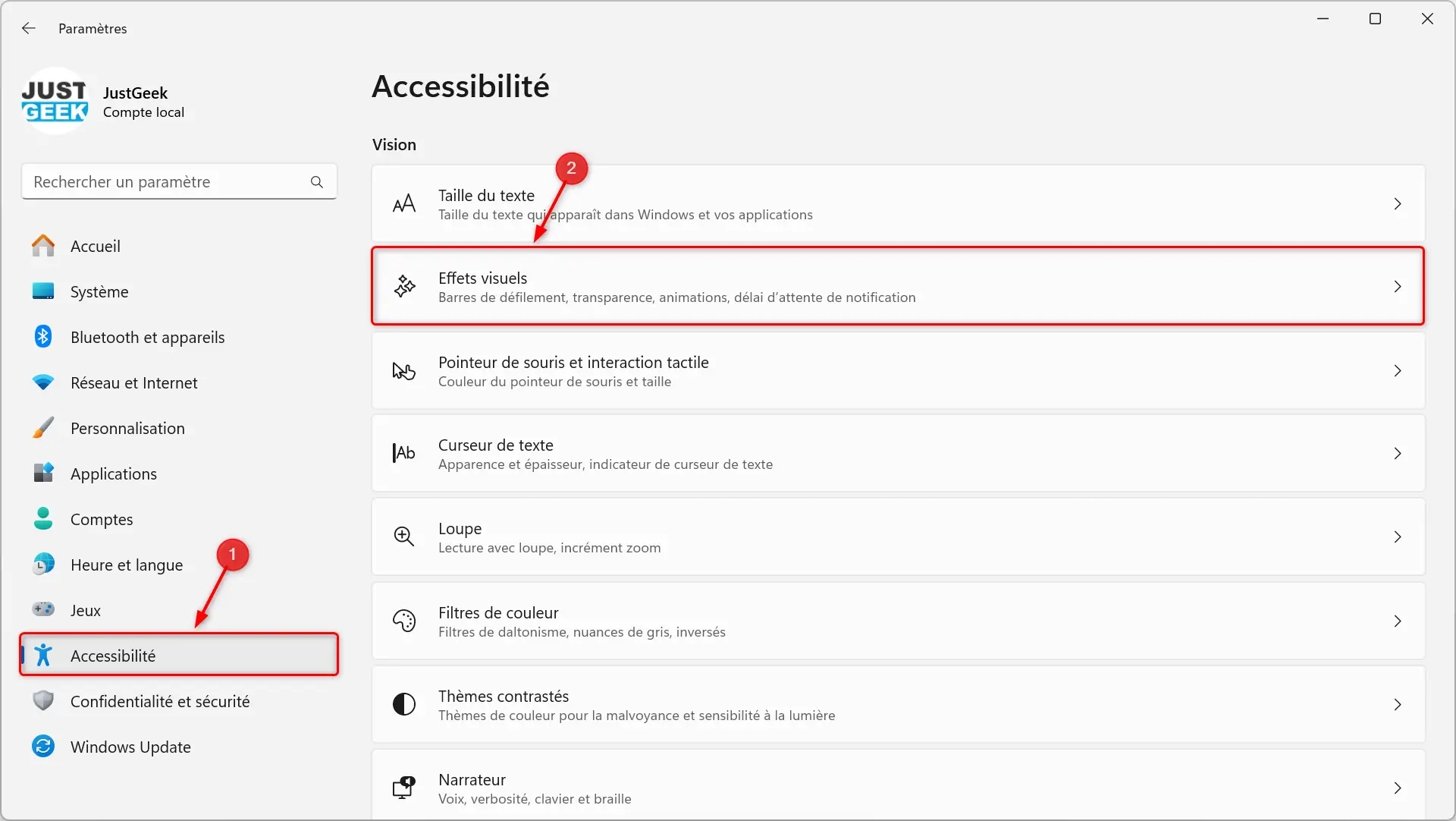
- Dans cette section, désactivez l’option « Effets d’animation ».
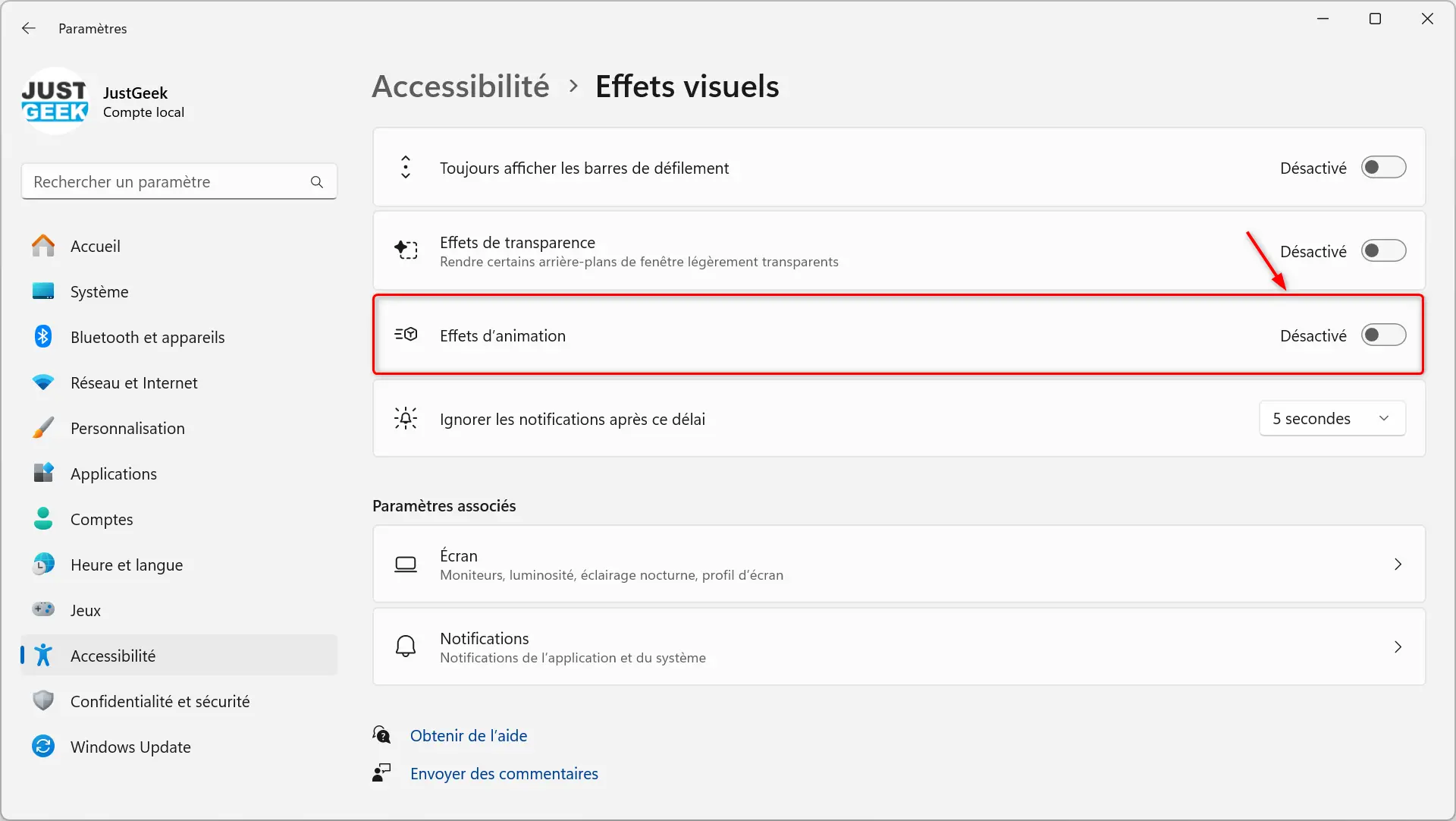
Cela supprime les animations des fenêtres et des icônes, rendant le système déjà un peu plus réactif.
Modifier les paramètres avancés des performances
Si vous souhaitez aller plus loin et désactiver d’autres effets visuels, vous pouvez utiliser les paramètres avancés.
- Appuyez simultanément sur les touches Windows + R pour ouvrir la boîte de dialogue Exécuter.
- Dans la boîte de dialogue Exécuter, tapez
sysdm.cpl, puis appuyez sur Entrée. - Depuis la fenêtre « Propriétés système », sous la section « Performances », cliquez sur « Paramètres ».
- Dans la fenêtre « Options de performances », sélectionnez « Ajuster afin d’obtenir les meilleures performances » pour désactiver tous les effets visuels.
Attention : Cette option désactive tous les effets visuels, y compris les polices lissées, ce qui peut rendre l’interface moins agréable à l’œil.
- Si certains effets sont importants pour vous, choisissez plutôt l’option « Paramètres personnalisés » et cochez uniquement les cases que vous souhaitez conserver.
Quels effets visuels désactiver en priorité ?
Certains effets ont un impact plus important que d’autres sur les performances. Voici ceux que nous vous recommandons de désactiver en priorité :
- Animer les contrôles et éléments à l’intérieur des fenêtres : Supprime les animations internes.
- Animer les fenêtres lors de leur minimisation et maximisation : Accélère l’ouverture et la fermeture des applications.
- Afficher une ombre sous les fenêtres : Ce réglage est purement esthétique.
- Faire disparaître ou apparaître les menus : Supprime les transitions douces des menus.
- Afficher le contenu des fenêtres lors du déplacement : Cela consomme des ressources inutiles.
Résultat : un système plus réactif
Il est important de noter que les gains de performances obtenus en désactivant les effets visuels peuvent varier. Sur un PC récent, les animations n’auront quasiment aucun impact. En revanche, sur un ordinateur plus ancien ou un ordinateur portable d’entrée de gamme, ces ajustements peuvent faire la différence.
Si vous cherchez d’autres moyens pour accélérer votre ordinateur, n’hésitez pas à consulter nos articles sur l’optimisation de Windows et les logiciels de nettoyage PC.