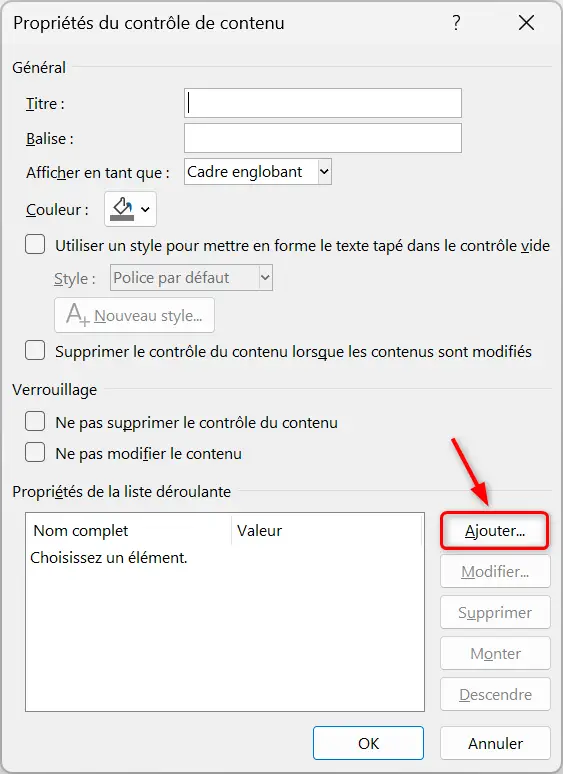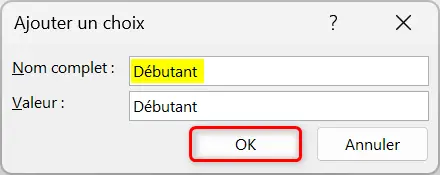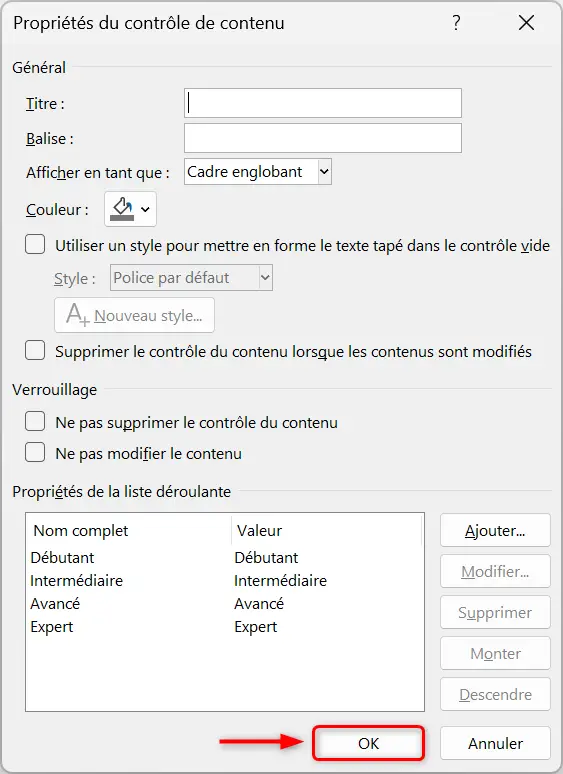Les documents Word sont souvent utilisés pour créer des formulaires, des questionnaires ou des fichiers à remplir. L’ajout d’une liste déroulante peut rendre ces documents plus interactifs et faciliter la saisie d’informations précises. Si vous souhaitez savoir comment insérer une liste déroulante dans Word, ne vous inquiétez pas, nous allons tout vous expliquer de manière simple et claire.
Activer l’onglet Développeur dans Word
Pour insérer une liste déroulante dans Word, il faut d’abord accéder à l’onglet « Développeur » qui, par défaut, est masqué. Voici comment l’afficher :
- Ouvrez Word sur votre ordinateur.
- Cliquez sur l’onglet « Fichier » en haut à gauche.
- Dans le menu qui s’ouvre, sélectionnez « Options ».
- Une fenêtre « Options Word » s’ouvre. Dans la colonne de gauche, cliquez sur « Personnaliser le ruban ».
- Sur la droite, vous verrez une liste des onglets disponibles. Cochez la case à côté de « Développeur ».
- Cliquez sur « OK » pour valider les modifications.
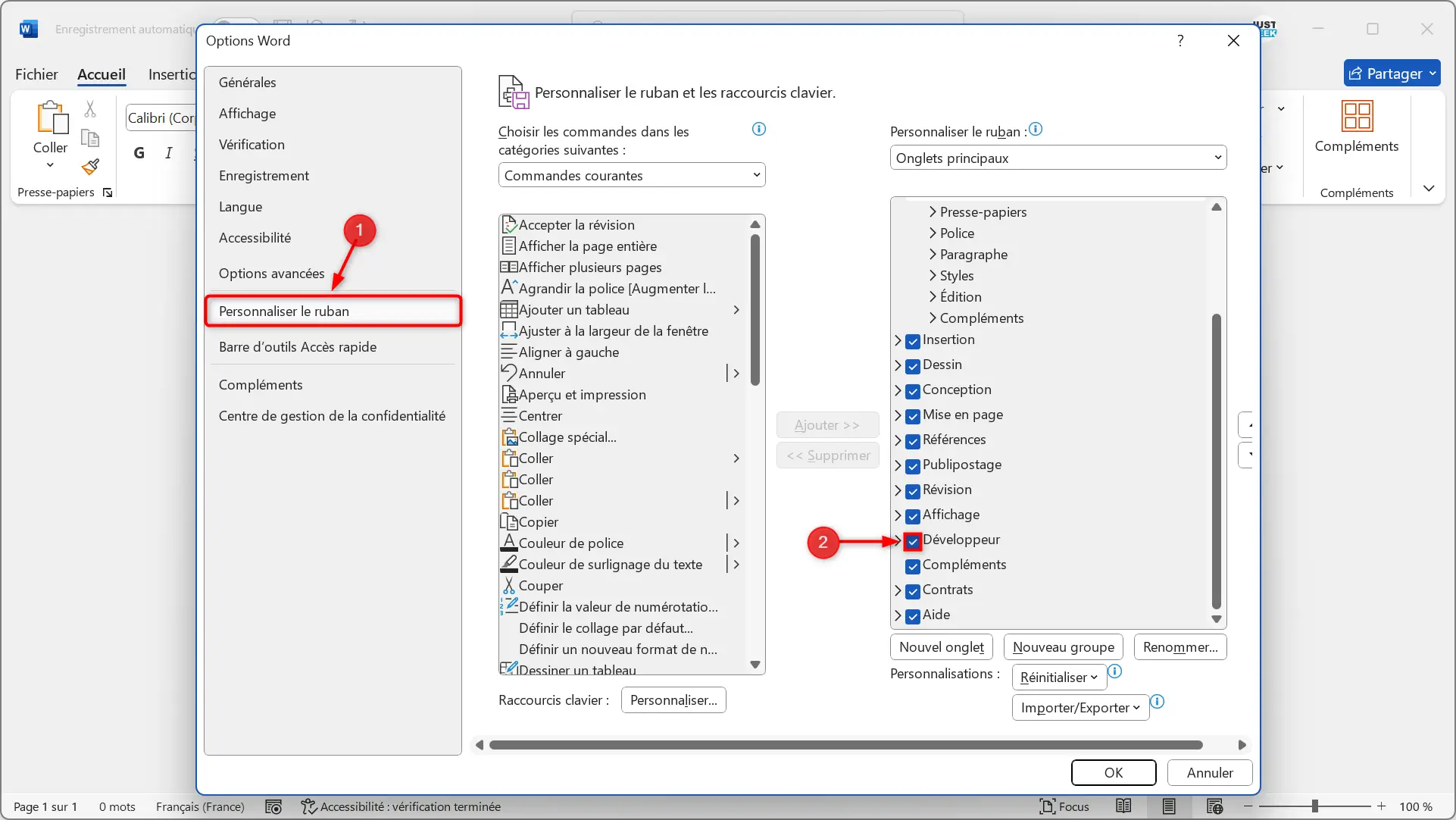
✅ Félicitations ! L’onglet « Développeur » est maintenant visible dans le ruban de Word.
Insérer une liste déroulante
Maintenant que l’onglet Développeur est activé, vous pouvez insérer la fameuse liste déroulante.
- Placez votre curseur à l’endroit où vous souhaitez insérer la liste déroulante.
- Allez dans l’onglet « Développeur ».
- Dans la section « Contrôles », cliquez sur l’icône « Contrôle du contenu de liste déroulante ».
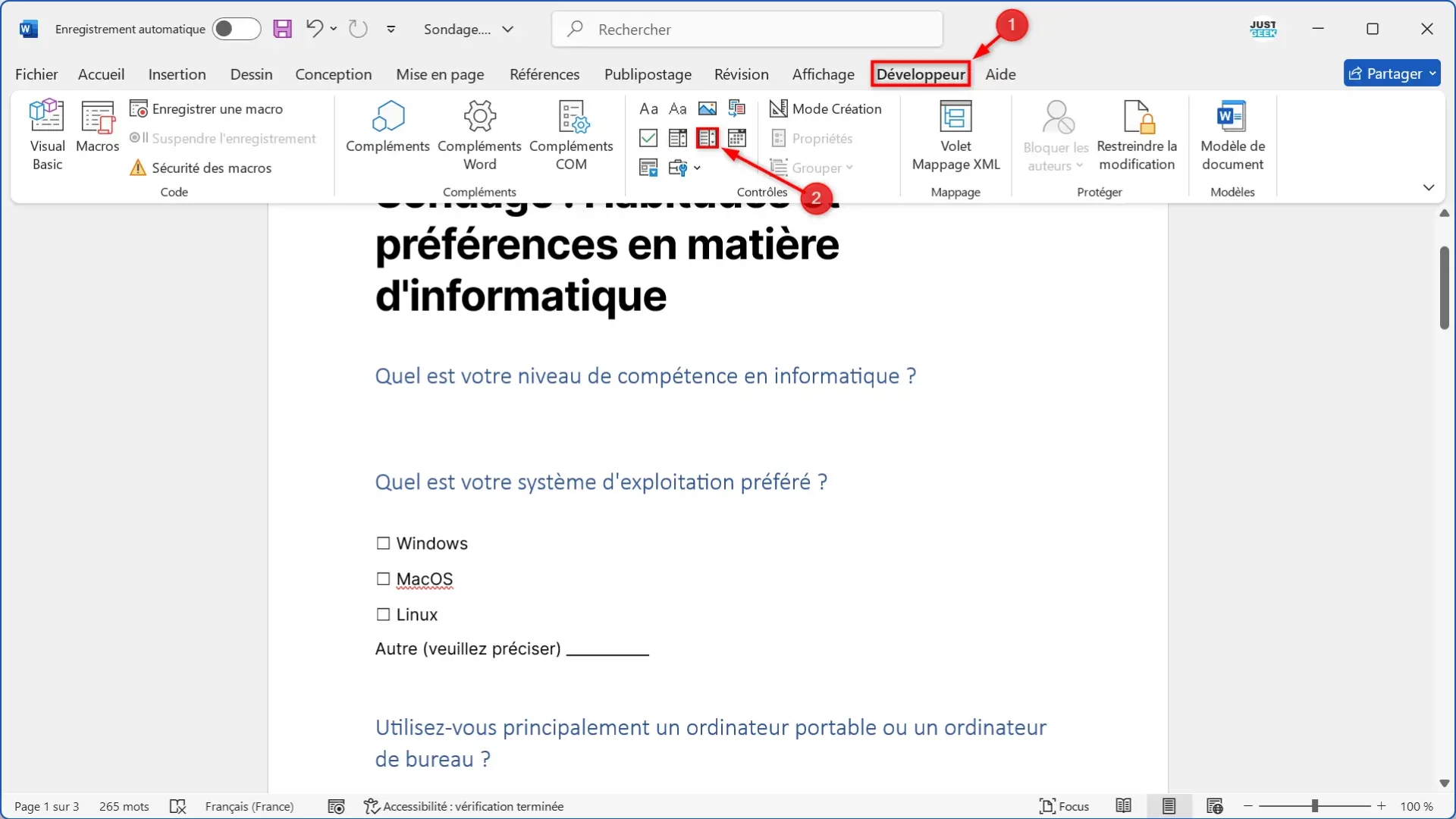
✅ Ça y est, vous avez ajouté une liste déroulante dans votre document Word ! Cependant, elle est encore vide. Voyons comment y ajouter des éléments.
Configurer la liste déroulante
Pour que la liste soit utile, il faut y ajouter des éléments (les options que l’utilisateur pourra sélectionner).
- Cliquez sur la liste déroulante que vous venez d’insérer.
- Retournez dans l’onglet « Développeur ».
- Cliquez sur « Propriétés » (situé à droite de l’icône de la liste déroulante).
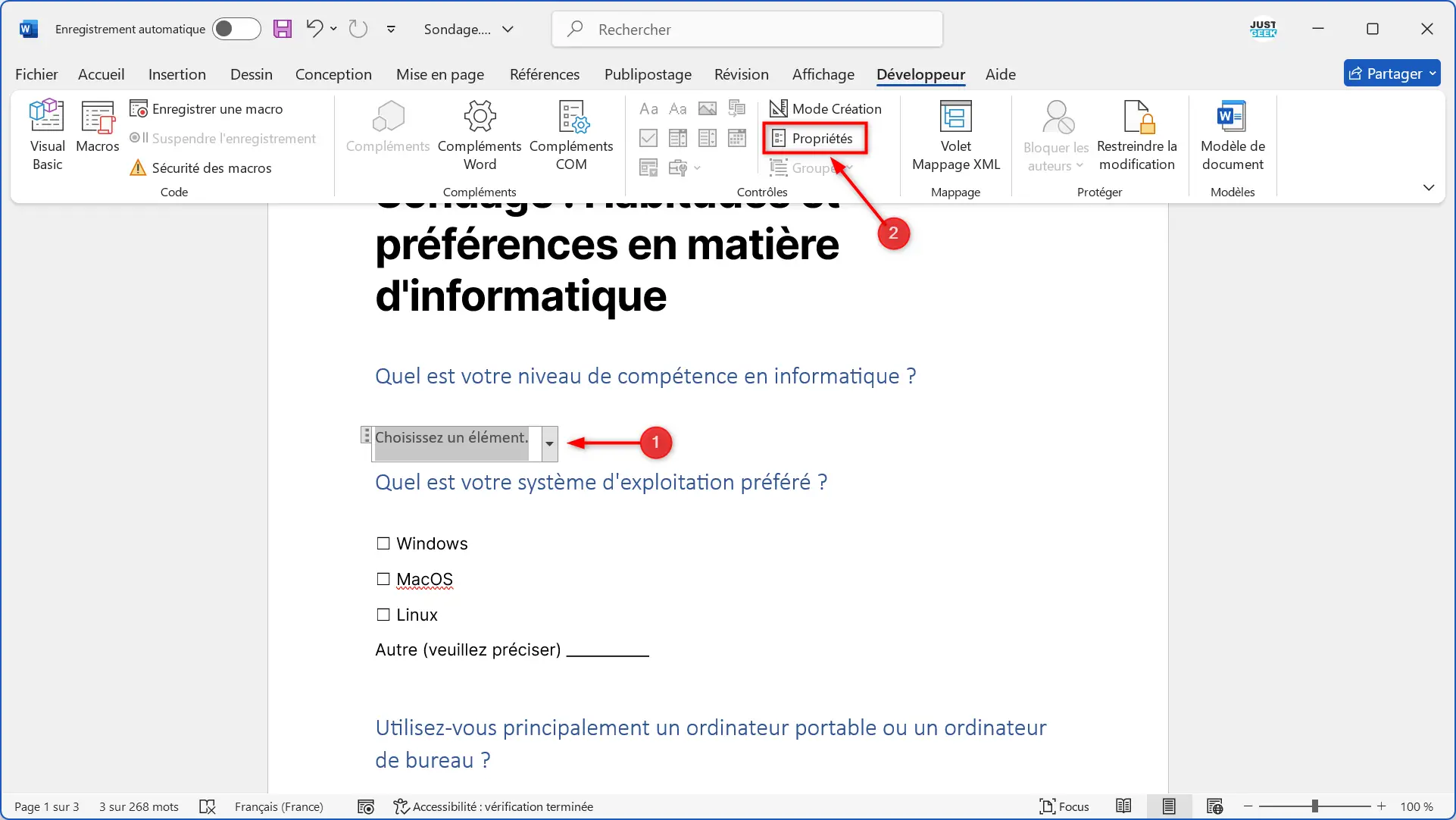
- Une fenêtre s’ouvre. Dans la section « Propriétés de la liste déroulante », cliquez sur « Ajouter ».
- Saisissez le nom de l’option dans le champ « Nom d’affichage ». Ce nom est celui qui apparaîtra dans la liste.
- Cliquez sur « OK ».
- Répétez ces étapes pour chaque option que vous souhaitez ajouter à la liste.
- Une fois la liste complétée, cliquez sur « OK » pour fermer la fenêtre des propriétés.
Votre liste déroulante est maintenant fonctionnelle ! Vous pouvez cliquer sur la flèche pour vérifier que toutes vos options sont bien présentes.
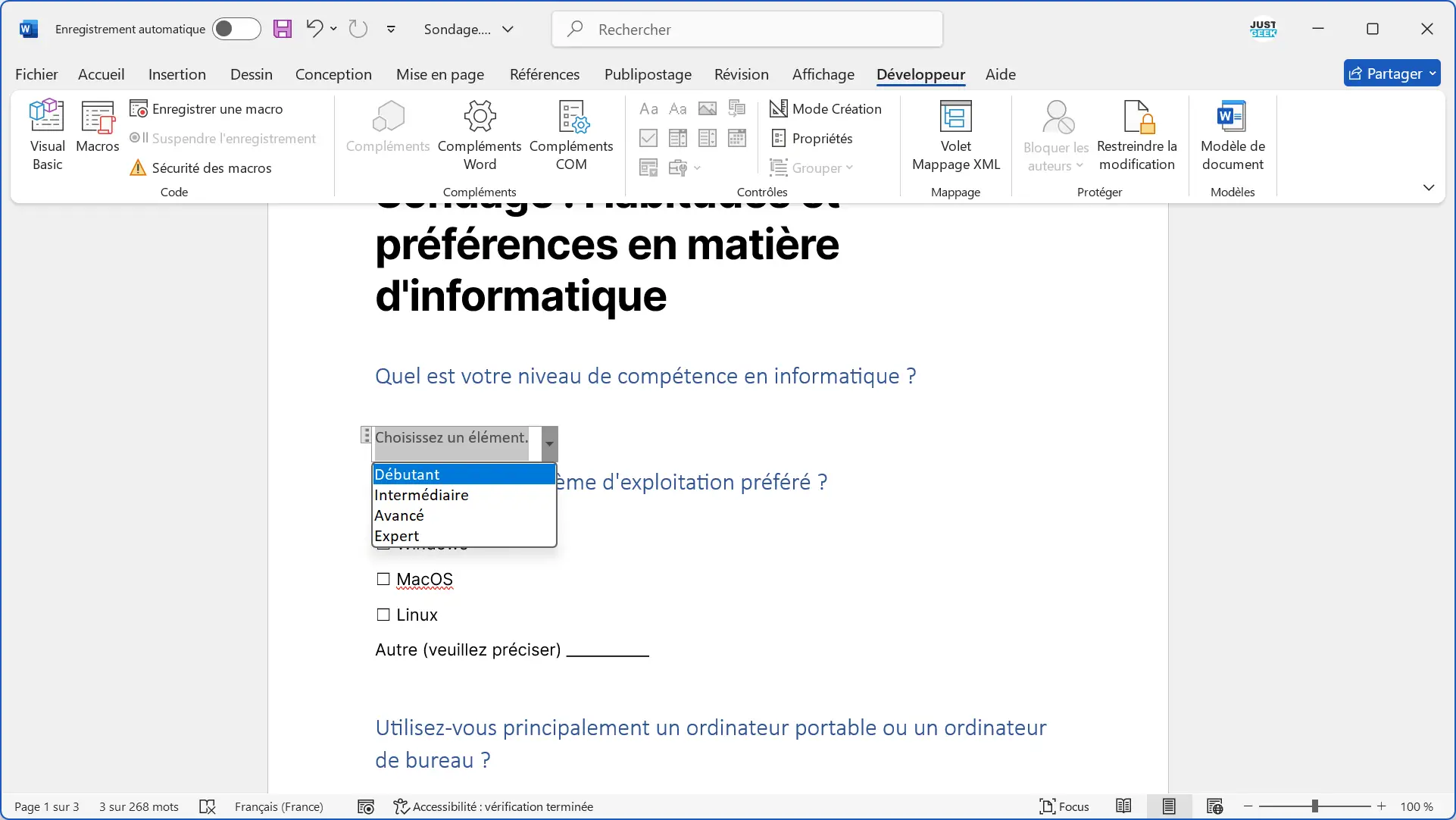
Personnaliser la liste déroulante
Si vous souhaitez personnaliser l’apparence ou le comportement de la liste déroulante, il existe plusieurs options disponibles dans la fenêtre des propriétés.
- Titre : Vous pouvez donner un titre à la liste pour mieux la repérer.
- Tag : Ce champ est surtout utile pour les développeurs, vous pouvez le laisser vide.
- Couleur : Choisissez la couleur de l’arrière-plan de la liste déroulante.
- Interdiction de suppression : Si vous souhaitez que la liste ne puisse pas être supprimée par accident, cochez l’option « Ne pas supprimer le contrôle du contenu ».
Ces paramètres vous permettent d’adapter la liste à vos besoins.
Modifier ou supprimer la liste déroulante
Il arrive qu’on ait besoin de modifier ou de supprimer la liste déroulante après l’avoir créée.
Pour modifier les options de la liste :
- Cliquez sur la liste déroulante.
- Allez dans l’onglet « Développeur » et cliquez sur « Propriétés ».
- Modifiez les éléments ou ajoutez de nouvelles options comme expliqué précédemment.
Pour supprimer la liste déroulante :
- Cliquez avec le bouton droit sur la liste.
- Sélectionnez « Supprimer le contrôle de contenu ».
Et voilà, la liste est supprimée du document !
Conseils pour bien utiliser les listes déroulantes
Voici quelques bonnes pratiques à garder à l’esprit :
- Utilisez des noms clairs pour les options de la liste.
- Organisez les éléments par ordre logique (par exemple, alphabétique).
- Prévoyez une option par défaut (par exemple, « Sélectionnez une option »), afin que l’utilisateur comprenne qu’il doit faire un choix.
- Ne surchargez pas la liste : trop d’options risquent de rendre le choix plus long.
Conclusion
Ajouter une liste déroulante dans Word peut rendre vos documents plus clairs et plus faciles à remplir. Avec l’onglet Développeur et quelques clics, vous pouvez créer des listes adaptées à vos besoins. Suivez les étapes de ce guide, et vous serez capable de personnaliser vos formulaires en un rien de temps. N’hésitez pas à expérimenter les différentes options pour créer des listes déroulantes à votre image ! Avec un peu de pratique, vous pourrez rendre vos documents plus interactifs et plus professionnels.