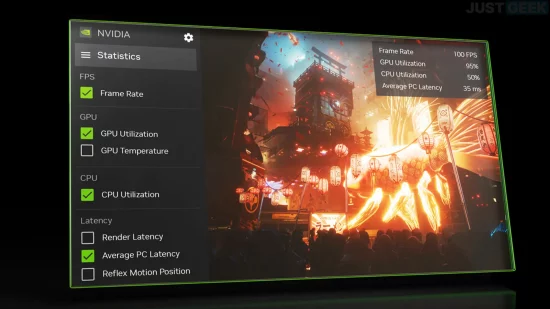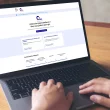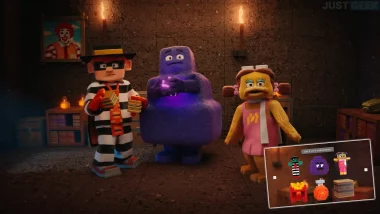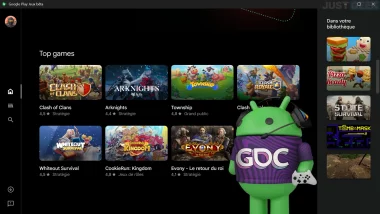Suivre la performance de vos jeux en temps réel, c’est souvent un bon moyen de savoir si tout fonctionne correctement. Pour afficher le compteur FPS (ou IPS pour images par seconde) dans vos jeux, il existe une solution simple et efficace : l’application NVIDIA App. Successeur de GeForce Experience, elle permet de surveiller les performances sans avoir à installer d’outils supplémentaires.
Dans cet article, nous vous expliquons pas à pas comment activer et personnaliser le compteur FPS avec NVIDIA App. Suivez le guide !
Comment activer le compteur FPS dans NVIDIA App
1. Télécharger et installer NVIDIA App
Avant de pouvoir afficher le compteur FPS, il faut installer NVIDIA App. Voici comment faire :
- Accédez à la page de téléchargement officielle : NVIDIA App.
- Téléchargez le fichier d’installation.
- Lancez le programme d’installation et suivez les étapes indiquées à l’écran.
L’installation est maintenant terminée, vous êtes prêts à configurer le compteur FPS.
2. Activer l’interface superposée NVIDIA
Pour afficher le compteur FPS dans vos jeux, il est nécessaire d’activer l’interface superposée de NVIDIA App. Voici comment faire :
- Ouvrez NVIDIA App.
- Accédez aux Paramètres en cliquant sur l’icône d’engrenage situé à gauche de l’écran.
- Allez dans l’onglet « Caractéristiques ».
- Activez l’option « Interface superposée NVIDIA ».
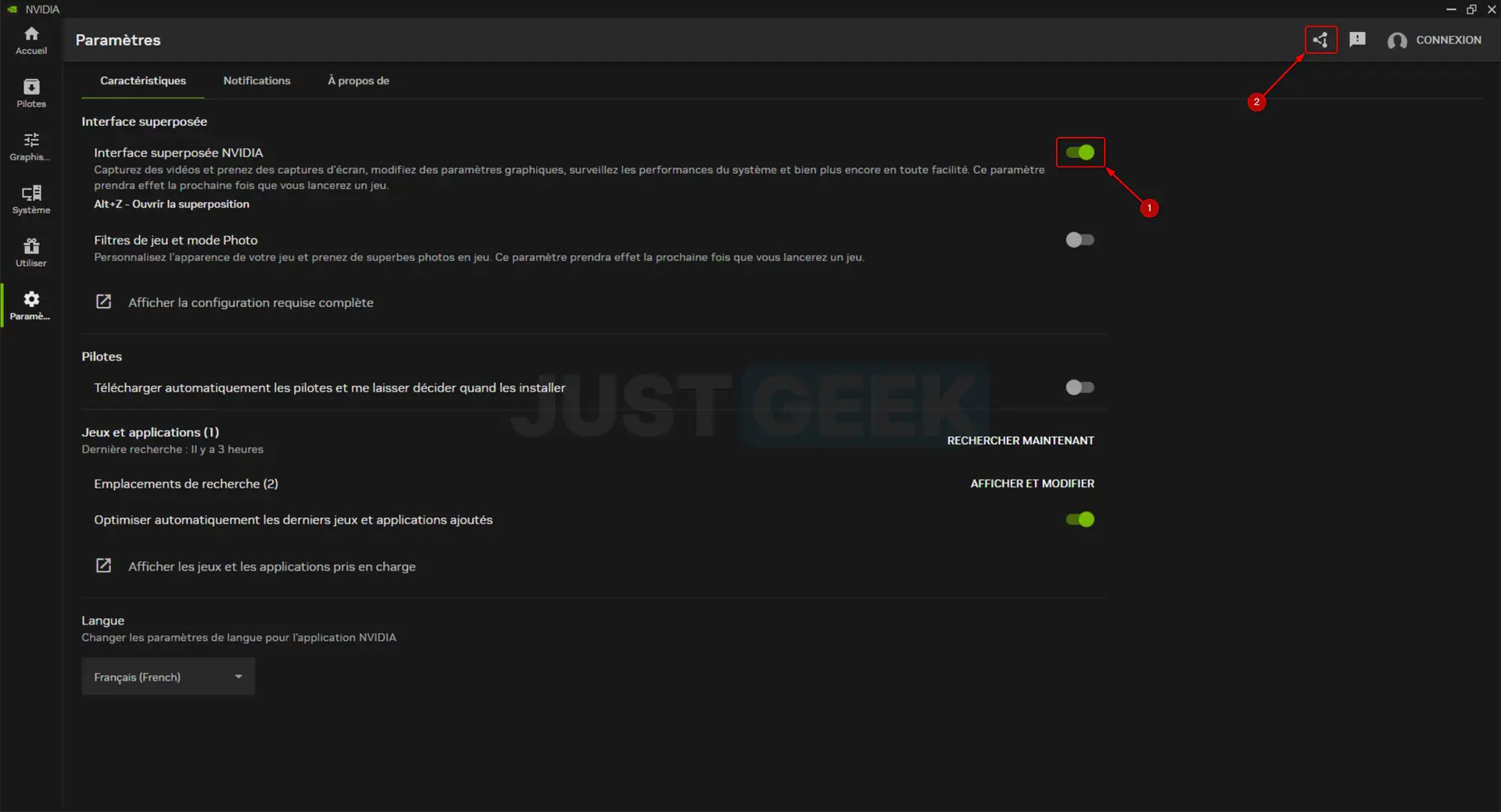
Cette superposition est essentielle pour accéder au panneau des statistiques en jeu.
3. Ouvrir la superposition NVIDIA
Maintenant que l’interface est activée, il faut savoir comment y accéder :
- Utilisez le raccourci clavier : ALT + Z
- Ou cliquez sur l’icône de superposition en haut à droite de l’application.
Un panneau latéral apparaîtra sur la gauche de l’écran. C’est de là que vous pourrez accéder à toutes les options de configuration.
4. Activer l’affichage du compteur FPS
- Dans le panneau latéral, cliquez sur « Statistiques ».
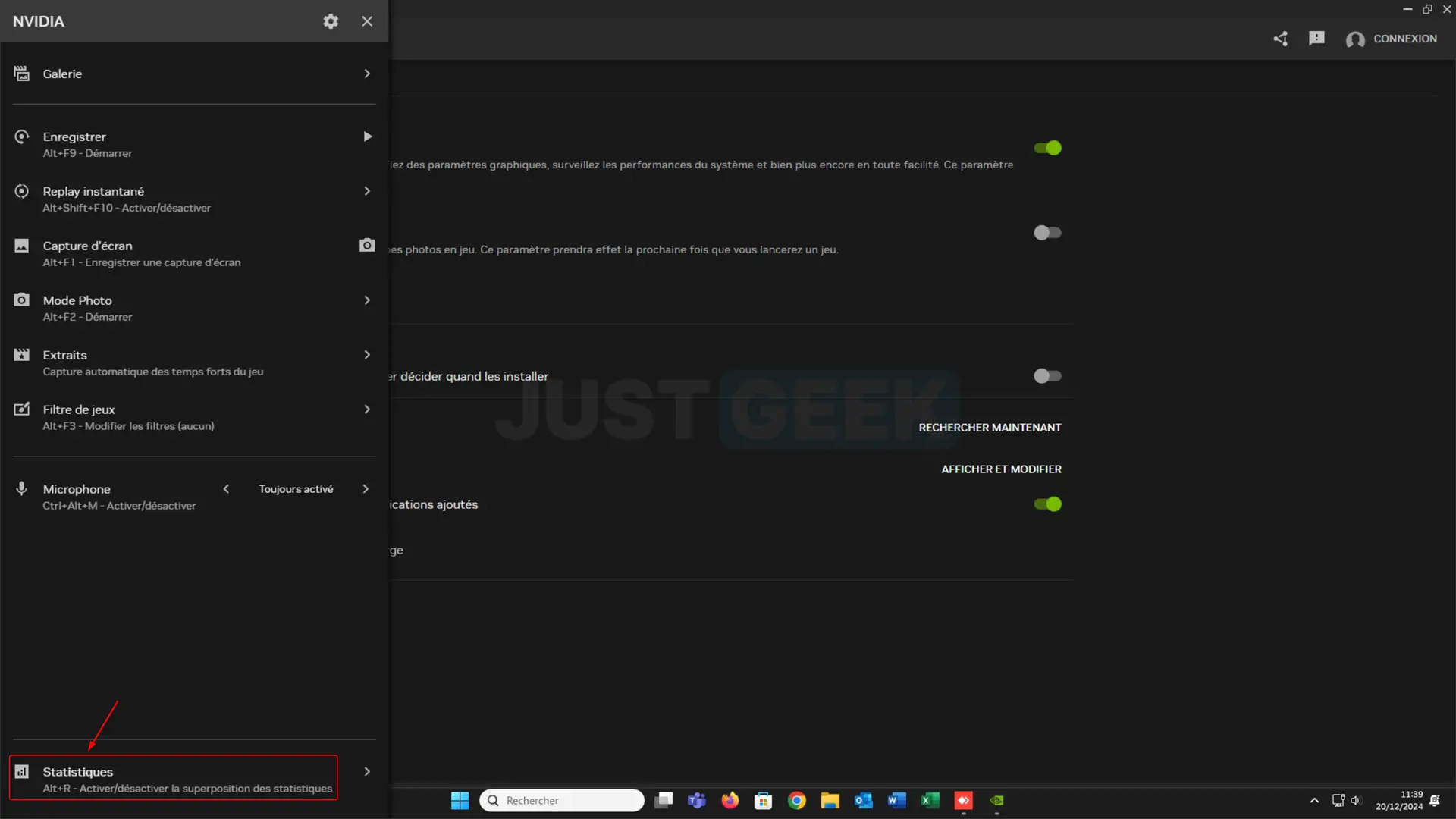
- Activez l’interrupteur « Afficher les statistiques dans le HUD ».
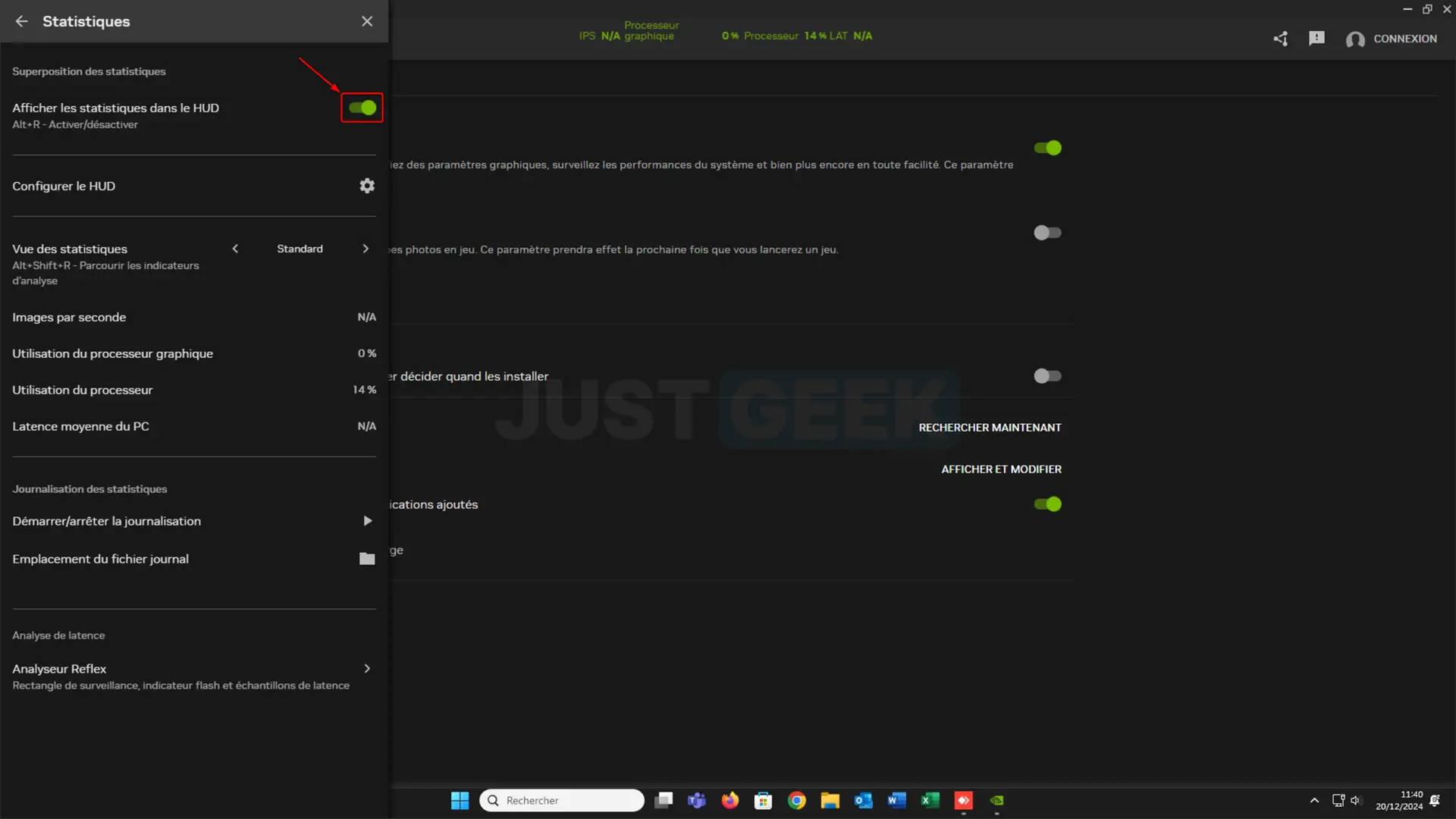
Dès que l’option est activée, le compteur FPS apparaîtra sur l’écran de votre jeu.
5. Personnaliser l’affichage des statistiques
Vous pouvez personnaliser l’affichage du compteur FPS selon vos besoins. Voici les options disponibles :
- Choix des statistiques à afficher :
- Images par seconde (FPS)
- Images/s 1 % Faible
- Utilisation du processeur graphique
- Température du processeur graphique
- Horloge du processeur graphique
- Tension du processeur graphique
📝 Note : Pour afficher uniquement le compteur FPS, il suffit de cocher uniquement « Images par seconde ».
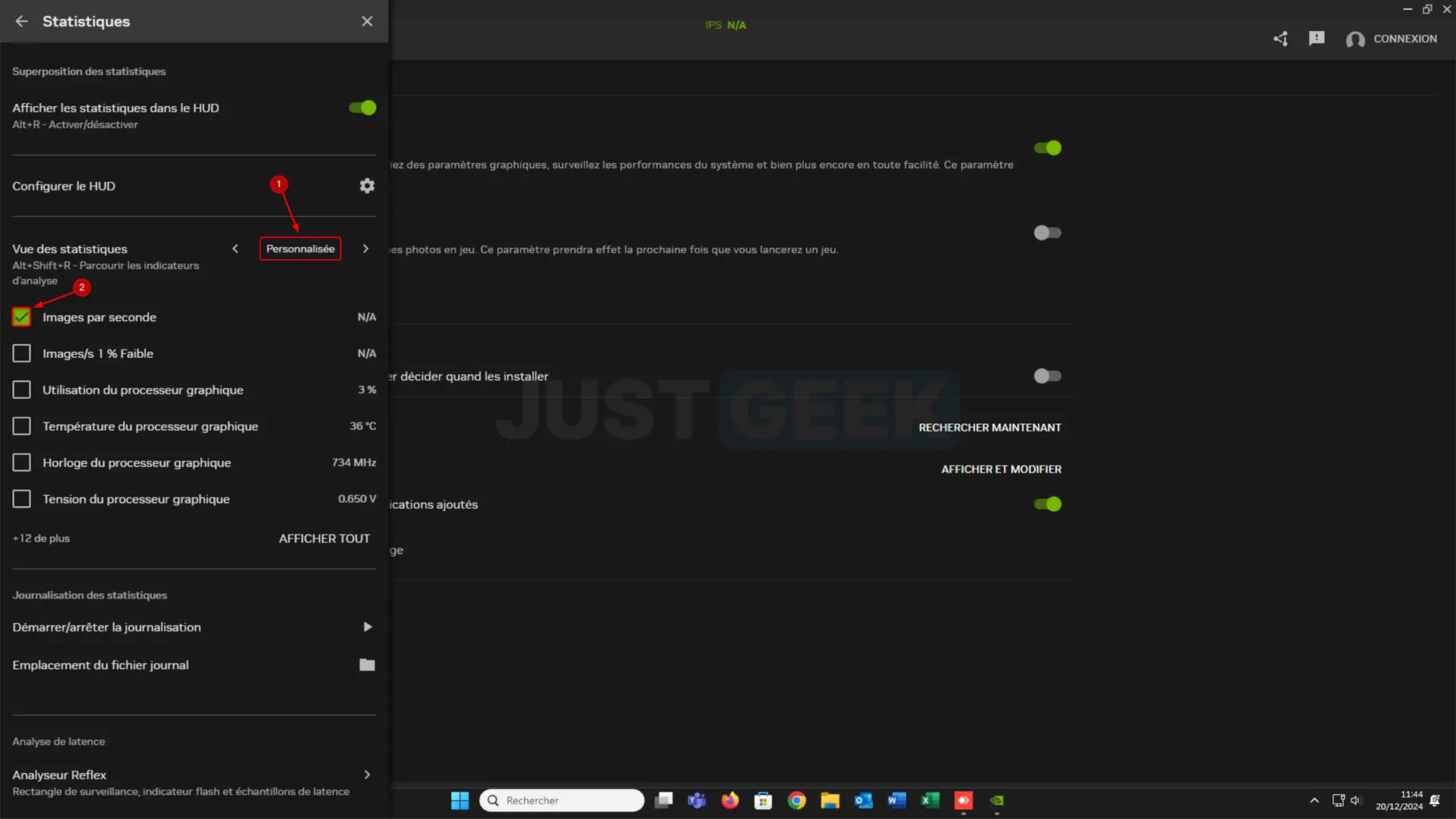
- Personnalisation du style d’affichage :
- Cliquez sur l’icône de roue dentée à côté de « Configurer le HUD ».
- Personnalisez l’emplacement du compteur FPS (à gauche, à droite, en haut, en bas, ou en personnalisé via des curseurs de position).
- Changez la taille de la police.
- Changez la couleur de la police (blanc, rouge, vert, bleu, noir ou une couleur personnalisée avec un code HEX).
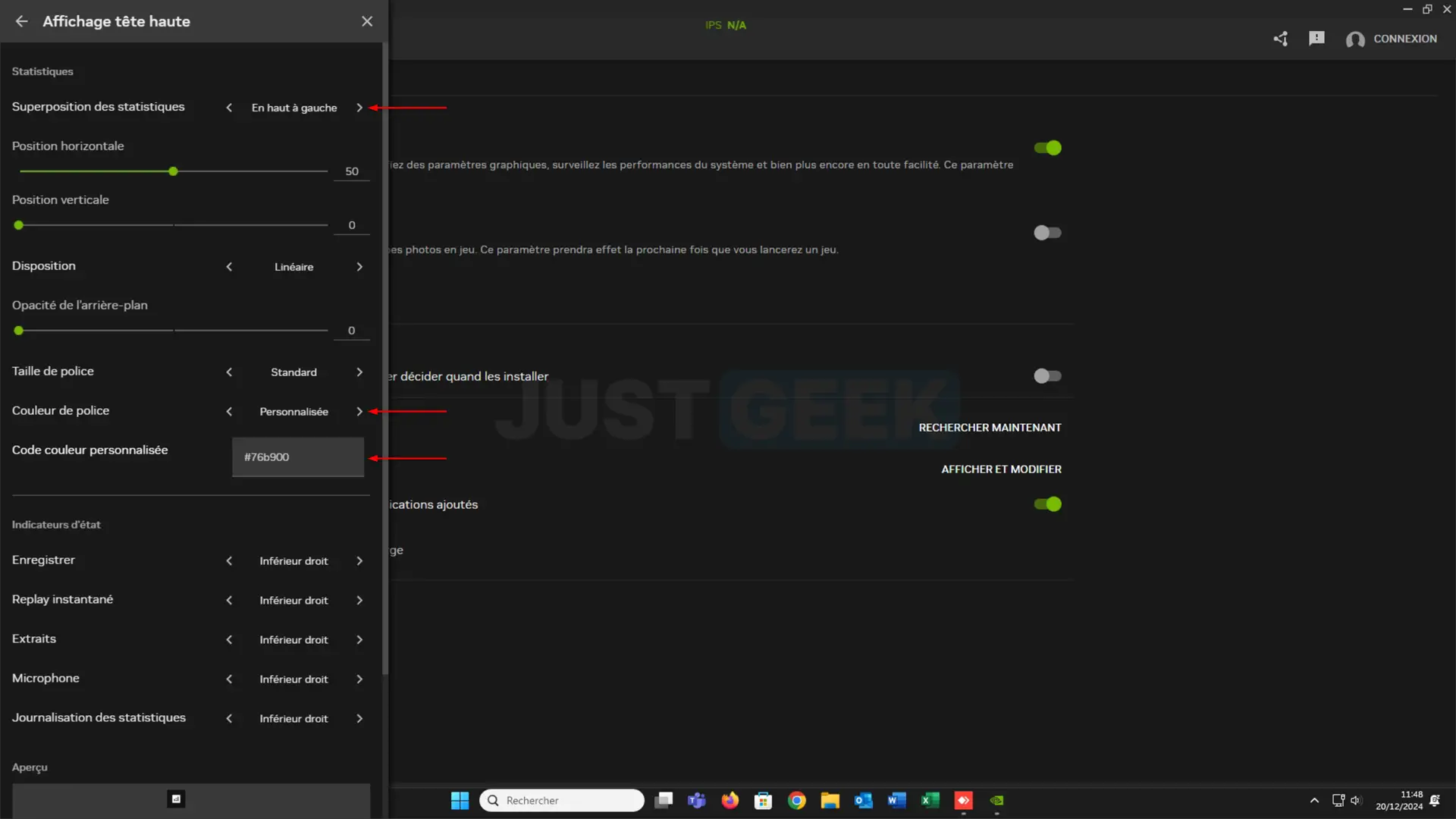
Ces options permettent d’adapter l’affichage à vos préférences personnelles.
6. Afficher ou masquer le compteur FPS en jeu
Une fois tout configuré, vous pouvez afficher ou masquer le compteur FPS en appuyant sur le raccourci suivant :
- ALT + R
Cela permet de ne pas avoir le compteur visible en permanence si vous ne souhaitez l’afficher que de temps à autre.
Récapitulatif des raccourcis utiles
Voici un petit résumé des raccourcis à retenir :
- Ouvrir la superposition NVIDIA : ALT + Z
- Afficher / masquer le compteur FPS : ALT + R
Ces raccourcis permettent d’accéder rapidement aux options sans quitter le jeu.
Conclusion
Afficher le compteur FPS avec l’application NVIDIA App n’est pas aussi intuitif qu’on pourrait le penser, surtout comparé à l’ancienne GeForce Experience. Les descriptions des options manquent parfois de clarté et certaines fonctionnalités sont un peu cachées. Mais une fois tout configuré, vous aurez un compteur FPS entièrement personnalisable. N’hésitez donc pas à suivre notre tutoriel complet pour y parvenir facilement !