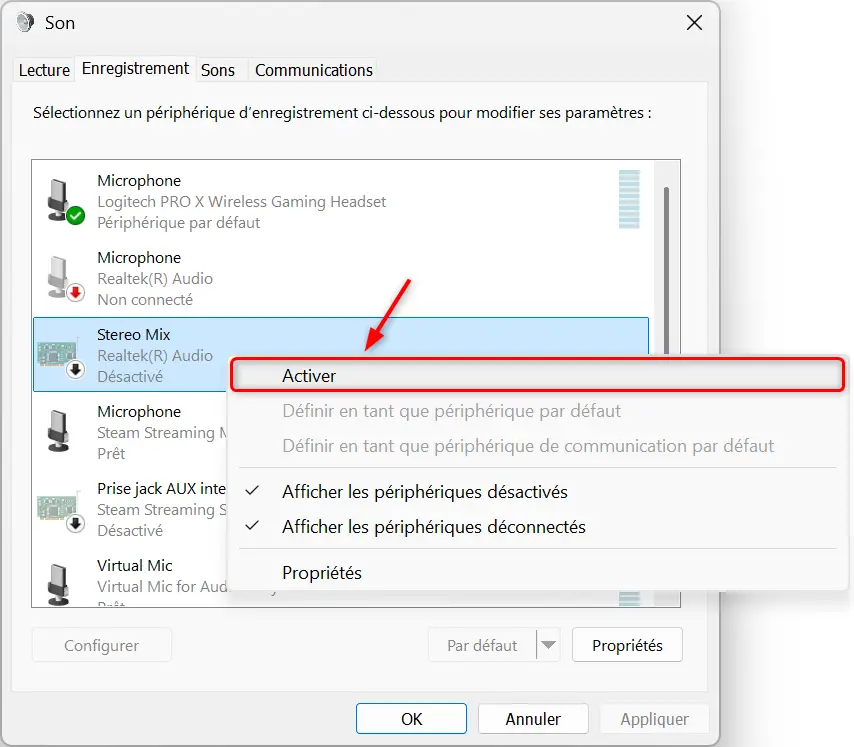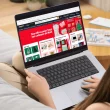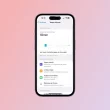Avec Windows 11, il est tout à fait possible d’enregistrer de l’audio directement sur votre PC, que ce soit pour créer une note vocale, enregistrer une réunion ou capturer un son qui sort de votre ordinateur. Pour cela, plusieurs solutions s’offrent à vous, allant des applications préinstallées à des logiciels plus avancés. On vous explique tout ça en détail.
Utiliser l’application Enregistreur vocal » de Windows 11
Si vous souhaitez simplement enregistrer du son avec le micro de votre PC, l’application « Enregistreur vocal » (ou « Sound Recorder ») de Windows 11 est la solution la plus simple et la plus rapide. Pas besoin de télécharger quoi que ce soit, elle est déjà installée sur votre PC Windows 11.
Comment utiliser l’Enregistreur vocal ?
- Cliquez sur le bouton « Démarrer » et tapez « Enregistreur vocal » dans la barre de recherche. Cliquez ensuite sur l’application qui apparaît.
- Si vous avez plusieurs microphones connectés à votre PC, vous pouvez en sélectionner un en cliquant sur l’icône du microphone dans le coin inférieur gauche.
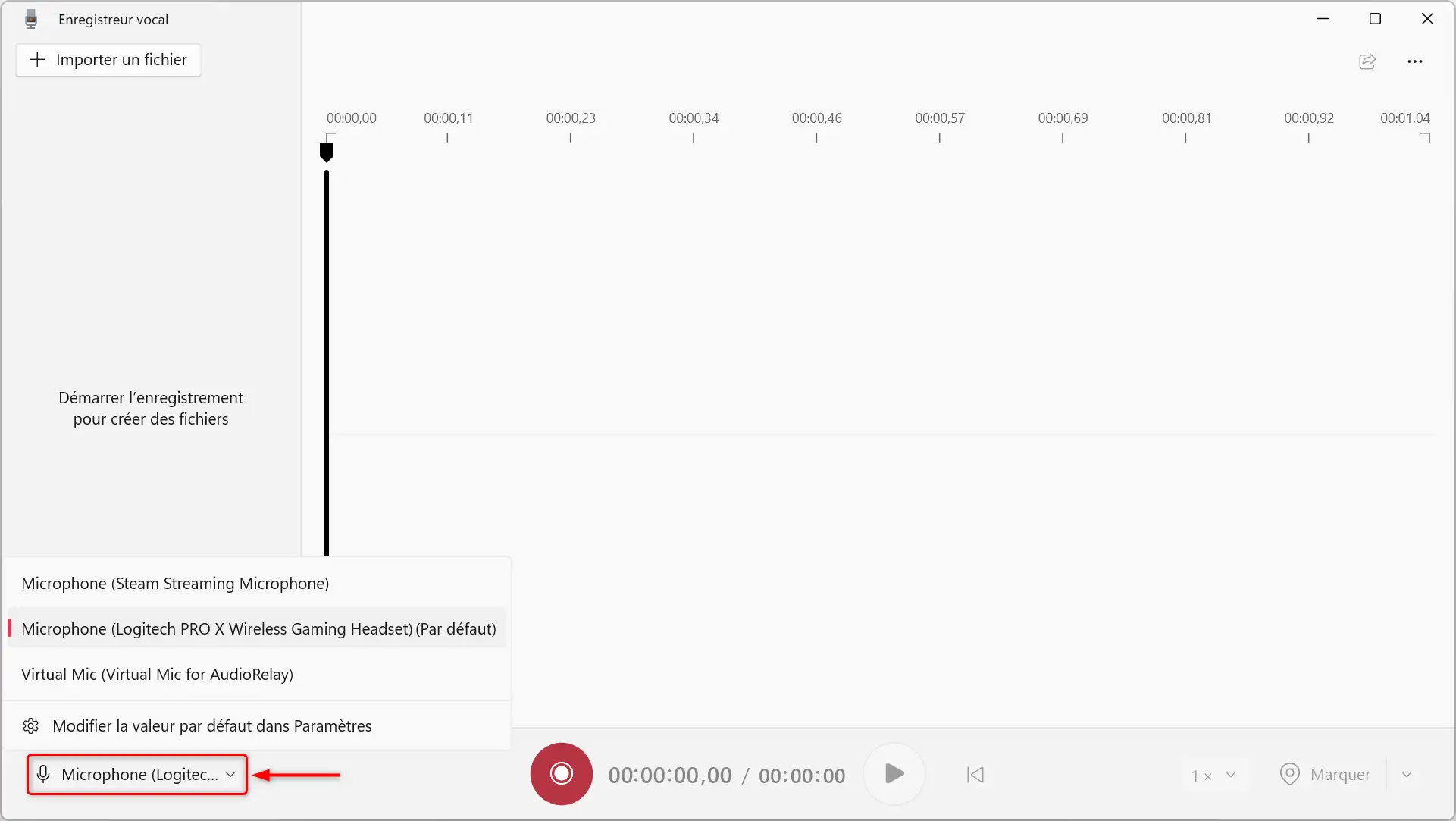
- Cliquez sur le bouton rouge (le gros cercle au centre) pour lancer l’enregistrement. Parlez dans le micro.
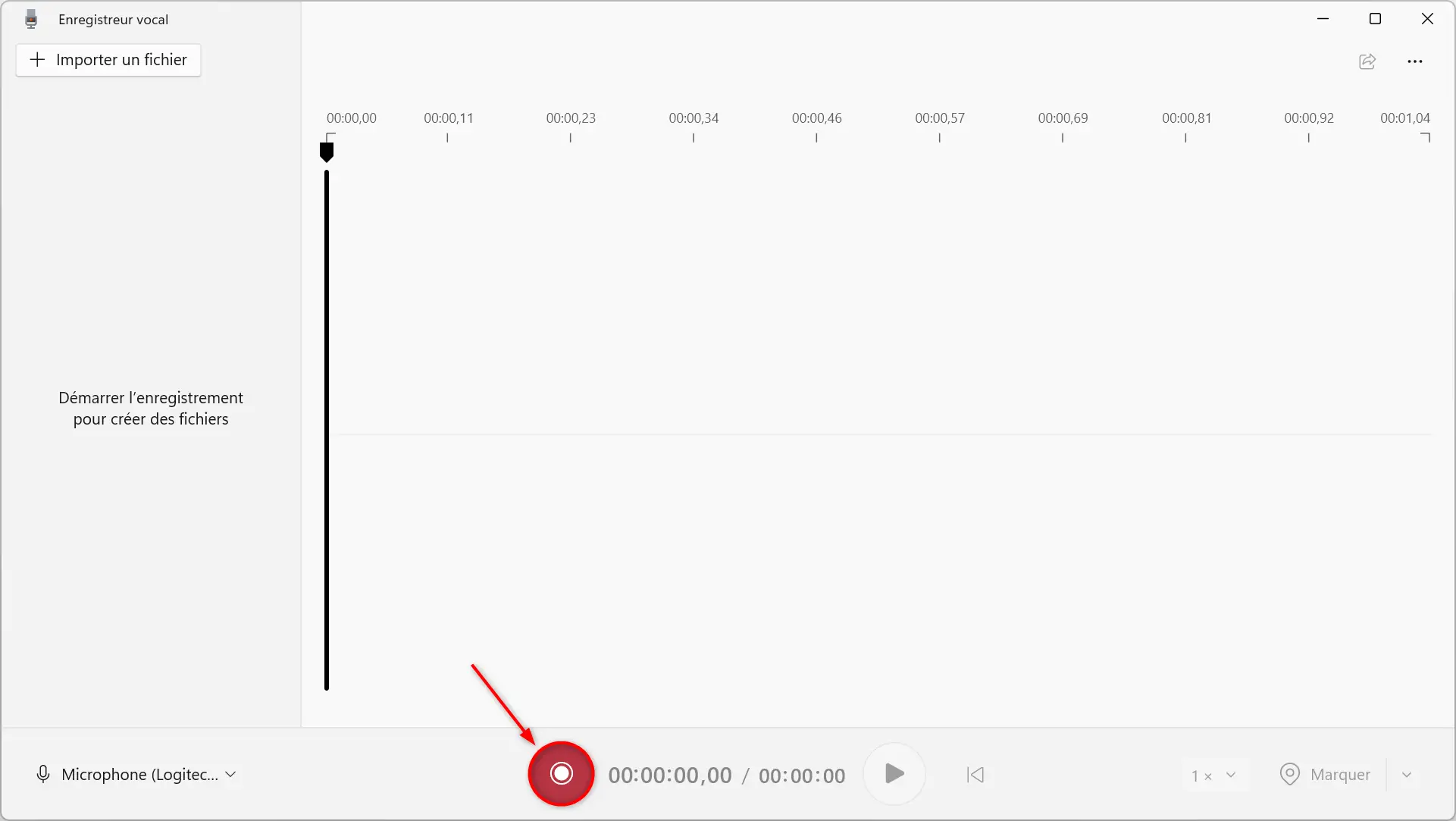
- Vous pouvez mettre en pause ou arrêter l’enregistrement à tout moment en cliquant sur les boutons prévus à cet effet.
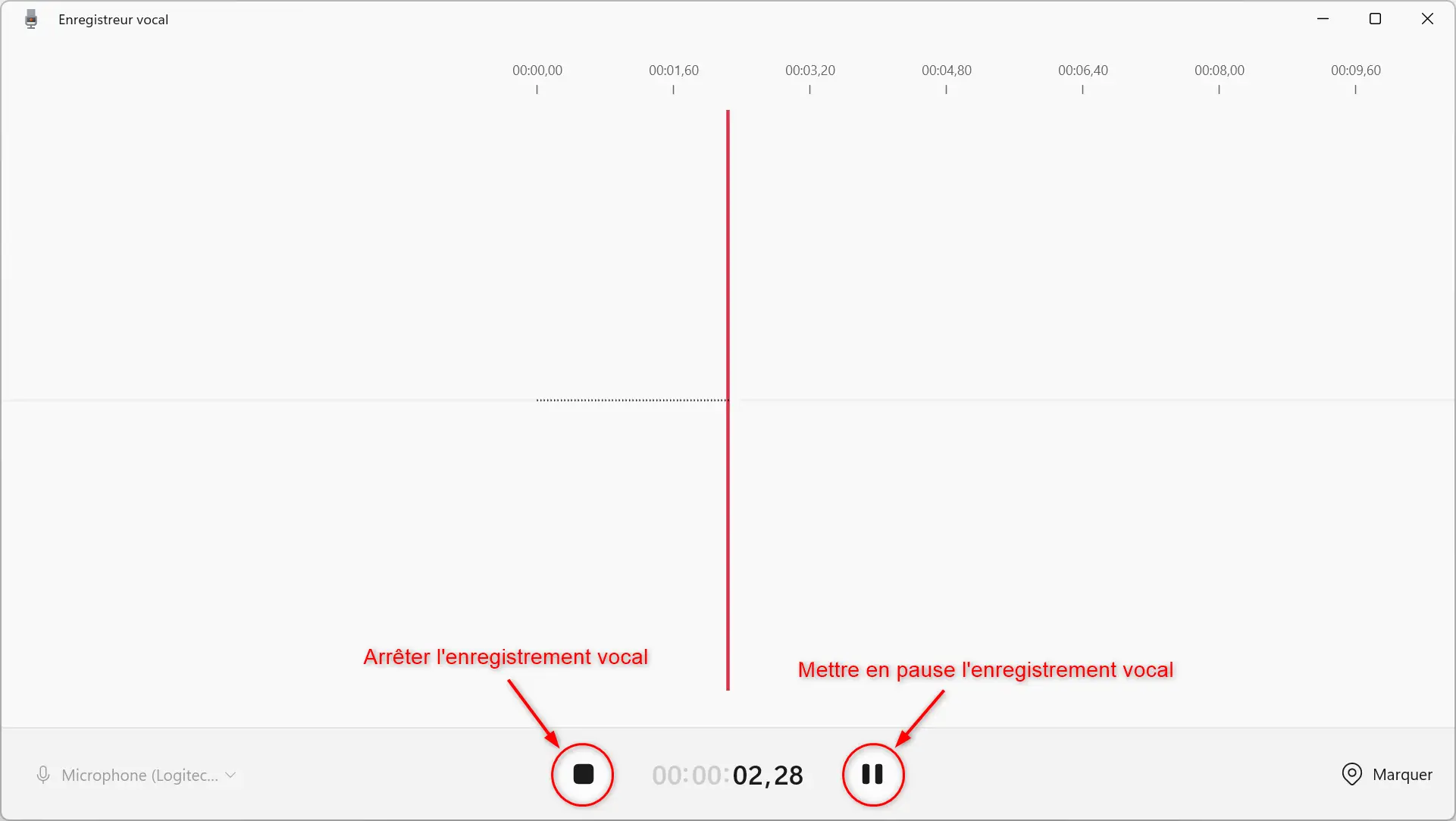
- Une fois l’enregistrement terminé, le fichier apparaît sur le côté gauche de l’écran. Un clic droit sur le fichier vous permet de sélectionner « Afficher dans le dossier » pour le retrouver sur votre PC.
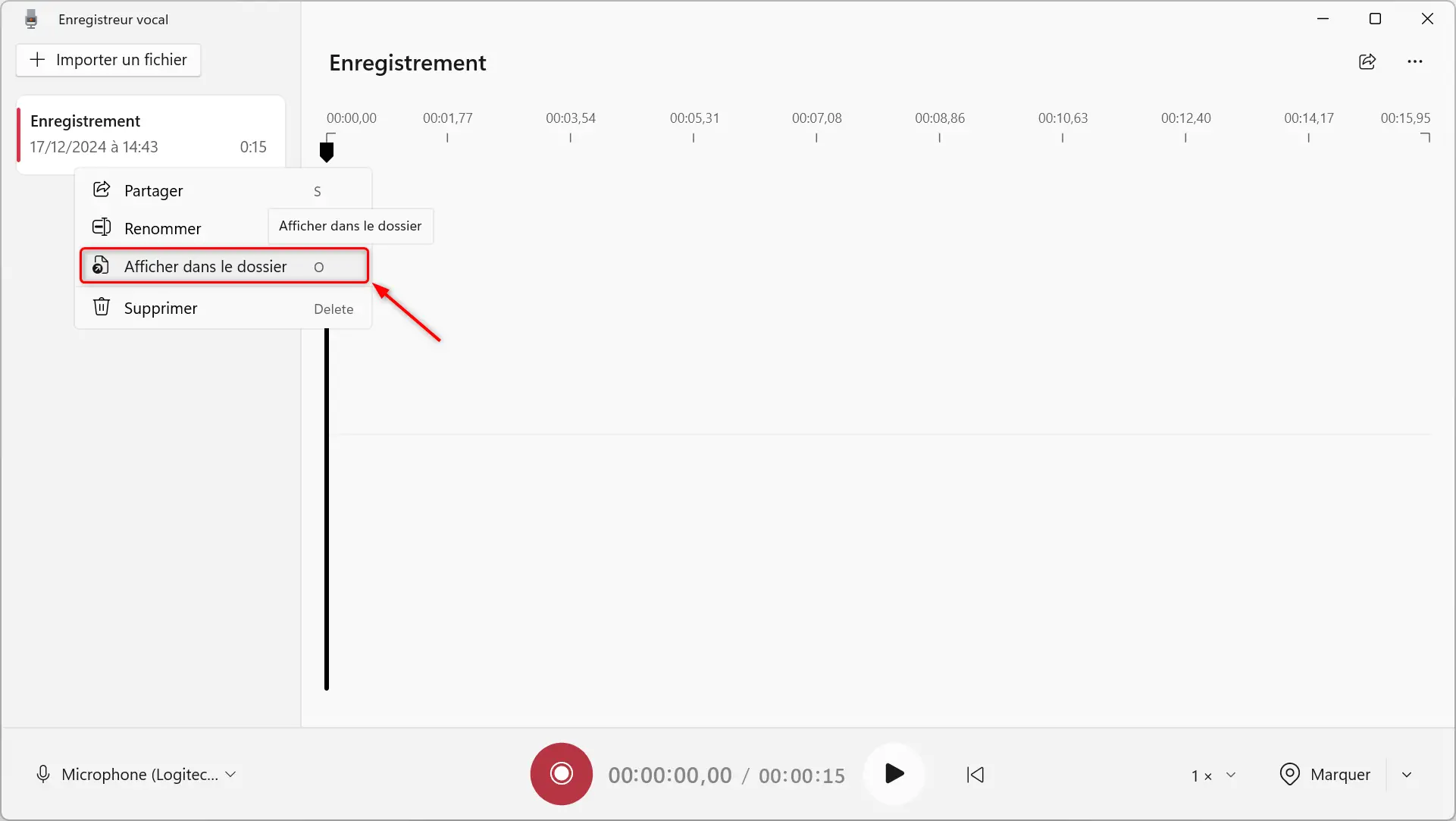
Personnaliser le format et la qualité d’enregistrement
L’application Enregistreur vocal permet de choisir le format de sortie (par défaut, c’est du MP3) et la qualité de l’audio. Pour accéder à ces options :
- Cliquez sur les trois points (…) en haut à droite.
- Allez dans « Paramètres ».
- Choisissez le format d’enregistrement (AAC, MP3, WMA, FLAC ou WAV) et la qualité du son souhaitée (Automatique, Meilleur, Élevé ou Moyen).
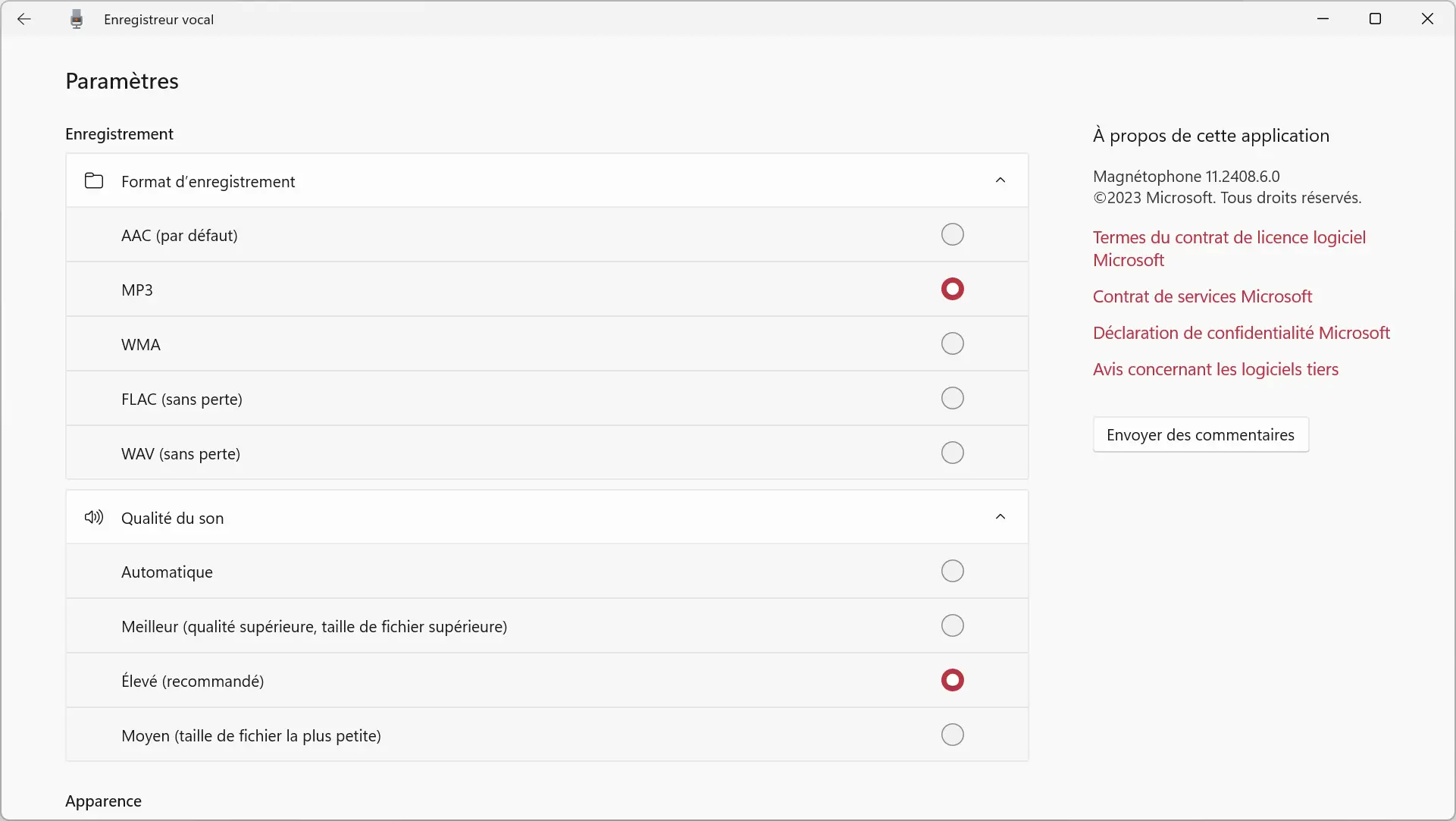
L’application Enregistreur vocal est parfaite pour les besoins de base, mais elle reste limitée si vous cherchez à éditer ou mixer vos fichiers audio.
Utiliser Audacity pour des enregistrements avancés
Si vous souhaitez enregistrer et éditer vos fichiers audio de manière plus poussée, Audacity est une référence. Ce logiciel gratuit et open source est largement utilisé par les créateurs de contenu audio.
Comment installer et utiliser Audacity ?
- Rendez-vous sur le site officiel d’Audacity et téléchargez la version compatible avec Windows.
- Installez le logiciel sur votre ordinateur en suivant les quelques étapes.
- Ouvrez Audacity et choisissez votre microphone. Pour ce faire, dans la barre d’outils, choisissez le microphone à utiliser (Config. Audio > Périphérique d’enregistrement).
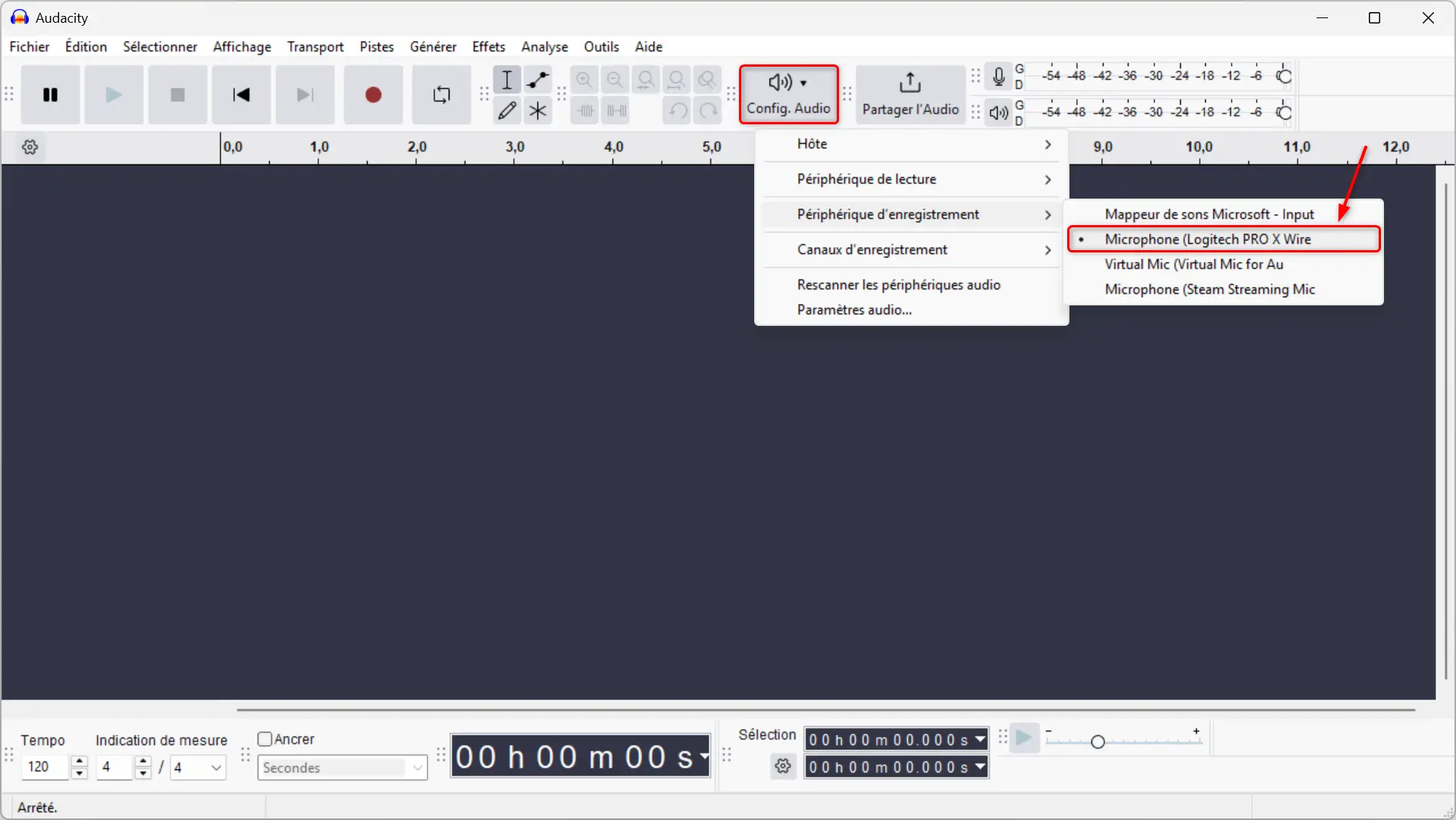
- Lancez l’enregistrement : Cliquez sur le bouton rouge en haut de l’écran ou appuyez sur la touche « R » de votre clavier.
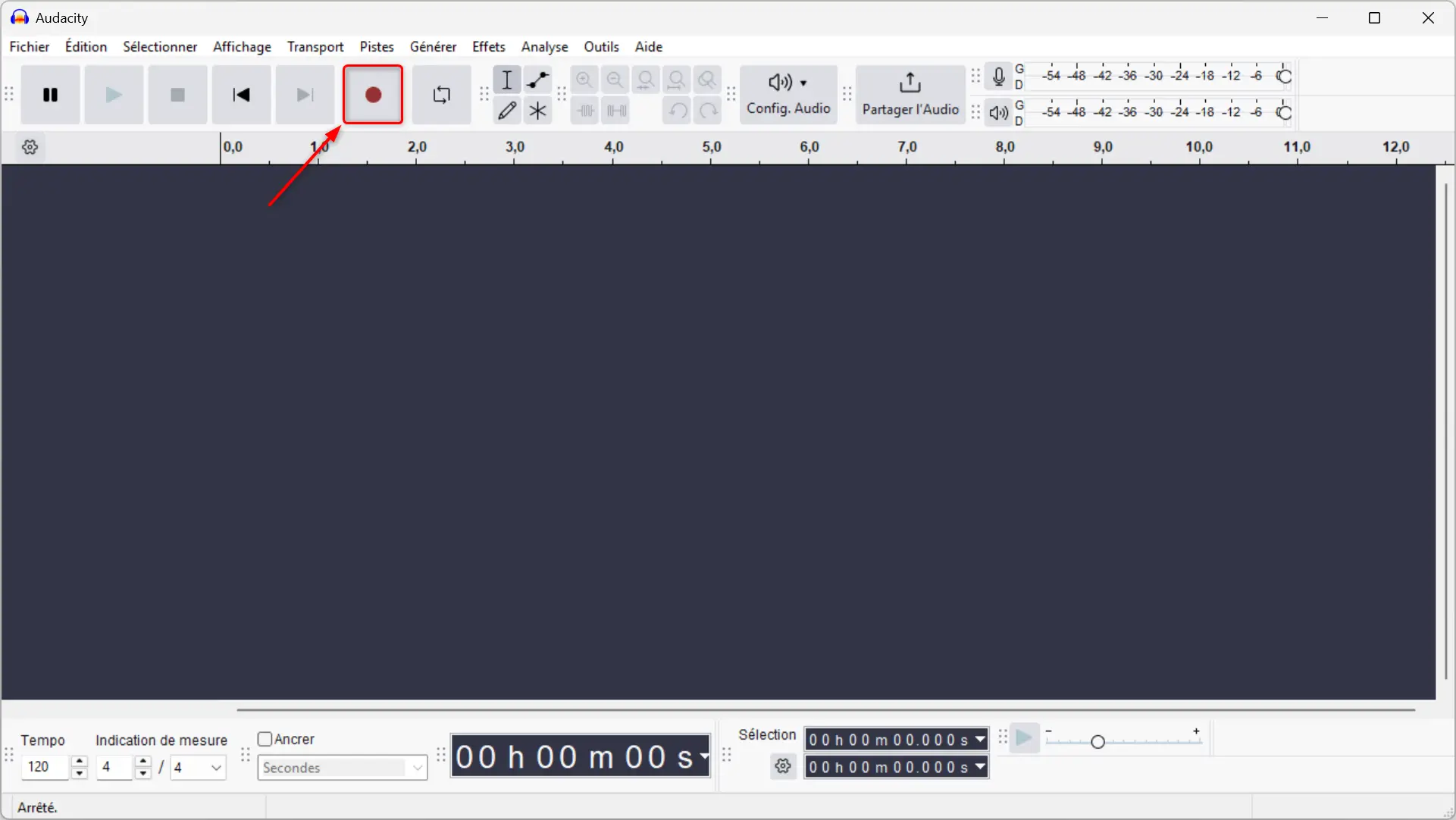
- Une fois l’enregistrement terminé, vous pouvez couper, fusionner et ajouter des effets.
- Pour enregistrer votre fichier, allez dans « Fichier », « Exporter » et choisissez le dossier d’enregistrement et le format de sortie (MP3, WAV, etc.).
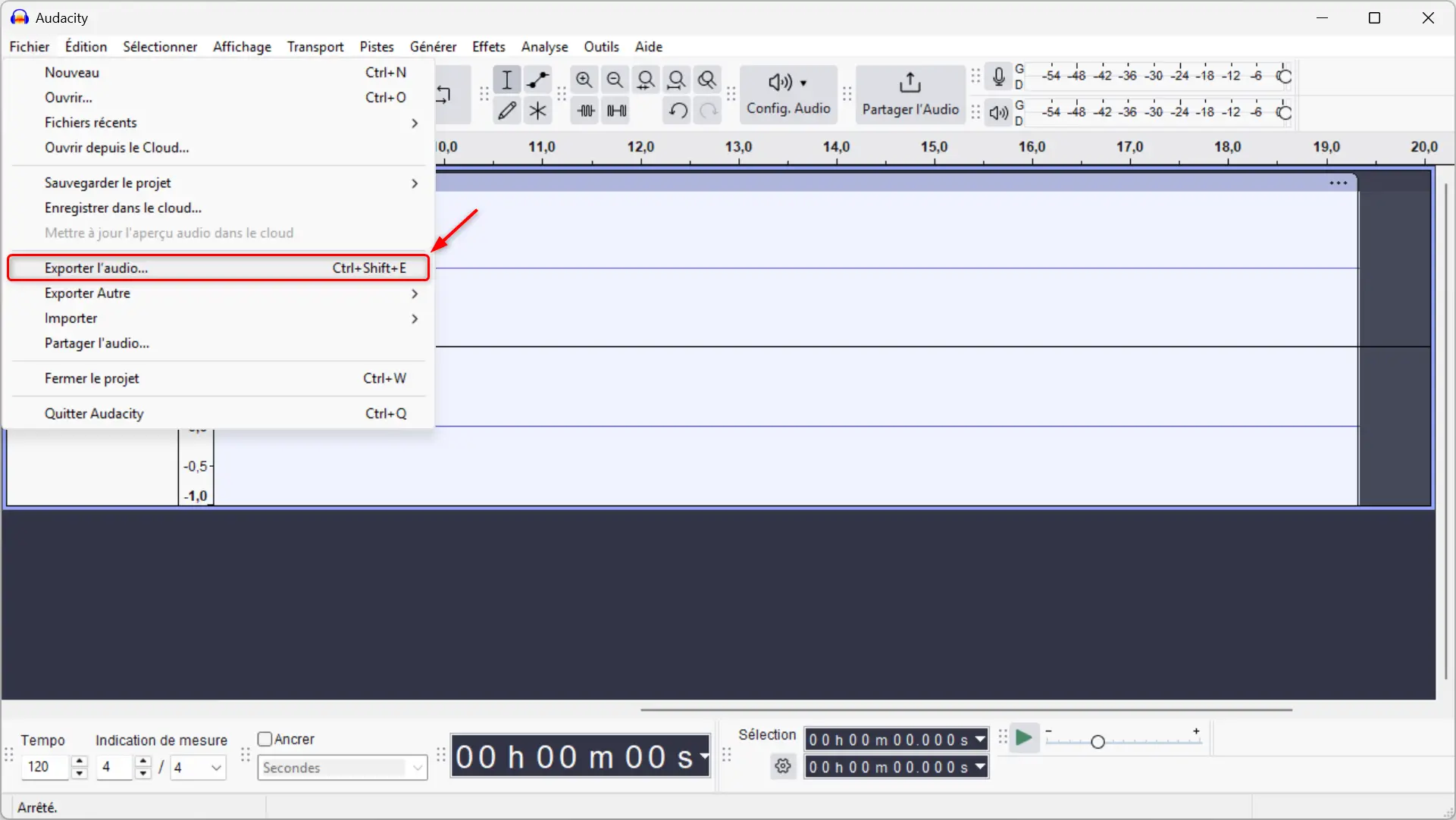
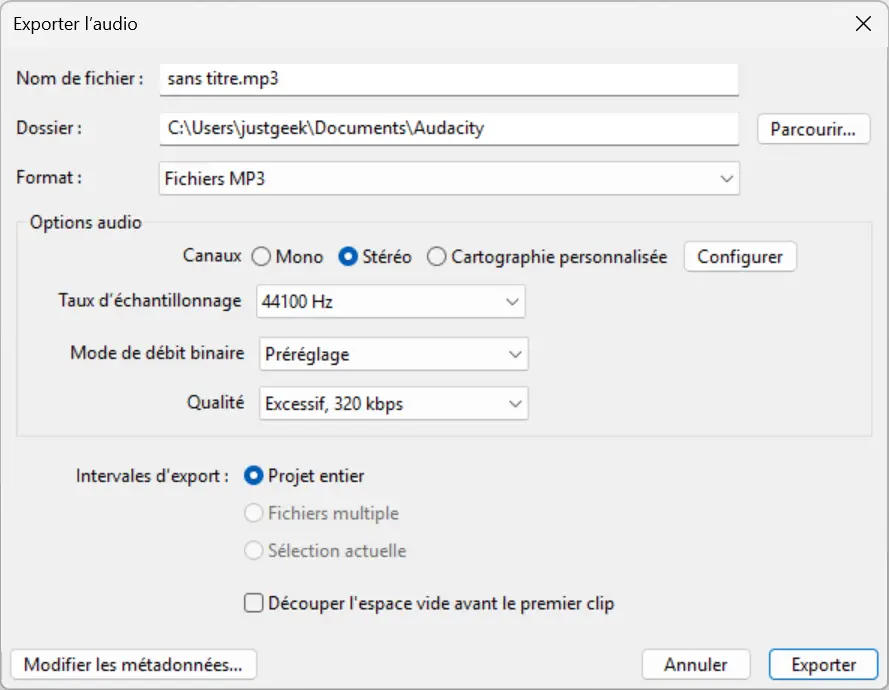
Audacity est très utile pour ceux qui souhaitent aller au-delà de l’enregistrement simple. Ce logiciel offre des options d’édition audio, comme la suppression des bruits de fond et le mixage de plusieurs pistes.
Enregistrer le son de votre PC avec Stereo Mix
Si vous souhaitez enregistrer le son qui sort de votre PC (par exemple, la musique d’une vidéo ou le son d’un jeu), la fonction « Stereo Mix » peut vous être très utile.
Activer Stereo Mix sur Windows 11
- Faites un clic droit sur l’icône du haut-parleur dans la zone de notifications et sélectionnez « Paramètres audio ».
- Dans la fenêtre des paramètres, sous la section « Avancé », cliquez sur « Autres paramètres audio ».
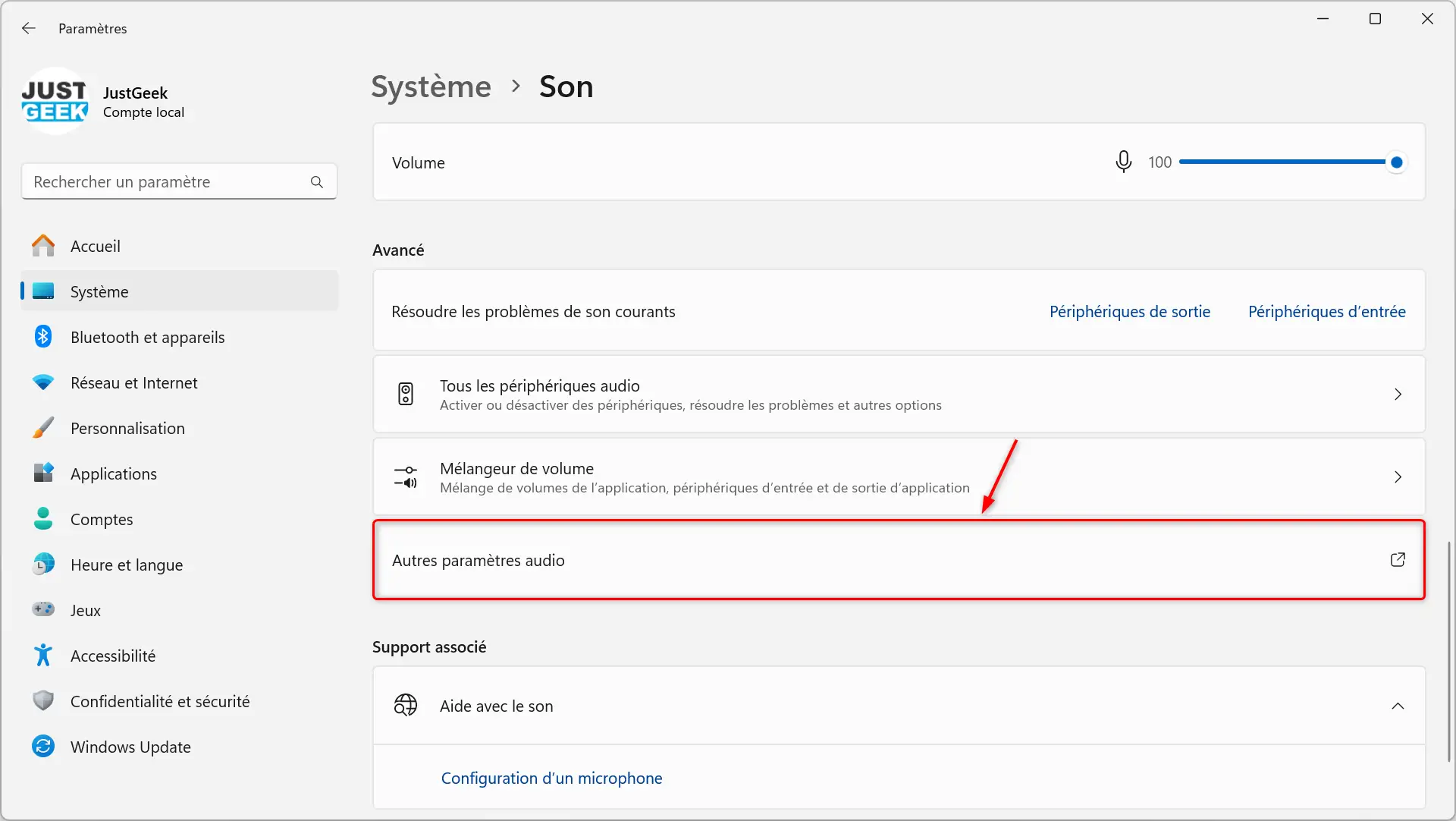
- Dans la fenêtre « Son », cliquez sur l’onglet « Enregistrement ». Faites un clic droit et cochez « Afficher les périphériques désactivés ». Le « Stereo Mix » devrait apparaître. Activez-le.
- Enfin, ouvrez l’application Enregistreur vocal ou Audacity, sélectionnez « Stereo Mix » comme source d’entrée, puis lancez l’enregistrement.
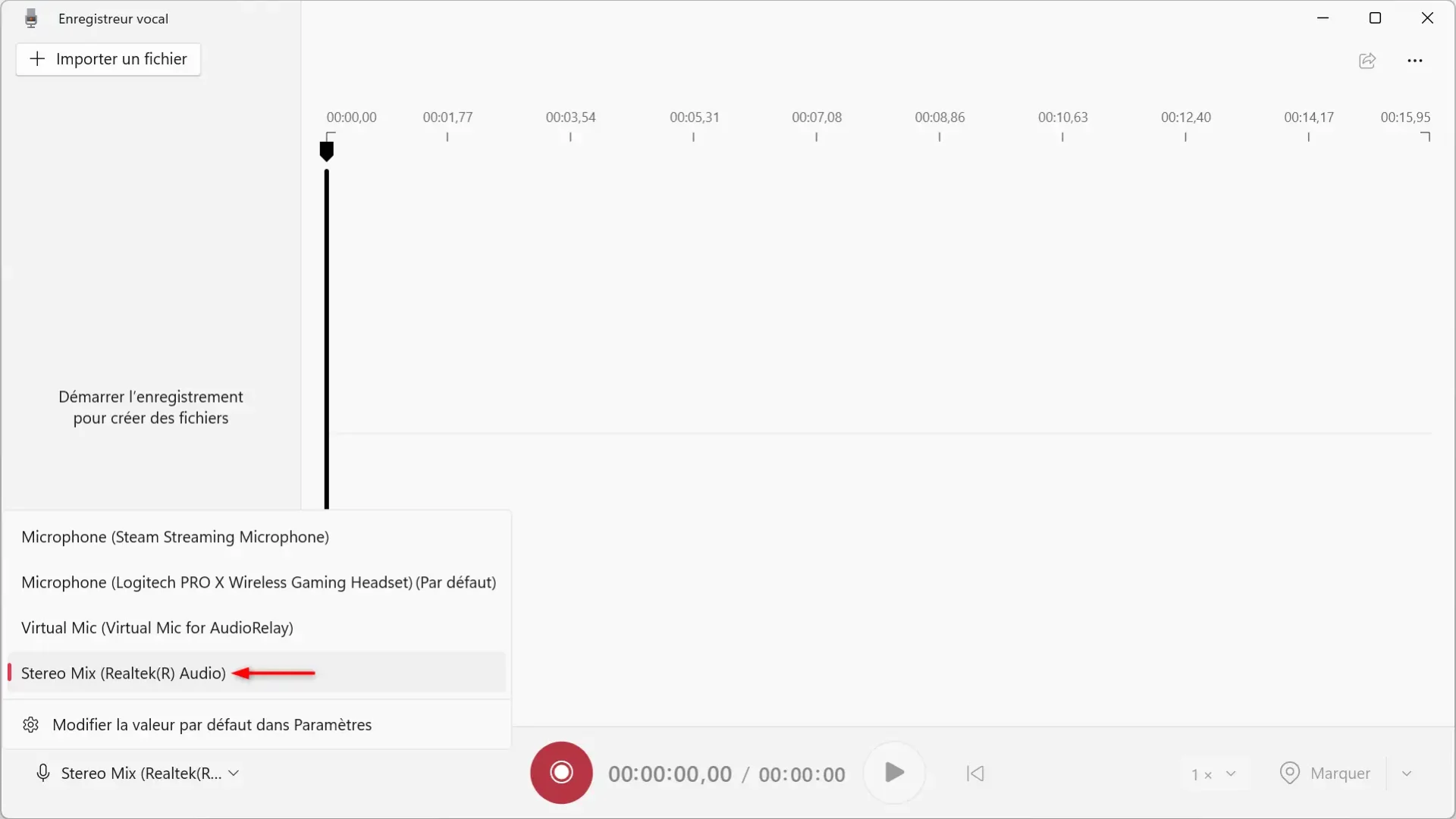
Cette méthode est parfaite pour capturer tout ce qui sort des haut-parleurs de votre PC sans avoir besoin d’un microphone.
Au final, quelle solution choisir ?
- Pour un enregistrement rapide et basique : L’application Enregistreur vocal est parfaite. Elle est simple, rapide et sans fioritures.
- Pour un enregistrement plus avancé : Audacity est un incontournable, surtout si vous souhaitez éditer l’audio ou enregistrer plusieurs pistes.
- Pour enregistrer le son de votre PC : L’option Stereo Mix est indispensable si vous voulez capturer directement le son sortant de votre machine.