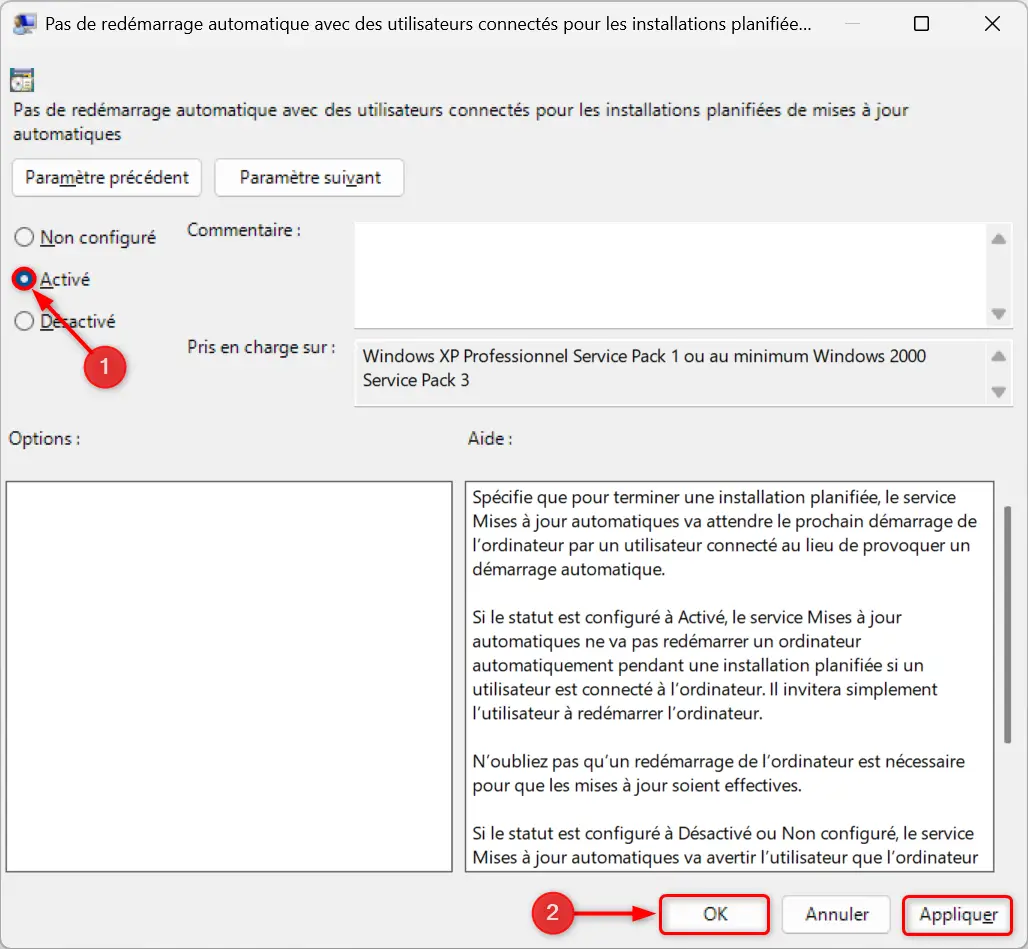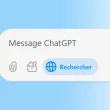Les mises à jour Windows sont souvent nécessaires pour renforcer la sécurité, corriger les éventuels bugs et améliorer les performances de votre PC. Cependant, les redémarrages forcés liés à ces mises à jour peuvent être agaçantes, surtout lorsqu’ils interrompent votre travail. Heureusement, il existe plusieurs solutions pour garder le contrôle sur le moment où ces redémarrages ont lieu. Dans cet article, nous allons vous montrer comment configurer les paramètres de Windows Update pour éviter toute interruption.
1. Définir des heures d’activité
La première option, et sans doute la plus simple, consiste à définir des heures d’activité. Cette fonctionnalité permet de spécifier les plages horaires pendant lesquelles vous utilisez le plus souvent votre PC. Pendant ces périodes, Windows évitera d’installer des mises à jour ou de redémarrer votre ordinateur.
- Ouvrez l’application Paramètres (Windows + I).
- Cliquez sur « Windows Update » dans le menu de gauche.
- Allez dans « Options avancées ».
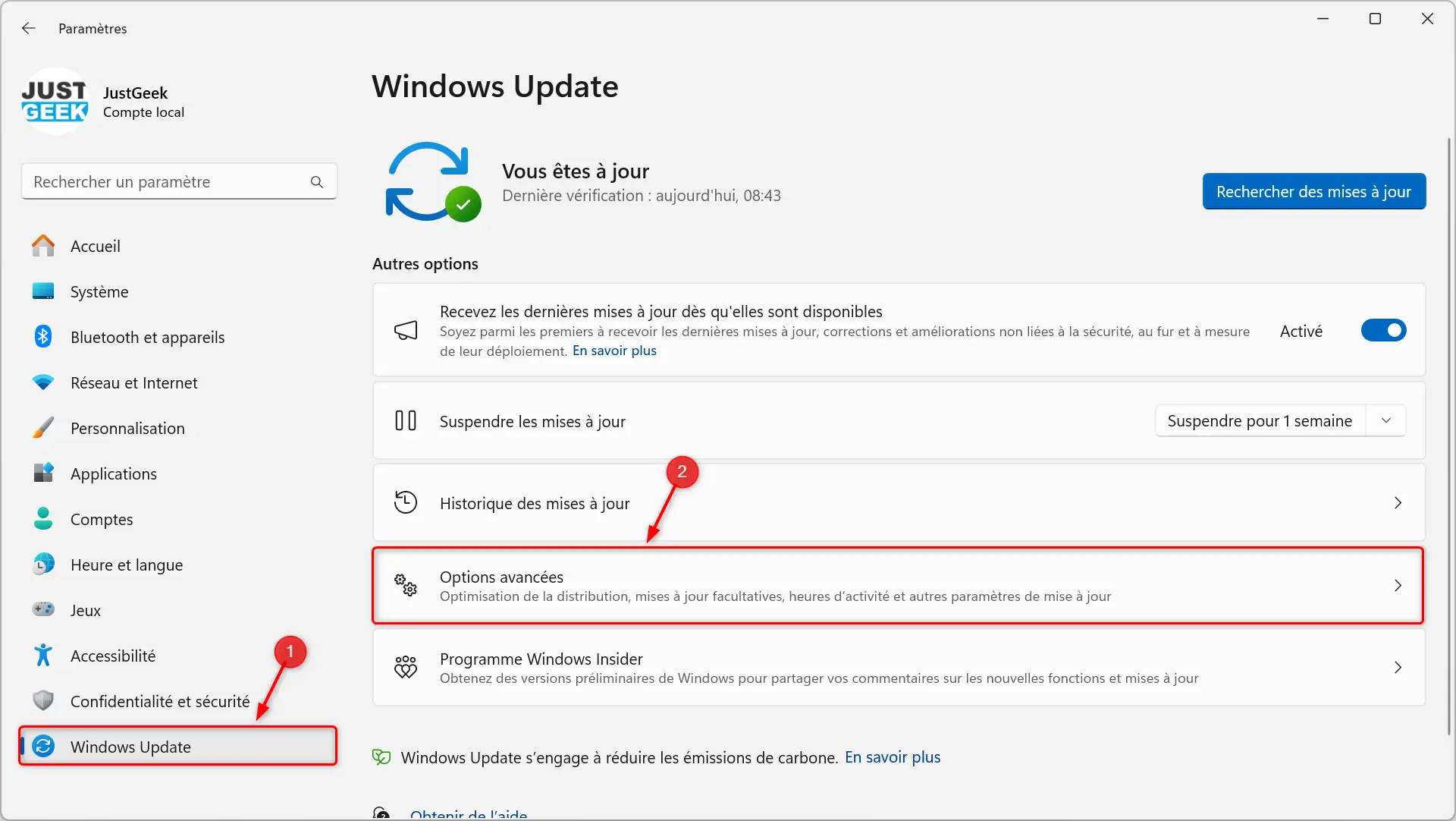
- Recherchez l’option « Heures d’activité » et cliquez dessus.
- Choisissez l’option « Manuellement ».
- Indiquez l’heure de début et l’heure de fin correspondant à la période où vous utilisez le plus votre PC.
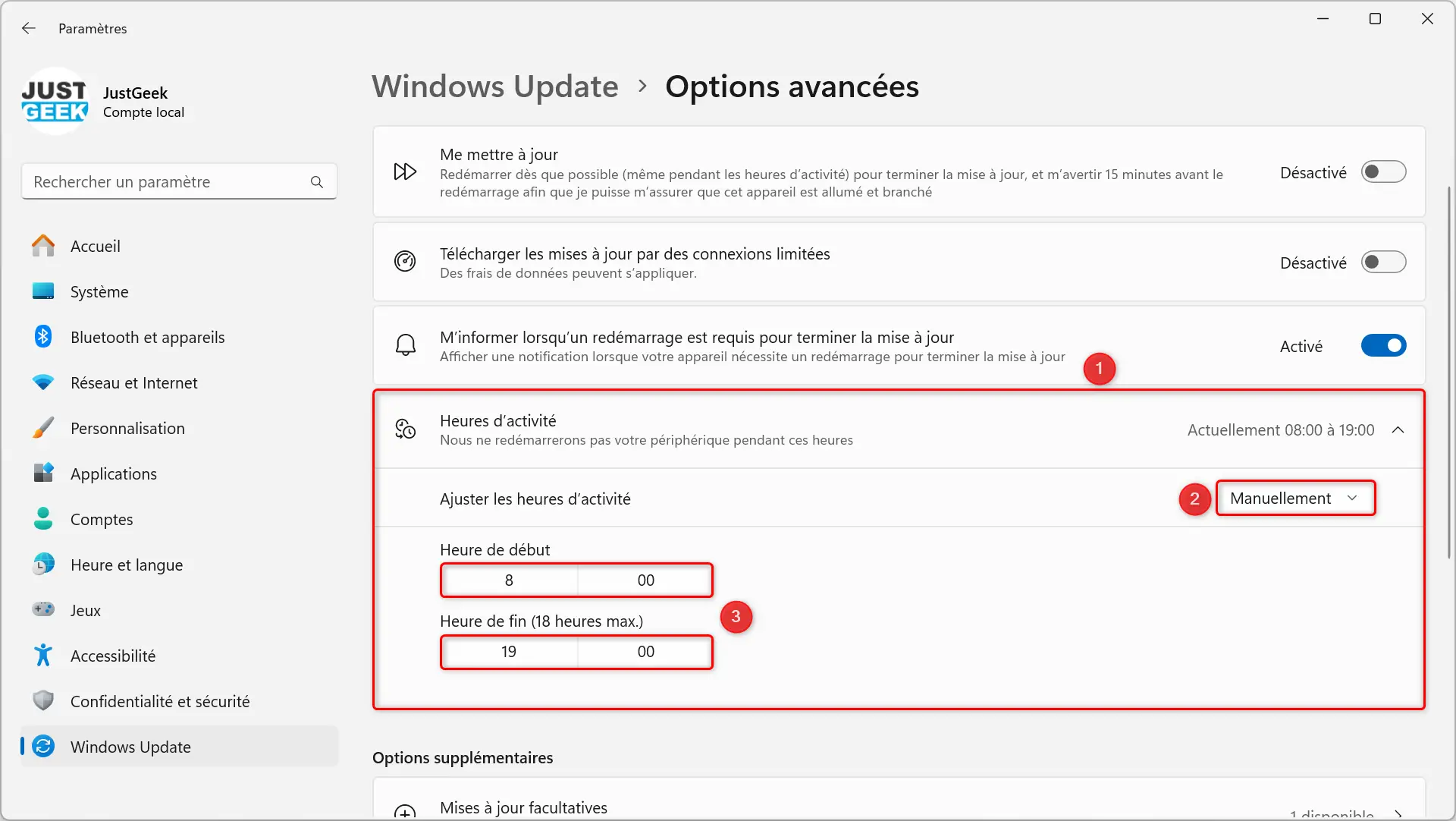
💡 Bon à savoir : La période des heures actives peut aller jusqu’à 18 heures par jour.
Avec cette méthode, Windows saura quand il doit éviter de vous interrompre. C’est la solution idéale si vous avez un emploi du temps fixe.
2. Mettre les mises à jour en pause
Si vous préférez choisir vous-même le moment d’installer les mises à jour, vous pouvez les suspendre temporairement. Cette option vous permet de bloquer les mises à jour automatiques pendant une période de 1 à 35 jours.
- Ouvrez les Paramètres avec Windows + I.
- Cliquez sur « Windows Update ».
- Cliquez sur « Mettre en pause les mises à jour ».
- Sélectionnez la durée de pause souhaitée (jusqu’à 5 semaines, soit 35 jours).
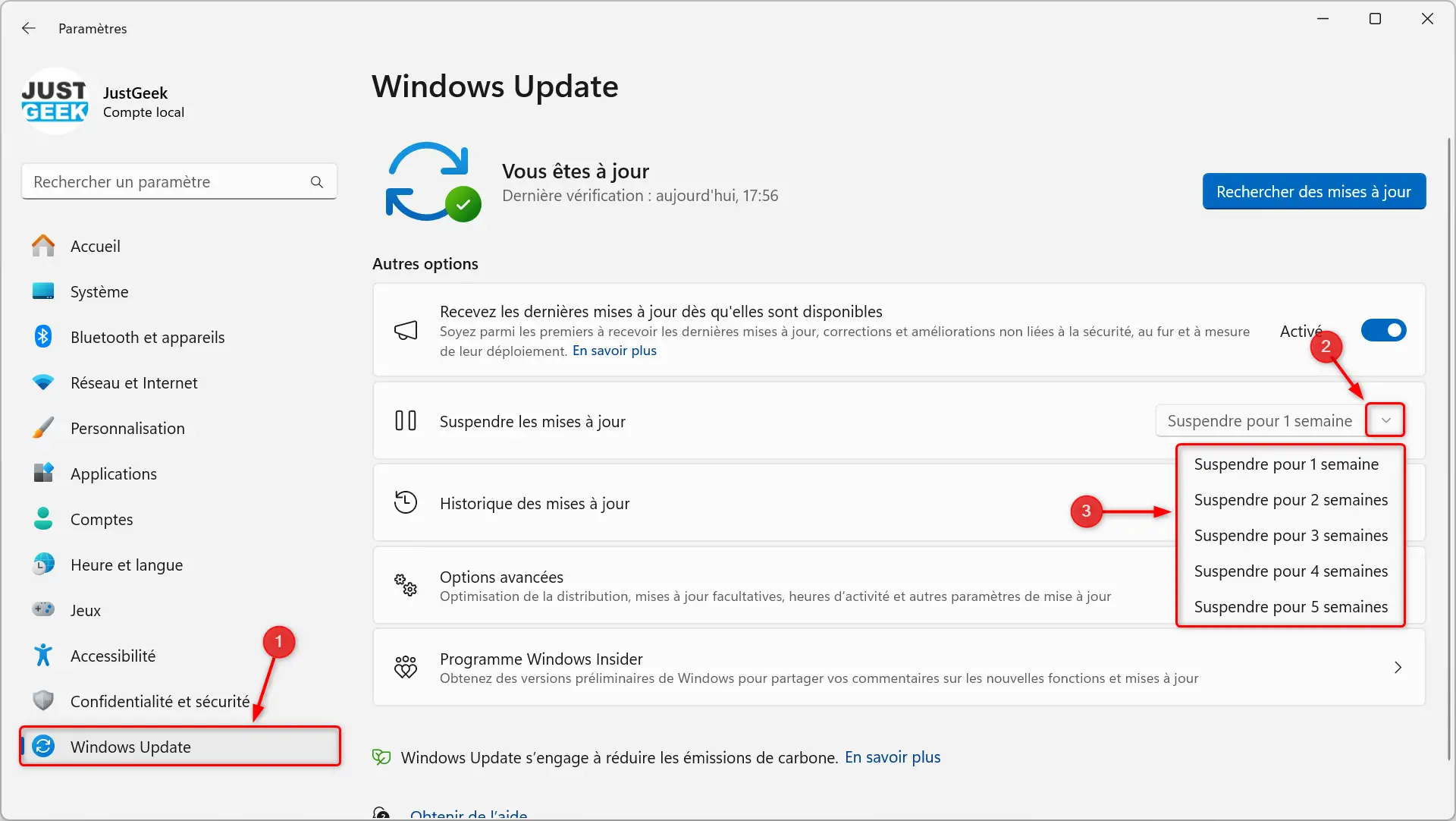
- Enfin, cliquez sur le bouton « Suspendre pour X semaine(s) ».
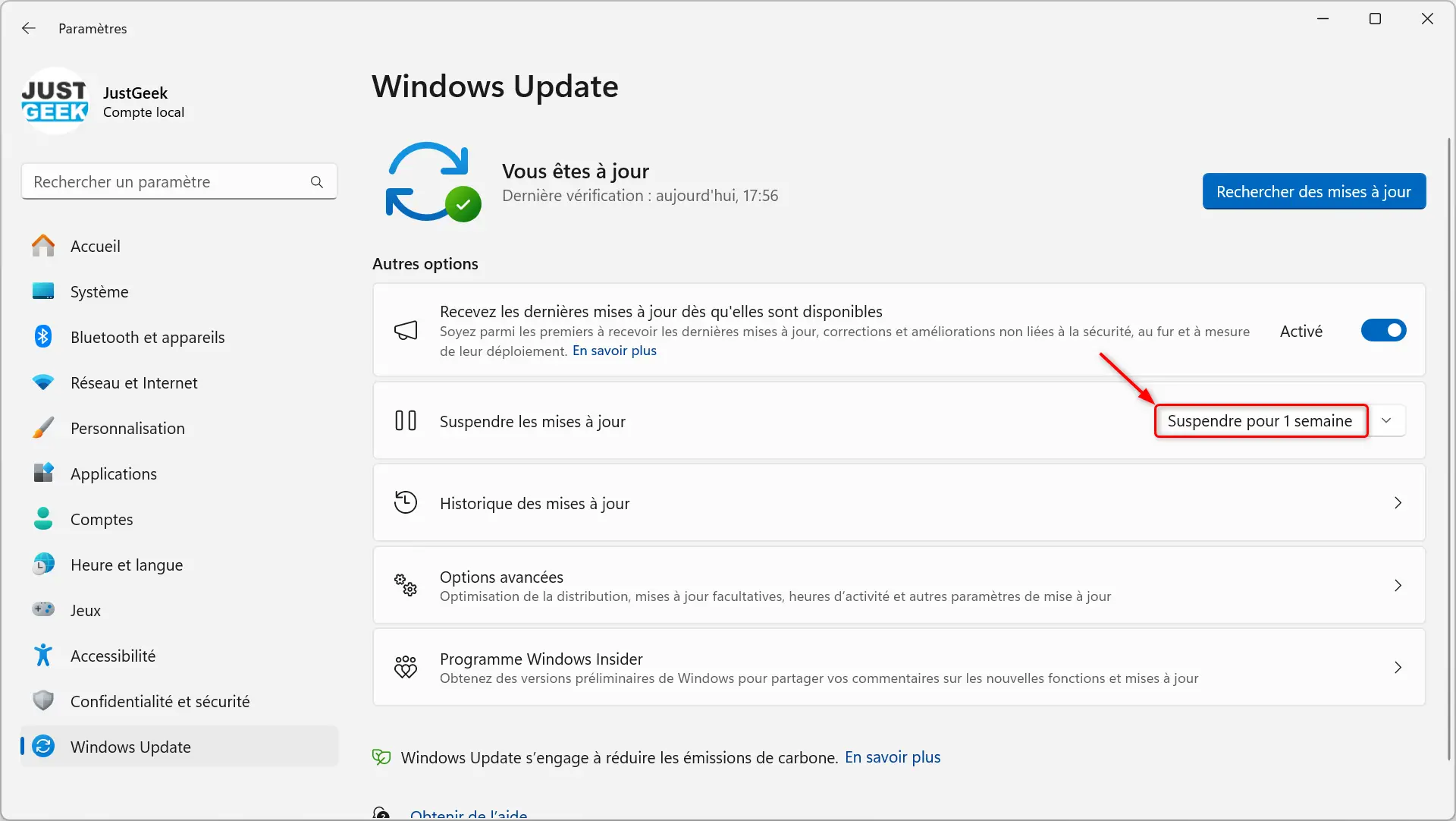
Remarque : Une fois la durée de pause expirée, Windows devra installer les mises à jour avant de vous permettre de les suspendre à nouveau.
Cette option est utile si vous prévoyez une longue période d’utilisation continue de votre PC sans interruption. Toutefois, notez que vous pouvez reprendre les mises à jour à tout moment en cliquant sur le bouton dédié.
3. Activer les notifications de redémarrage
Au lieu de laisser Windows redémarrer automatiquement, vous pouvez demander à recevoir une notification vous avertissant qu’un redémarrage est nécessaire. Vous pourrez ainsi choisir le moment le plus opportun pour le faire.
- Ouvrez Paramètres avec Windows + I.
- Allez dans « Windows Update » puis « Options avancées ».
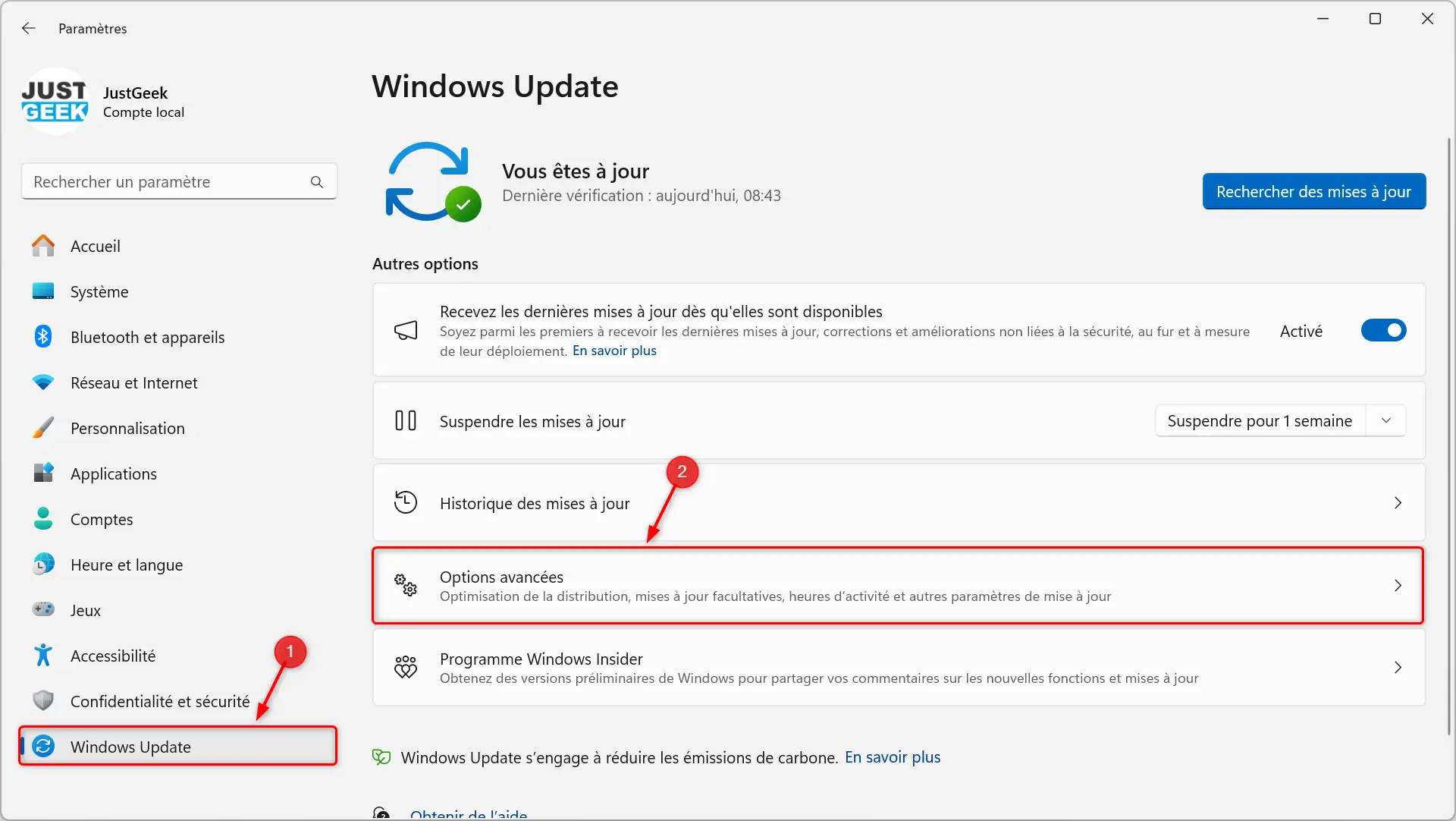
- Activez l’option « M’informer lorsqu’un redémarrage est requis pour terminer la mise à jour ».
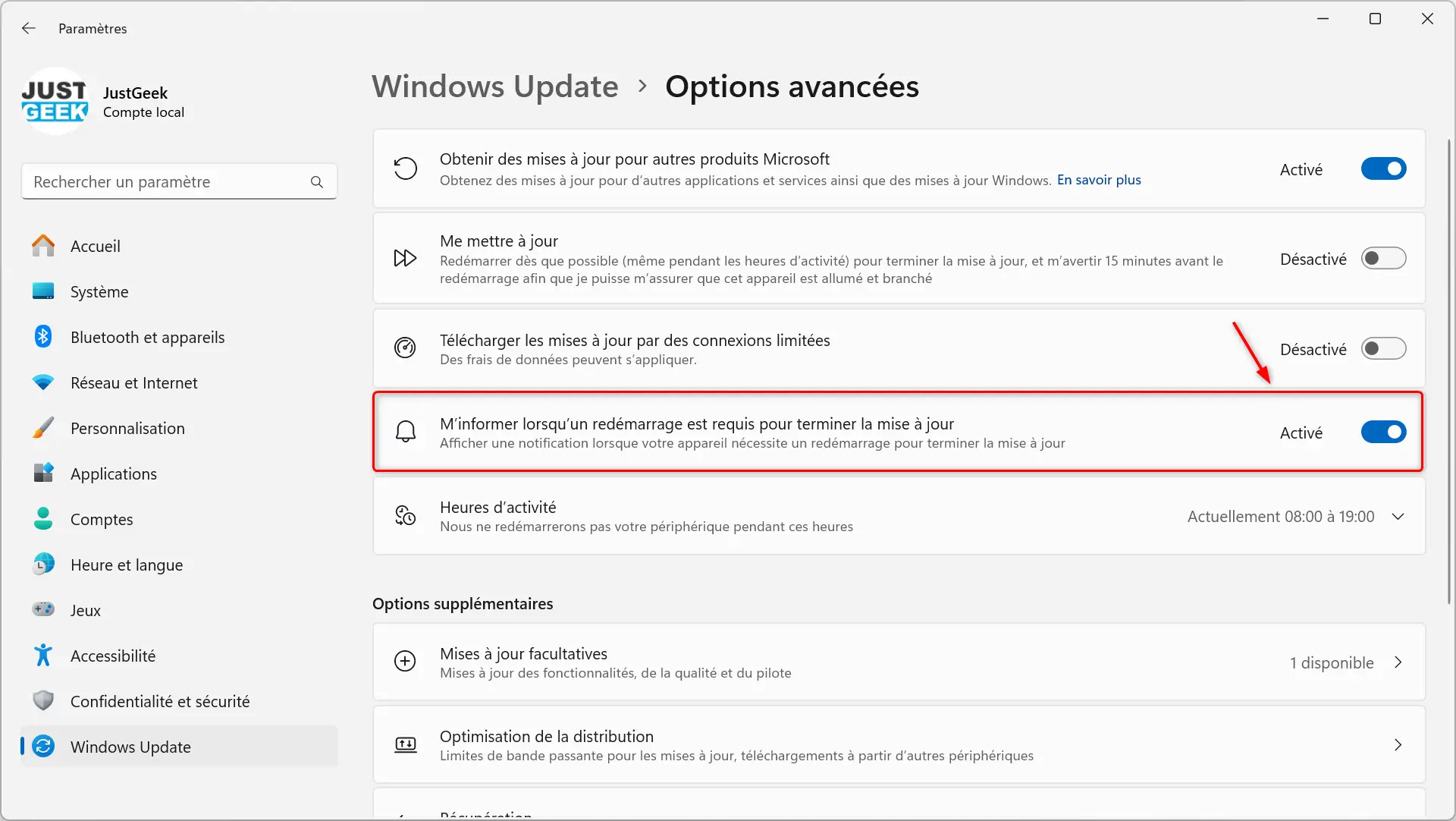
Astuce : Avec cette option, vous verrez une notification dans la barre des tâches, ce qui vous laisse le choix du moment où redémarrer votre PC.
4. Modifier la stratégie de groupe (pour Windows Pro, Education et Enterprise)
Pour les éditions Windows Pro, Education et Enterprise, il est possible d’utiliser l’éditeur de stratégie de groupe pour empêcher les redémarrages forcés.
Note : Cette option n’est pas disponible sur Windows Home. En remplacement, suivez le point n°5.
- Appuyez sur Windows + R et tapez
gpedit.mscpuis validez avec Entrée. - Naviguez jusqu’à : Configuration de l’ordinateur > Modèles d’administration > Composants Windows > Windows Update > Stratégies héritées.
- Double-cliquez sur « Pas de redémarrage automatique avec des utilisateurs connectés pour les installations planifiées de mises à jour automatiques ».
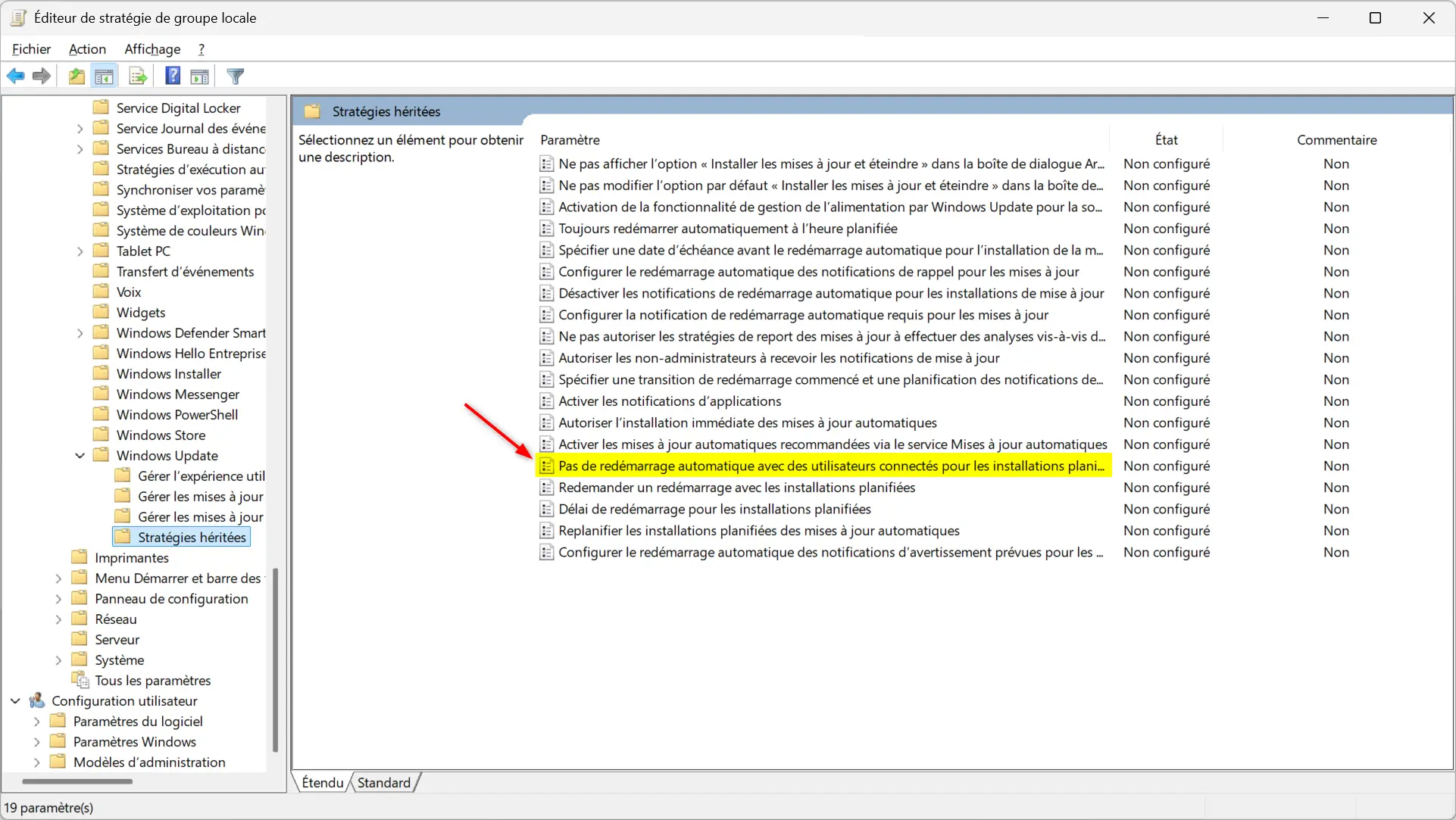
- Sélectionnez « Activé », puis cliquez sur « Appliquer » et « OK ».
5. Modifier le registre (pour Windows Home)
Pour ceux qui utilisent l’édition Windows Famille, il est possible de modifier le registre pour empêcher les redémarrages automatiques. Voici comment faire.
Attention : Une mauvaise manipulation du registre peut rendre votre système instable. Faites preuve de prudence et suivez attentivement les quelques étapes ci-dessous.
- Ouvrez le menu Démarrer, tapez regedit et lancez-le en tant qu’administrateur.
- Naviguez vers la clé suivante :
HKEY_LOCAL_MACHINE\SOFTWARE\Policies\Microsoft\Windows\WindowsUpdate- Faites un clic droit sur le dossier AU, choisissez Nouveau > Valeur DWORD (32 bits) et nommez-la NoAutoRebootWithLoggedOnUsers.
- Double-cliquez sur cette valeur et remplacez la donnée de la valeur par 1, puis cliquez sur « OK ».
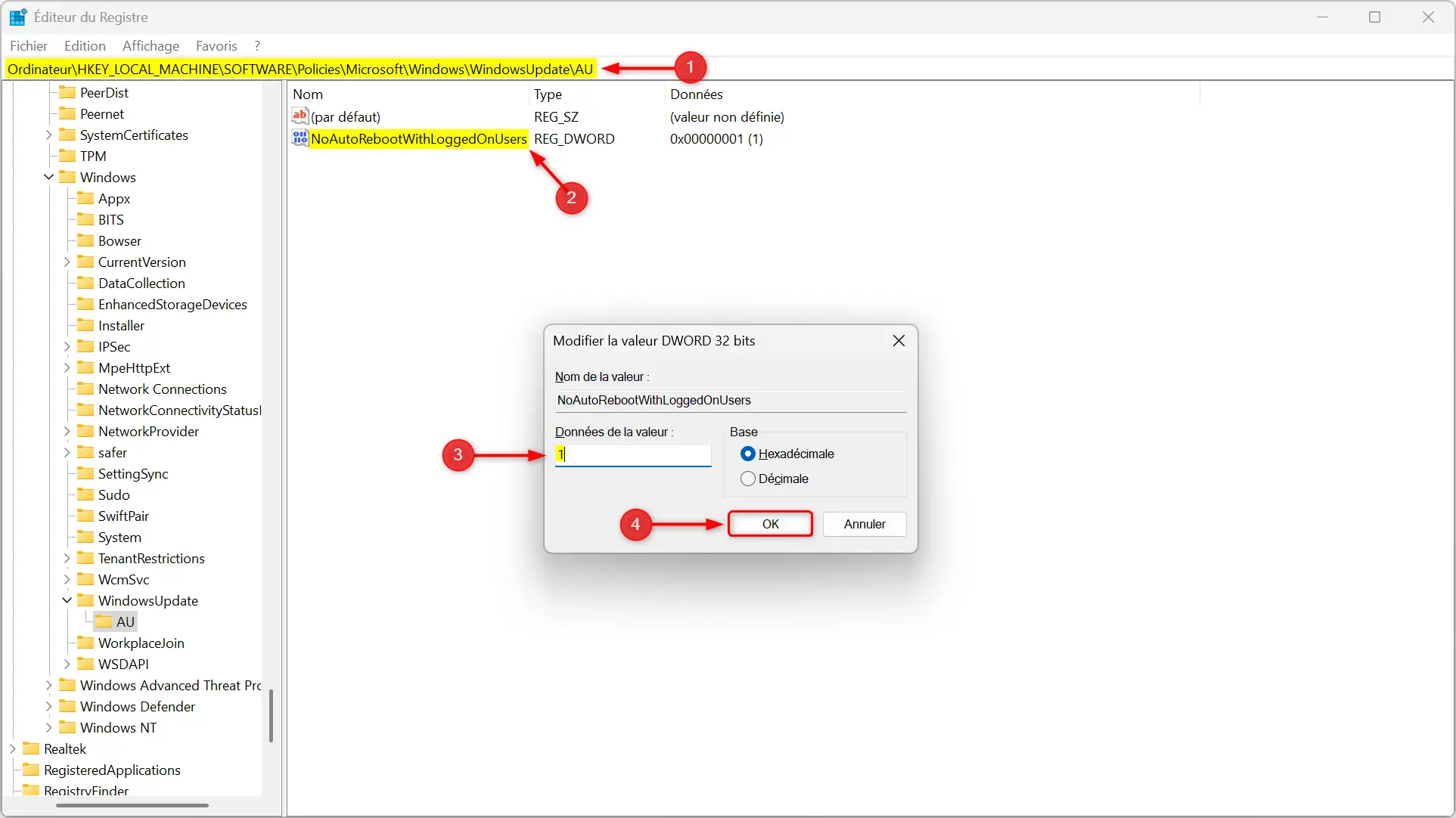
- Redémarrez le PC pour que les modifications prennent effet.
Avec cette astuce, Windows ne forcera plus les redémarrages tant qu’un utilisateur est connecté.
En conclusion
Avec ces différentes méthodes, vous pouvez reprendre le contrôle sur les redémarrages forcés de Windows Update. Ainsi, vous aurez la possibilité de choisir le moment le plus approprié pour redémarrer votre PC. Si vous hésitez entre plusieurs méthodes, commencez par configurer les heures actives, car c’est la solution la plus simple et accessible à tous.