Si vous utilisez un navigateur web basé sur Chromium, comme Google Chrome ou Microsoft Edge, il se peut que vous ayez déjà été confronté à un bug pour le moins agaçant : le curseur de texte devient blanc, voire carrément invisible. Vous savez, cette petite barre verticale, celle qui indique l’emplacement du texte à éditer sur Windows. Eh bien, c’est précisément celle-ci qui pose problème. Lorsque vous survolez une zone de texte ou un champ de saisie, elle se met à disparaitre. Ce problème rend alors la saisie ou la sélection de texte très compliquée.
Dans cet article, nous allons vous expliquer pourquoi ce bug survient et, surtout, comment le corriger. Vous verrez, une simple modification du registre permet de corriger le problème. Suivez le guide !
Pourquoi ce bug de curseur invisible se produit-il ?
Ce bug n’est en réalité pas nouveau. Il est présent depuis plusieurs années sur Windows 10 et 11. Il touche principalement les navigateurs basés sur Chromium (Chrome, Edge, Brave, etc.), mais il peut aussi se produire dans certaines applications utilisant les mêmes composants.
L’origine exacte de ce bug est encore débattue, mais il pourrait être lié à la gestion de l’accélération matérielle par Windows ou aux pilotes graphiques (AMD, NVIDIA). Des bugs similaires sont déjà apparus après des mises à jour de pilotes, ce qui renforce un peu plus cette hypothèse.
Pour ma part, j’ai rencontré ce bug sur un ordinateur équipé d’une carte graphique AMD RX 7900 XTX. Toutefois, il semblerait que le problème ne soit pas lié à un modèle de GPU précis, car des utilisateurs avec des cartes NVIDIA ont également rapporté le même souci.
Bon, maintenant, la bonne nouvelle c’est que le site Neowin a rapporté ce bug et proposé une solution efficace. L’astuce a fonctionné sur mon PC, donc il n’y a pas de raison pour qu’elle ne fonctionne pas chez vous. On vous la présente ici.
La solution pour corriger le bug du curseur invisible
Cette solution consiste à modifier un paramètre dans le registre de Windows. Même si cela peut faire peur à certains, rassurez-vous, la procédure est simple et réversible.
- Appuyez sur les touches Windows + R pour ouvrir la boîte de dialogue « Exécuter ».
- Tapez
regeditet validez avec Entrée. - Accédez à la clé suivante :
HKEY_LOCAL_MACHINE\SOFTWARE\Microsoft\Windows\Dwm- Dans le panneau de droite, faites un clic droit dans le panneau droit et sélectionnez « Nouveau », puis cliquez sur Valeur DWORD (32 bits) ».
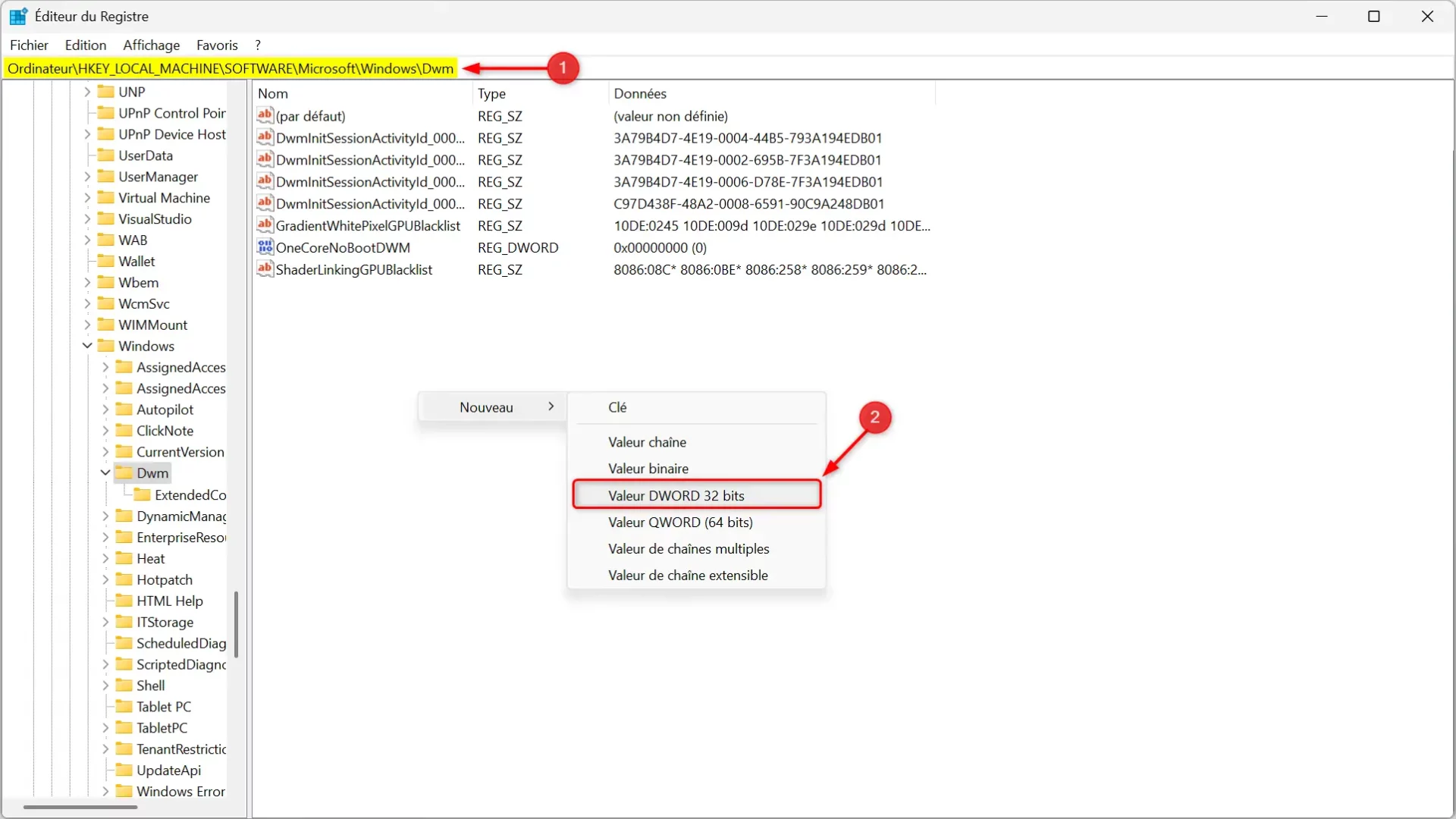
- Nommez la nouvelle valeur : OverlayTestMode
- Double-cliquez sur cette valeur et dans le champ « Données de la valeur » remplacez le chiffre 0 par 5, puis cliquez sur « OK ».
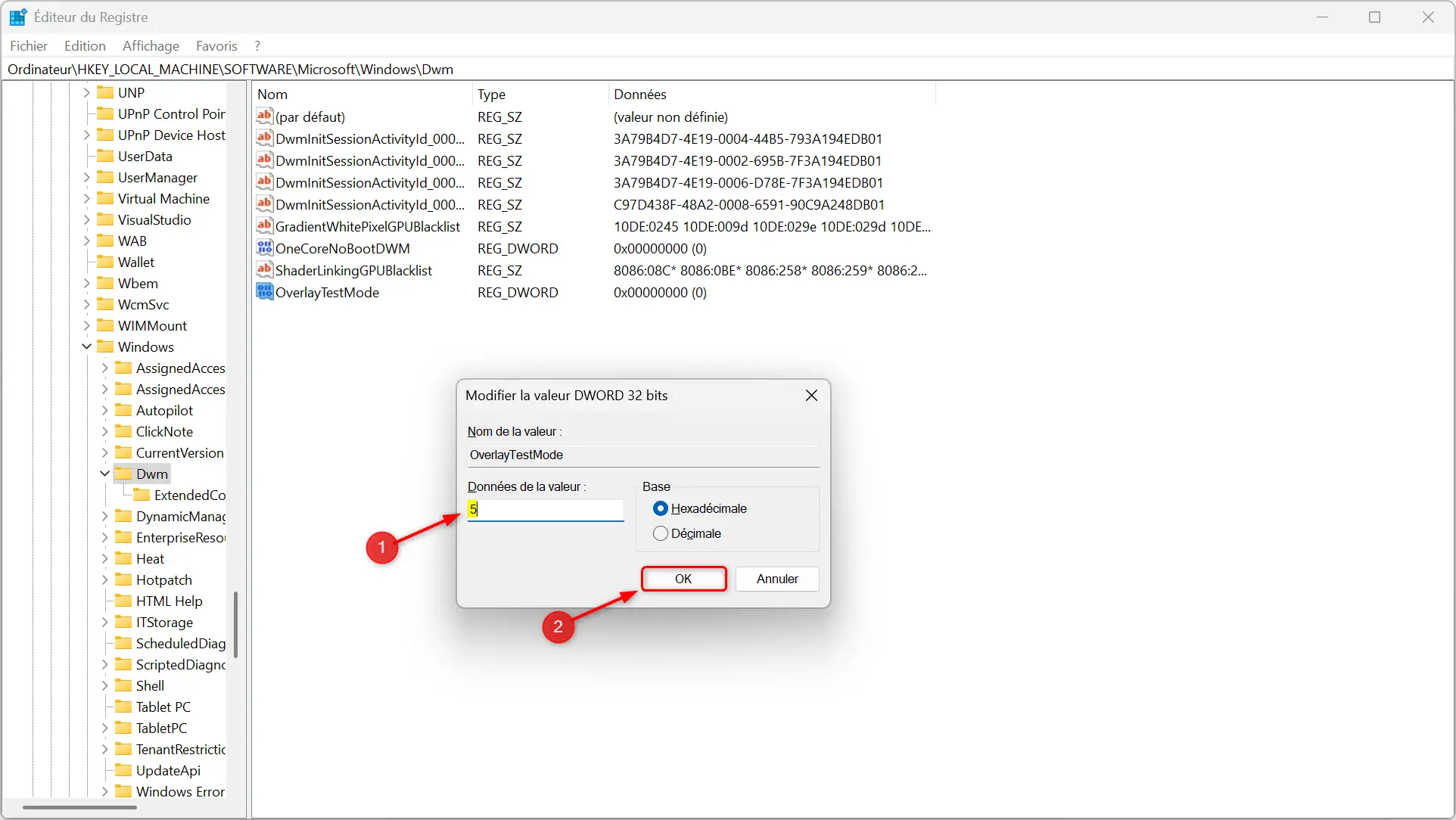
- Fermez l’Éditeur du Registre et redémarrez votre PC.
✅ Et voilà, votre curseur de texte est de retour ! Si la méthode a fonctionné pour vous, n’hésitez pas à nous le dire en commentaire.
📝 Note : Si vous ne vous sentez pas à l’aise avec l’Éditeur du Registre, nous vous proposons un fichier .REG prêt à l’emploi. Cliquez ici pour le télécharger.
Une fois téléchargé, vous décompressez l’archive ZIP où vous le souhaitez sur votre ordinateur. Ensuite, vous exécutez le fichier fix-bug-curseur.reg. Vous validez les avertissements de sécurité et les modifications apportées au registre. Et enfin, redémarrez votre PC. C’est tout !
Source : Neowin







Une raison de plus de passer sous Firefox ^^