On pensait qu’Internet Explorer était parti pour de bon, remplacé par Microsoft Edge et relégué au rang de vieux souvenir. Mais surprise, il est toujours là, bien caché dans les entrailles de Windows 11. C’est un utilisateur de Threads, Tech Sanjeet, qui a révélé cette astuce à la fois inutile, donc indispensable. Dans cet article, nous vous expliquons toutes les étapes à suivre pour faire revivre ce bon vieux Internet Explorer sur votre PC. Suivez le guide !
L’astuce pour lancer Internet Explorer sur Windows 11
Pour retrouver Internet Explorer sur votre ordinateur Windows 11, on va utiliser le Bloc-Notes et une simple ligne de code HTML. Ne vous inquiétez pas, aucune manipulation complexe n’est requise.
- Lancez le Bloc-notes.
- Dans le Bloc-notes, copiez et collez le texte ci-dessous :
<h1>Lancer Internet Explorer</h1>
<p>Vous pouvez utiliser cette application pour lancer Internet Explorer sous Windows 11</p>
<a href="https://www.google.com/">Cliquez ici pour lancer Internet Explorer</a>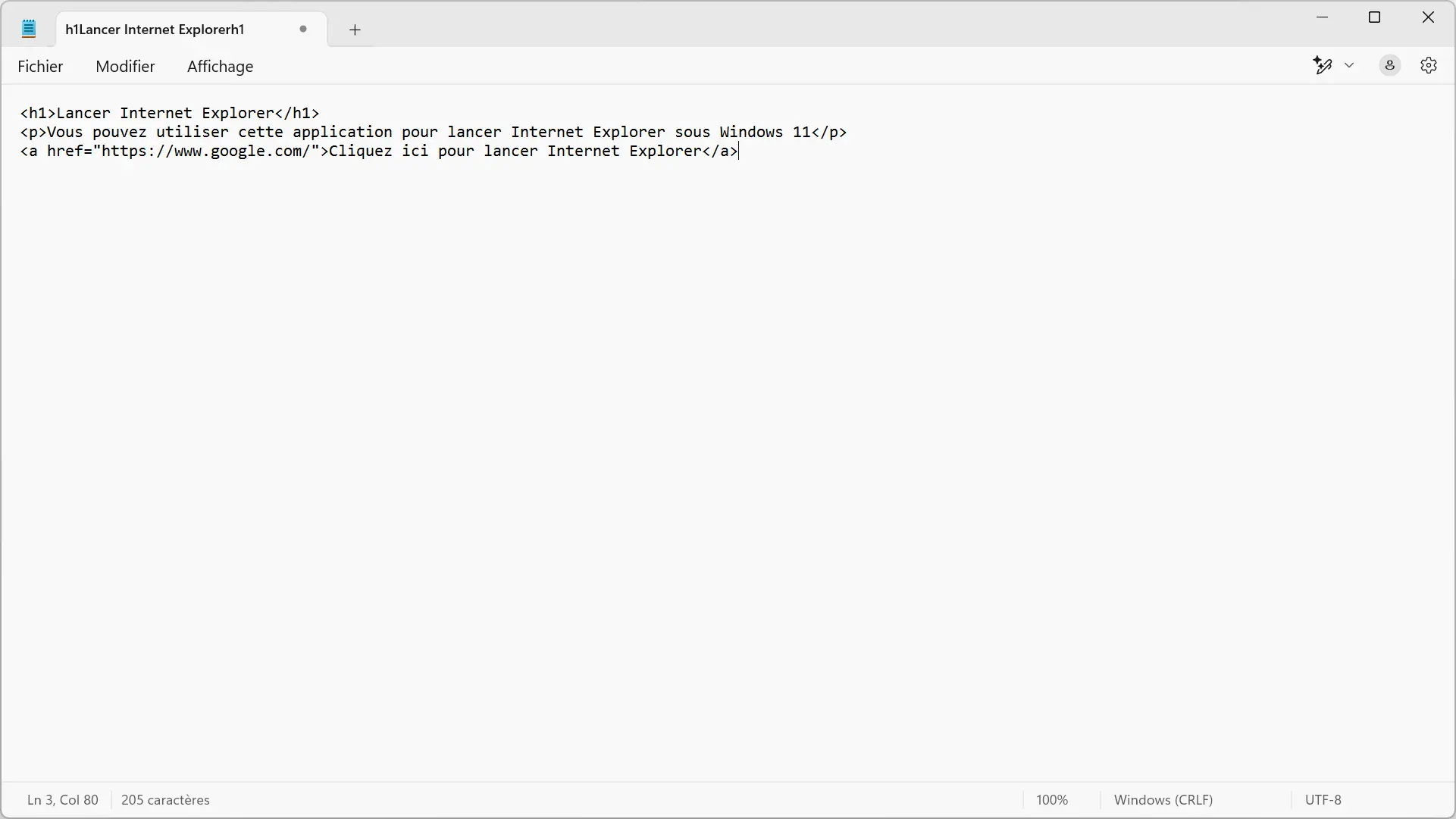
- Cliquez sur « Fichier » (en haut à gauche), puis sur « Enregistrer sous ».
- Dans la fenêtre d’enregistrement, choisissez le dossier où vous souhaitez enregistrer le fichier (le Bureau, par exemple, pour le retrouver facilement).
- Dans le champ « Nom du fichier », tapez le nom que vous souhaitez, mais n’oubliez pas d’ajouter .hta à la fin (par exemple, IE.hta).
- Juste en dessous, à côté de « Type », sélectionnez « Tous les fichiers (*.*) ».
- Cliquez sur « Enregistrer ».
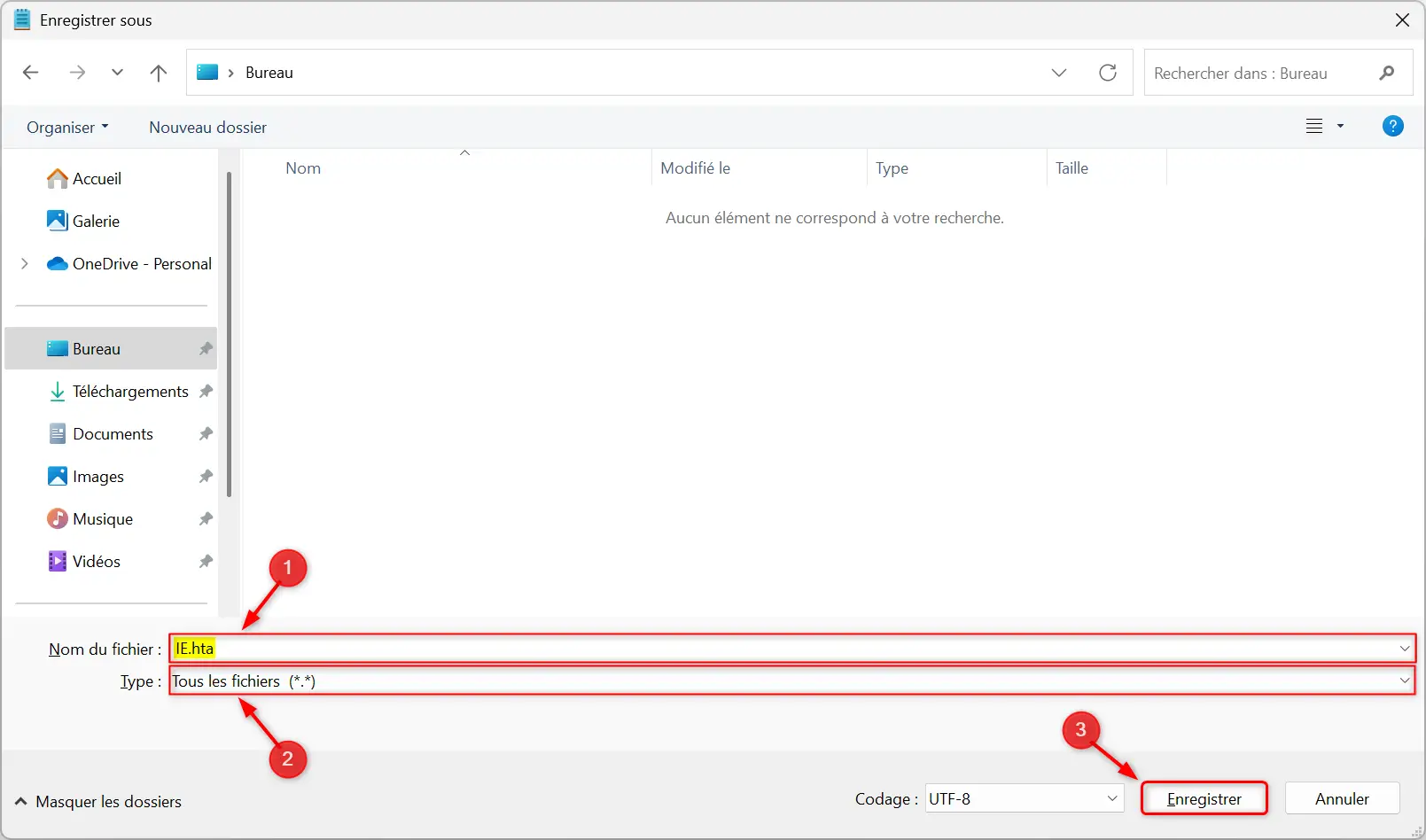
- Allez à l’emplacement où vous avez enregistré le fichier IE.hta, puis double-cliquez sur le fichier.
- Une fenêtre « Avertissement de sécurité » va apparaître, cliquez sur « Exécuter ».
- Une petite fenêtre s’ouvre avec le message « Lancer Internet Explorer » et un lien « Cliquez ici pour lancer Internet Explorer ».
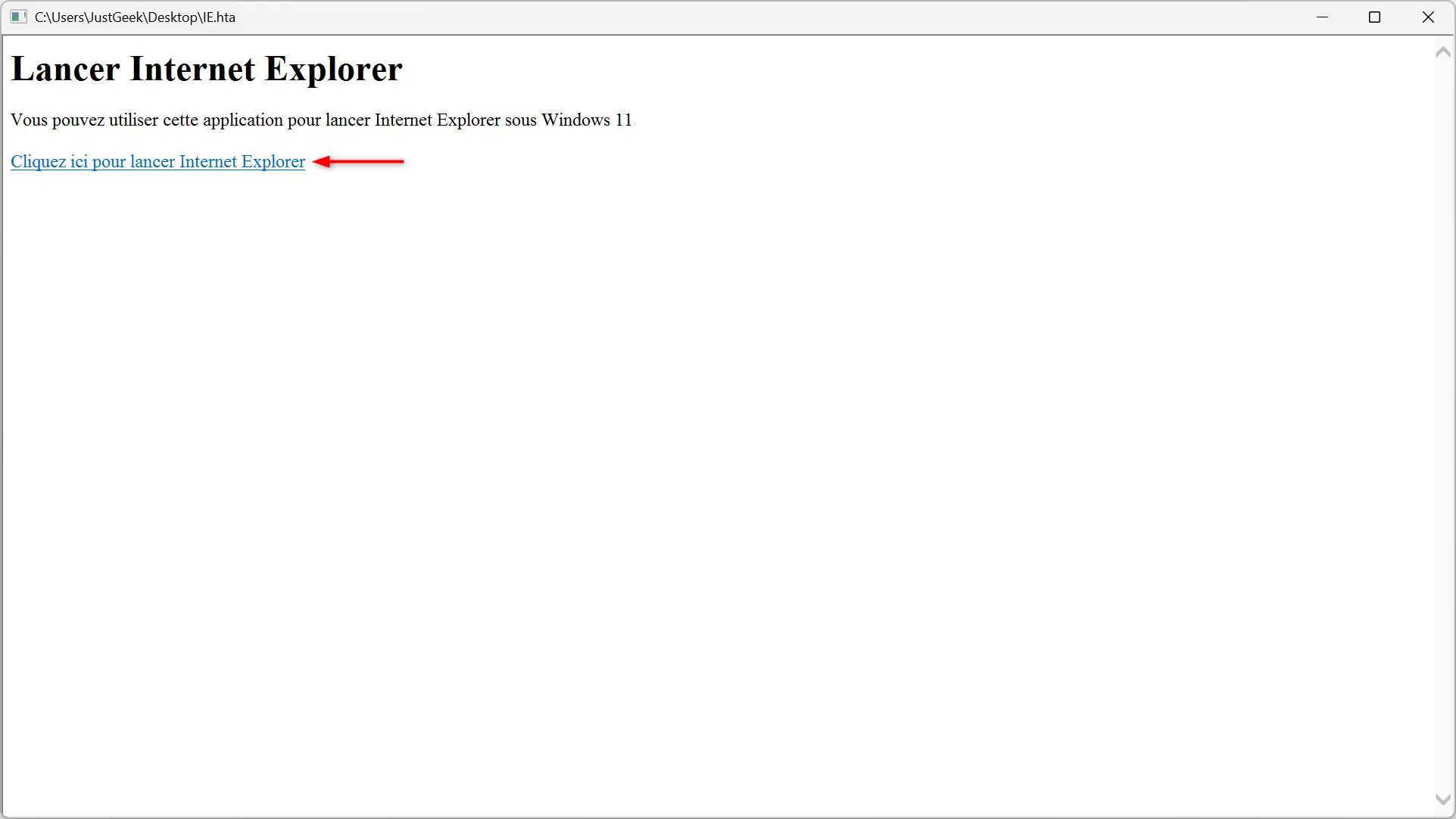
- Cliquez sur le lien et … tadam ! Internet Explorer s’ouvre sous Windows 11 !
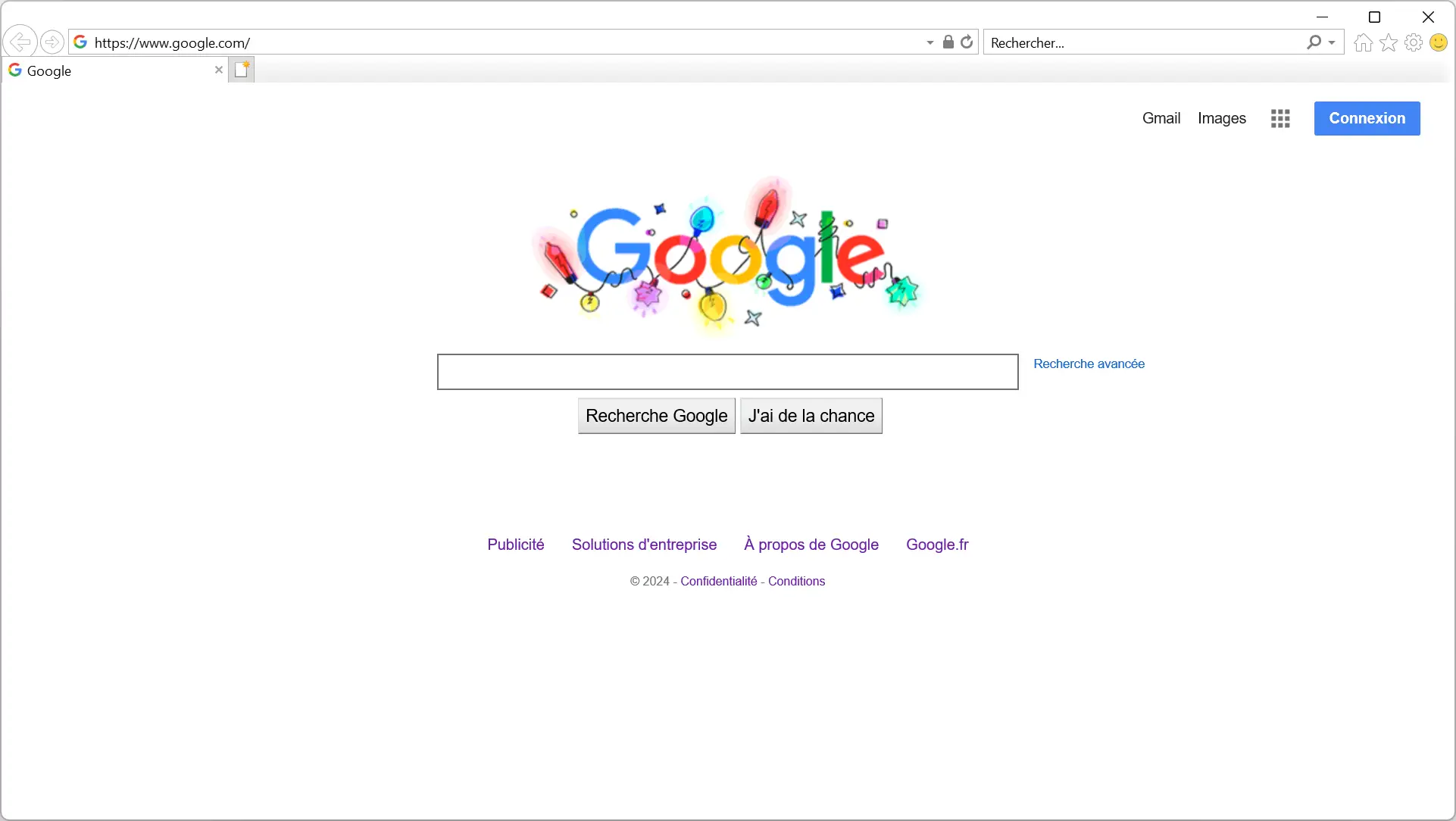
Quelles sont les limites d’Internet Explorer sous Windows 11 ?
Alors oui, Internet Explorer fonctionne, mais il ne faut pas s’attendre à des miracles. Ce vieux navigateur n’est pas conçu pour les sites Web modernes. Voici ce qu’il faut savoir :
- Incompatibilité avec YouTube et d’autres sites modernes : Si vous essayez de vous rendre sur YouTube, vous recevrez un message demandant de mettre à jour votre navigateur.
- Pas de support des images WebP : Les sites utilisant des images au format WebP (comme justgeek.fr) ne pourront pas afficher ces images.
- Compatible avec les sites plus anciens : En revanche, certains sites de journaux ou des sites qui n’ont pas adopté les technologies modernes peuvent encore s’afficher.
En somme, ne comptez pas sur Internet Explorer pour naviguer sur le Web d’aujourd’hui et ça ne serait pas prudent.
Pourquoi faire tout ça ?
Honnêtement, la seule vraie raison de suivre ce tutoriel est la curiosité et l’envie de s’amuser un peu. Voir Internet Explorer apparaître sur un PC sous Windows 11, c’est comme revoir un vieil ami qu’on n’avait pas vu depuis des années.
Alors, oui, il est possible que certaines personnes aient des raisons pratiques de l’utiliser, mais la plupart d’entre vous le feront par pur amusement.
Le petit mot de la fin
Si vous êtes arrivé jusqu’ici, vous savez maintenant comment réactiver Internet Explorer sur Windows 11. Ce vieux navigateur a beau être obsolète, le faire revivre a quelque chose de nostalgique.
À vous de voir ce que vous en ferez. Peut-être montrerez-vous ça à vos amis pour les surprendre ou peut-être l’oublierez-vous aussi vite que vous l’avez découvert. Dans tous les cas, on espère que ce petit tutoriel du week-end vous aura amusé !
Source : techsanjeet
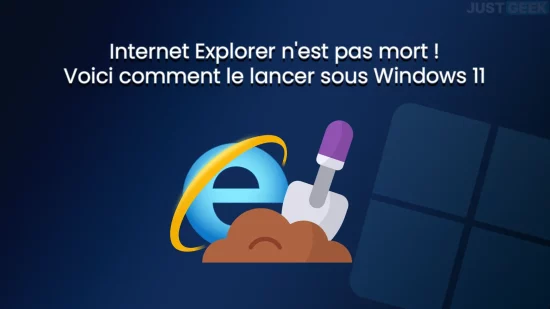






Génial, merci 🙂
Euuhhh de rien Serge 🙂 Par curiosité, c’est pour la nostalgie ou pour autre chose ?