Installer plusieurs logiciels en une seule fois peut faire gagner un temps considérable, surtout après la réinstallation de Windows ou sur un nouvel ordinateur. Plutôt que de télécharger chaque programme manuellement, il existe des outils capables de simplifier cette tâche. Voici les six meilleurs que nous vous recommandons.
1. Winget : l’outil natif de Windows
Winget est le gestionnaire de paquets de Microsoft intégré nativement à Windows 10 et Windows 11. Cet outil permet d’installer, de mettre à jour et de désinstaller des logiciels via des lignes de commande.
Pourquoi utiliser Winget ?
- Intégré directement dans Windows, vous n’avez rien à installer.
- Gratuit et simple d’accès : il suffit d’ouvrir l’Invite de commandes ou le PowerShell en mode administrateur.
Comment l‘utiliser ?
- Faites un clic droit sur le menu Démarrer, puis sélectionnez « Terminal (administrateur) ».
- Recherchez l’ID du logiciel que vous souhaitez installer avec winget en utilisant la commande suivante :
winget search "Nom de l'application"Par exemple, pour rechercher le navigateur web Mozilla Firefox, tapez :
winget search "Mozilla Firefox"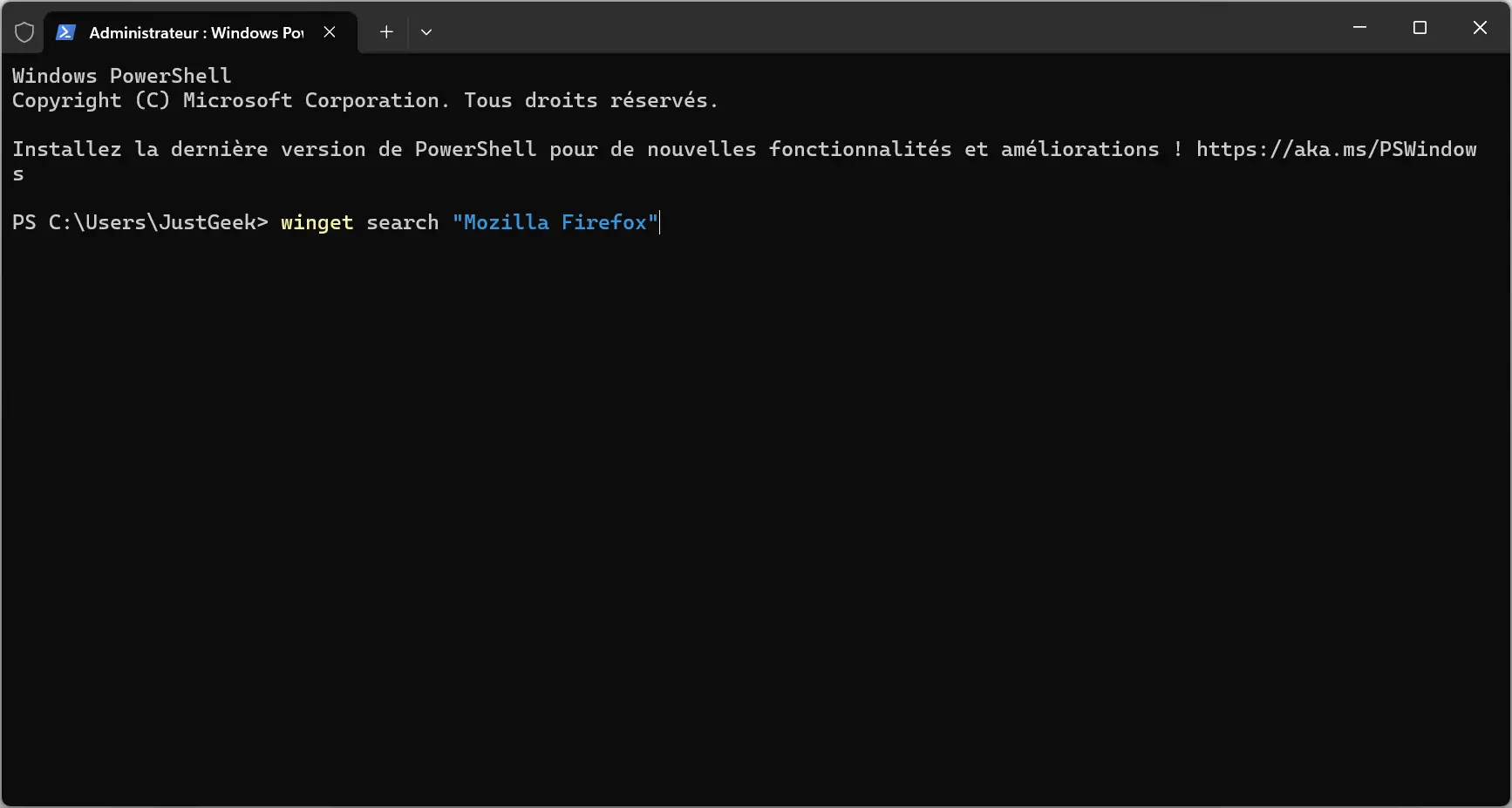
Cette commande affichera la liste des applications correspondantes, avec leur nom, ID et source. Notez l’ID correspondant au logiciel souhaité.
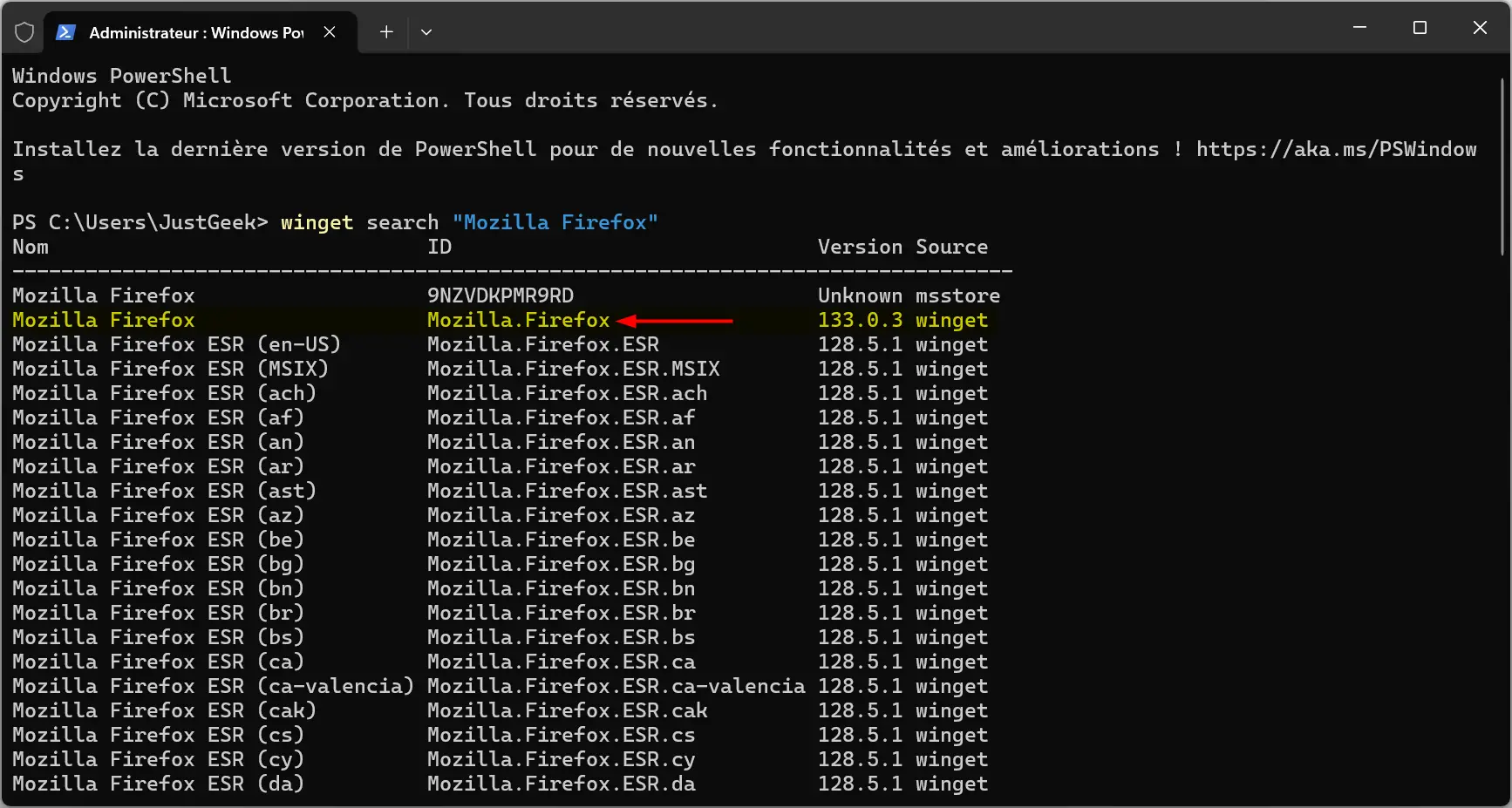
- Pour installer le logiciel, utilisez la commande suivante :
winget install nom_de_l'applicationPar exemple, pour installer Mozilla Firefox, tapez :
winget install Mozilla.Firefox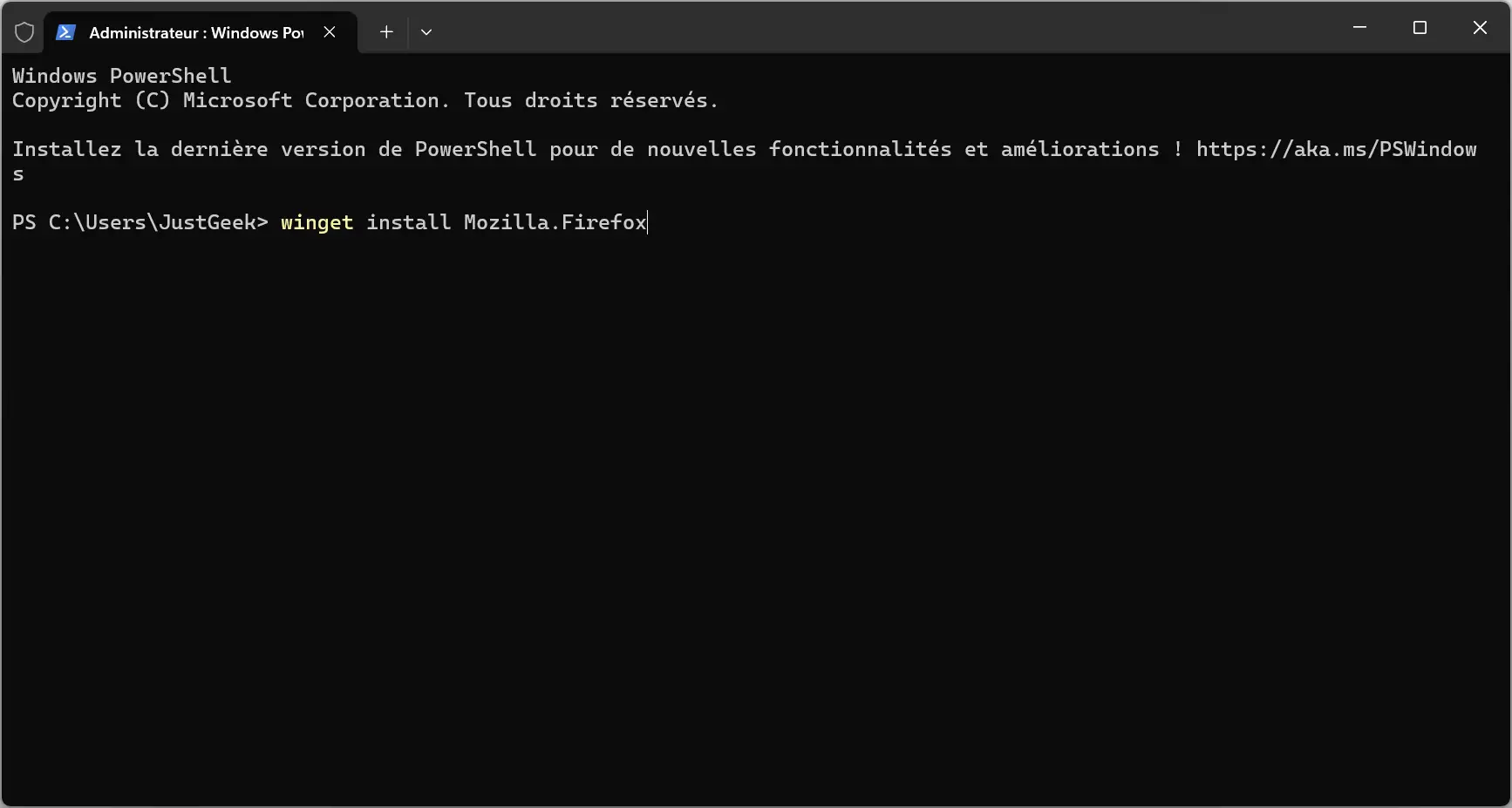
- Maintenant, pour installer plusieurs logiciels à la fois, vous devez dans un premier temps relever les ID de toutes les applications, puis tapez la commande suivante pour procéder à l’installation :
winget install IDapplication1 IDapplication2 IDapplication3Par exemple, pour installer, Mozilla Firefox, NanaZip et VLC, tapez la commande suivante :
winget install Mozilla.Firefox M2Team.NanaZip VideoLAN.VLC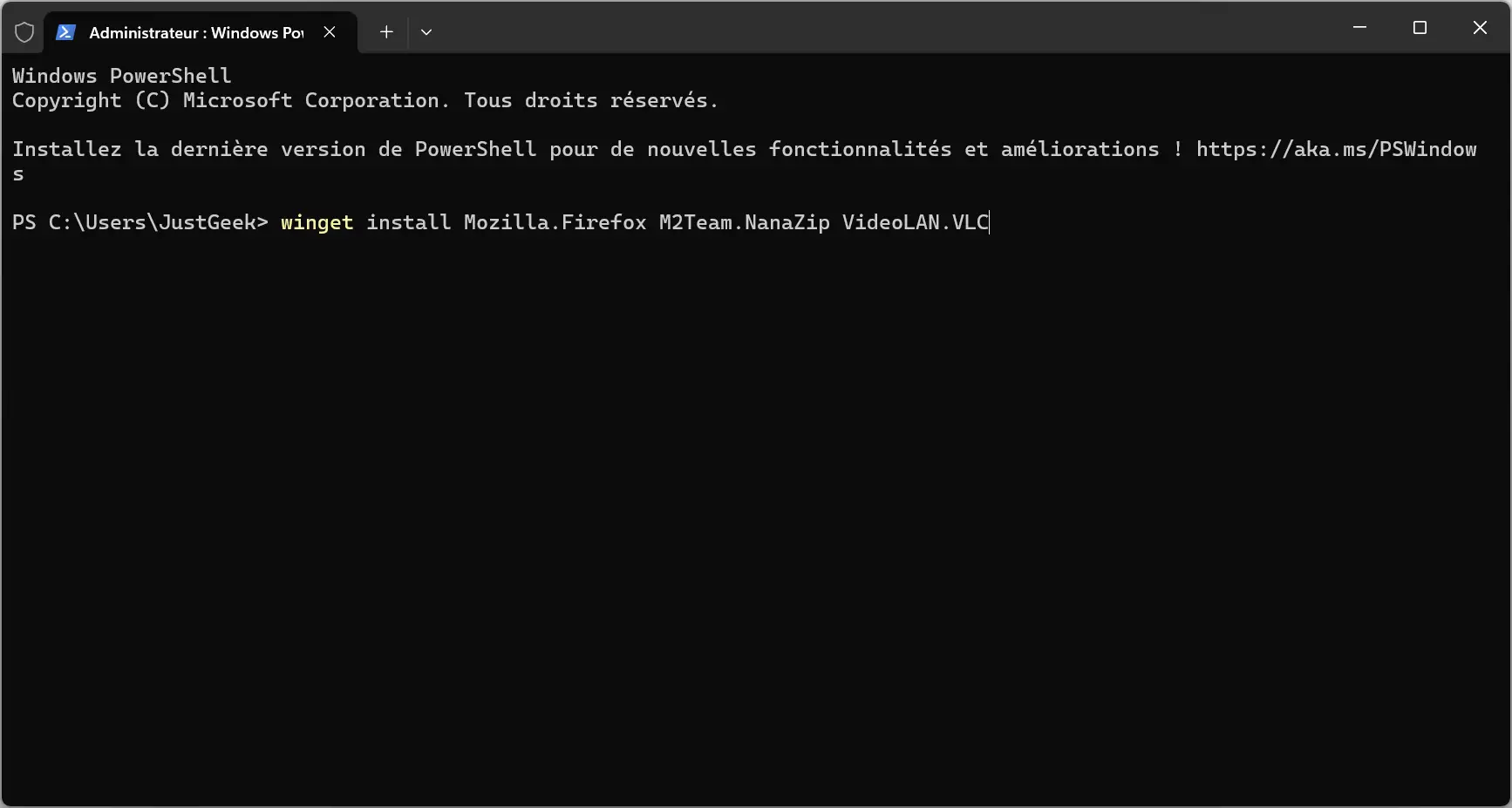
Notre avis : C’est la solution la plus légère, car elle ne nécessite aucune installation d’outil tiers. Par contre, il faut être à l’aise avec les lignes de commande.
À lire : 👉 winget : le gestionnaire de paquets de Windows
2. UniGetUI : une interface graphique pour Winget
Si l’idée de taper des commandes vous rebute, UniGetUI est fait pour vous. Cet outil repose sur Winget, mais propose une interface graphique plus intuitive. C’est sans doute le meilleur logiciel qui existe pour installer plusieurs logiciels en même temps.
Pourquoi utiliser UniGetUI ?
- Interface simple et visuelle : idéal pour ceux qui préfèrent éviter les lignes de commande.
- Catalogue de logiciels présélectionnés : il suffit de cocher les applications à installer.
Comment l’utiliser ?
- Téléchargez UniGetUI sur son site officiel.
- Lancez le programme et rendez-vous dans l’onglet « Découvrir des paquets ».
- Utilisez la barre de recherche pour rechercher les applications que vous souhaitez installer sur votre ordinateur.
- Une fois que vous avez repéré les applications que vous voulez installer, sélectionnez-les, puis cliquez sur « Installer les paquets sélectionnés ».
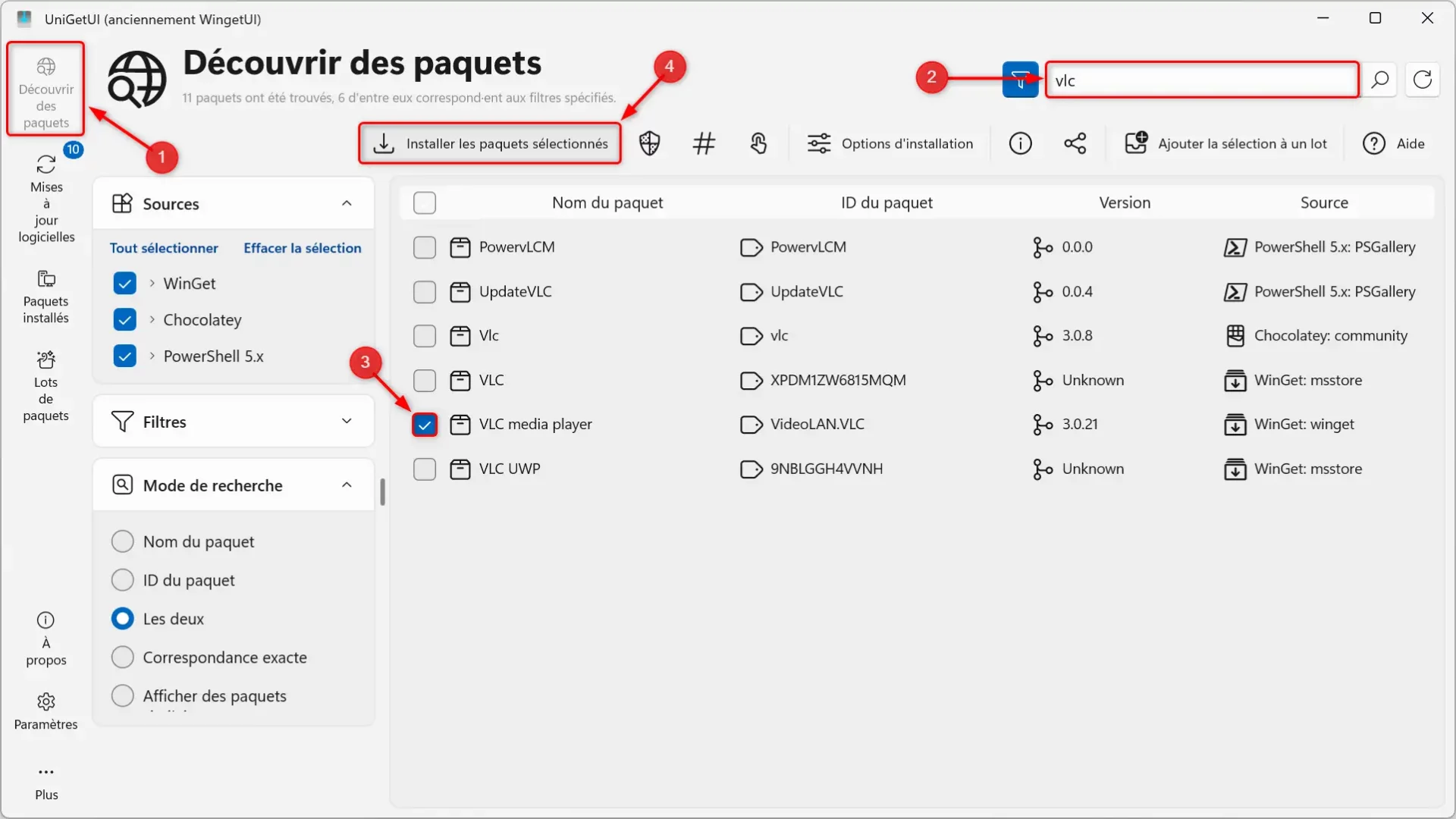
Notre avis : Parfait pour ceux qui cherchent la facilité d’utilisation. L’interface rend Winget accessible à tout le monde.
À lire : 👉 UniGetUI : installer et mettre à jour ses applications sur Windows
3. Ninite : l’installation rapide sans intervention
Si vous souhaitez installer des applications sans devoir valider chaque étape, Ninite est une référence. Ce service en ligne permet de créer un exécutable qui installe tous vos logiciels favoris automatiquement. Vous n’avez presque rien à faire.
Pourquoi utiliser Ninite ?
- Installation 100 % automatique : aucune question, aucun bouton à cliquer.
- Rejet automatique des logiciels tiers : pas de bloatware ou de barres d’outils non désirées.
Comment l’utiliser ?
- Allez sur le site de Ninite.
- Sélectionnez les applications que vous souhaitez installer.
- Téléchargez le fichier d’installation personnalisé.
- Lancez l’exécutable et laissez Ninite travailler.
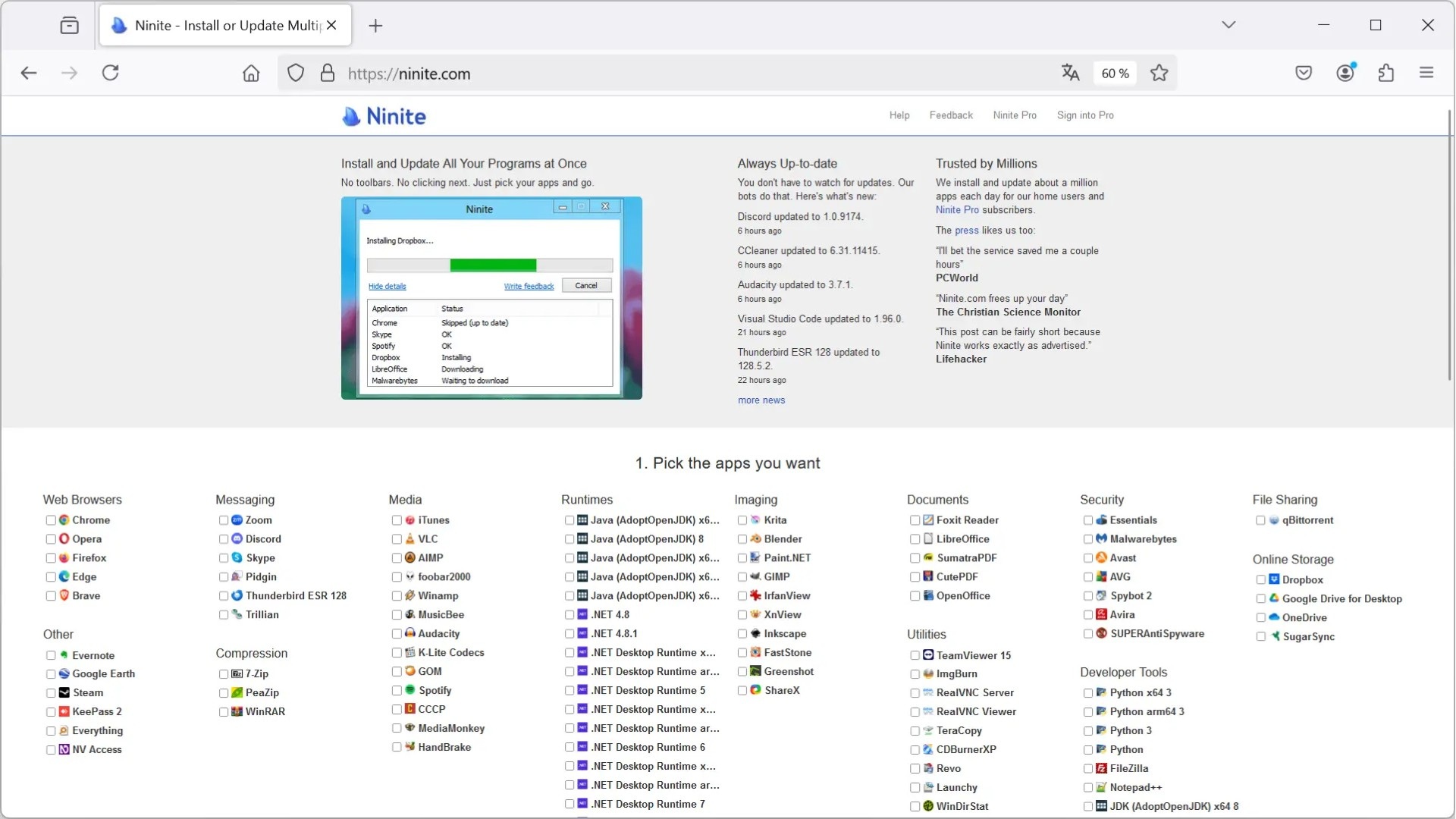
Notre avis : C’est la solution la plus simple pour installer des applications courantes (navigateurs, lecteurs multimédias, utilitaires, etc.) sans se soucier des offres d’installation optionnelles.
À lire : 👉 Ninite : installer rapidement tous vos logiciels préférés
4. Winstall : l’éditeur de scripts Winget
Winstall est un site web qui permet de sélectionner des logiciels, de générer un script et de le lancer sur votre ordinateur via Winget. Ainsi, vous pouvez installer plusieurs logiciels d’un seul coup à l’aide d’une simple commande.
Pourquoi utiliser Winstall ?
- Catalogue visuel des applications : facilite la recherche des logiciels.
- Génération automatique de script Winget : pas besoin d’écrire de commandes.
Comment l’utiliser ?
- Rendez-vous sur le site de Winstall.
- Choisissez les logiciels à installer.
- Générez le script et copiez-le.
- Collez le script dans PowerShell ou l’Invite de commandes et exécutez-le.
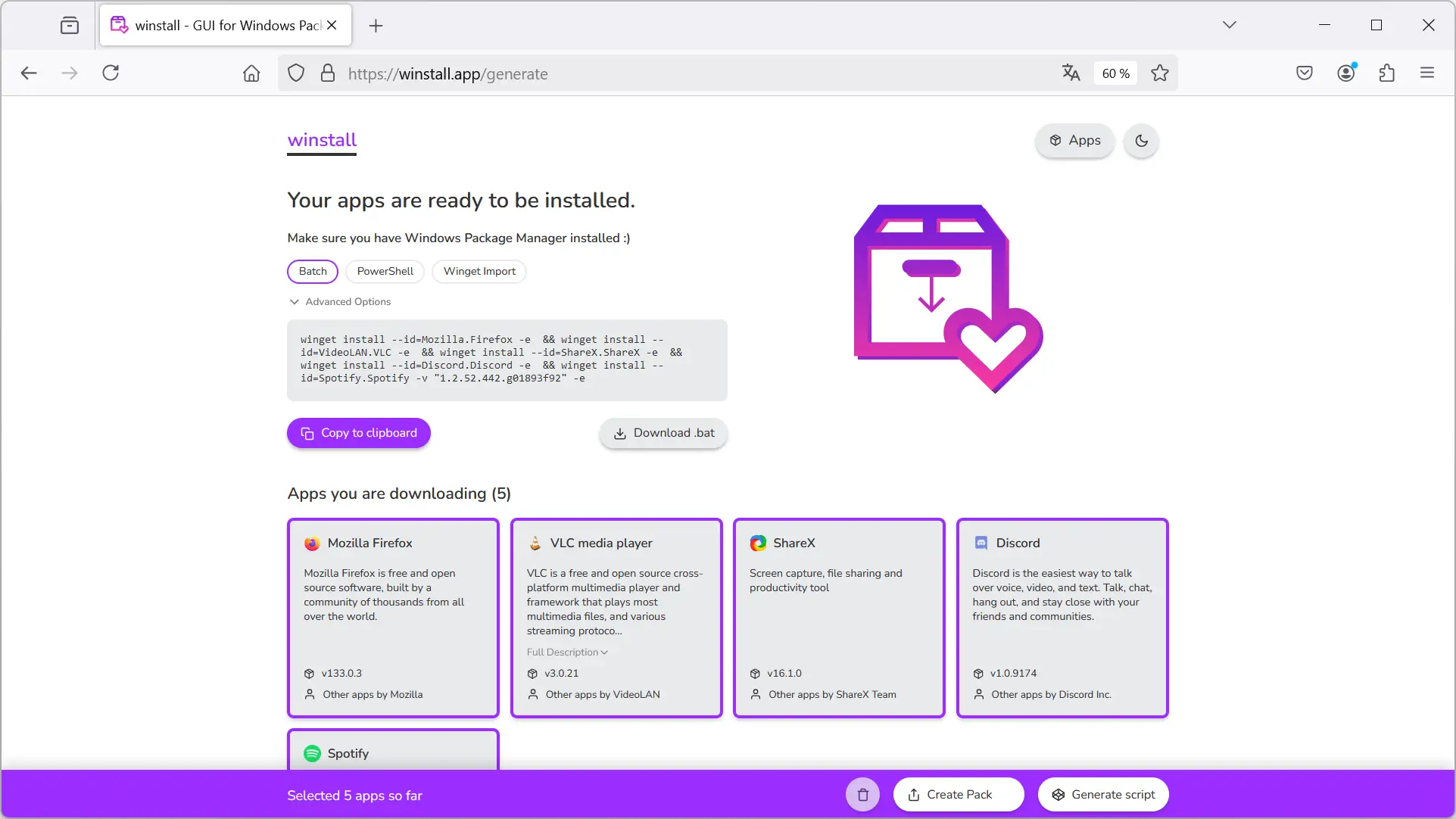
Notre avis : Très pratique pour ceux qui ne veulent pas écrire de commandes, mais souhaitent tout de même profiter de la puissance de Winget.
5. Chocolatey : le gestionnaire de paquets avancé
Chocolatey est un véritable gestionnaire de paquets pour Windows, un peu comme on en trouve sur Linux. Avec lui, il est possible d’installer plusieurs applications à la fois.
Pourquoi utiliser Chocolatey ?
- Très complet : catalogue plus large que Ninite ou Winget.
- Contrôle total via des scripts : parfait pour les utilisateurs avancés.
Comment l’utiliser ?
- Ouvrez le PowerShell en tant qu’administrateur. Pour ce faire, faites un clic droit sur le menu Démarrer, puis sélectionnez « Terminal (administrateur) ».
- Installez Chocolatey avec la commande suivante :
Set-ExecutionPolicy Bypass -Scope Process -Force; [System.Net.ServicePointManager]::SecurityProtocol = [System.Net.ServicePointManager]::SecurityProtocol -bor 3072; iex ((New-Object System.Net.WebClient).DownloadString('https://community.chocolatey.org/install.ps1'))- Recherchez les logiciels que vous souhaitez installer en utilisant la commande suivante :
choco search "Nom de l'application"- Installez plusieurs logiciels d’un coup avec :
choco install application1 application2 application3 -yPar exemple, pour installer Firefox, VLC et NanaZip, tapez la commande suivante :
choco install Firefox vlc nanazip -yNotre avis : C’est un outil très puissant pour les utilisateurs avancés. L’accès à un catalogue de logiciels plus large est un vrai plus.
À lire : 👉 Chocolatey : un gestionnaire de paquets pour Windows
6. WinUtil : le multitâche de l’optimisation
WinUtil ne se limite pas à l’installation de logiciels. Il permet aussi de réaliser plusieurs opérations d’optimisation et de maintenance sur Windows 11 et 10.
Pourquoi utiliser WinUtil ?
- Installation de logiciels par lots.
- Nettoyage et optimisation du système.
Comment l’utiliser ?
- Faites un clic droit sur le menu Démarrer, puis sélectionnez « Terminal (administrateur) ».
- Pour ouvrir WinUtil, tapez la commande suivante et validez avec Entrée :
irm https://christitus.com/win | iexDepuis l’interface du programme, sélectionnez les logiciels que vous souhaitez installer, puis cliquez sur « Install/Upgrade Selected ».
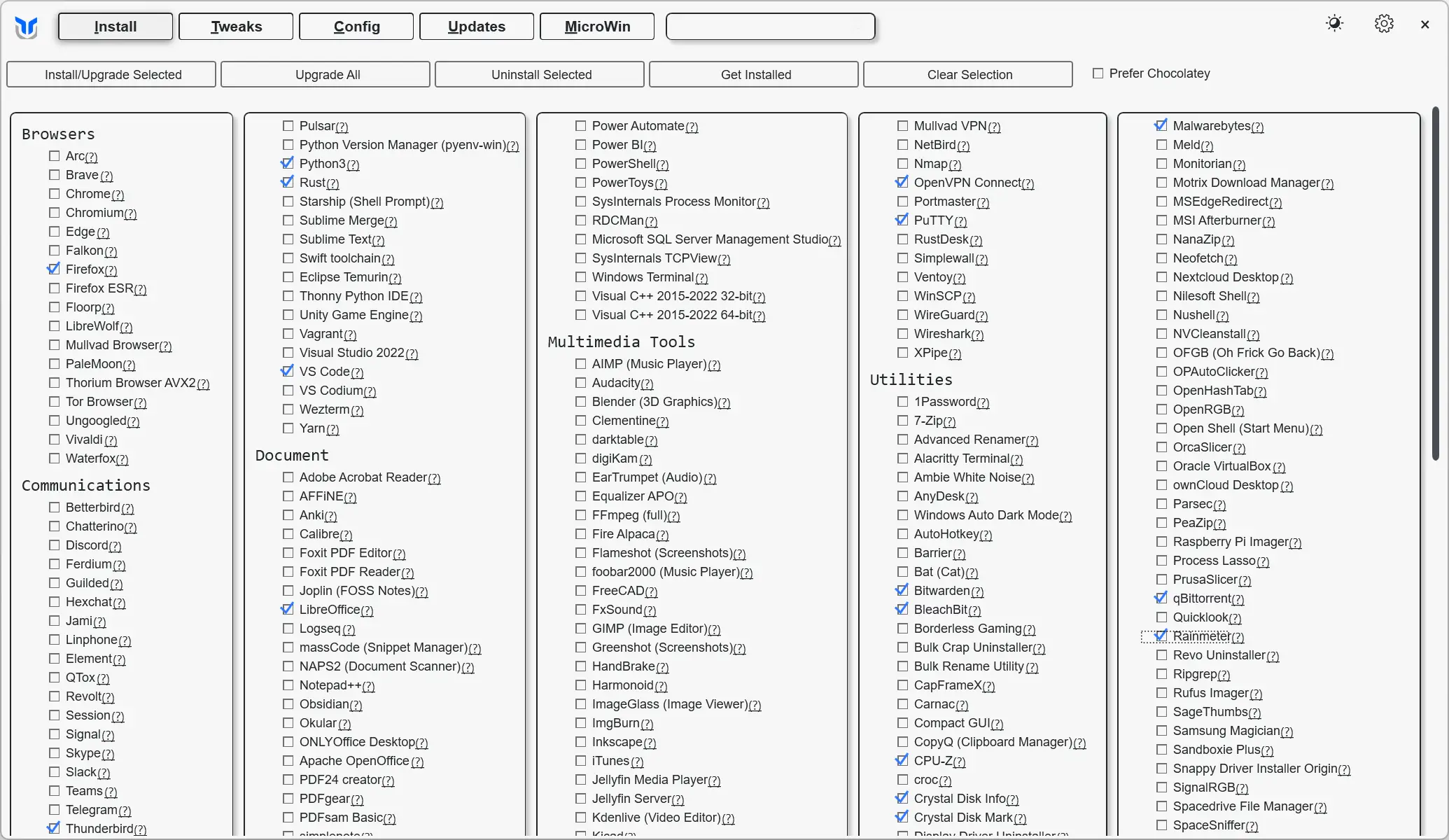
Notre avis : Un outil polyvalent qui réunit à la fois installation par lots et optimisation du système.
À lire : 👉 WinUtil : un utilitaire tout-en-un pour optimiser Windows 11
Conclusion
Pour installer plusieurs logiciels rapidement, vous avez l’embarras du choix. De Winget à WinUtil, chaque outil a ses points forts. Si vous cherchez la simplicité, optez pour Ninite. Pour plus de contrôle, Winget ou Chocolatey feront l’affaire. Et pour un mélange d’efficacité et d’interface conviviale, essayez UniGetUI ou Winstall.







Moi j’utilise UniGetUI, c’est le BEST ! Merci pour cet article 😉
De rien 😉