Aujourd’hui, nous sommes de plus en plus attentifs à la protection de nos données personnelles, et à juste titre. Sur Windows, il faut savoir que certaines informations sur votre activité sont collectées, que ce soit par Microsoft ou par les applications installées. Selon la firme de Redmond, cette collecte servirait à améliorer ses services et vous proposer la meilleure expérience possible, mais soyons honnêtes, tout le monde n’a pas envie d’être surveillé.
La bonne nouvelle, c’est que vous avez la possibilité de limiter la collecte de ces données. Dans cet article, on vous explique comment configurer les paramètres de confidentialité de Windows pour mieux protéger votre vie privée. Suivez le guide !
📍 Désactiver les services de localisation
De nombreuses applications demandent l’accès à votre position. Cela peut être utile pour la météo ou la navigation GPS, mais est-ce vraiment nécessaire pour un jeu ou une application de bureautique. Je ne crois pas. Par conséquent, si vous préférez ne pas partager votre localisation, voici comment la désactiver :
- Ouvrez les paramètres de Windows (touche Windows + I).
- Allez dans « Confidentialité et sécurité », puis sous la section « Autorisations des applications », cliquez sur « Localisation ».
- Pour empêcher complètement la localisation de votre PC, désactivez l’option « Services de localisation ».
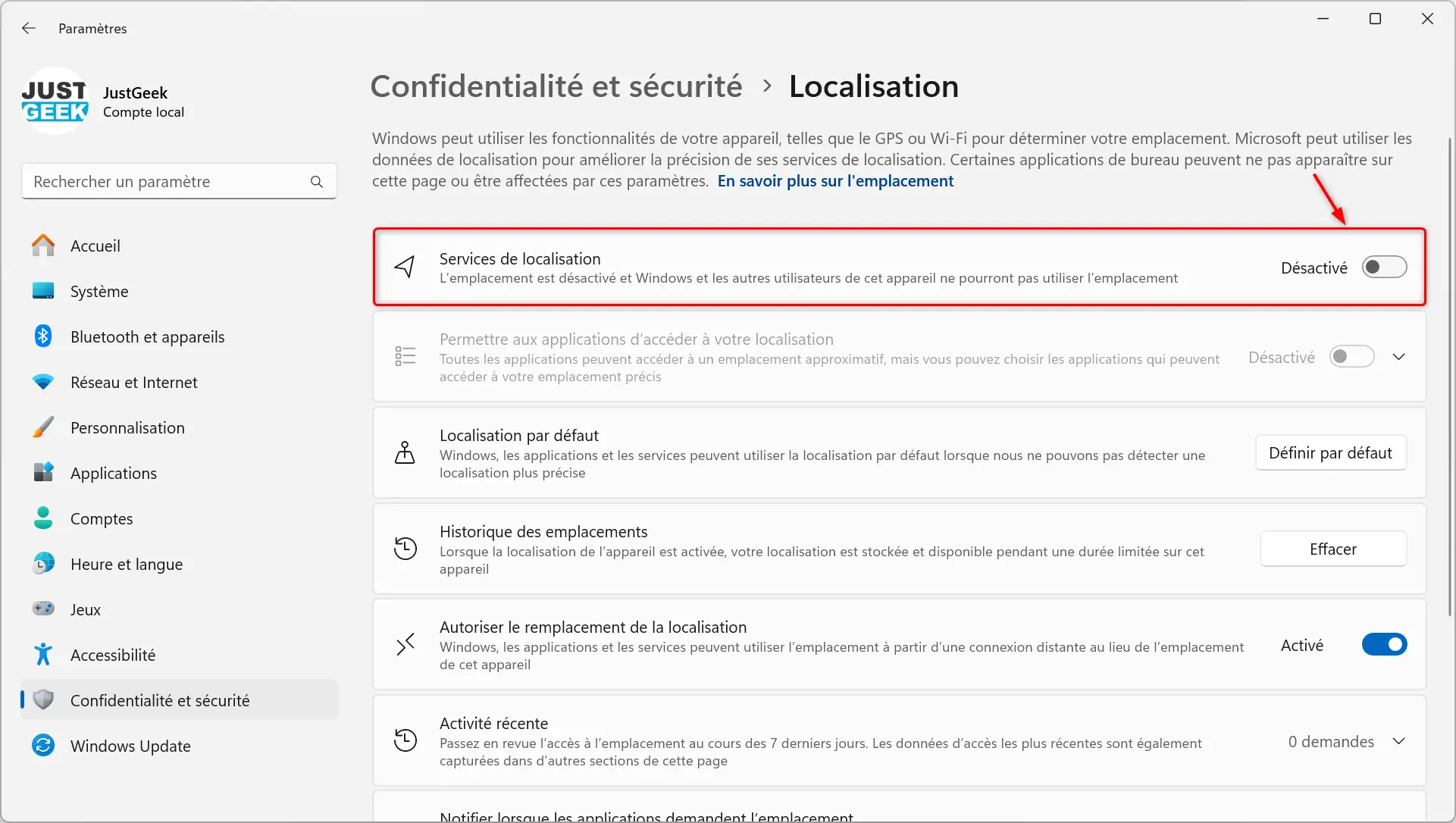
- Sinon, pour une approche un peu moins radicale, vous pouvez aussi autoriser ou bloquer l’accès à la localisation pour des applications spécifiques.
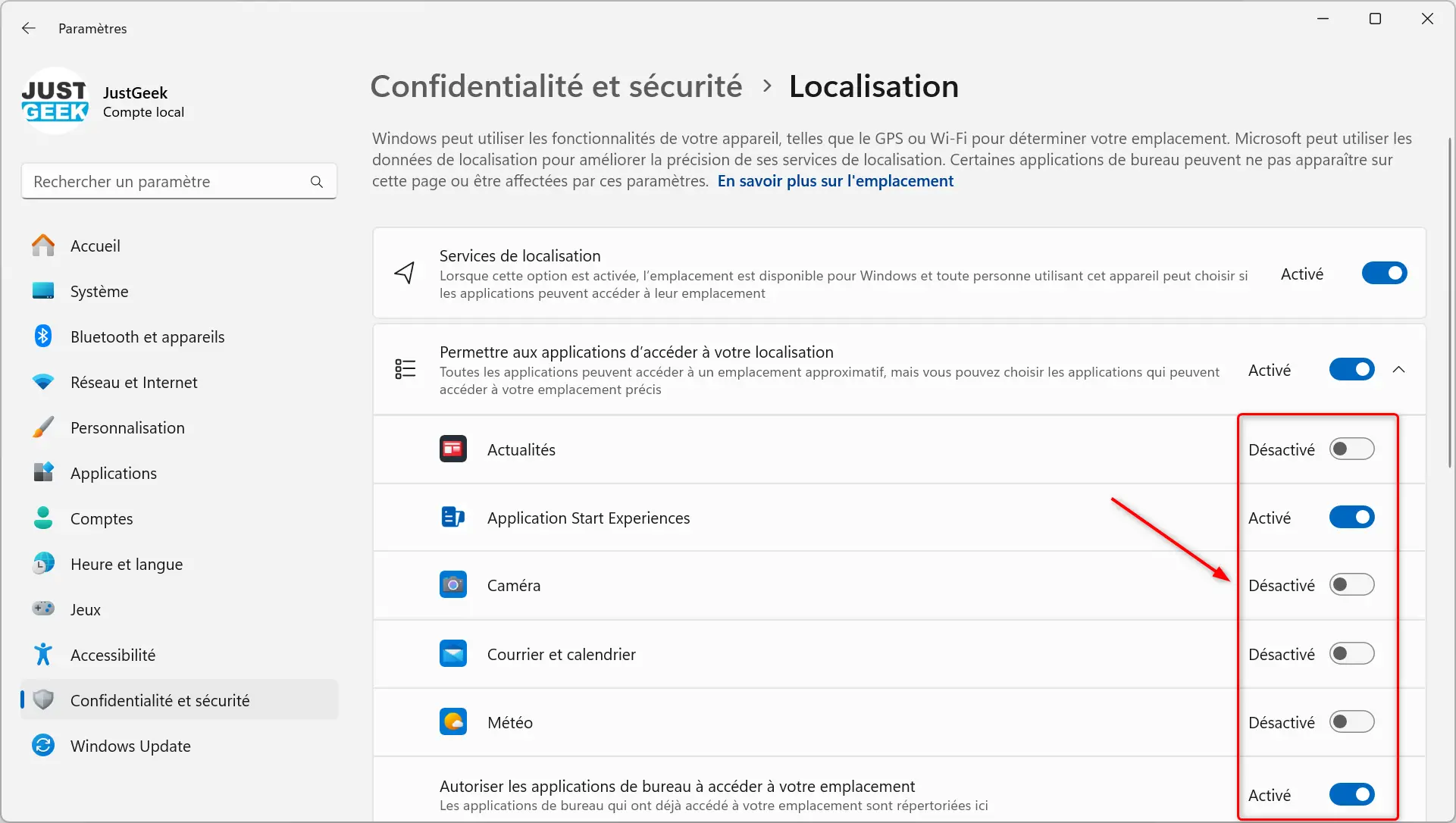
🎯 Désactiver le suivi publicitaire
Chaque utilisateur Windows possède un identifiant publicitaire qui permet à Microsoft de suivre vos activités et d’afficher des publicités ciblées. Si cela vous dérange, vous pouvez désactiver cette option :
- Ouvrez les paramètres de Windows.
- Rendez-vous dans « Confidentialité et sécurité », puis sous la section « Autorisations de Windows », cliquez sur « Général ».
- Désactivez l’option « Autoriser les applications à utiliser mon identifiant de publicité pour m’afficher des publicités personnalisées ».
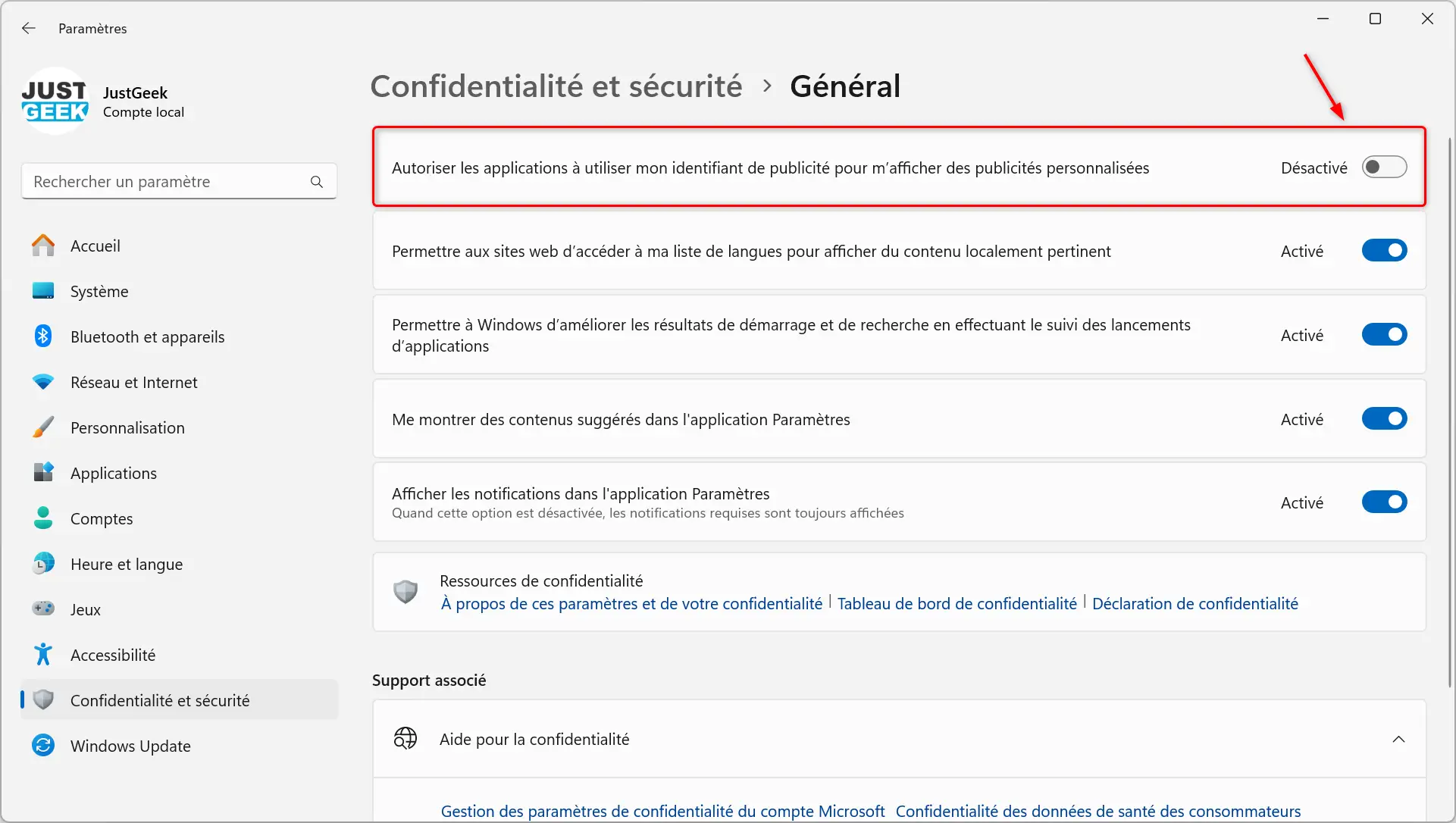
Les publicités ne disparaîtront pas complètement, mais au moins, elles ne seront plus basées sur vos habitudes.
🕵️ Désactiver l’historique des activités
Windows conserve une trace de vos actions, comme les fichiers ouverts, les applications utilisées ou les sites web visités. Si vous ne souhaitez pas que ces données soient enregistrées, suivez ces étapes :
- Allez dans les paramètres de Windows.
- Dans le volet gauche, cliquez sur « Confidentialité et sécurité », puis sous la section « Autorisations de Windows », cliquez sur « Historique des activités ».
- Désactivez l’option « Enregistrer l’historique de mes activités sur cet appareil ».
- Cliquez ensuite sur « Effacer l’historique » pour supprimer les données déjà collectées.
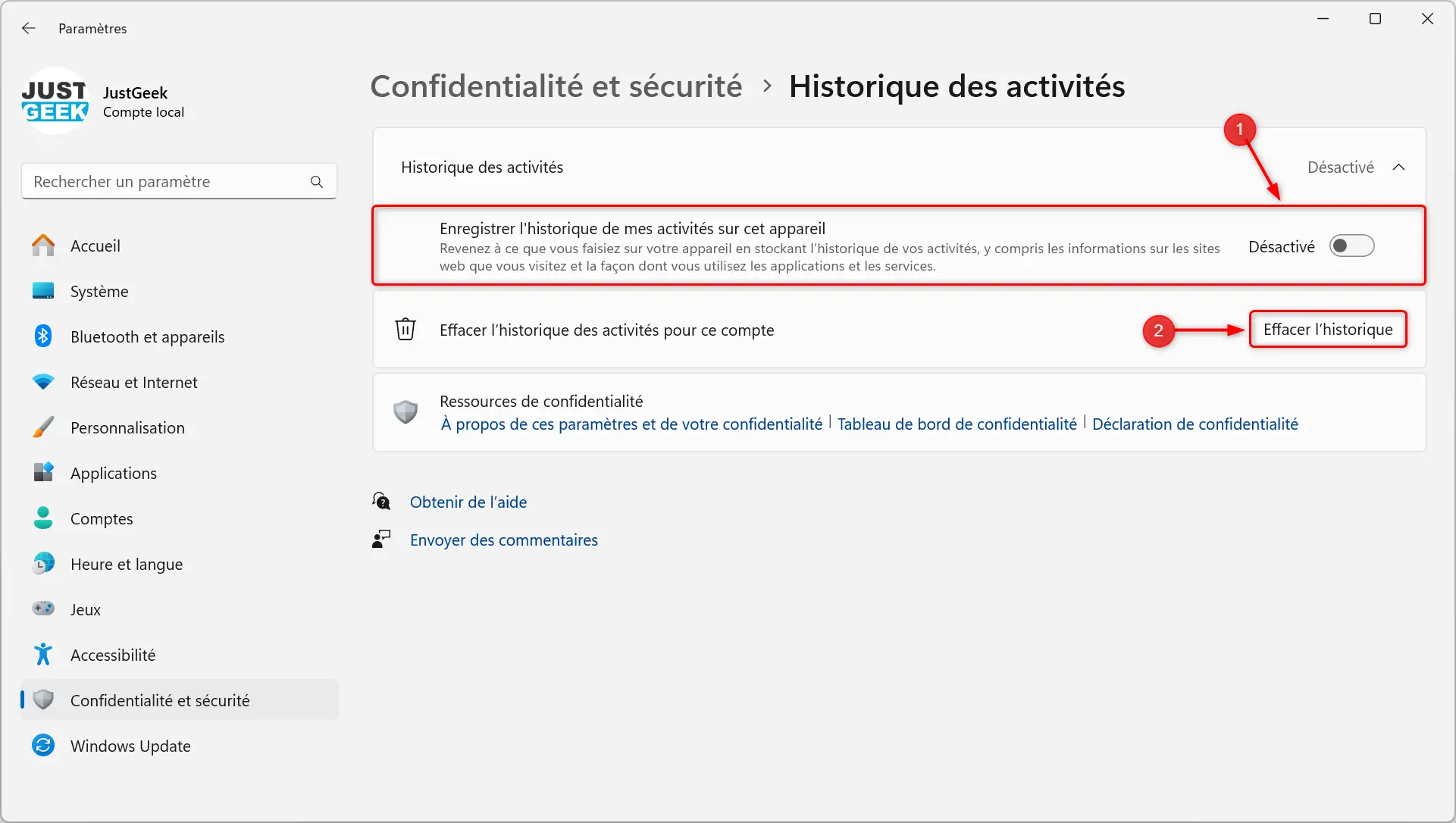
🔍 Désactiver la recherche en ligne et l’historique des recherches
Lorsque vous utilisez la barre de recherche Windows, le système ne se contente pas de fouiller dans vos fichiers locaux. Il cherche aussi sur le cloud (OneDrive, Outlook, Bing, etc.) et garde une trace des recherches effectuées. Si vous préférez limiter la recherche à vos fichiers locaux, procédez comme suit :
- Ouvrez les paramètres de Windows.
- Allez dans « Confidentialité et sécurité », puis sous la section « Autorisations de Windows », cliquez sur « Autorisations de recherche ».
- Désactivez les options sous « Recherche de contenu dans le cloud » et « Historique de recherche sur cet appareil ».
- Enfin, cliquez sur « Effacer l’historique de recherche de l’appareil ».
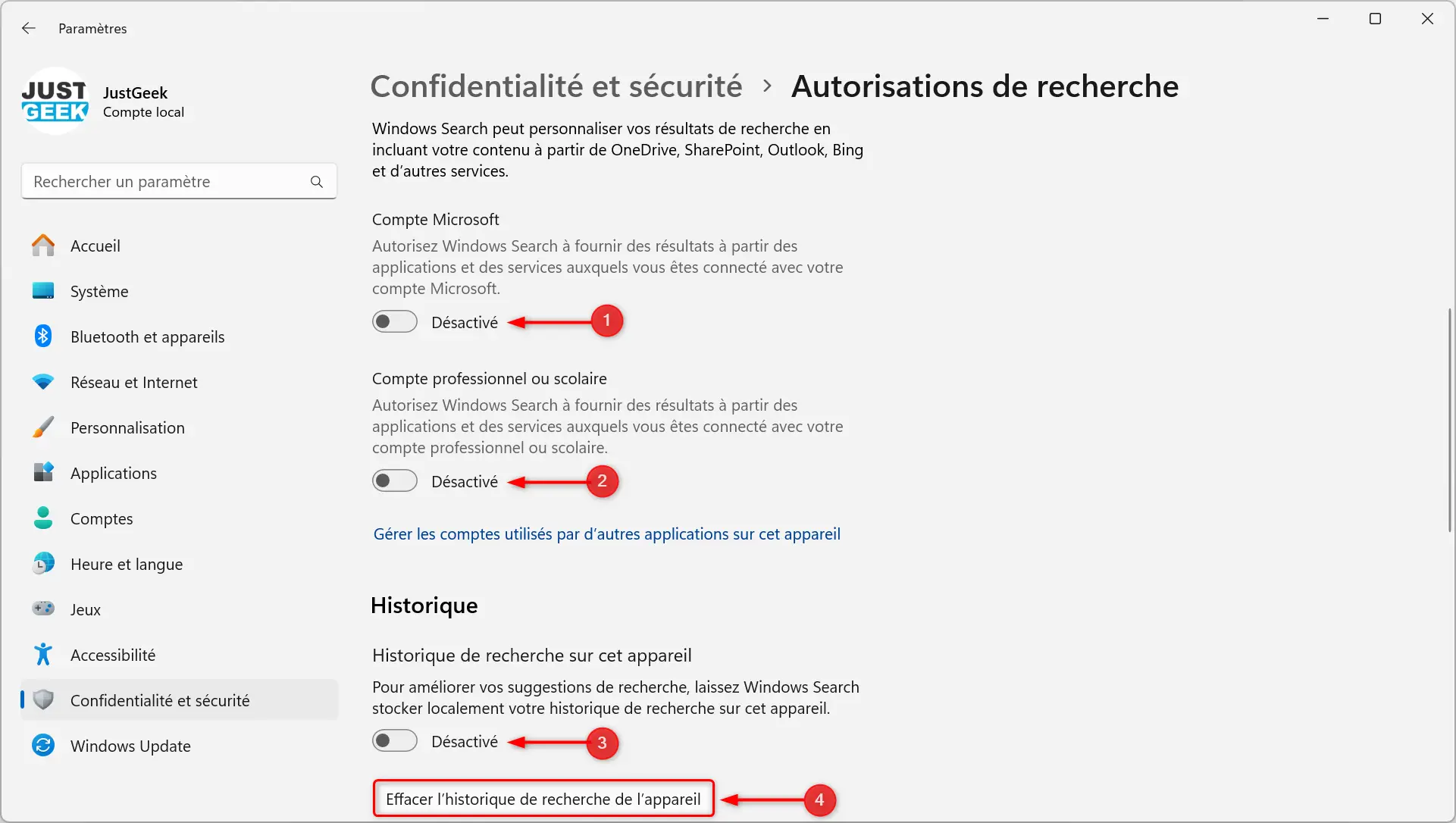
📊 Limiter l’envoi de données de diagnostic
Microsoft collecte des informations sur l’utilisation de votre PC pour améliorer ses services. Ce type de données inclut les rapports de plantage, les interactions avec certaines fonctionnalités, etc. Bien qu’une partie de ces données soit obligatoire, il est possible de réduire la collecte des informations dites « facultatives ». Voici comment faire.
- Ouvrez les paramètres de Windows.
- Accédez à « Confidentialité et sécurité », puis sous la section « Autorisations de Windows », cliquez sur « Diagnostics et commentaires ».
- Désactivez l’option « Envoyer des données de diagnostic facultatives ».
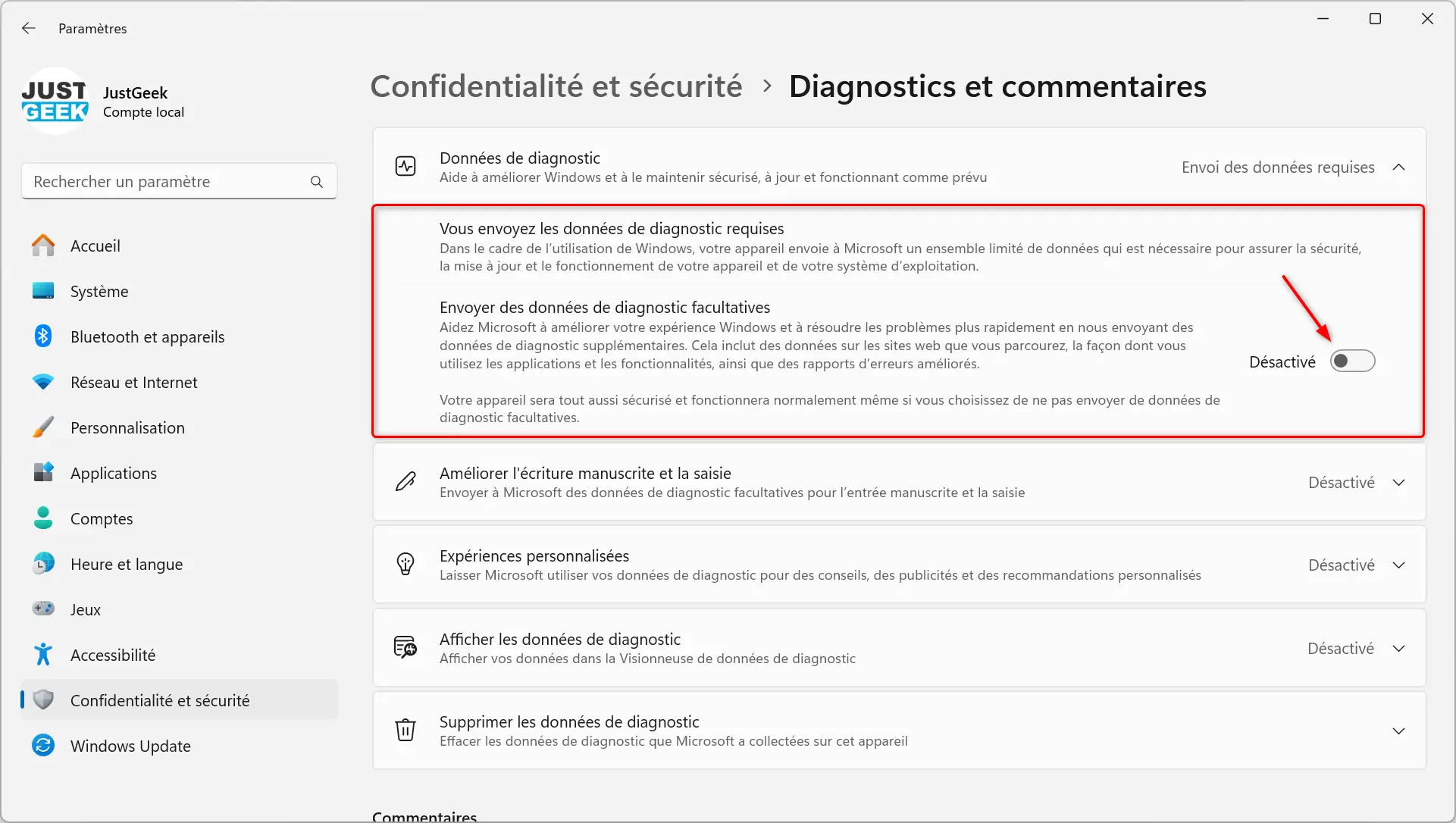
🎙️ Désactiver la reconnaissance vocale en ligne
Si vous utilisez la reconnaissance vocale sur Windows, sachez que certaines commandes peuvent être envoyées à Microsoft pour être analysées. Pour limiter cette pratique, il est possible de désactiver cette option.
- Ouvrez les Paramètres de Windows.
- Rendez-vous dans « Confidentialité et sécurité », puis sous la section « Autorisations de Windows », cliquez sur « Voix ».
- Enfin, désactivez l’option « Reconnaissance vocale en ligne ».
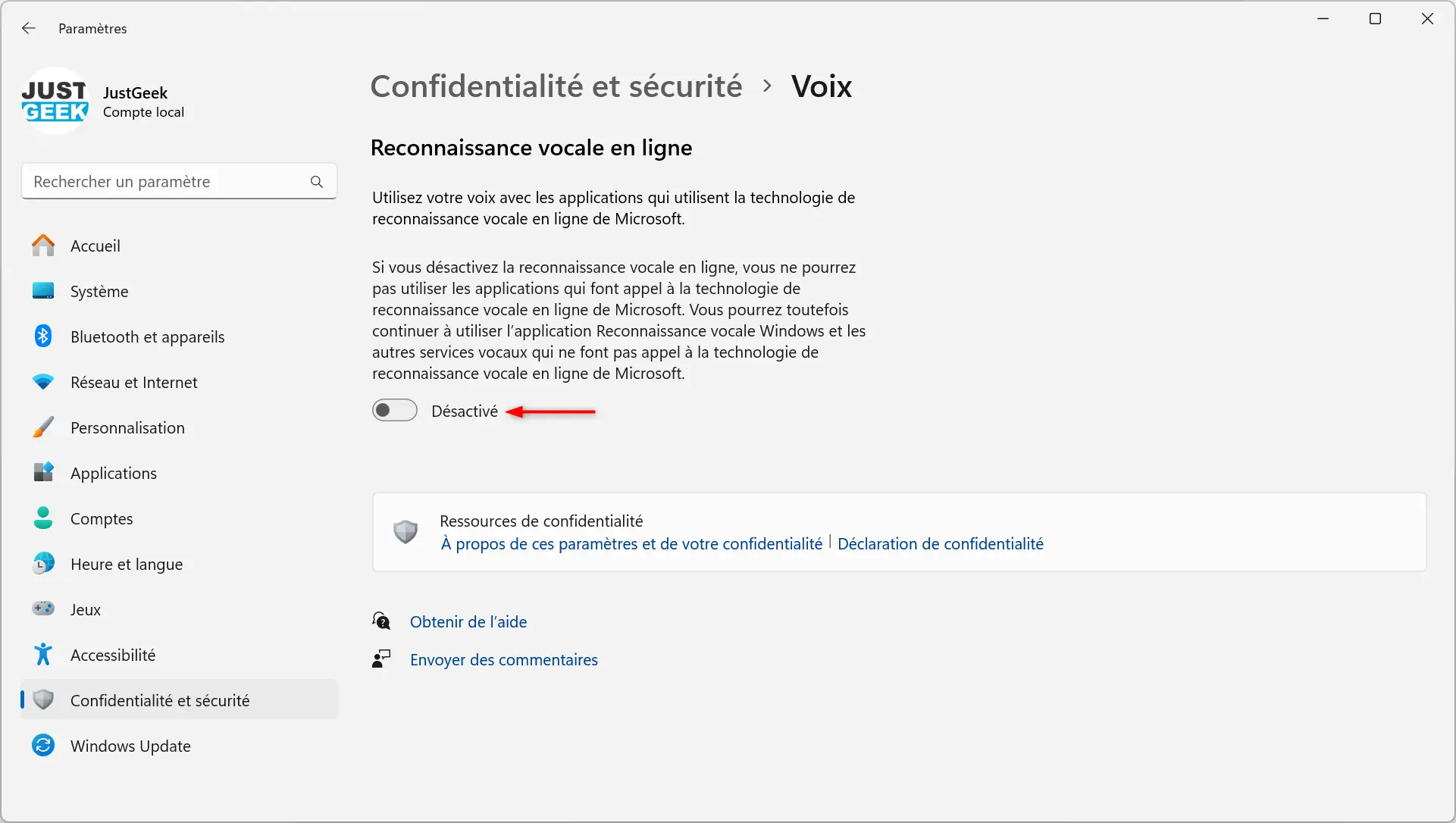
Bien entendu, la reconnaissance vocale locale continuera de fonctionner, mais aucune information ne sera transmise à Microsoft.
🔗 Désactiver le partage entre appareils
Le partage entre appareils permet de synchroniser vos activités sur différents équipements connectés au même compte Microsoft. Cela peut être pratique, mais ce n’est pas sans risque pour la confidentialité.
Pour désactiver cette option :
- Rendez-vous dans les paramètres de Windows.
- Allez dans « Applications », puis cliquez sur « Paramètres avancés des applications ».
- Déroulez la section « Partager entre les appareils », puis sélectionnez « Désactivé ».
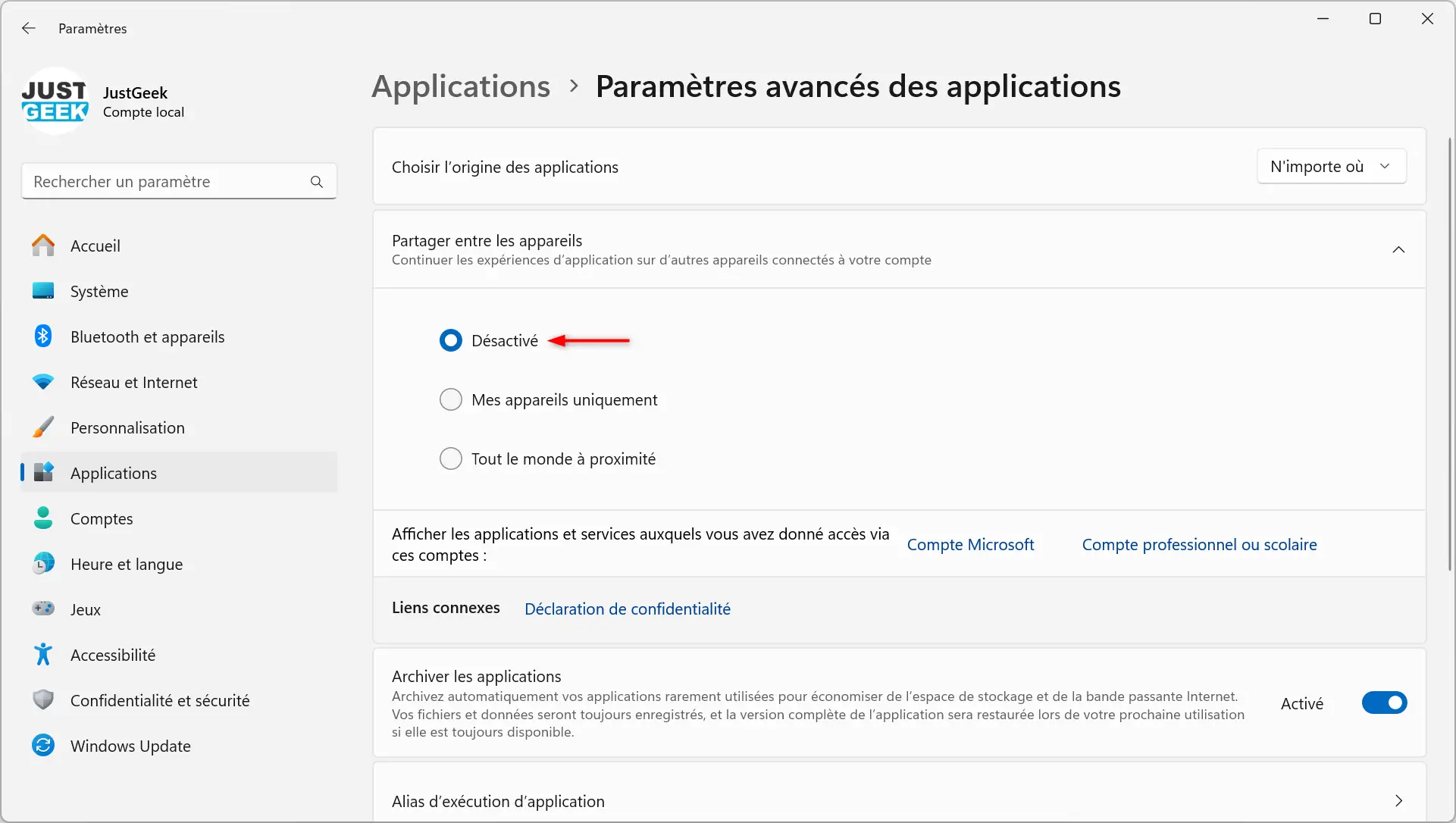
Désactiver cette option empêche la synchronisation des activités sur plusieurs appareils. C’est utile si vous souhaitez séparer l’utilisation de vos différents PC.
📸 Contrôler les accès à la caméra et au micro
Certaines applications peuvent demander l’accès à la caméra et au micro de votre PC. Si vous souhaitez éviter les mauvaises surprises, il est possible de vérifier et de contrôler les accès. Voici comment procéder.
- Ouvrez les paramètres de Windows.
- Cliquez sur « Confidentialité et sécurité », puis sous la section « Autorisations des applications », cliquez sur « Caméra ».
- Vérifiez quelles applications ont accès à la caméra et désactivez celles qui en ont pas besoin.
- Retournez ensuite au menu précédent, puis cliquez sur « Microphone » et faites de même.
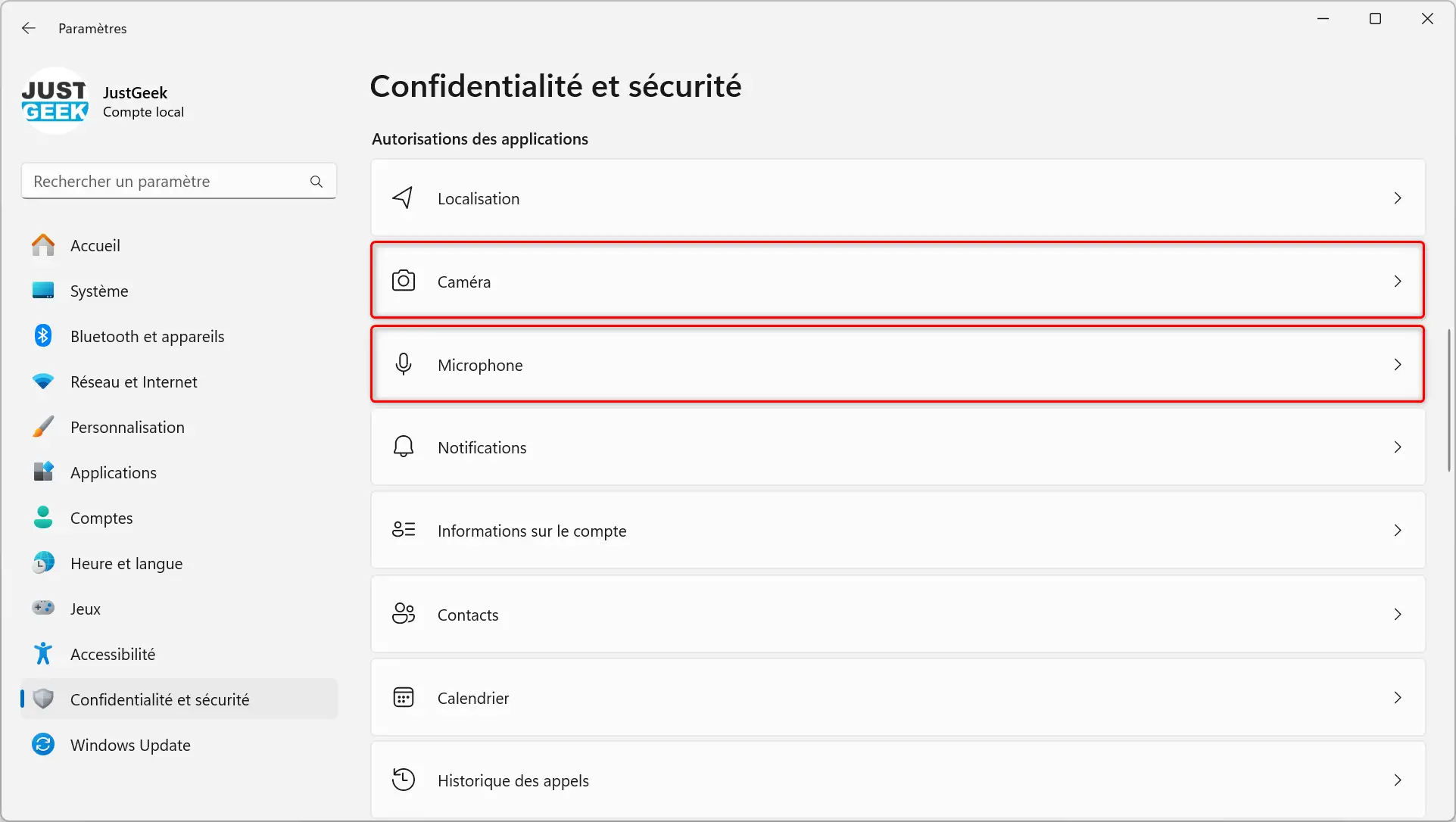
🌐 Utiliser le tableau de bord de confidentialité Microsoft
Même si vous ajustez les paramètres de Windows, certaines informations peuvent déjà avoir été collectées par Microsoft. Heureusement, vous pouvez les visualiser et les supprimer via le Tableau de bord de confidentialité Microsoft. Pour y accéder, suivez ces étapes :
- Accédez à la page https://account.microsoft.com/privacy/
- Connectez-vous à votre compte Microsoft.
- Consultez les sections telles que « Emplacement », « Navigation et recherche » et « Applications et services », puis supprimez les informations que vous souhaitez effacer.
🧑💻 Utiliser un compte local au lieu d’un compte Microsoft
En utilisant un compte Microsoft, vous autorisez Microsoft à collecter des informations sur vos habitudes d’utilisation (fichiers ouverts, préférences, etc.). Ces données permettent notamment la synchronisation entre vos appareils et l’accès aux services comme OneDrive, le Microsoft Store ou Xbox. Si vous n’utilisez pas ces fonctionnalités et ces services, préférez un compte local pour plus de confidentialité.
Pour passer d’un compte Microsoft à compte local, procédez comme suit :
- Rendez-vous dans les paramètres de Windows.
- Cliquez sur « Comptes », puis sur « Vos informations ».
- Sous la section « Paramètres du compte », cliquez sur « Se connecter plutôt avec un compte local ».
- Suivez ensuite les instructions à l’écran. Rassurez-vous, ce n’est pas long.
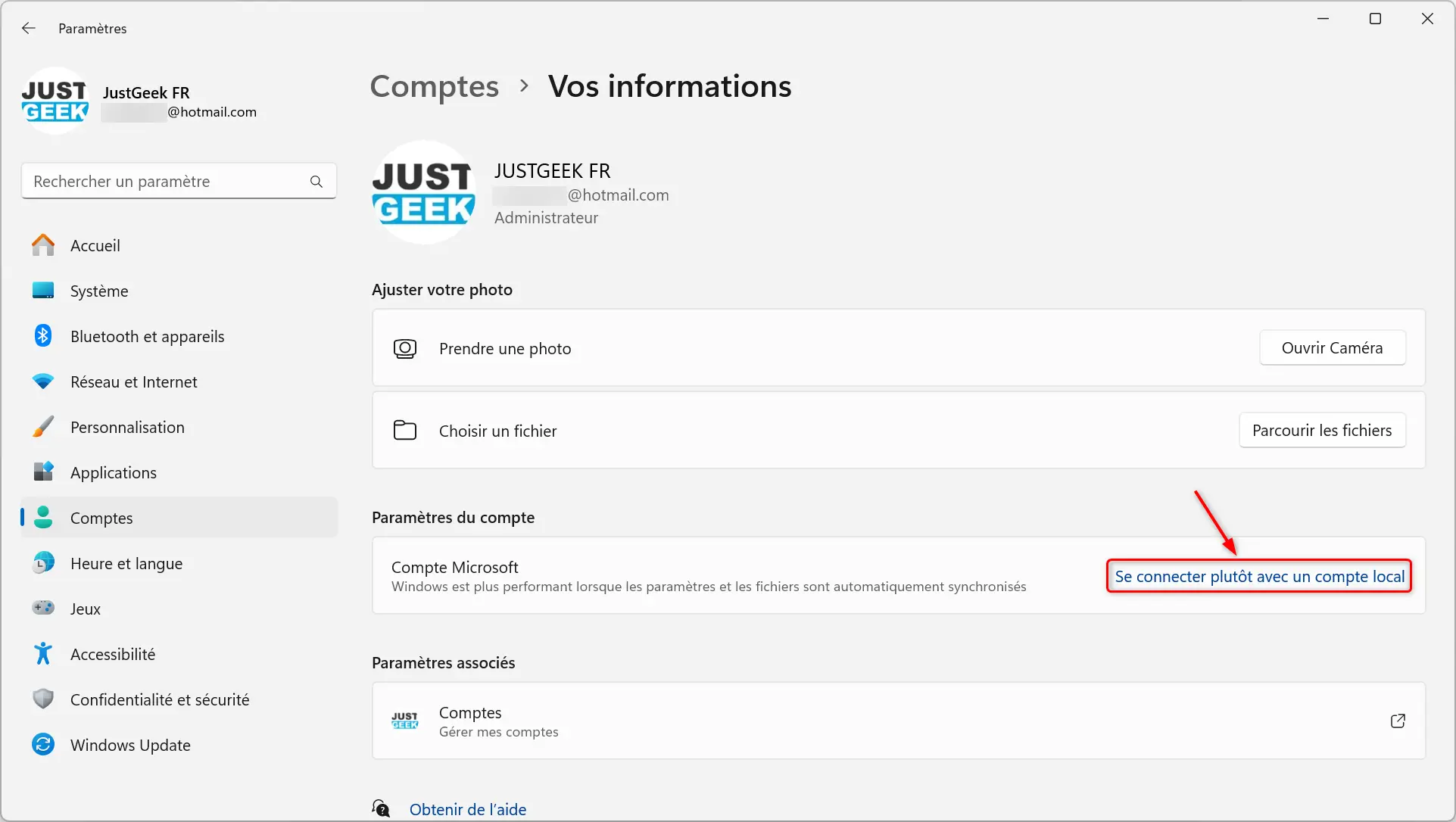
🛡️ Protégez votre vie privée sur Windows
En suivant ces étapes, vous réduirez considérablement la quantité de données collectées par Windows. Prenez le temps d’ajuster chaque paramètre et profitez d’une utilisation plus respectueuse de votre vie privée 😉.







Bonjour
Un article tout à fait dans la continuité de JG.
Je ne sais s’il existe depuis longtemps mais Spybot à un outil un peu dans le style O&O nommé anti-beacon qui est pas mal efficace également.
https://www.safer-networking.org/products/spybot-anti-beacon/
C’est déjà fait pour ma part 🙂 mais merci pour cet article.