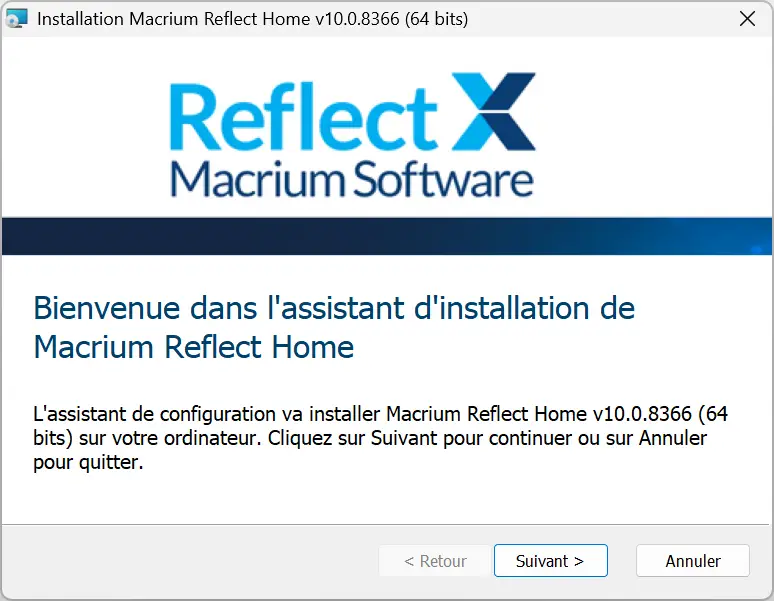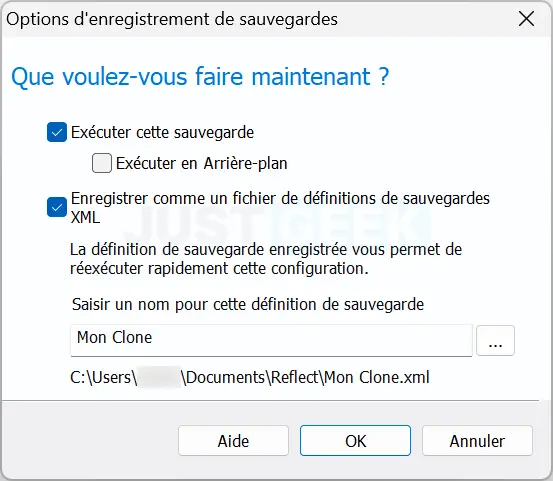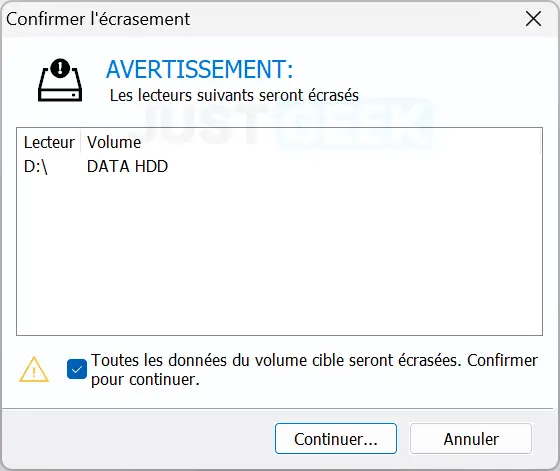Vous avez envie de redonner un coup de jeune à votre ordinateur en échangeant votre disque dur pour un SSD ou simplement vous cherchez à agrandir l’espace de stockage de votre système ? Migrer Windows d’un disque à un autre est une excellente option pour éviter une réinstallation complète. Mais, comment s’y prendre sans se casser la tête ? Eh bien, rassurez-vous, on vous explique tout, pas à pas.
Pourquoi cloner son disque au lieu de réinstaller Windows ?
Réinstaller Windows nécessite de passer par de longues étapes : téléchargement, installation, réinstallation des applications, réglages divers… Un peu pénible ! Le clonage, quant à lui, permet de répliquer tout le contenu de votre disque sur un autre, rapidement et sans effort. Vous conservez tout : vos logiciels, vos paramètres, vos fichiers. Tout est prêt à l’emploi, comme si rien n’avait changé à part la taille et la vitesse du disque.
Pour effectuer cette opération, je préfère personnellement utiliser Macrium Reflect. C’est un logiciel efficace, relativement simple à utiliser et qui propose une version gratuite de 30 jours, largement suffisante pour cloner un disque.
Avant de commencer : préparations
Avant de vous lancer dans le clonage, il y a quelques éléments à préparer :
- Le nouveau disque : Assurez-vous que le disque de destination sur lequel vous allez cloner Windows est de taille égale ou supérieure à celui que vous souhaitez cloner, sinon le clonage échouera. Si vous êtes en train de passer d’un HDD à un SSD, vérifiez également que le nouveau disque est bien reconnu par votre ordinateur. Il doit être initialisé et apparaître dans la gestion des disques.
- Un adaptateur SATA-USB (si vous utilisez un ordinateur portable) : Pour cloner le disque d’un PC portable, vous aurez besoin d’un adaptateur SATA-USB pour connecter le nouveau SSD.
- Sauvegarder vos données : Bien que le clonage soit relativement sûr, il vaut toujours mieux prévenir que guérir. Sauvegardez vos données importantes sur un disque externe, un NAS ou sur le cloud.
Cloner Windows avec Macrium Reflect
Maintenant que tout est prêt, passons au vif du sujet : cloner votre disque avec Macrium Reflect. Voici la marche à suivre :
- Télécharger Macrium Reflect : Rendez-vous sur le site de Macrium Reflect et téléchargez la version gratuite (« Download Free Trial »). Celle-ci est suffisante pour cloner votre disque.
- Installer Macrium Reflect : Une fois le téléchargement terminé, installez le logiciel sur votre ordinateur en suivant les instructions à l’écran.
- Lancer Macrium Reflect : Une fois installé, lancez le logiciel. Vous verrez une liste de vos disques actuels.
- Sélectionner le disque source : Choisissez le disque contenant votre installation Windows et assurez-vous que toutes les partitions du disque source sont bien sélectionnées. Cliquez ensuite sur l’option « Cloner ce disque ».
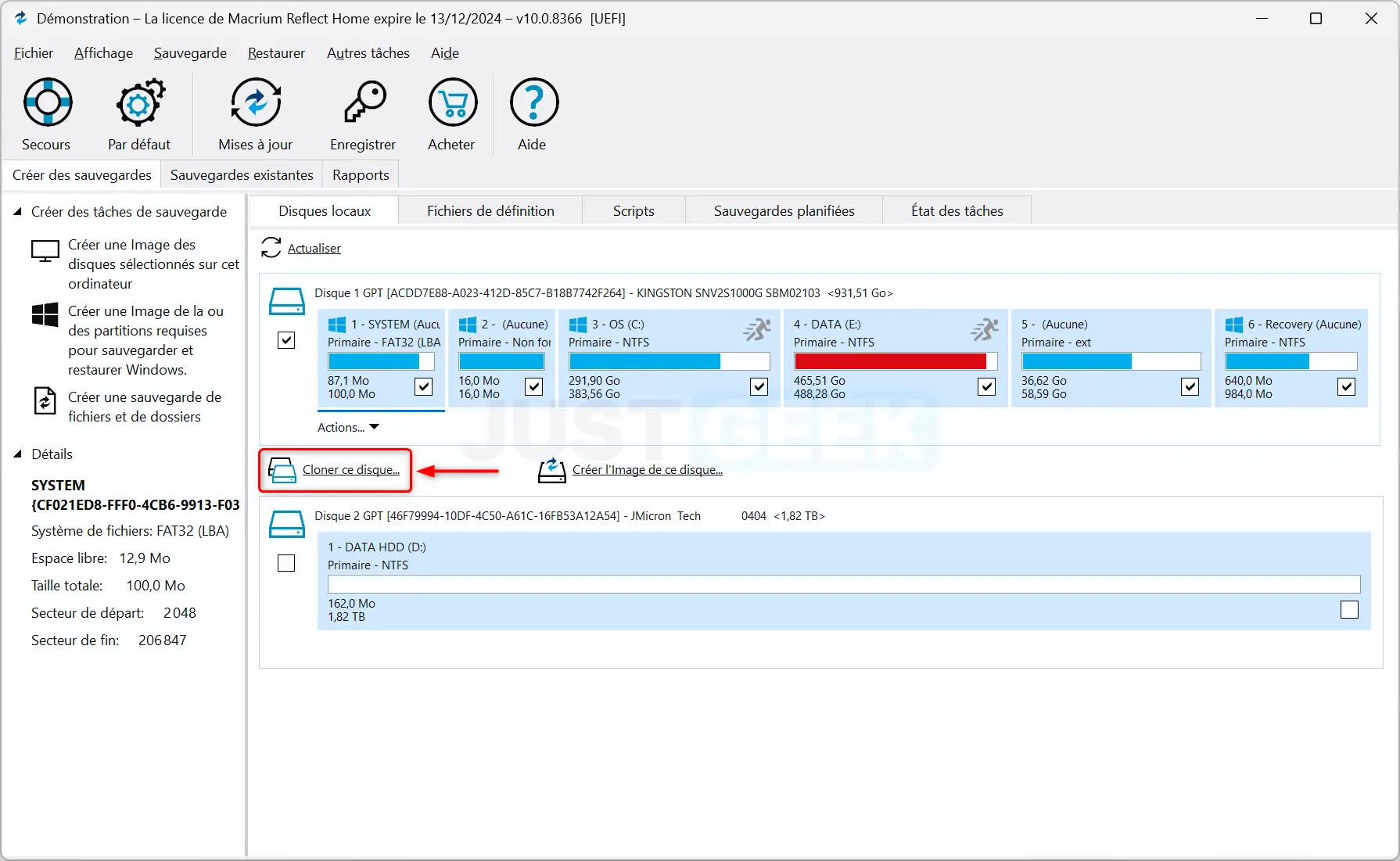
- Choisir le disque de destination : Macrium Reflect vous demandera de sélectionner un disque de destination. Choisissez le nouveau SSD ou disque dur sur lequel vous souhaitez cloner Windows.
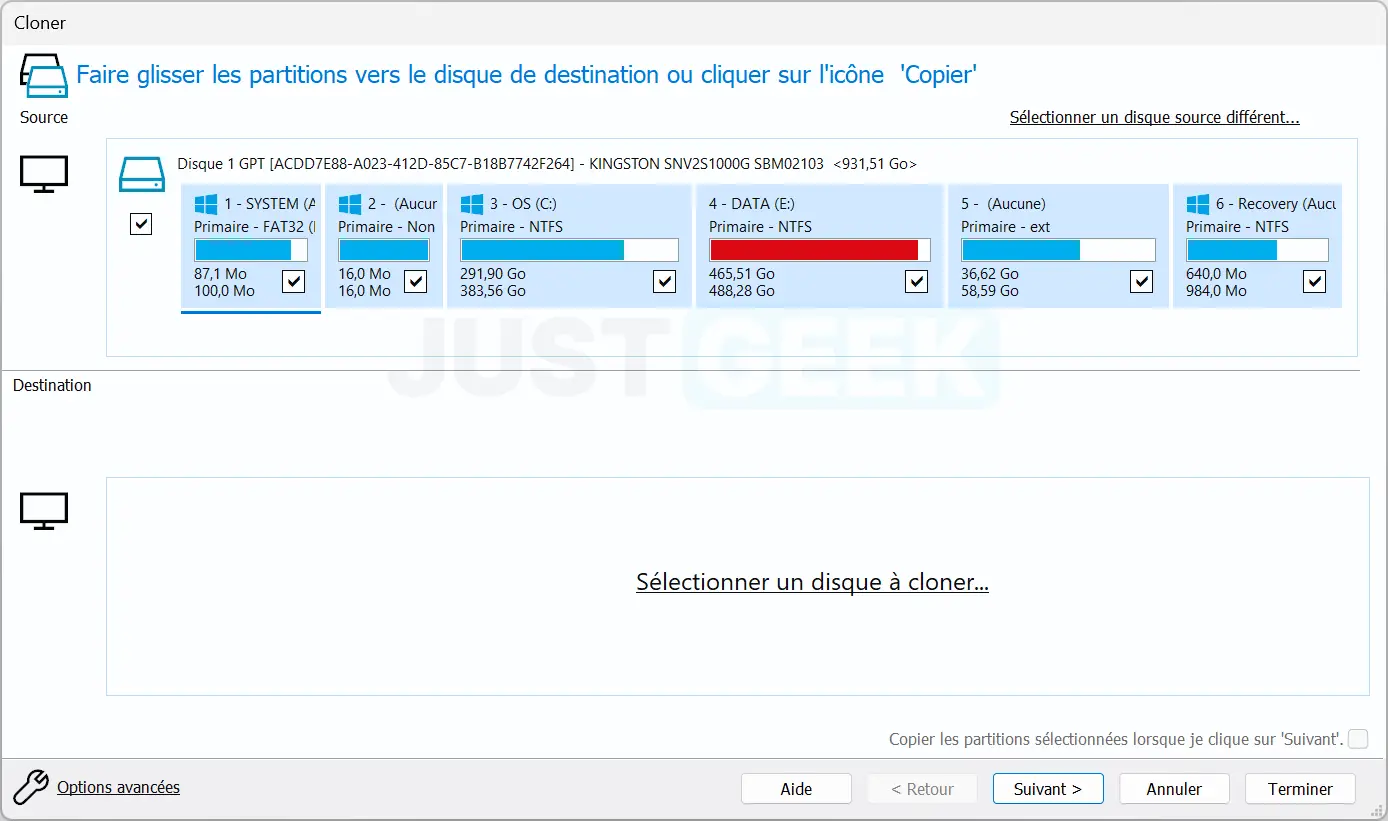
- Effacer le disque de destination : Cliquez sur l’option « Effacer » pour effacer toutes les données du disque de destination (cette étape est nécessaire pour éviter tout conflit).
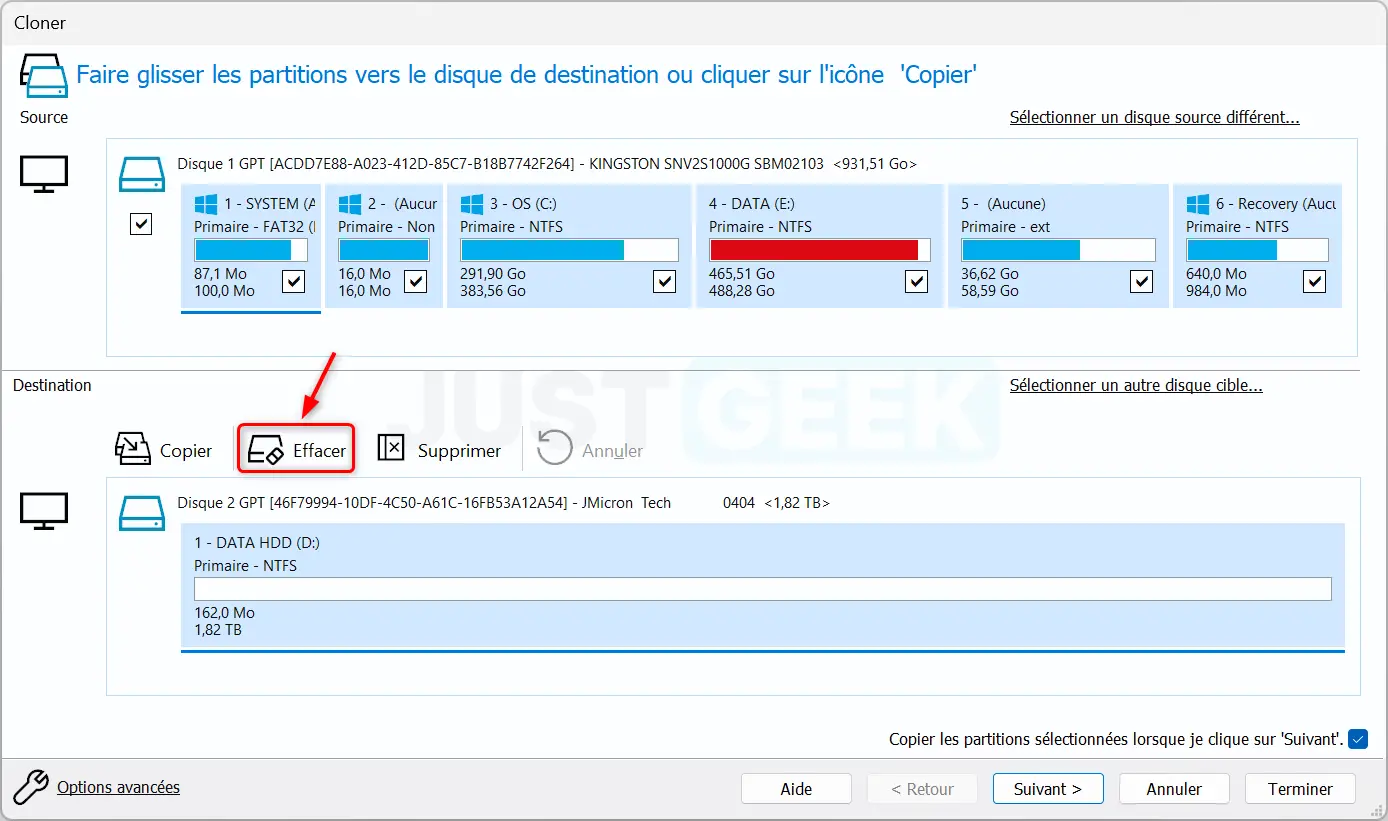
- Options de clonage : Sélectionnez l’option « Copier les partitions sélectionnées lorsque je clique sur « Suivant » » et cliquez sur « Suivant » pour continuer.
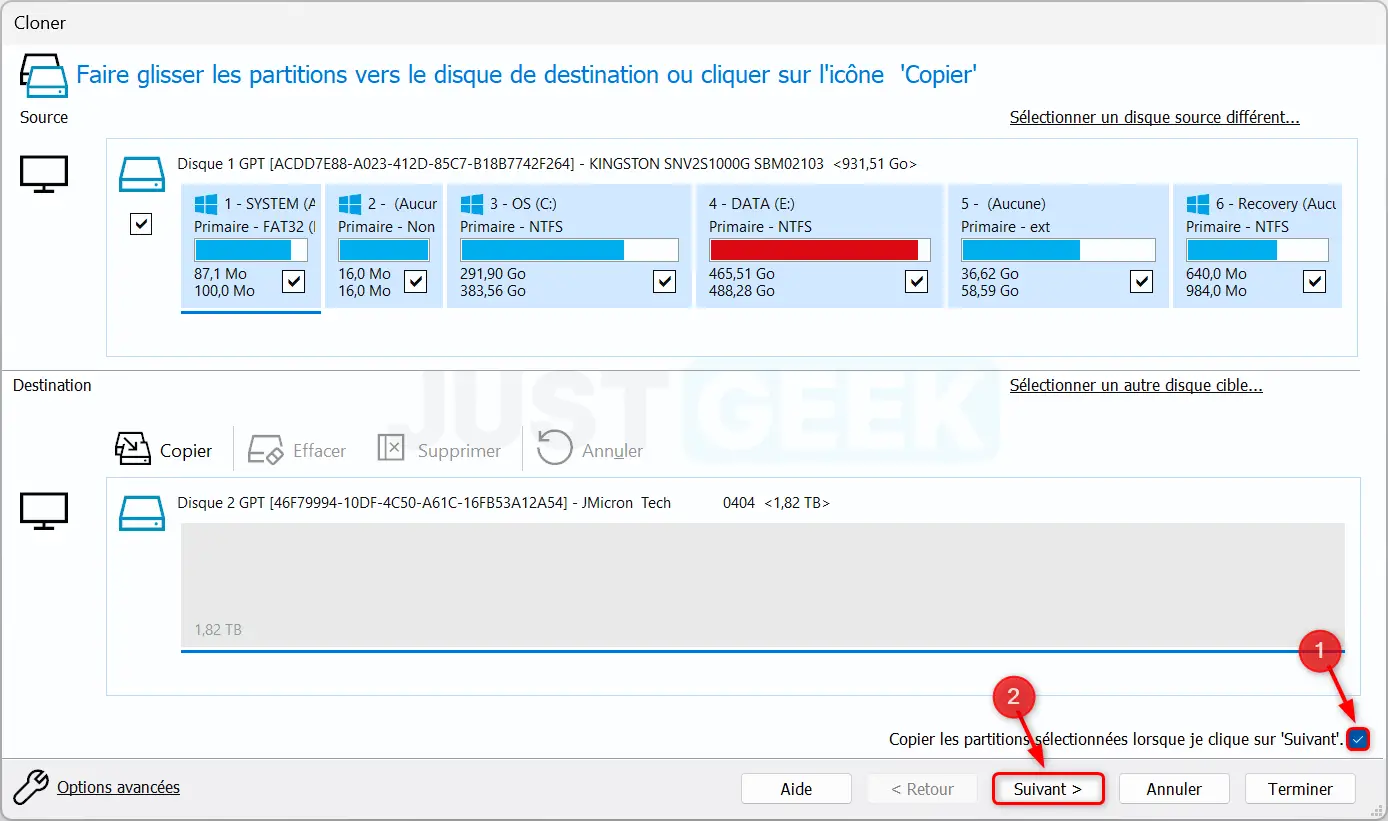
- Planification du clonage : Sur l’écran suivant, vous pouvez planifier le clonage. Pour lancer immédiatement, cliquez sur « Suivant ».
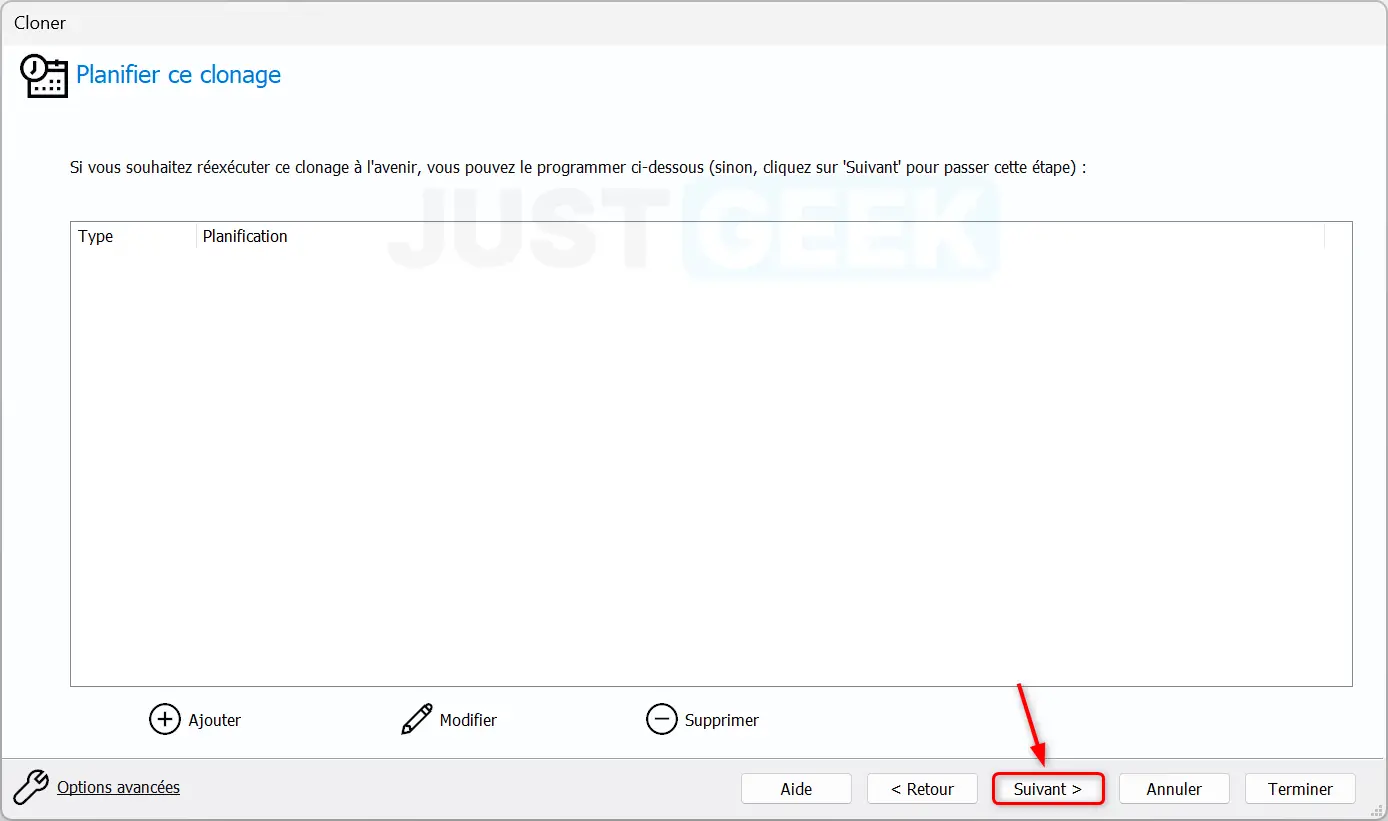
- Résumé du clonage : Lisez attentivement le résumé du clonage et si tout vous semble bon, cliquez sur « Terminer ».
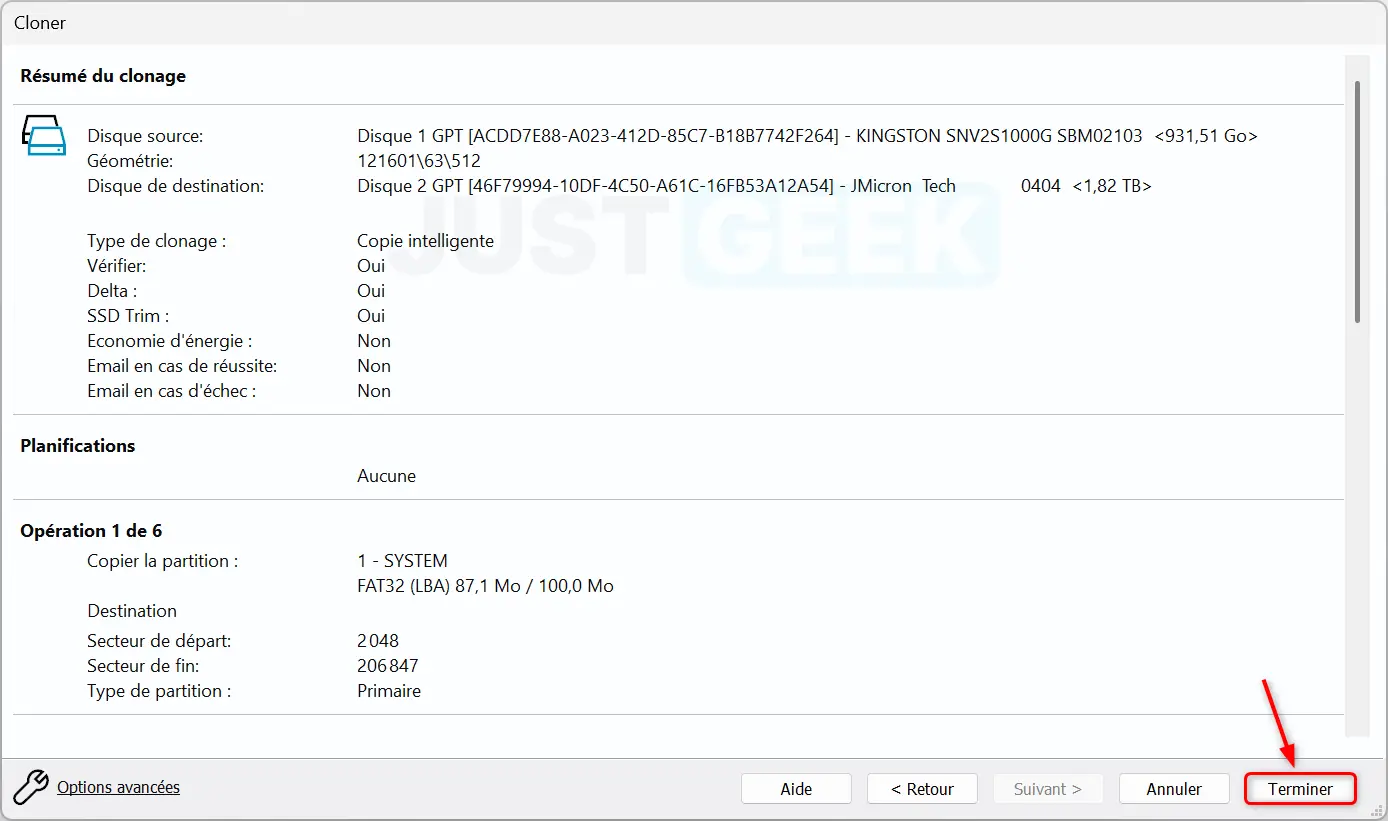
- Options d’enregistrement de sauvegardes : Cochez les cases « Exécuter cette sauvegarde » et « Enregistrer comme fichier de définitions de sauvegardes XML », puis cliquez sur « OK ».
- Confirmer l’écrasement : Dans la fenêtre qui suit, vous devez confirmer l’effacement du disque de destination. Pour ce faire, cochez la case correspondante et cliquez sur « Continuer ».
- Macrium Reflect va alors lancer le clonage de votre disque. Ce processus peut prendre un certain temps, selon la taille de votre disque et la vitesse de votre connexion.
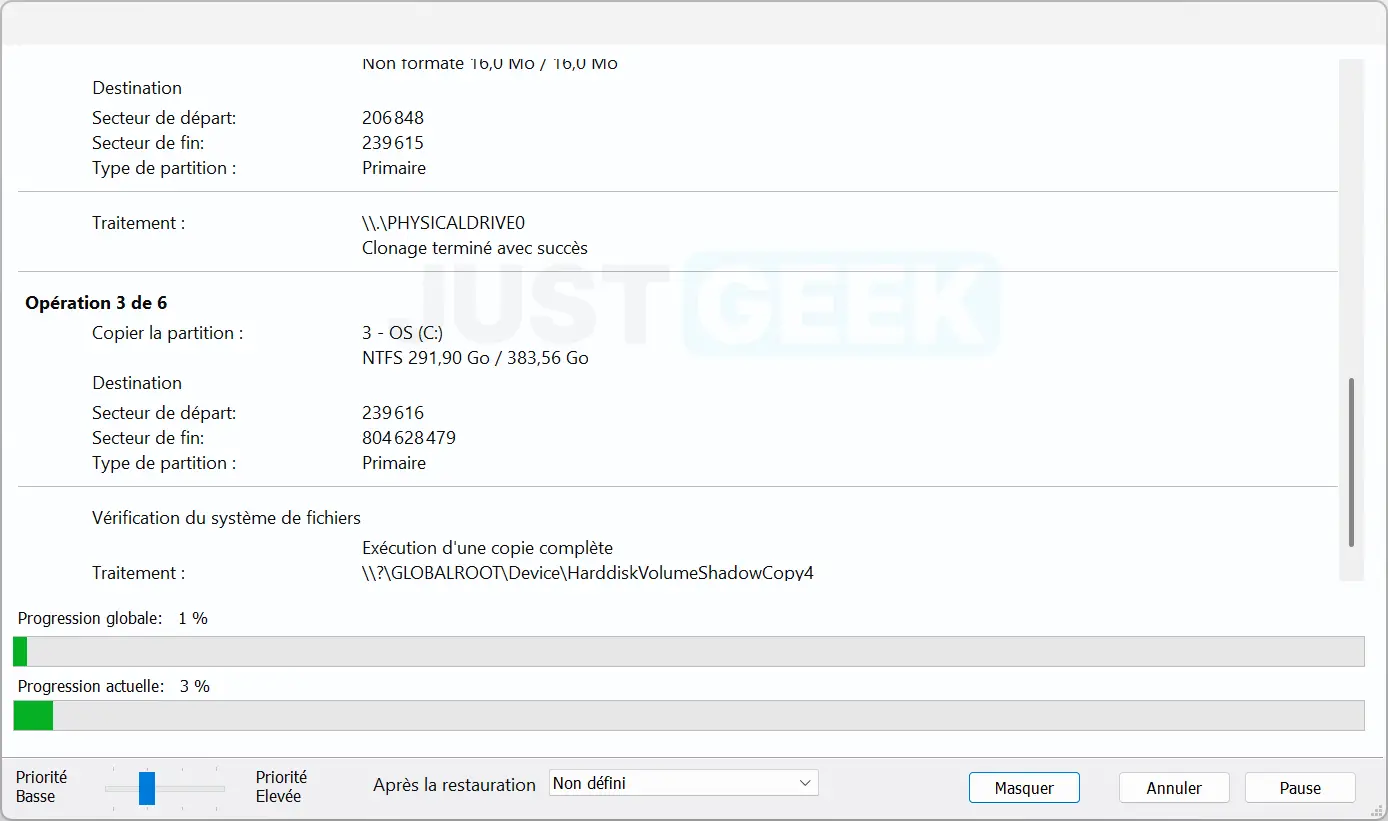
✅ Et voilà ! Le clonage du disque contenant Windows sur le disque de destination a été réalisé avec succès. Cliquez sur « OK », puis sur « Fermer ».
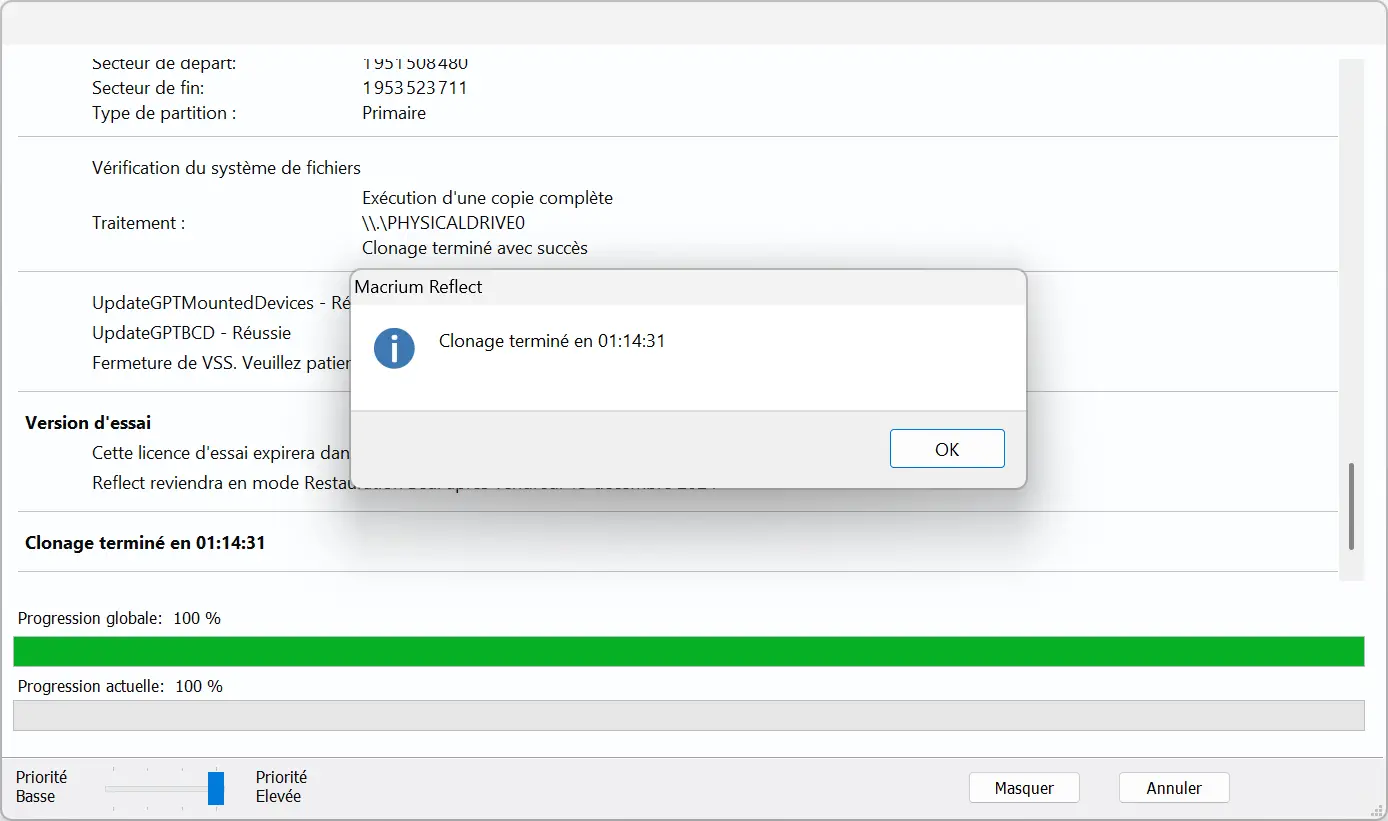
Après le clonage : remplacer le disque et vérifier
Une fois le clonage terminé, vous pouvez remplacer votre ancien disque par le nouveau. Éteignez votre ordinateur, remplacez le disque dur par le nouveau SSD, puis redémarrez.
Pour que votre ordinateur démarre correctement sur le nouveau disque, vous devrez peut-être passer par le BIOS pour sélectionner le bon disque de démarrage. Pour cela, appuyez sur la touche d’accès au BIOS (souvent F2 ou DEL) dès le démarrage de l’ordinateur, puis modifiez l’ordre de boot.
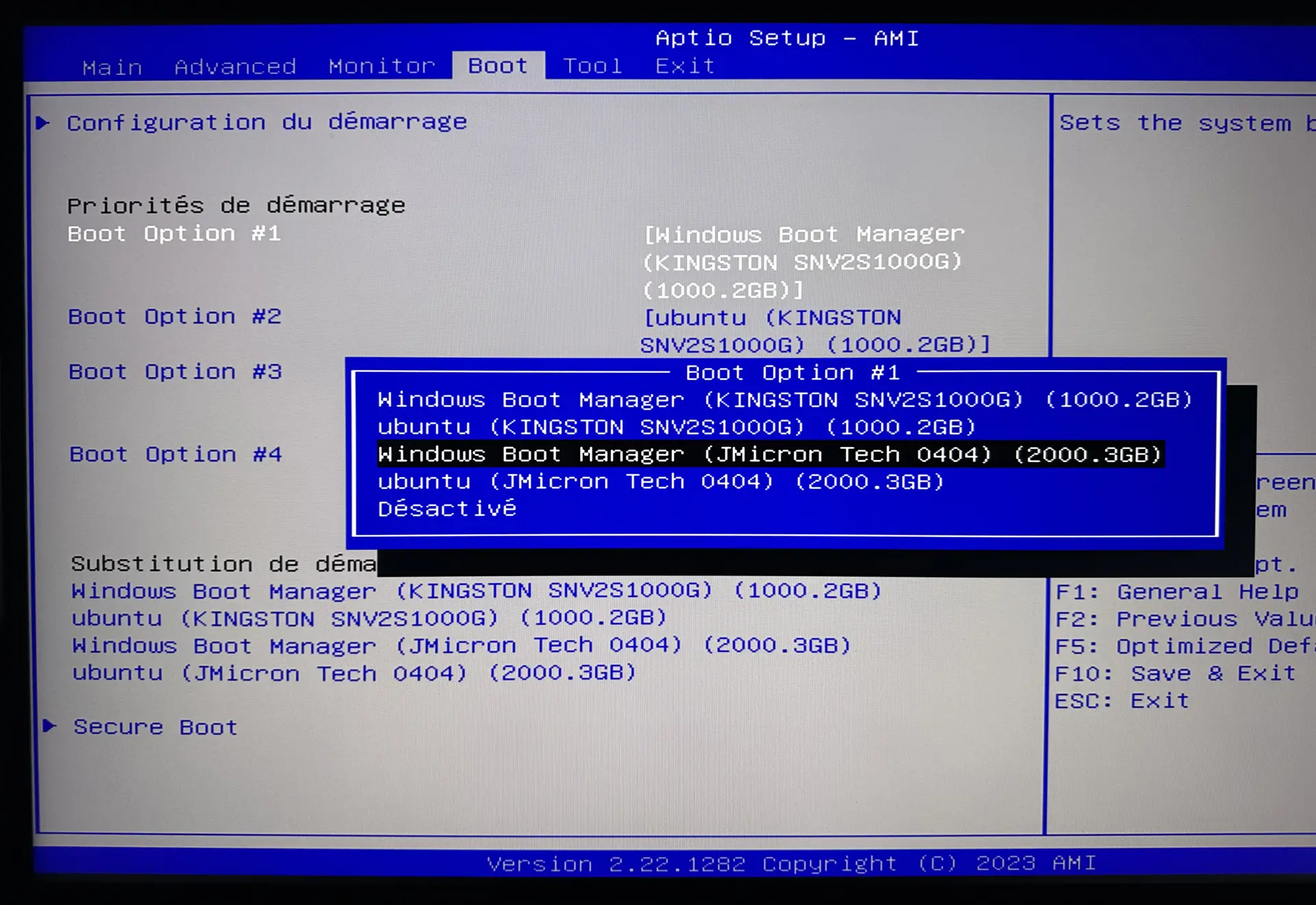
Étendre la partition après le clonage (si le disque est plus grand)
Si le disque de destination est plus grand que le disque source, il est probable qu’une partie du disque apparaisse comme espace « non alloué » après le clonage. Pour profiter de cet espace disponible, vous pouvez étendre une des partitions existantes pour utiliser tout l’espace du disque. Voici comment procéder :
- Ouvrir la gestion des disques : Cliquez avec le bouton droit de la souris sur le menu Démarrer et sélectionnez « Gestion des disques ».
- Repérer l’espace non alloué : Dans la fenêtre de gestion des disques, vous verrez l’espace non alloué à côté des partitions existantes du disque de destination.
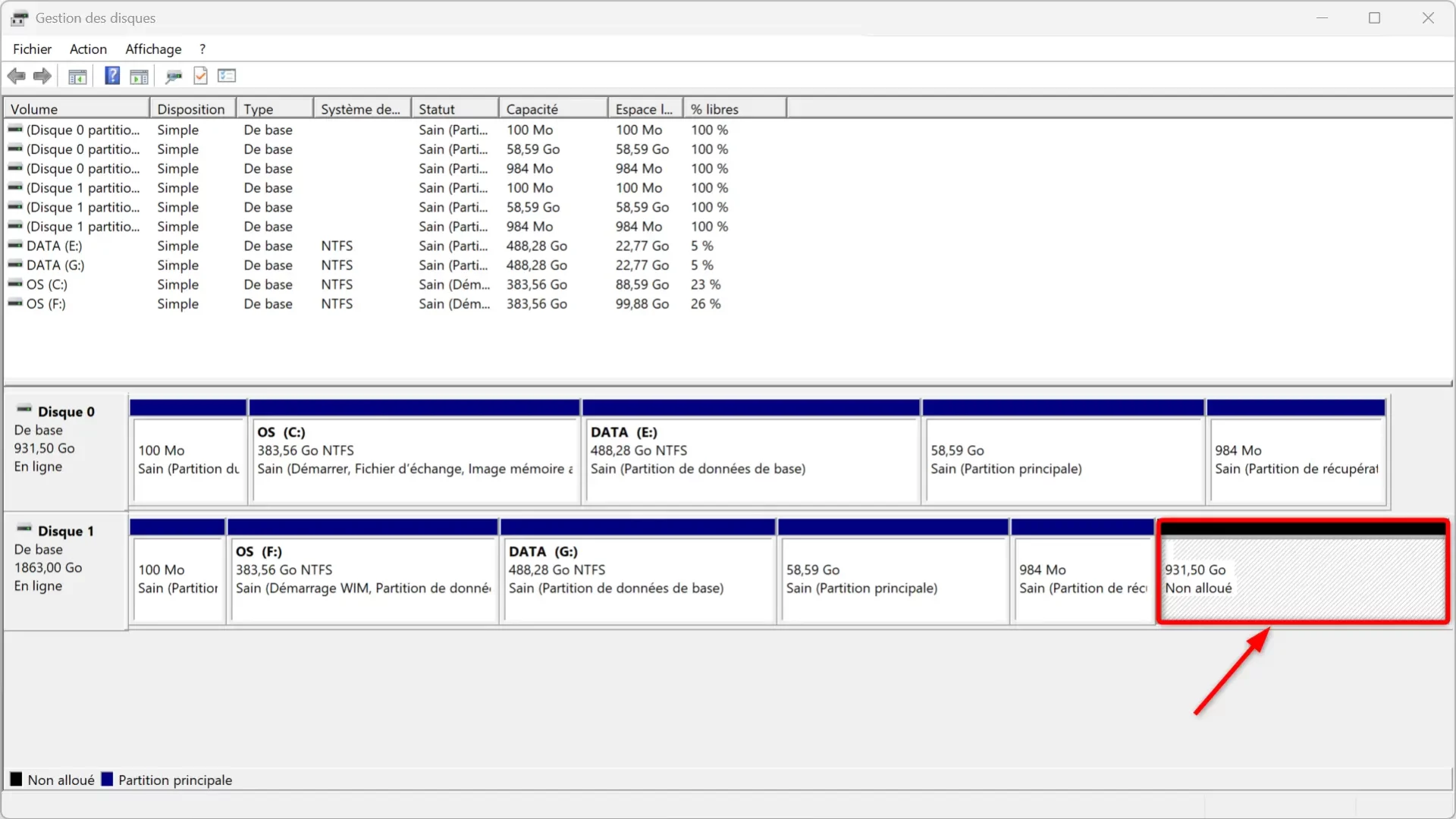
- Étendre une partition : Cliquez avec le bouton droit de la souris sur la partition que vous souhaitez étendre (par exemple, la partition de données où vous stockez vos documents, photos, vidéos, jeux et applications) et sélectionnez « Étendre le volume ».
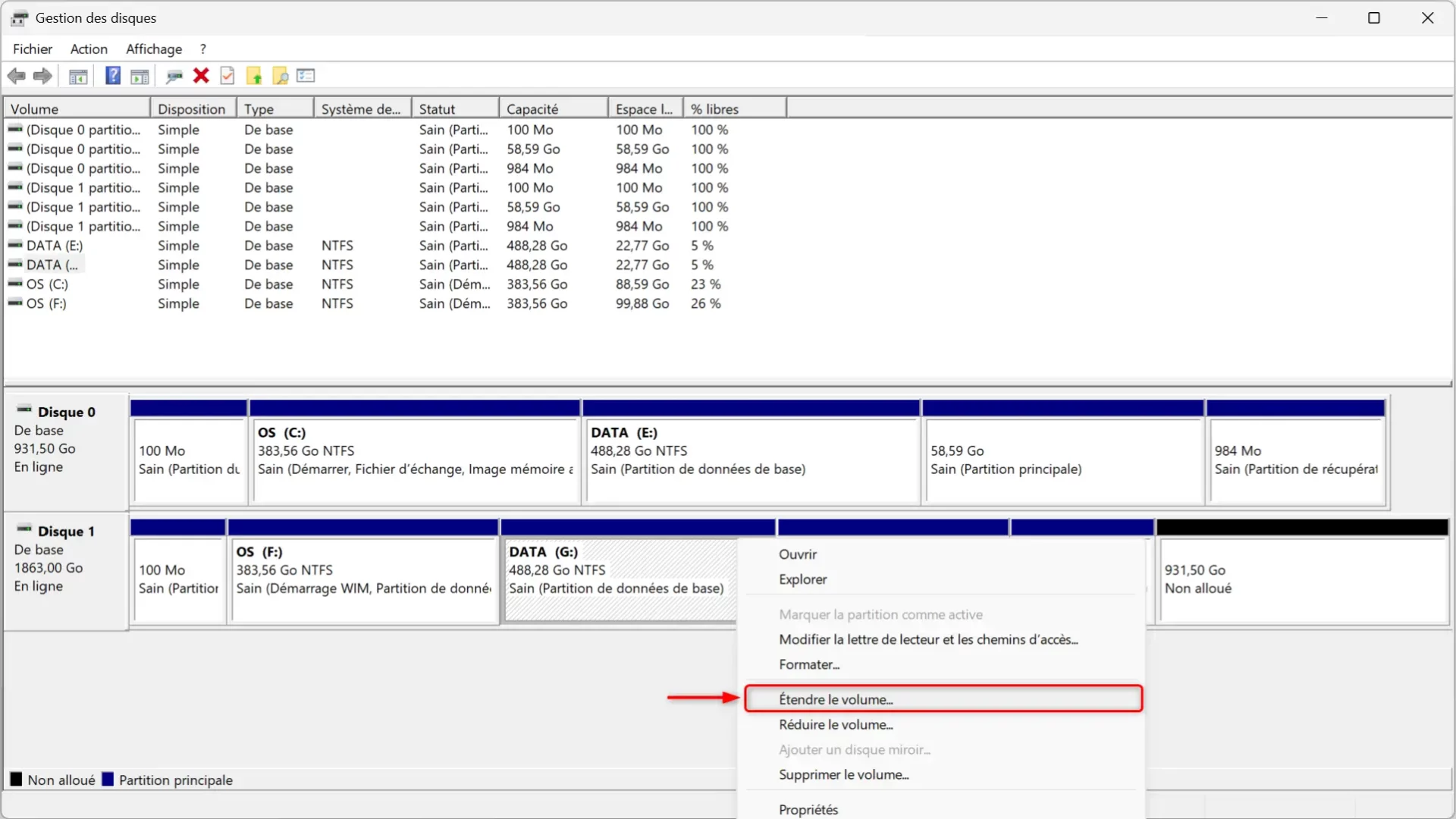
- Suivre l’assistant : L’assistant d’extension de volume s’ouvrira. Suivez les instructions à l’écran pour ajouter l’espace non alloué à la partition sélectionnée. Cela vous permettra de maximiser l’utilisation de l’espace disponible sur votre nouveau disque.
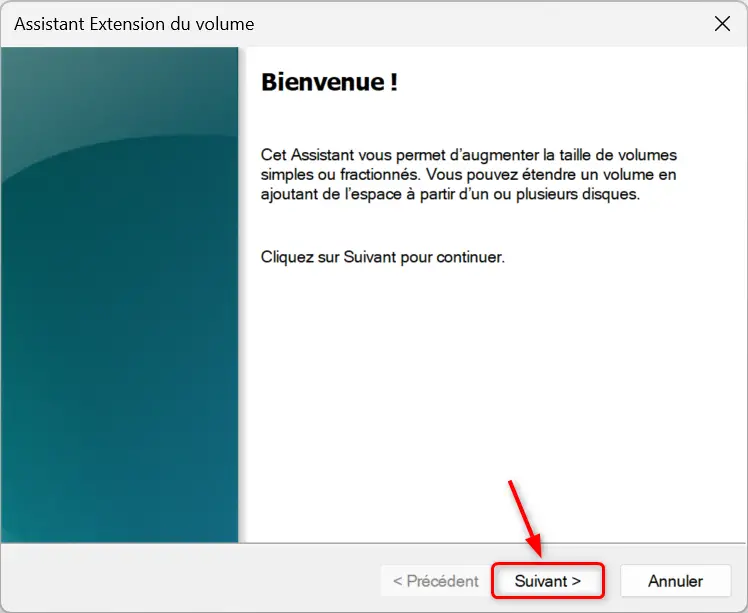
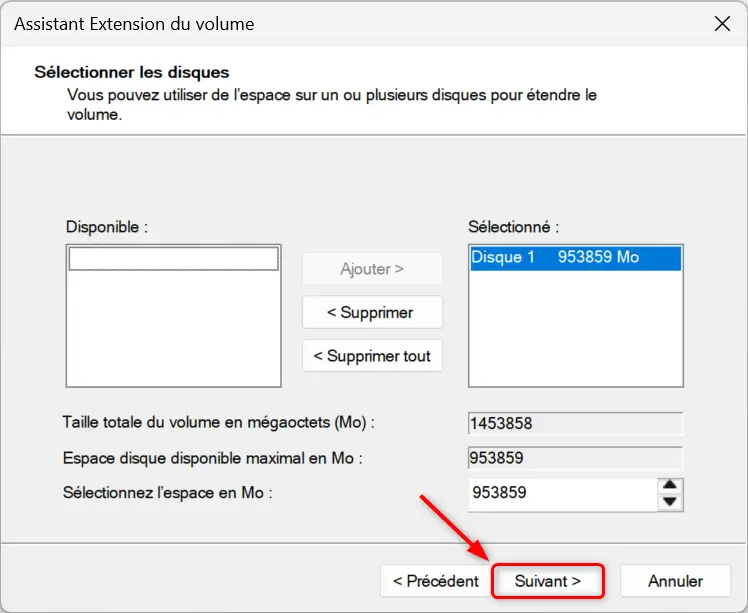
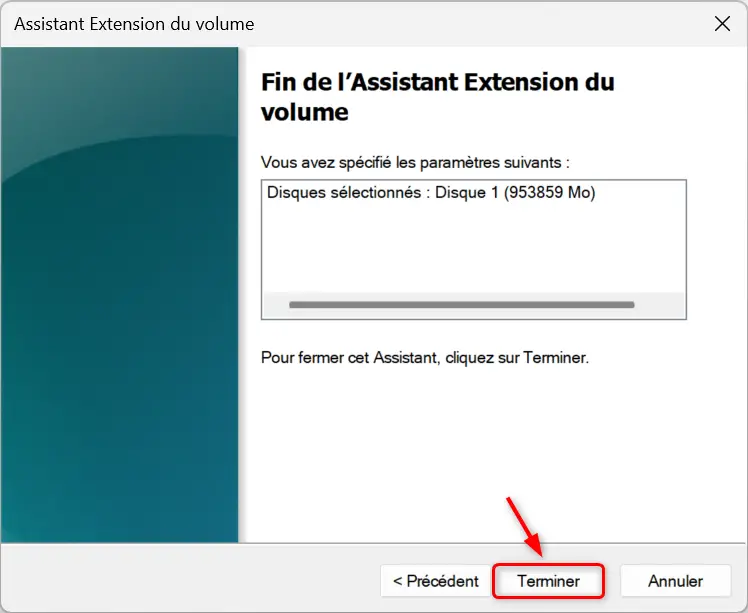
Conclusion : migrer Windows, un jeu d’enfant ?
Migrer Windows d’un disque à un autre peut sembler technique, mais avec des outils comme Macrium Reflect, cela devient un jeu d’enfant (ou presque). Vous évitez une réinstallation longue et ennuyeuse, tout en profitant des avantages d’un nouveau disque, plus rapide ou plus spacieux. N’oubliez pas de suivre les précautions de base, comme la sauvegarde de vos données, et tout se passera bien.
Si vous avez des questions, des soucis durant le processus ou même des astuces à partager, n’hésitez pas à nous laisser un commentaire.