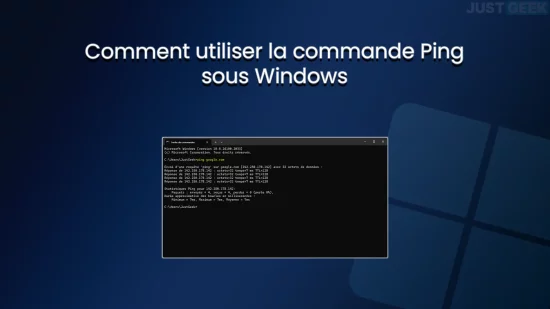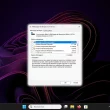La commande Ping est un outil en ligne de commande simple mais incroyablement utile qui permet de tester la connectivité entre votre appareil et un autre sur le réseau. Cela peut par exemple vous permettre de vérifier que votre connexion internet fonctionne bien, de diagnostiquer des problèmes de réseau ou simplement pour voir si un site web est accessible.
Dans cet article, nous vous expliquerons en détail comment utiliser la commande Ping sous Windows. C’est parti !
Qu’est-ce que la commande Ping ?
La commande Ping est un outil de diagnostic qui permet de vérifier si une machine, qu’elle soit un serveur ou un ordinateur, est atteignable sur le réseau. En termes simples, elle envoie un petit paquet de données à l’adresse IP ou au nom de domaine que vous souhaitez tester et attend une réponse. Si la machine cible répond, cela signifie qu’elle est accessible. Si elle ne répond pas, il y a probablement un problème de connectivité.
Lorsque vous envoyez une commande Ping, plusieurs éléments sont mesurés, comme le temps que mettent les paquets à faire l’aller-retour (on appelle cela le « round-trip time »), le nombre de paquets perdus en chemin, et d’autres informations qui peuvent vous aider à déterminer si votre connexion est stable ou non.
Pourquoi utiliser la commande Ping ?
Il y a plusieurs raisons d’utiliser la commande Ping. Par exemple, si vous avez du mal à accéder à un site internet, il est possible que le problème provienne de votre connexion internet ou que le serveur du site soit indisponible. La commande Ping peut vous aider à faire la différence entre ces deux situations.
Vous pouvez aussi utiliser Ping pour diagnostiquer des problèmes de réseau à la maison, vérifier si un appareil sur votre réseau local (comme une imprimante ou un autre ordinateur) est correctement connecté ou pour mesurer la qualité de votre connexion internet, notamment en vérifiant si des paquets sont perdus ou si le temps de réponse est trop élevé.
Comment exécuter la commande Ping sous Windows
Passons maintenant à la pratique. Voici comment vous pouvez exécuter la commande Ping sous Windows :
- Ouvrez une fenêtre Invite de commandes.
- Une fois l’Invite de commandes ouverte, tapez simplement
pingsuivi de l’adresse IP ou du nom de domaine que vous souhaitez tester. Par exemple, pour tester la connexion avec Google, vous devez taper la commande suivante, puis appuyez sur Entrée :
ping google.com
- La commande Ping va envoyer plusieurs paquets de données à Google et afficher les résultats dans l’invite de commandes.
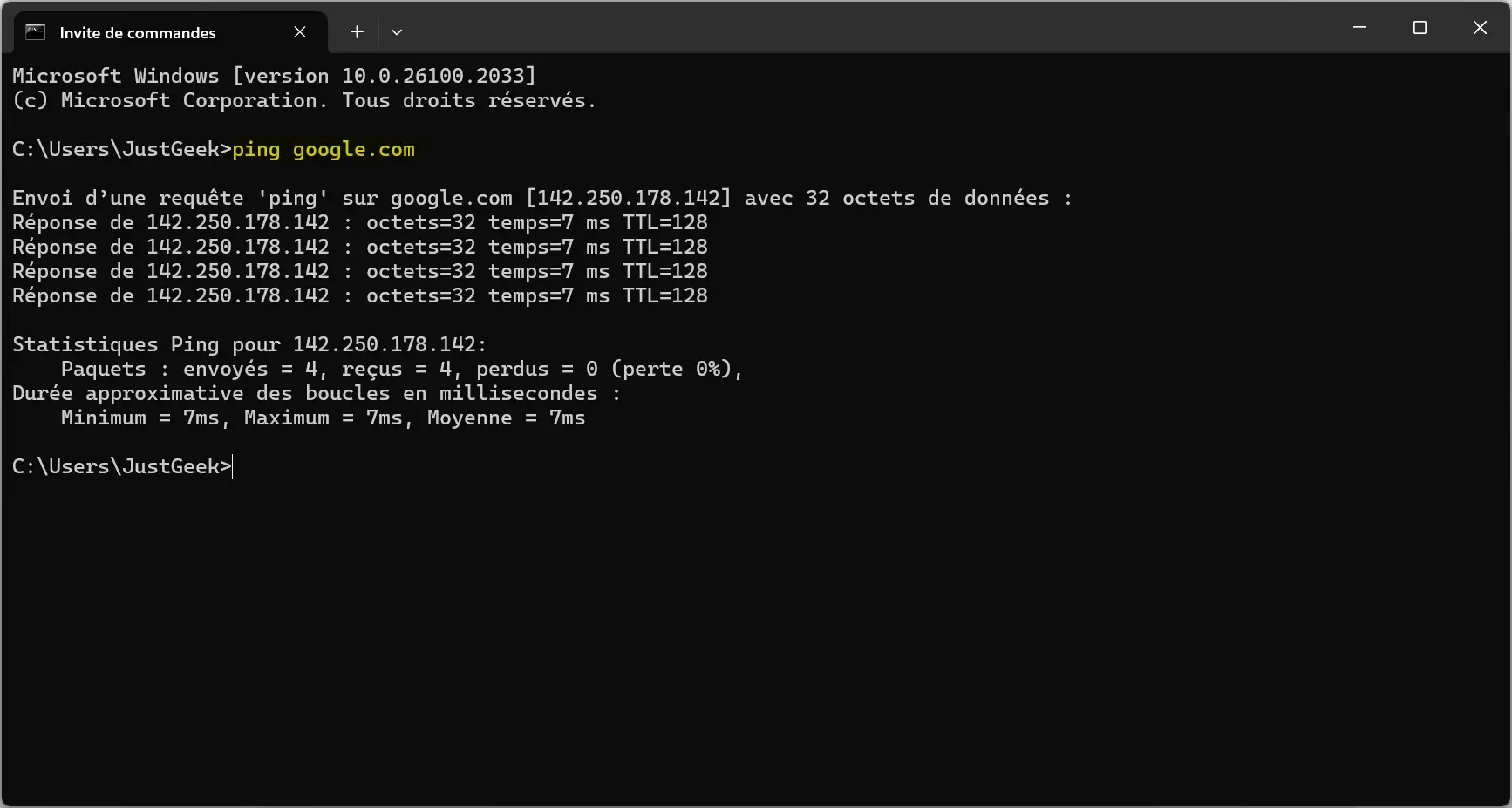
- Les résultats affichés vous indiqueront plusieurs informations, telles que le temps nécessaire pour chaque aller-retour (en millisecondes), le nombre de paquets envoyés et reçus, ainsi que les paquets perdus.
Analyser les résultats du Ping
Lorsque vous exécutez un ping, les résultats peuvent vous fournir plusieurs informations intéressantes sur l’état de votre connexion. Voici ce que signifient certains des éléments que vous verrez :
- TTL (Time to Live) : Le TTL est une valeur qui indique combien de « sauts » un paquet peut faire avant d’être rejeté. Cela peut vous aider à comprendre la distance ou le nombre de routeurs que le paquet doit traverser pour atteindre sa destination.
- Temps de réponse : Le temps affiché (en millisecondes) correspond au temps nécessaire pour que le paquet fasse l’aller-retour entre votre appareil et la cible. Un temps de réponse élevé peut indiquer un problème de latence.
- Paquets perdus : Si des paquets sont perdus, cela peut signifier que des problèmes existent sur le réseau, tels que des interruptions ou des congestions. Idéalement, le pourcentage de paquets perdus devrait être égal à 0.
Si la commande ping réussit, vous verrez des réponses du type :
Réponse de 172.217.18.206 : octets=32 temps=6 ms TTL=128
En revanche, si vous voyez des lignes comme « Délai d’attente de la demande dépassé », « Délai d’attente de la demande dépassé » ou « La requête Ping n’a pas pu trouver l’hôte », cela signifie que la cible n’a pas répondu, ce qui indique un problème de connexion.
Utiliser des options avancées avec la commande Ping
La commande Ping propose également des options avancées qui peuvent vous être utiles selon les situations. Voici quelques exemples :
- Ping en continu : Si vous souhaitez vérifier la stabilité d’une connexion sur une plus longue durée, vous pouvez utiliser l’option
-tpour effectuer un ping en continu jusqu’à ce que vous l’arrêtiez manuellement. Par exemple :
ping google.com -t
Pour arrêter le ping en continu, il vous suffit d’appuyer sur CTRL + C.
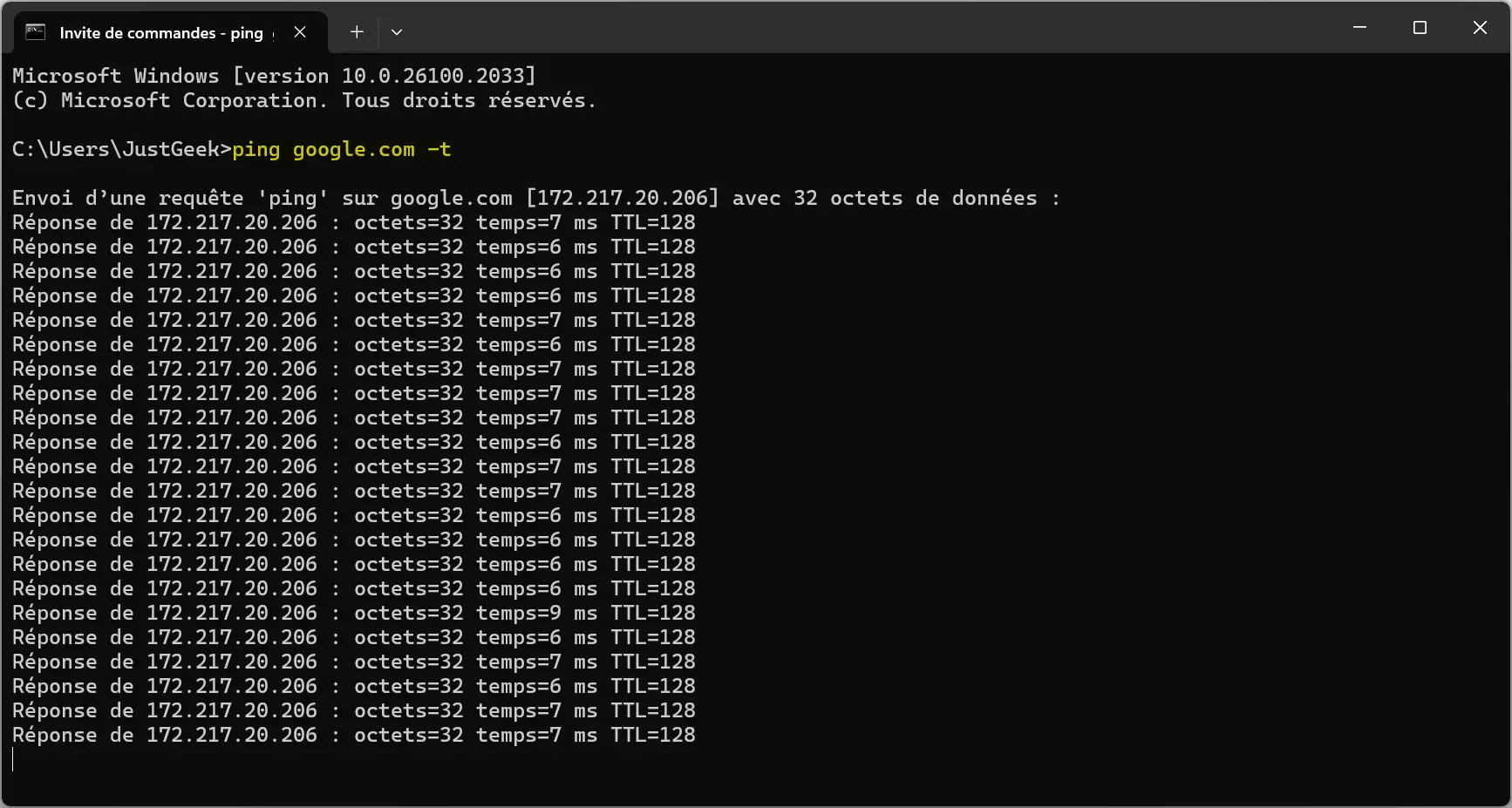
- Définir le nombre de pings : Par défaut, la commande Ping envoie 4 paquets. Vous pouvez modifier ce nombre avec l’option
-n. Par exemple, pour envoyer 10 paquets, tapez la commande :
ping google.com -n 10
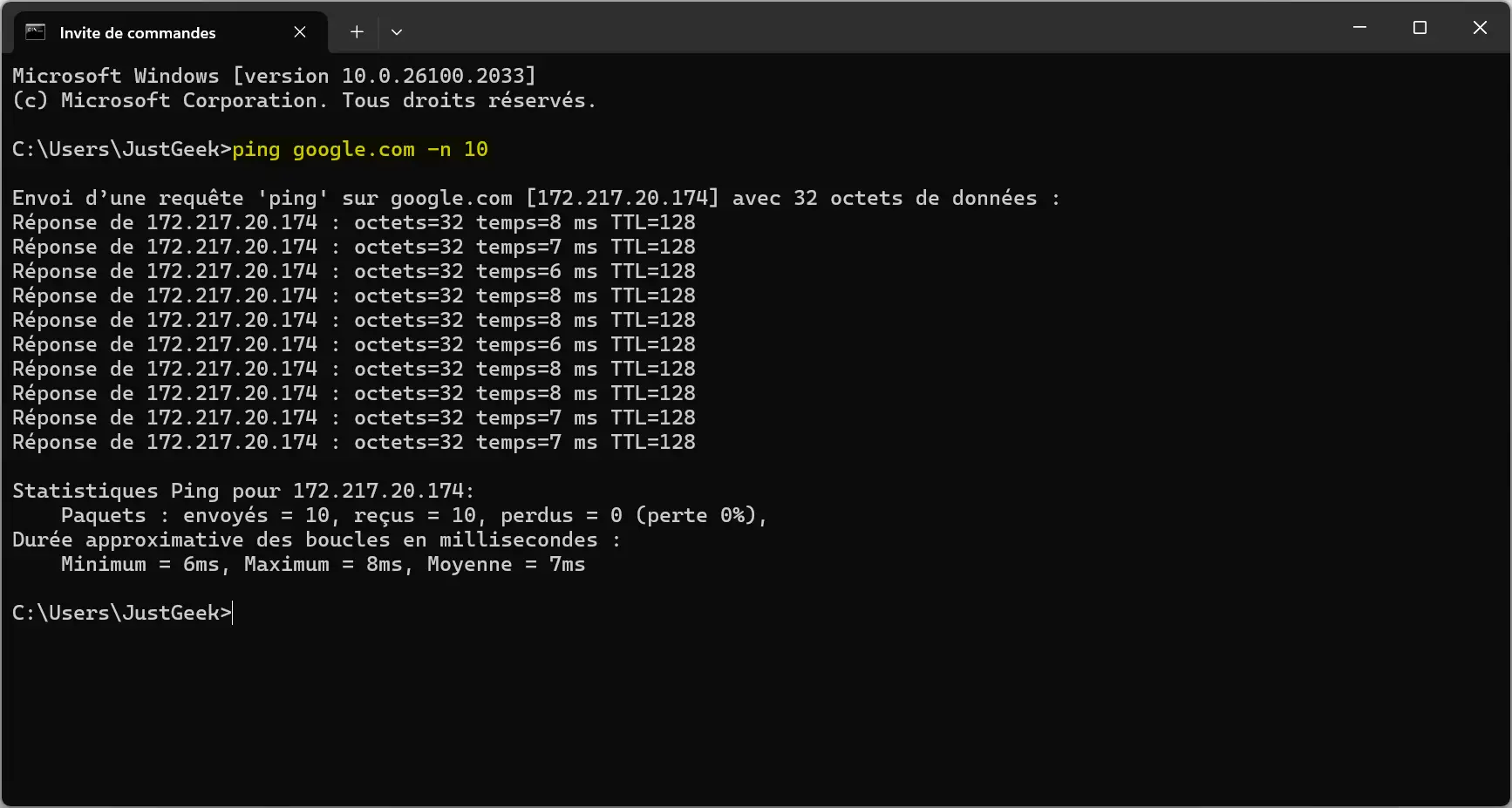
- Modifier la taille des paquets : Vous pouvez également ajuster la taille des paquets envoyés avec l’option
-l. Par exemple, pour envoyer des paquets de 1000 octets, tapez la commande suivante :
ping google.com -l 1000
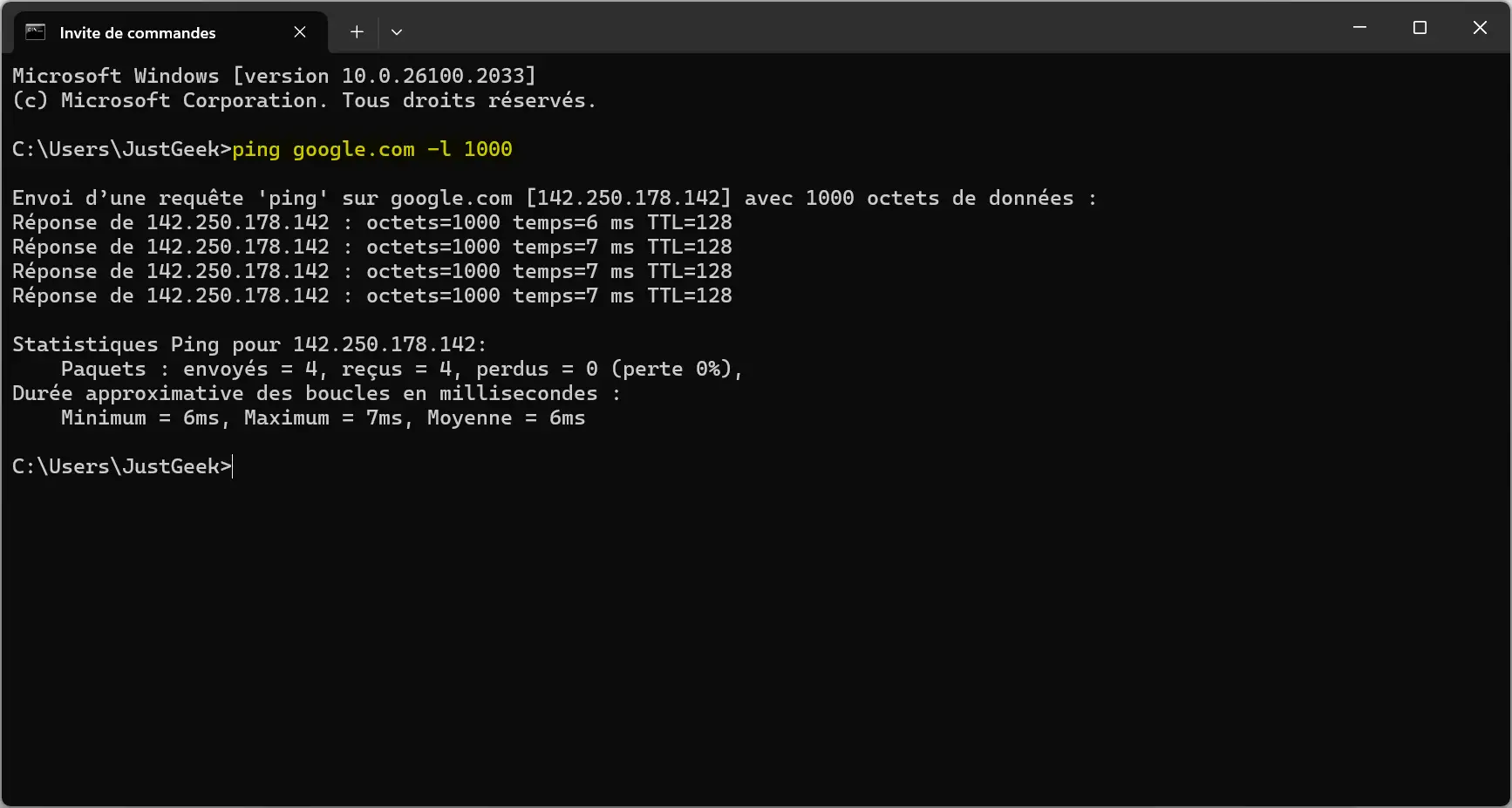
- Désactiver la fragmentation : Vous pouvez utiliser l’option
-fpour empêcher la fragmentation des paquets envoyés. Cette option est utile pour tester si la fragmentation des paquets est la cause de problèmes de connectivité. Par exemple :
ping google.com -f
- Définir un délai d’attente personnalisé : Vous pouvez modifier le délai d’attente (en millisecondes) avec l’option
-w. Cela peut être utile si le réseau est lent et que vous souhaitez attendre plus longtemps avant de considérer que la requête a échoué. Par exemple :
ping google.com -w 5000
Ces options peuvent être utiles pour tester la réaction du réseau dans différentes situations, comme lorsqu’il y a des problèmes de lenteur ou des coupures intermittentes.
Tableau récapitulatif des paramètres de la commande Ping
| Paramètre | Description |
|---|---|
| -t | Envoie des paquets en continu à la destination jusqu’à interruption manuelle (CTRL + C). |
| -a <ip> | Effectue une résolution de nom inverse sur l’adresse IP de destination pour afficher le nom d’hôte correspondant. |
| -n <count> | Spécifie le nombre de paquets à envoyer (par défaut : 4). |
| -l <size> | Définit la longueur, en octets, des paquets de données (par défaut : 32, maximum : 65 500). |
| -f | Envoie les paquets sans les fragmenter, utile pour résoudre les problèmes liés à la fragmentation des paquets sur le réseau. |
| -i <TTL> | Spécifie la valeur de TTL (Time to Live) pour indiquer le nombre de sauts possibles. |
| -w <timeout> | Définit le délai d’attente (en millisecondes) pour la réception des paquets (par défaut : 4 000 ms). |
| -r <count> | Utilise l’option d’enregistrement de l’itinéraire pour afficher le chemin emprunté par le paquet (jusqu’à 9 sauts). |
| -s <count> | Enregistre les horodatages pour chaque tronçon parcouru par le paquet (maximum : 4 horodatages). |
| -v <TOS> | Définit la valeur du champ Type de Service (TOS) dans l’en-tête IP pour les messages d’écho envoyés (disponible uniquement pour IPv4). |
| -j <hostlist> | Utilise l’option de routage à source libre pour spécifier un ensemble de destinations intermédiaires (disponible uniquement pour IPv4). |
| -k <hostlist> | Utilise l’option de routage à source stricte pour spécifier un ensemble de destinations intermédiaires (disponible uniquement pour IPv4). |
| -R | Trace le chemin aller-retour (disponible uniquement pour IPv6). |
| -S <Srcaddr> | Spécifie l’adresse source à utiliser pour le test Ping (disponible uniquement pour IPv6). |
| -4 | Force l’utilisation de l’IPv4 pour l’exécution du test Ping. |
| -6 | Force l’utilisation de l’IPv6 pour l’exécution du test Ping. |
| <targetname> | Spécifie le nom d’hôte ou l’adresse IP de la destination cible. |
| -? | Affiche l’aide de la commande Ping. |
Conclusion
Comme vous avez pu le constater, la commande Ping est un outil en ligne de commande simple mais puissant pour vérifier la connectivité et diagnostiquer des problèmes de réseau. Alors, la prochaine fois que vous êtes confronté à des problèmes de connexion internet ou ou tout autre problème réseau, pensez à la commande ping.Et si vous avez des questions ou des problèmes, laissez-nous un commentaire et nous ferons de notre mieux pour vous aider !