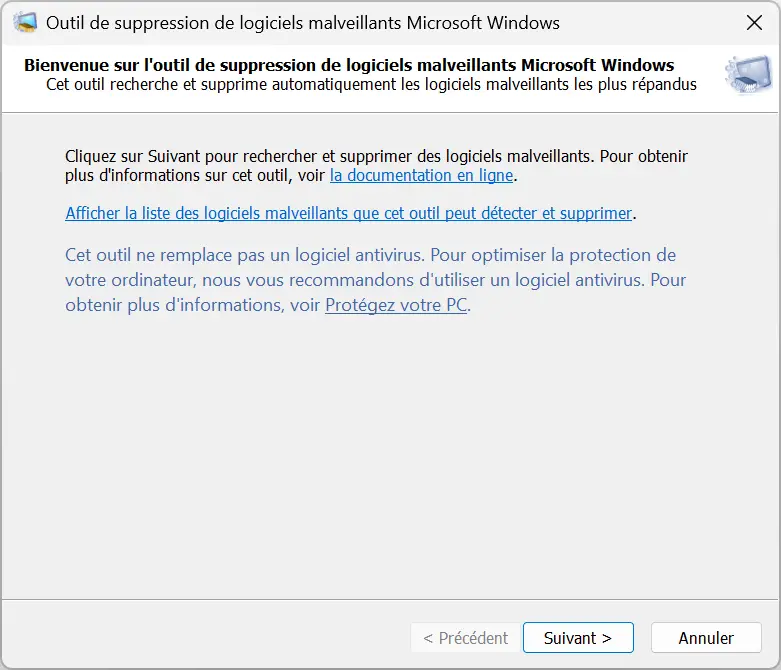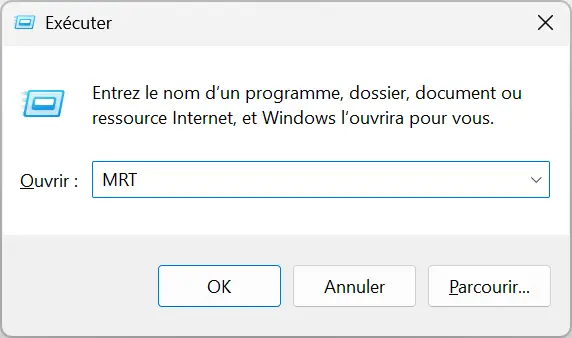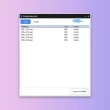Il peut arriver que votre PC présente des signes de ralentissement, des comportements étranges ou des pop-ups suspects, ce qui pourrait indiquer la présence d’un virus. Sous Windows, plusieurs outils fiables et gratuits vous permettent de vérifier si votre ordinateur est infecté par un virus. Dans cet article, nous vous présenterons différentes méthodes pour identifier une infection potentielle sur votre PC Windows.
🦠 Qu’est-ce qu’un virus informatique ?
Un virus informatique est un programme malveillant conçu pour s’infiltrer dans votre système à votre insu, perturber son fonctionnement ou dérober vos informations personnelles.
Contrairement à d’autres types de logiciels malveillants (malwares), un virus a la capacité de se reproduire et de se propager à d’autres fichiers ou ordinateurs en utilisant diverses méthodes, comme les e-mails, les clés USB ou les téléchargements sur Internet.
Cependant, le terme « virus » est souvent utilisé de manière générique pour désigner différents types de menaces informatiques. Voici un aperçu des principaux types de malwares que vous pourriez rencontrer :
Les principaux types de virus et menaces informatiques
Il existe plusieurs types de virus et de menaces qui peuvent affecter votre PC. Voici les plus courants :
- Chevaux de Troie (Trojans) : Les chevaux de Troie se cachent dans des programmes légitimes et permettent à un pirate d’accéder à distance à votre système pour voler des informations ou installer d’autres malwares.
- Vers (Worms) : Contrairement aux virus classiques, les vers se propagent automatiquement d’un ordinateur à un autre via le réseau, sans intervention de l’utilisateur. Ils peuvent ralentir le système et consommer de la bande passante.
- Spywares : Les spywares surveillent l’activité de l’utilisateur à son insu, collectant des données personnelles comme les mots de passe, les informations bancaires ou les habitudes de navigation.
- Adwares : Les adwares affichent des publicités non désirées sur l’ordinateur et, dans certains cas, redirigent l’utilisateur vers des sites malveillants.
- Ransomwares : Les ransomwares chiffrent les fichiers de votre système et exigent une rançon en échange de la clé de déchiffrement. Ce type d’attaque est particulièrement dangereux et souvent difficile à contourner.
- Rootkits : Les rootkits se cachent profondément dans le système pour échapper à la détection des antivirus. Ils permettent à un attaquant de prendre le contrôle total du PC.
En connaissant ces différents types de menaces, il est plus facile de choisir les bons outils et d’identifier le comportement suspect sur votre machine.
💉 Méthodes pour vérifier la présence de virus sous Windows
Nous allons maintenant explorer en détail les méthodes et outils disponibles pour détecter et éliminer les menaces potentielles sur un PC Windows.
1. Utiliser Sécurité Windows (Windows Defender)
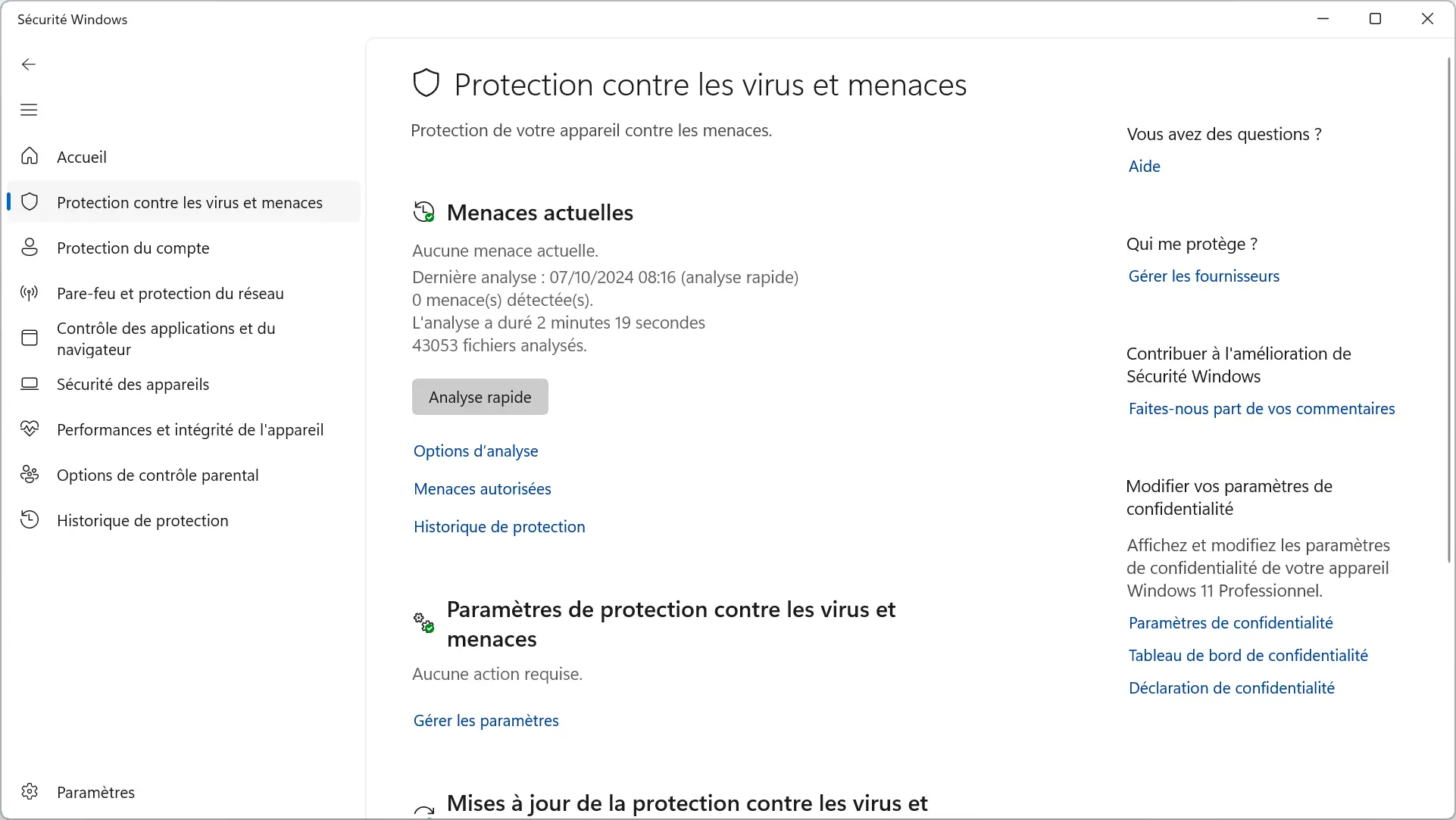
Sécurité Windows, anciennement connu sous le nom de Windows Defender ou Microsoft Defender, est l’antivirus intégré à Windows. Il s’agit d’un outil puissant, souvent suffisant pour détecter et éliminer les derniers virus connus.
Étape 1 : Accéder à Sécurité Windows
- Cliquez sur le menu Démarrer et tapez Sécurité Windows pour ouvrir l’application.
- Dans le tableau de bord, sélectionnez l’option « Protection contre les virus et menaces ».
Étape 2 : Lancer une analyse rapide ou complète
- Sous « Protection contre les virus et menaces », cliquez sur « Options d’analyse ».
- Choisissez l’analyse rapide pour vérifier les zones les plus vulnérables ou l’analyse complète pour passer au crible l’ensemble de votre système.
- Cliquez sur « Analyser maintenant ». Si des menaces sont détectées, Sécurité Windows vous proposera de les supprimer ou de les mettre en quarantaine.
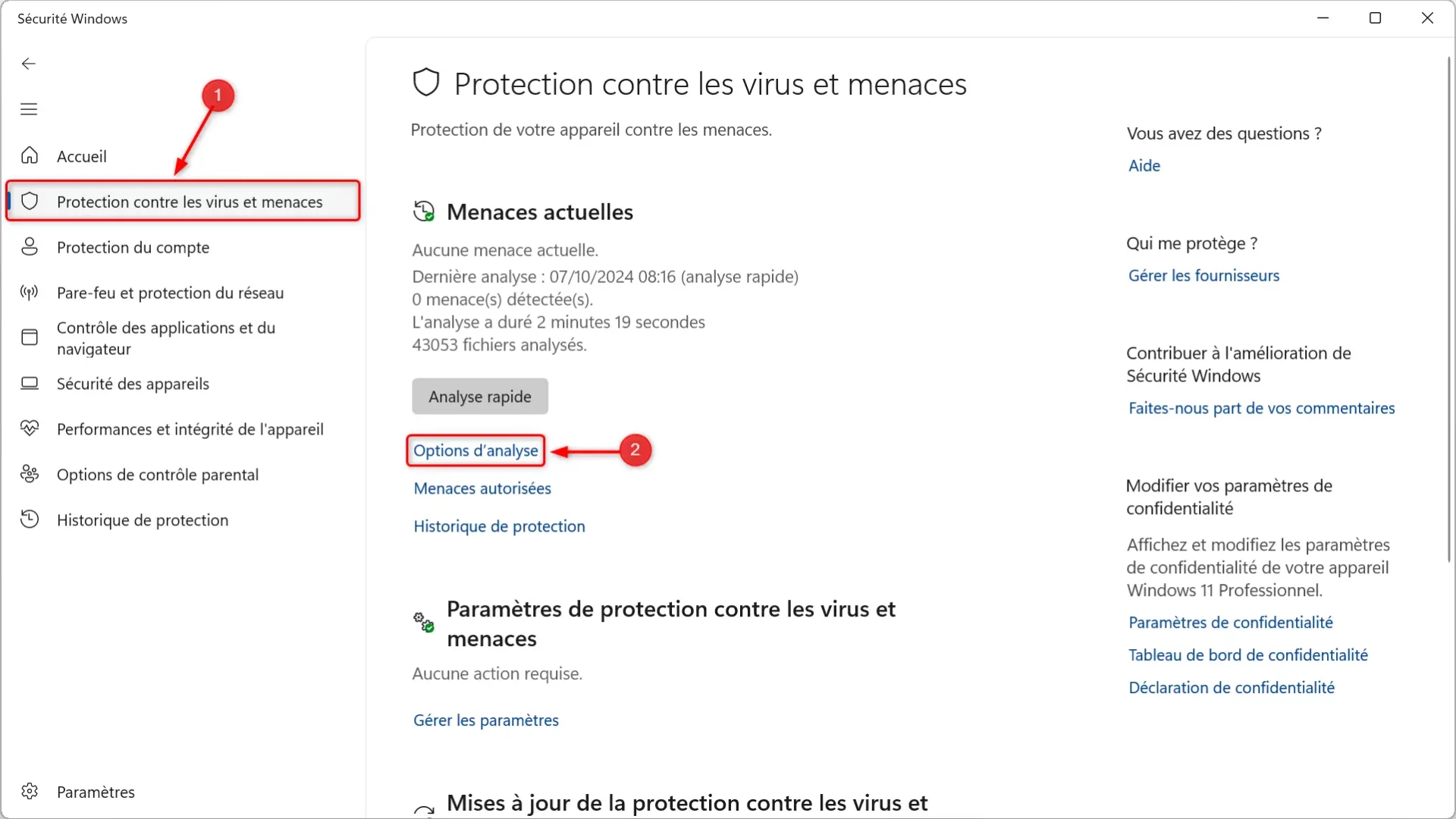
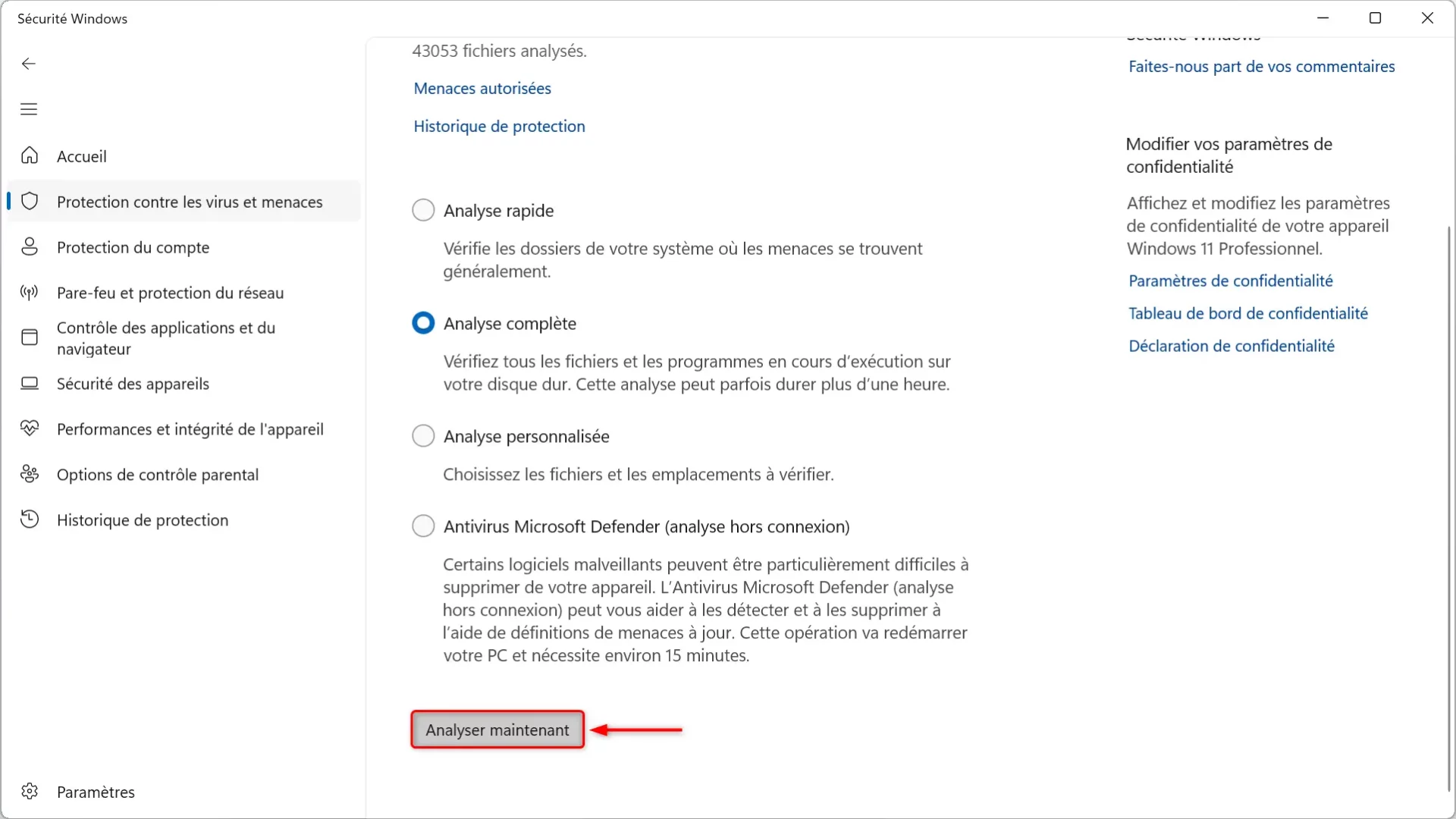
Pourquoi utiliser Sécurité Windows ? C’est l’outil antivirus intégré et mis à jour régulièrement par Microsoft, ce qui en fait une première ligne de défense efficace.
2. Utiliser MRT (Microsoft Removal Tool)
Malicious Software Removal Tool (MSRT) est un outil gratuit de Microsoft conçu pour détecter et éliminer les logiciels malveillants courants. Bien que souvent méconnu, il est préinstallé sur la plupart des systèmes Windows [11, 10, 8, 7, etc.] et mis à jour chaque mois avec les dernières bases de données sur les menaces.
Étape 1 : Ouvrir MRT
- Appuyez sur les touches Windows + R pour ouvrir la fenêtre Exécuter.
- Tapez MRT et appuyez sur Entrée.
Étape 2 : Lancer l’analyse
- Une fois MRT ouvert, cliquez sur « Suivant » pour passer à l’étape de l’analyse.
- Sélectionnez « Analyse complète » pour scanner votre système en profondeur.
- MRT va parcourir votre système à la recherche de logiciels malveillants connus. Si des menaces sont détectées, il vous les signalera et vous proposera de les supprimer.
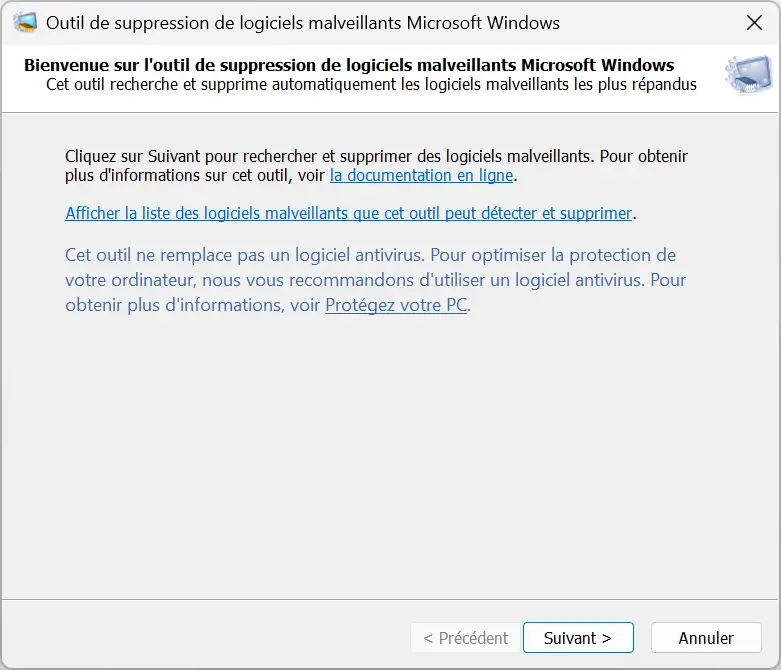
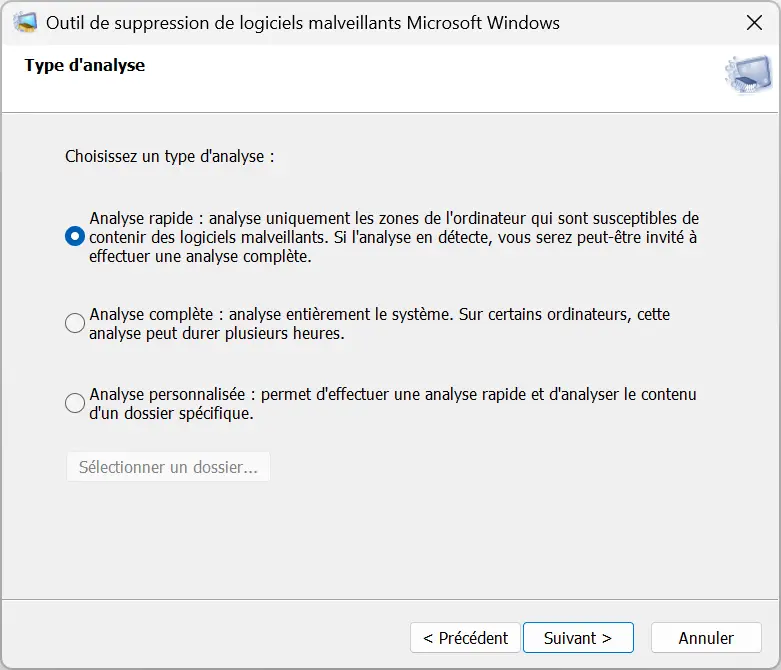
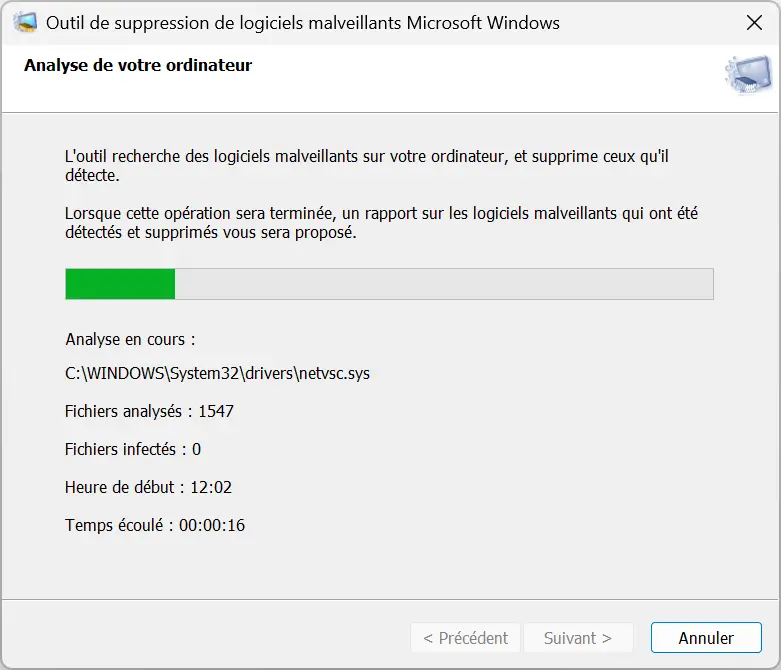
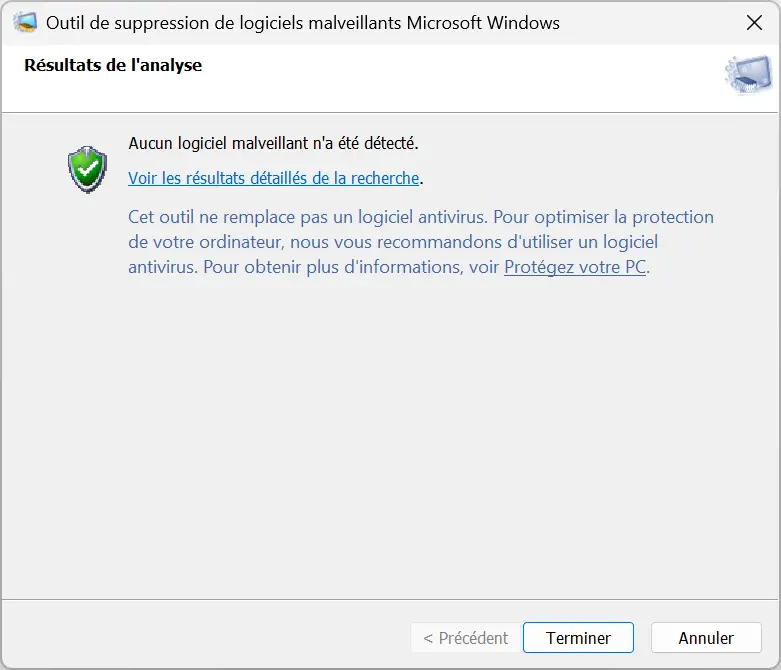
Pourquoi utiliser Microsoft Removal Tool ? MRT est utile pour une analyse complémentaire, surtout lorsqu’il s’agit de vérifier la présence de menaces que les autres antivirus pourraient avoir manquées.
3. Utiliser Process Explorer pour identifier les processus suspects
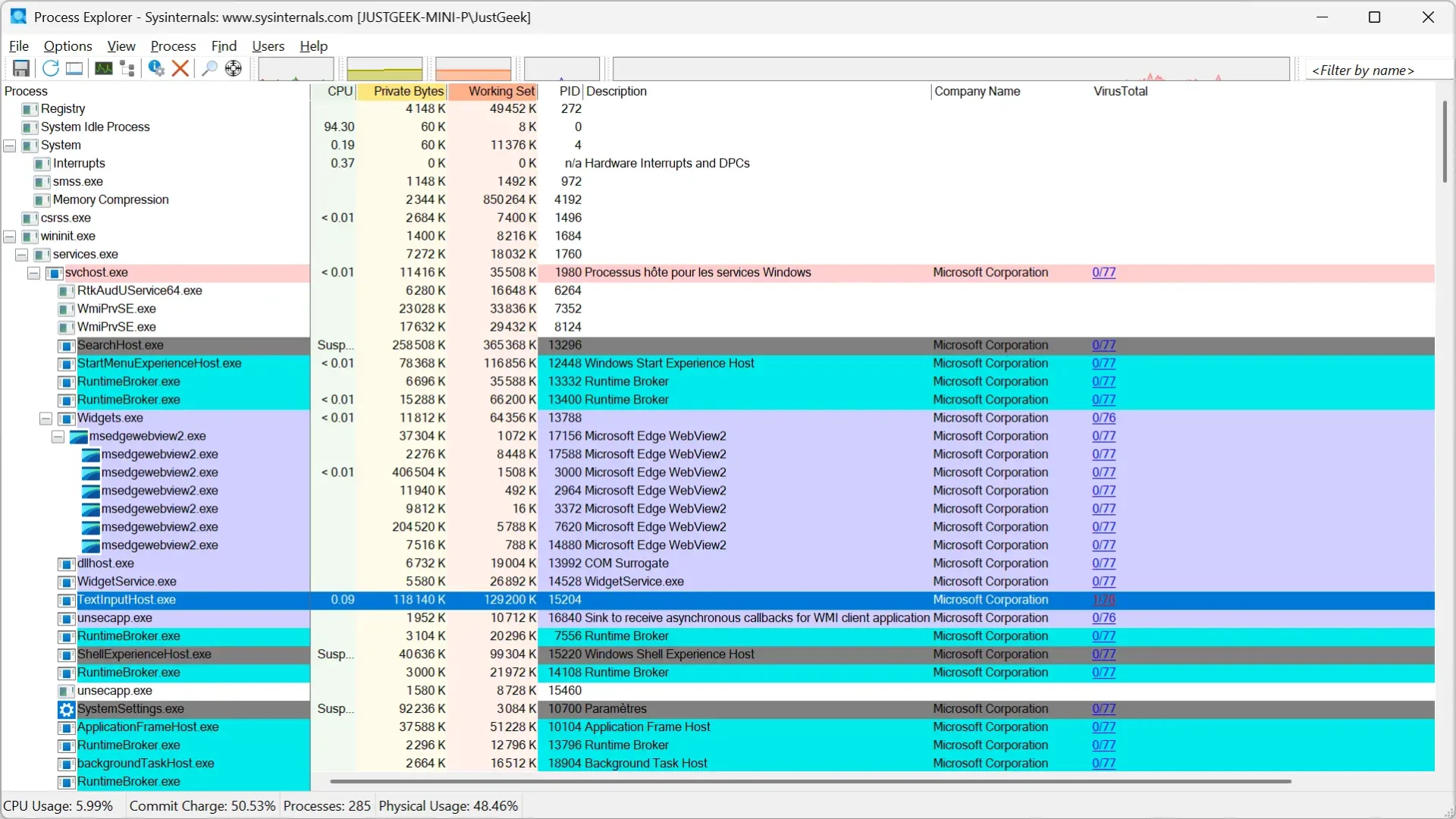
Process Explorer est un utilitaire gratuit de Microsoft qui permet de visualiser en détail les processus actifs sur votre PC. Grâce à l’intégration de VirusTotal, il vous permet de repérer rapidement les éventuels processus suspects ou inconnus, qui peuvent être des signes d’infection.
Étape 1 : Télécharger et ouvrir Process Explorer
- Téléchargez Process Explorer depuis le site officiel de Microsoft.
- Décompressez l’archive ZIP où vous le souhaitez sur votre PC, puis exécutez l’application.
Étape 2 : Analyser les processus en cours
- Une fois Process Explorer ouvert, vous verrez une liste complète des processus actifs sur votre PC.
- Repérez la colonne « VirusTotal », qui vous montre directement le score d’analyse pour chaque processus (par exemple, 0/77). Si vous voyez un score différent, comme 1/77, cela signifie qu’un antivirus sur 77 a détecté une menace potentielle.
- Notez que la plupart du temps, un score de 1/77 indique un faux positif, car il est rare qu’un seul antivirus détecte un virus là où les autres ne voient rien. Cependant, il est toujours préférable de vérifier en cliquant sur le score pour être redirigé vers le site VirusTotal pour obtenir plus de détails.
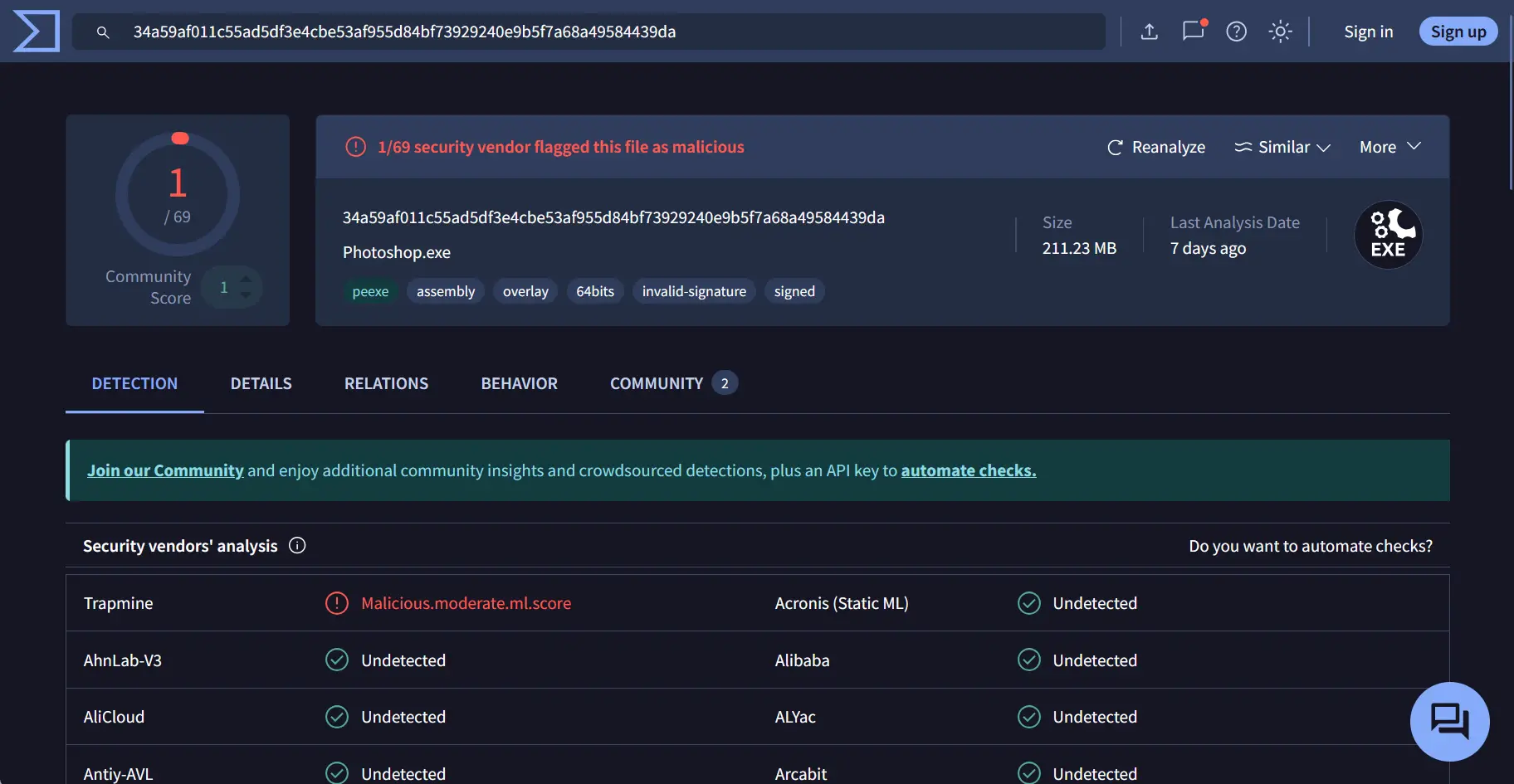
Étape 3 : Supprimer un processus suspect
- Si un processus est confirmé comme malveillant, notez le chemin d’accès du fichier en cliquant dessus avec le bouton droit et en sélectionnant « Propriétés ».
- Essayez de supprimer manuellement le fichier via l’Explorateur de fichiers.
- Si la suppression manuelle échoue, analysez le dossier contenant le fichier avec Sécurité Windows (anciennement Windows Defender) pour voir s’il peut le supprimer.
- Si Sécurité Windows ne détecte rien, redémarrez en mode sans échec pour tenter de le supprimer manuellement.
⚠️ Attention : assurez-vous que le fichier est bien malveillant avant de le supprimer, et non un fichier nécessaire au bon fonctionnement de Windows.
Pourquoi utiliser Process Explorer ? Cet outil est idéal pour les utilisateurs avancés qui souhaitent identifier des processus cachés ou malveillants que les antivirus classiques pourraient manquer.
4. Utiliser Autoruns pour vérifier les programmes au démarrage
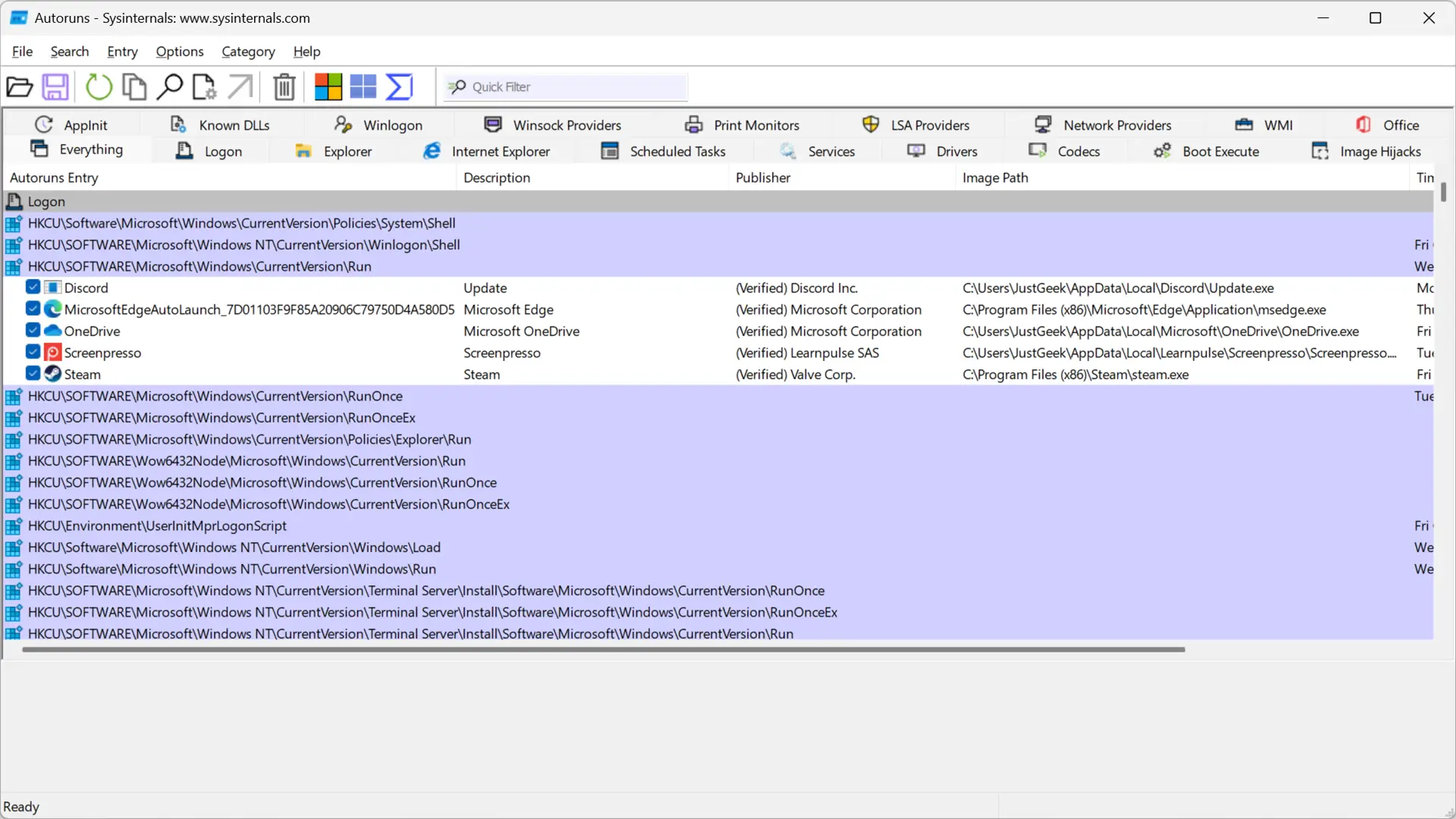
Autoruns, également développé par Microsoft, vous permet de voir tout ce qui s’exécute automatiquement au démarrage de votre PC. Certains virus ou malwares se cachent dans ces programmes lancés automatiquement.
Étape 1 : Télécharger et ouvrir Autoruns
- Téléchargez Autoruns depuis le site officiel de Microsoft.
- Décompressez l’archive ZIP où vous le souhaitez sur votre PC, puis exécutez l’application.
Étape 2 : Configurer les options d’affichage
- Cliquez sur le menu « Options » en haut de l’application.
- Décochez les options « Hide Empty Locations » et « Hide Windows Entries » pour avoir une vue d’ensemble complète de toutes les applications et services qui se lancent au démarrage de votre PC.
Étape 3 : Analyser les éléments au démarrage
- Lorsque Autoruns est ouvert, vous verrez une liste de tout ce qui s’exécute automatiquement au démarrage de Windows.
- Recherchez la colonne VirusTotal, qui montre les scores d’analyse des éléments au démarrage. Comme pour Process Explorer, un score de 0/77 indique que l’élément est sain, tandis qu’un score comme 1/77 suggère une menace potentielle. Dans la plupart des cas, un score de 1/77 est également un faux positif, mais il est toujours conseillé de vérifier en cliquant sur le score.
- Si un élément semble suspect, vous pouvez obtenir plus d’informations directement sur le site VirusTotal.
- Ensuite, si vous avez la confirmation qu’il s’agit d’un virus, vous pouvez faire un clic droit dessus et sélectionner « Delete » dans le menu contextuel pour le supprimer directement.
- Si la suppression n’est pas possible ou si vous avez un doute, analysez le dossier avec Sécurité Windows et tentez une suppression en mode sans échec si nécessaire.
⚠️ Attention : là encore, assurez-vous que le fichier est bien malveillant avant de le supprimer, et non un fichier nécessaire au bon fonctionnement de Windows.
Pourquoi utiliser Autoruns ? Autoruns est un excellent outil pour identifier les programmes qui se lancent automatiquement et qui pourraient être à l’origine de comportements malveillants ou de ralentissements.
5. Utiliser VirusTotal pour analyser des fichiers en ligne
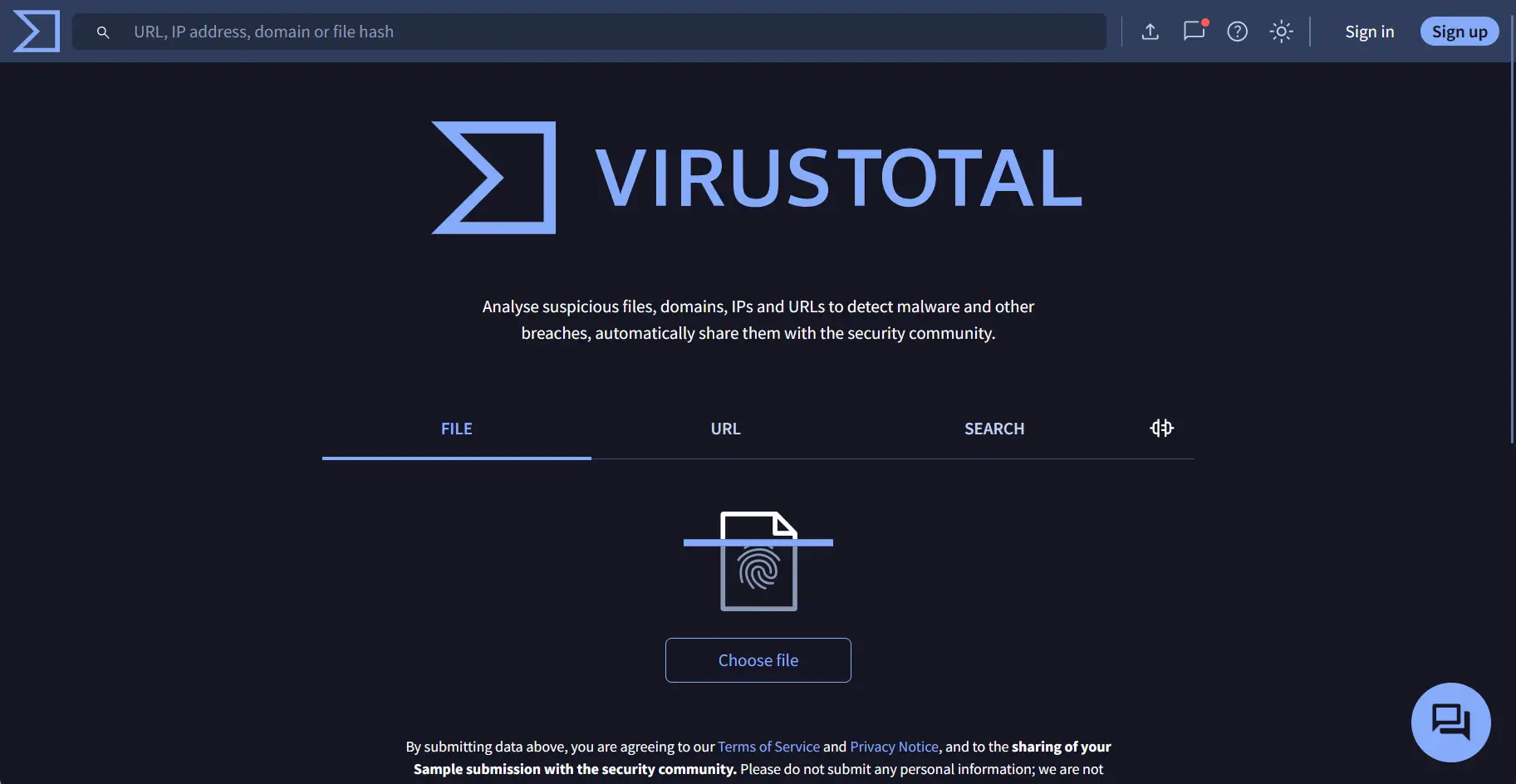
VirusTotal est un service en ligne qui permet de scanner des fichiers ou des URL via plusieurs moteurs antivirus à la fois. C’est une méthode simple et efficace pour vérifier des fichiers suspects individuellement sans avoir besoin d’installer un logiciel.
Étape 1 : Accéder à VirusTotal
- Allez sur le site officiel de VirusTotal.
- Cliquez sur l’onglet « File » (« Fichier ») pour analyser un fichier ou « URL » pour vérifier un lien.
Étape 2 : Télécharger ou entrer l’URL
- Cliquez sur « Choose file » (« Choisir un fichier ») pour télécharger un fichier de votre PC que vous souhaitez analyser.
- Si vous voulez vérifier un lien, entrez simplement l’URL dans la case prévue à cet effet.
Étape 3 : Analyser et interpréter les résultats
- Une fois le fichier ou l’URL envoyé, VirusTotal le scanne avec plusieurs antivirus et vous montre les résultats sous forme de score (par exemple, 0/72 ou 1/72).
- Si un seul antivirus détecte une menace (par exemple, 1/72), cela est souvent considéré comme un faux positif. Si plusieurs moteurs détectent une menace, il est conseillé de vérifier les détails et d’agir en conséquence.
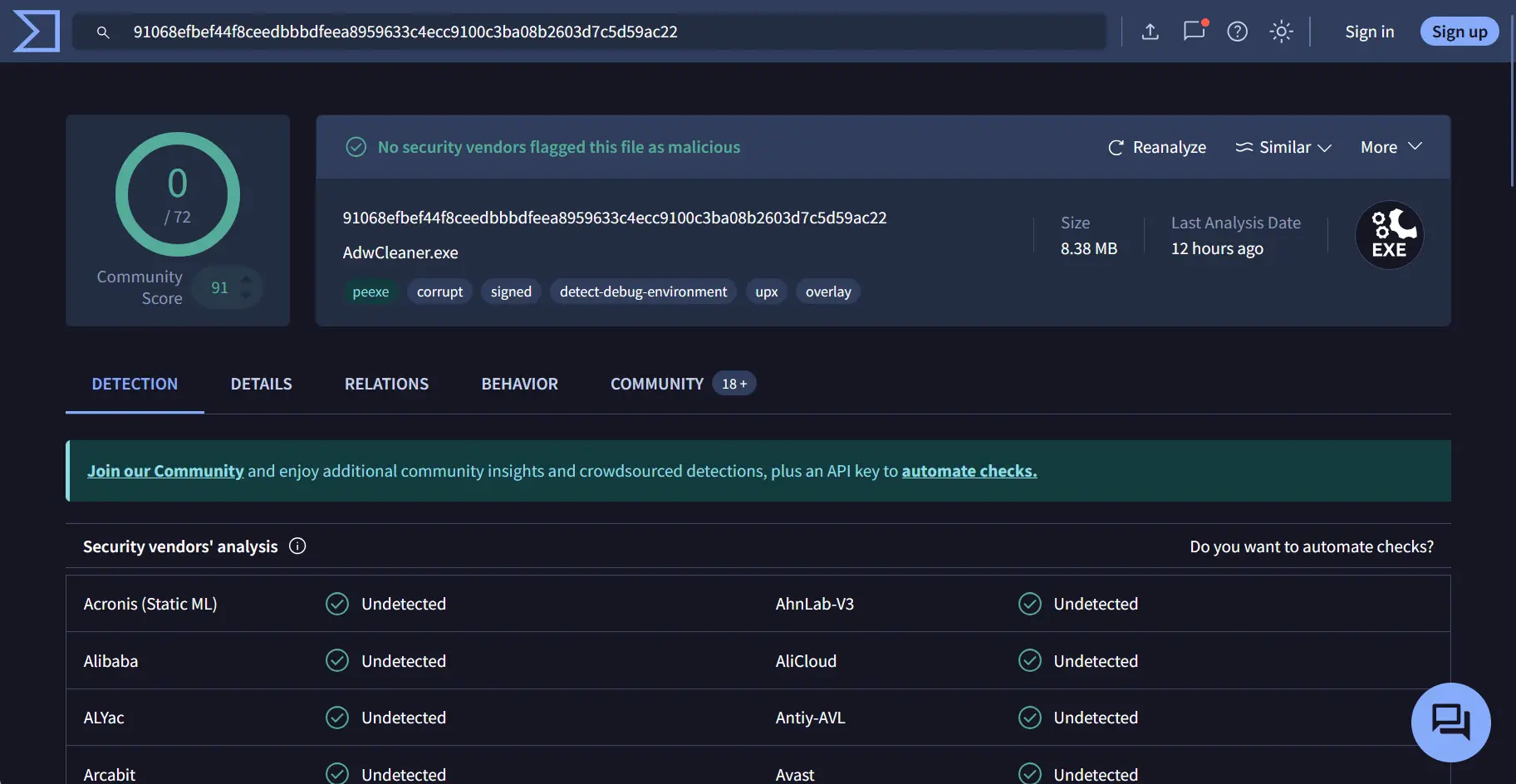
Pourquoi utiliser VirusTotal ? VirusTotal est un excellent complément pour vérifier des fichiers spécifiques, surtout si vous avez un doute sur un programme ou un fichier téléchargé.
🧰 Autres outils de détection recommandés
Si vous souhaitez approfondir vos investigations, voici quelques outils supplémentaires pour scanner votre PC à la recherche de virus :
- Malwarebytes : Un excellent logiciel anti-malware qui détecte les malwares, les spywares, et les rootkits.
- AdwCleaner : Outil spécialisé dans la suppression des adwares et des programmes indésirables.
- Rogue Killer : Idéal pour détecter et éliminer les processus cachés et les rootkits.
Conclusion
Vérifier si votre PC est infecté par des virus sous Windows ne doit pas être compliqué grâce aux outils fournis par Microsoft. Sécurité Windows offre une solution simple pour une analyse rapide, tandis que MRT peut compléter l’analyse avec des bases de données de logiciels malveillants spécifiques. Si vous souhaitez plonger plus en profondeur dans les processus de votre système, Process Explorer et Autoruns sont des outils indispensables pour détecter et gérer les menaces potentielles, avec l’intégration de VirusTotal pour une vérification en ligne rapide des processus suspects.
En utilisant ces méthodes, vous pouvez vous assurer que votre PC reste propre et sécurisé face aux menaces en ligne. Si vous constatez des problèmes récurrents, n’hésitez pas à lancer plusieurs outils pour garantir que votre système est sain.