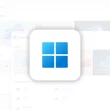Vous avez l’impression que votre connexion Internet est plus lente que d’habitude ? Vous vous demandez parfois si quelqu’un utilise votre réseau Wi-Fi à votre insu ? Dans ce cas, il peut être utile de vérifier régulièrement les appareils connectés à votre réseau sans fil. Découvrons ensemble comment procéder simplement, que vous soyez sur ordinateur, smartphone ou tablette. Suivez le guide !
Pourquoi surveiller les appareils connectés à votre Wi-Fi ?
Avant de voir comment vérifier qui se connecte à votre réseau, rappelons les bonnes raisons de s’en préoccuper :
- Détecter d’éventuels squatteurs qui profitent de votre bande passante
- Repérer des appareils inconnus qui pourraient être malveillants
- Optimiser votre réseau en déconnectant les périphériques inutilisés
- Mieux comprendre la répartition de votre débit Internet
- Sécuriser votre réseau Wi-Fi et vos données personnelles
Bref, garder un œil sur les équipements connectés vous permet d’avoir un réseau plus performant et plus sûr. Alors, comment s’y prendre concrètement ?
Vérifier via l’interface de votre routeur
La méthode la plus directe pour voir les appareils connectés à votre Wi-Fi consiste à passer par les paramètres de votre box Internet.
Accéder à l’interface d’administration
Quelle que soit votre box (Livebox, Freebox, Bbox, SFR Box, etc.), le principe est le même. Il faut accéder à l’interface d’administration via un navigateur web, en saisissant l’adresse IP de votre routeur :
- Généralement, il s’agit de http://192.168.1.1 ou http://192.168.0.1
- Si ça ne fonctionne pas, vous trouverez la bonne adresse à l’aide de la commande ipconfig et repérer la ligne « Passerelle par défaut »
Ensuite, il vous faudra saisir les identifiants administrateur. Par défaut, c’est souvent « admin » pour l’identifiant et « 0000 » ou « admin » pour le mot de passe. Sinon, vous les trouverez au dos de la box ou dans sa documentation.
Trouver la liste des périphériques connectés
Une fois connecté à l’interface de votre routeur, cherchez un menu nommé « Mes équipements connectés », « Radar », « Carte du réseau » ou un libellé approchant. Après quelques clics, vous devriez tomber sur la liste exhaustive des équipements actuellement connectés à votre réseau Wi-Fi, avec généralement les informations suivantes :
- Le nom de l’appareil
- Son adresse IP locale (ex : 192.168.1.10)
- Son adresse MAC (identifiant unique de la carte réseau)
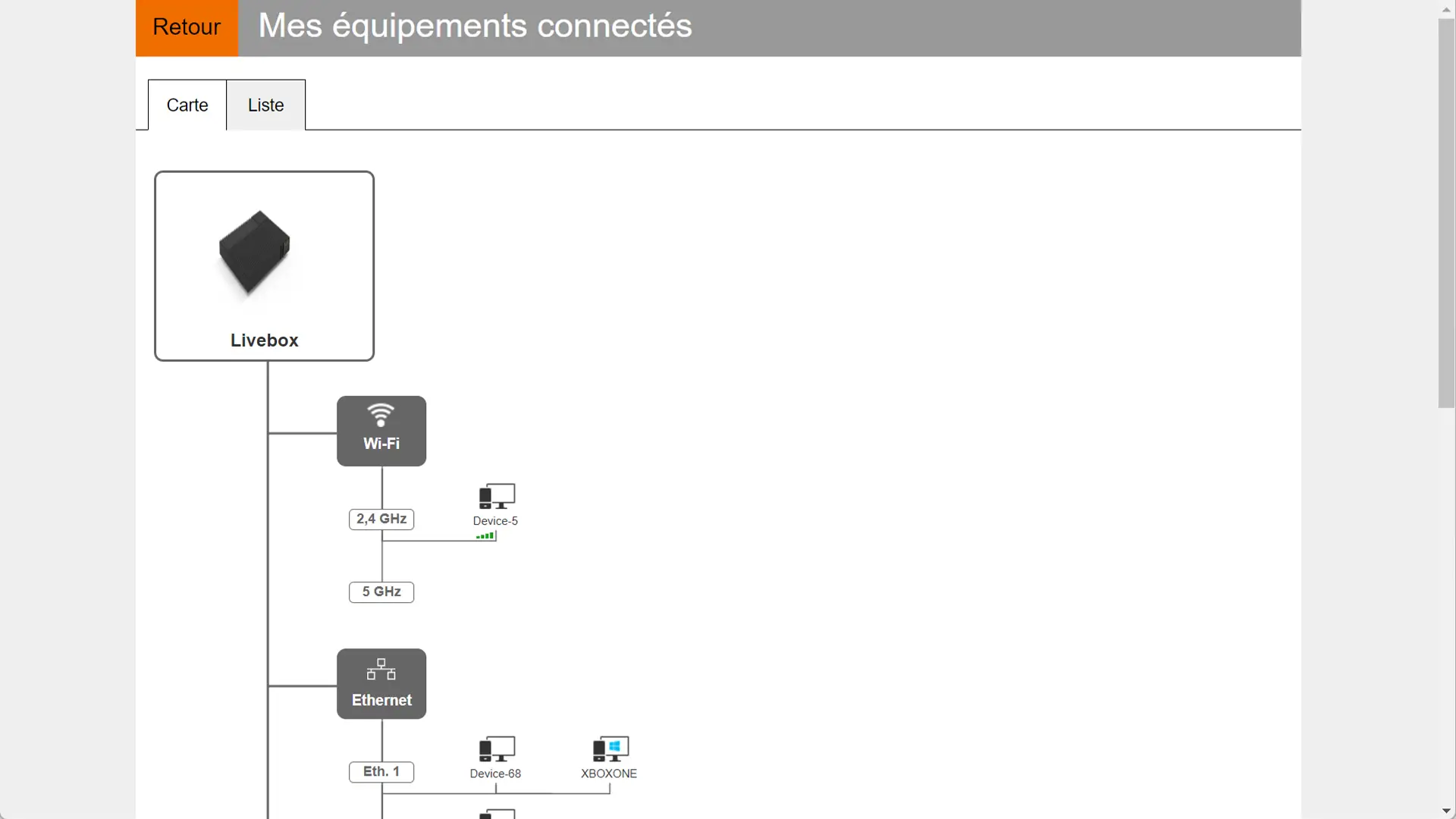
Prenez le temps de passer en revue cette liste. Soyez attentif aux noms des appareils. S’ils vous semblent nébuleux, faites le tour de vos équipements connectés pour voir s’ils correspondent.
Au moindre doute sur un périphérique suspect, notez son adresse IP et son adresse MAC. Elles vous seront utiles pour l’identifier plus précisément et éventuellement le bloquer. N’hésitez pas à actualiser la page de temps en temps pour surveiller les nouvelles connexions.
Utiliser un logiciel de scan réseau
Parfois, les informations dans l’interface du routeur sont un peu limitées. Ou alors vous n’avez pas accès physiquement à la box. Pas de panique ! Il existe plusieurs logiciels gratuits pour scanner facilement votre réseau Wi-Fi depuis votre ordinateur, smartphone ou tablette.
Wireless Network Watcher (Windows)
Sur PC, notre logiciel favori est Wireless Network Watcher. Cet utilitaire gratuit et portable signé NirSoft est ultra-simple à prendre en main. Téléchargez-le, décompressez-le et lancez-le.
En quelques secondes, il détectera automatiquement tous les périphériques actuellement connectés à votre réseau Wi-Fi, qu’ils soient filaires ou sans fil. Vous aurez alors accès aux informations détaillées pour chaque appareil :
- Nom du périphérique (si disponible)
- Adresse IP locale
- Adresse MAC
- Constructeur de la puce réseau
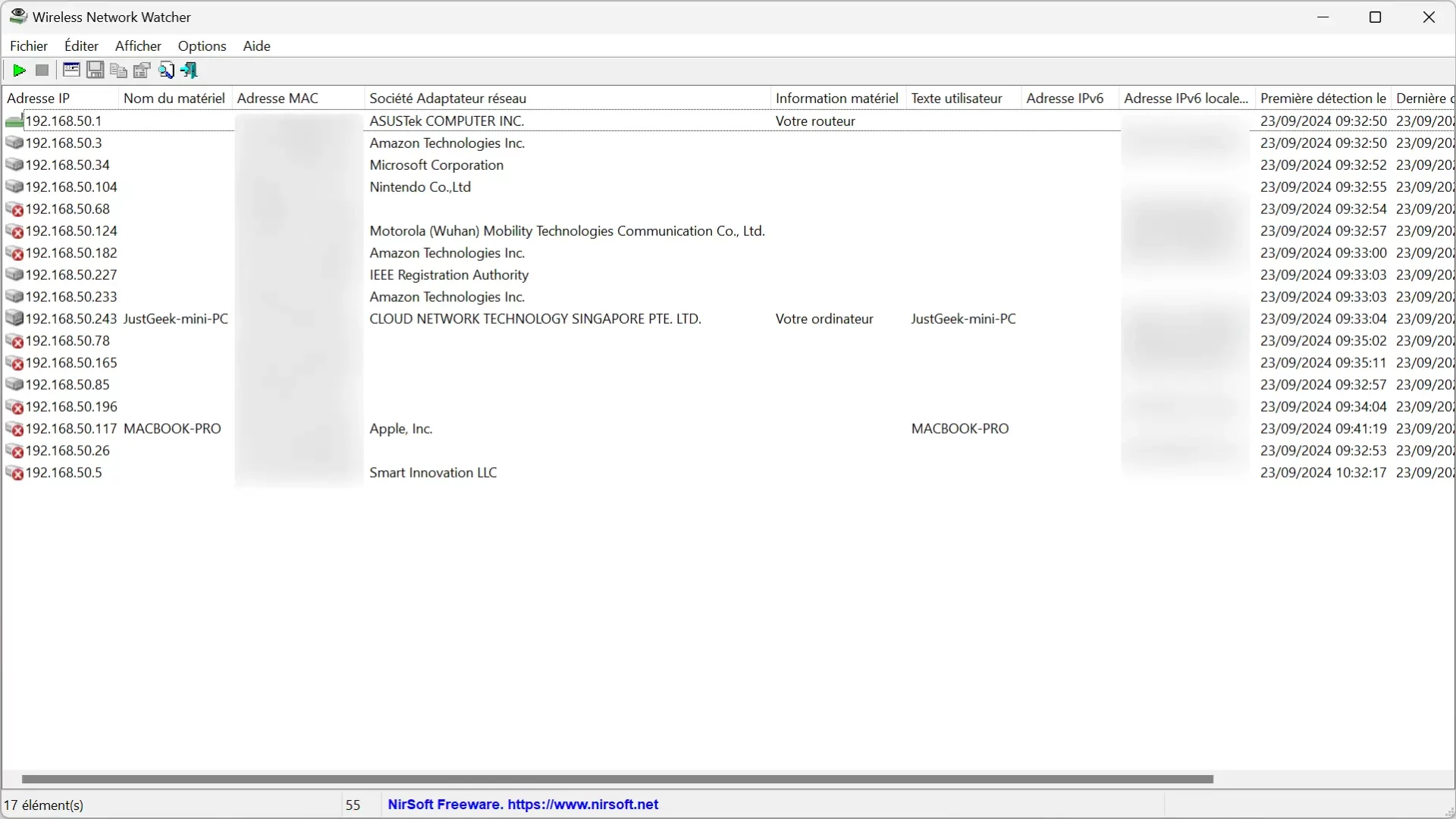
Wireless Network Watcher dispose aussi de quelques options pratiques comme la possibilité d’exporter la liste des périphériques dans un fichier texte. Vous pouvez aussi ajouter vos propres commentaires sur chaque appareil pour les identifier plus facilement.
L’outil est certes un peu rudimentaire dans son interface, mais il est léger, efficace et surtout entièrement gratuit. Un indispensable à garder sous la main pour ausculter son réseau Wi-Fi !
Fing (Android, iOS, Windows, macOS)
Si vous cherchez une solution plus moderne et multiplateforme, tournez-vous vers Fing. Disponible sur smartphone (Android et iOS) et ordinateur (Windows et macOS), cet outil gratuit offre une expérience utilisateur plus travaillée.
Après un scan rapide de votre réseau, Fing vous présentera une liste complète et bien organisée de tous les périphériques détectés, avec des icônes distinctes pour chaque type d’appareil (ordinateurs, mobiles, consoles, objets connectés, etc.). Pour chaque équipement, vous aurez droit aux informations classiques :
- Nom de l’appareil
- Adresse IP
- Adresse MAC
- Constructeur
- État de la connexion (connecté ou non)
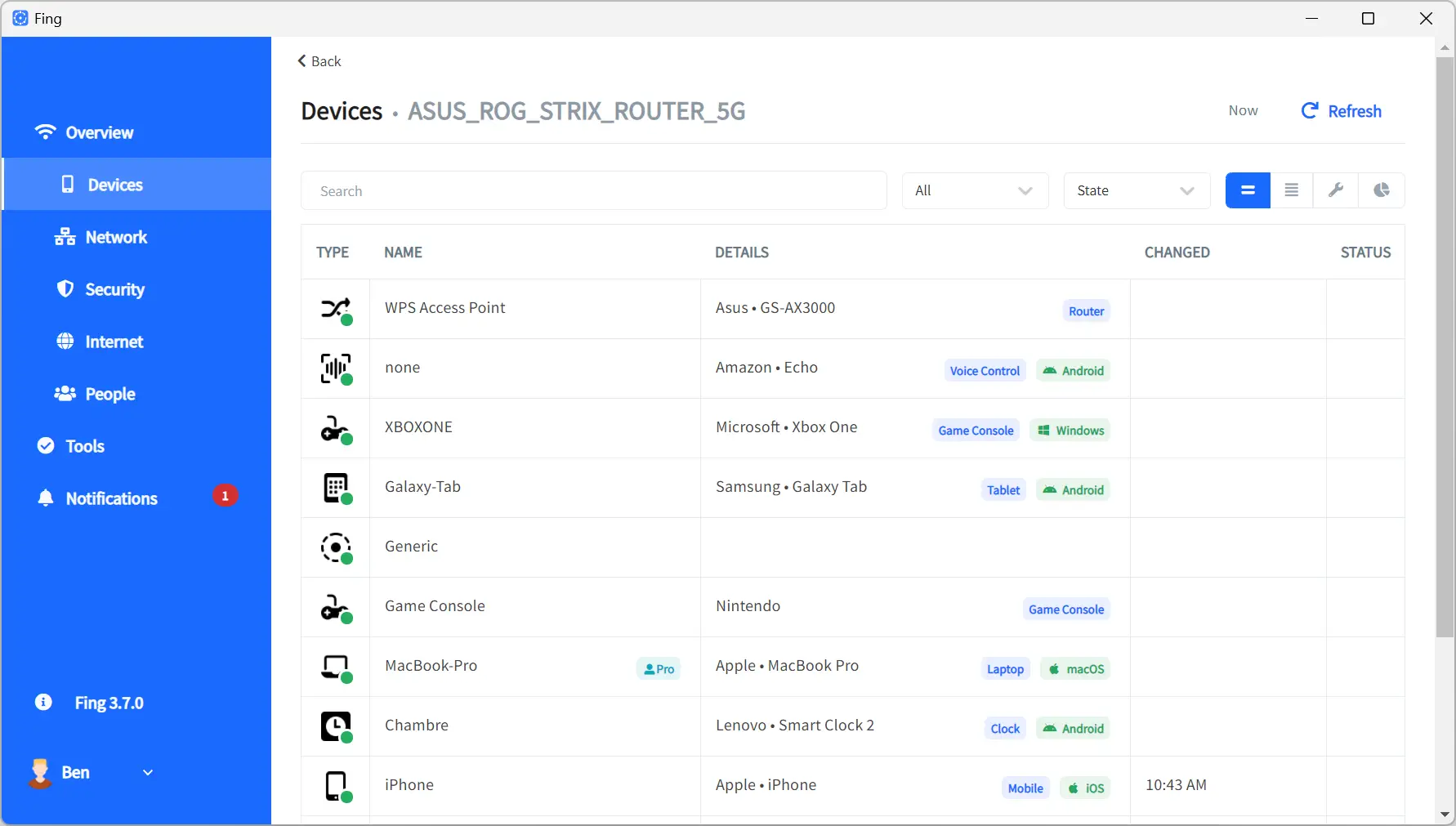
Mais Fing ne s’arrête pas là ! L’application permet aussi de renommer les périphériques pour mieux les identifier, de les classer par groupe (famille, invités, travail, IoT…) et même de recevoir une alerte lors d’une nouvelle connexion suspecte.
Autre avnatge : Fing intègre des outils réseau avancés comme un testeur de débit, un scanneur de ports, un pingeur et un traceur. De quoi satisfaire les utilisateurs avancés. L’app est gratuite et vous pouvez opter pour un abonnement annuel pour débloquer toutes les fonctionnalités.
Que faire en cas d’appareil suspect sur votre Wi-Fi ?
Malgré un mot de passe WPA2 robuste, il arrive qu’un voisin malintentionné profite de votre réseau Wi-Fi. Mais, pas de panique ! Si vous repérez un ou plusieurs périphériques suspects, voici les actions à entreprendre rapidement :
- Changez le mot de passe Wi-Fi en choisissant une combinaison longue (20 caractères minimum), complexe (majuscules, minuscules, chiffres et caractères spéciaux) et aléatoire (évitez les mots du dictionnaire 😊).
- Redémarrez ensuite votre box (débranchez, attendez 30s, rebranchez). Ça forcera la déconnexion de tous les appareils.
- Activez le protocole WPA2 ou WPA3 (si vous équipements sont compatibles) dans les réglages de la box si ce n’est pas déjà le cas. Évitez à tout prix l’ancien protocole WEP, trop vulnérable.
- Désactivez la fonction WPS (Wi-Fi Protected Setup) qui peut affaiblir la sécurité de votre box.
- Mettez votre box à jour avec le dernier firmware disponible.
- Au besoin, activez le filtrage par adresse MAC pour autoriser uniquement les appareils de votre choix.
En appliquant ces différentes mesures et en contrôlant régulièrement la liste des périphériques connectés, vous limiterez fortement les risques de squattage ou de piratage de votre Wi-Fi.
À lire également : 👉 Comment sécuriser votre réseau domestique ?
Conclusion
Vérifier qui se connecte à votre Wi-Fi est plus simple qu’il n’y paraît ! En passant par l’interface de votre box ou en utilisant un logiciel dédié comme Wireless Network Watcher ou Fing, vous aurez une vue d’ensemble de votre réseau en quelques clics.
Gardez à l’esprit que surveiller les connexions est important pour optimiser et sécuriser votre bande passante. Avec les objets connectés qui se multiplient dans nos foyers (smartphones, tablettes, ordinateurs, TV, consoles, électroménager…), un réseau Wi-Fi peut vite devenir une passoire numérique si on le laisse sans surveillance.
Alors adoptez les bonnes pratiques dès maintenant : choisissez un mot de passe Wi-Fi robuste, activez le chiffrement WPA3/WPA2, désactivez le WPS, faites les mises à jour et contrôlez régulièrement les appareils connectés. Sans oublier d’appliquer les mesures adéquates en cas d’appareil intrus !