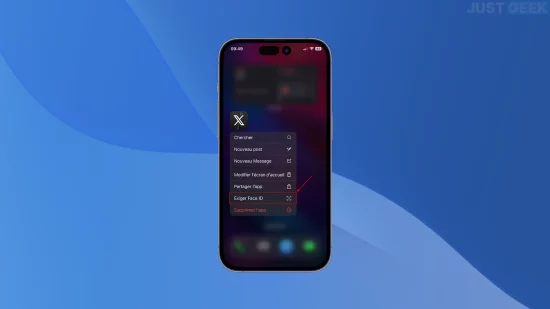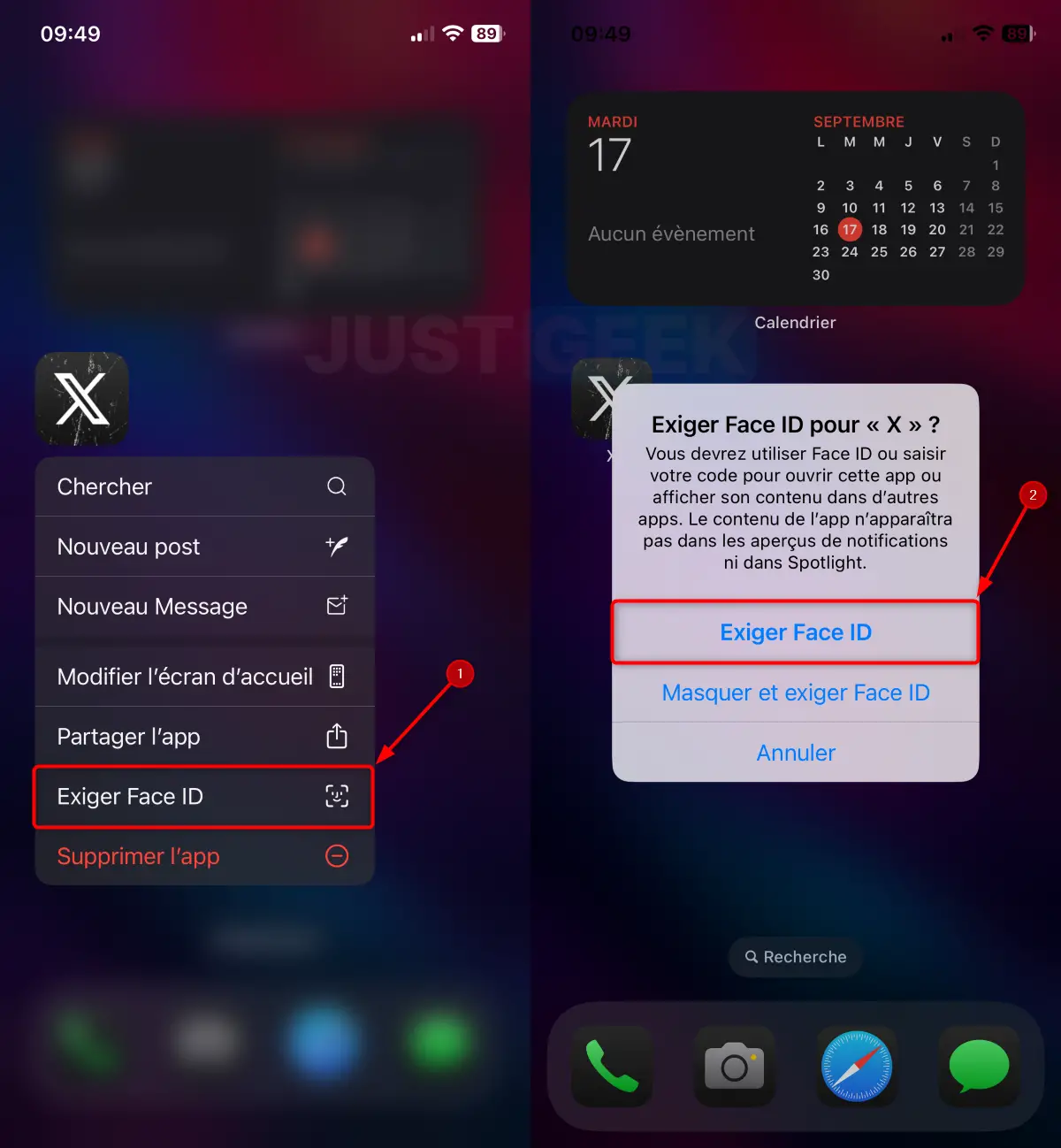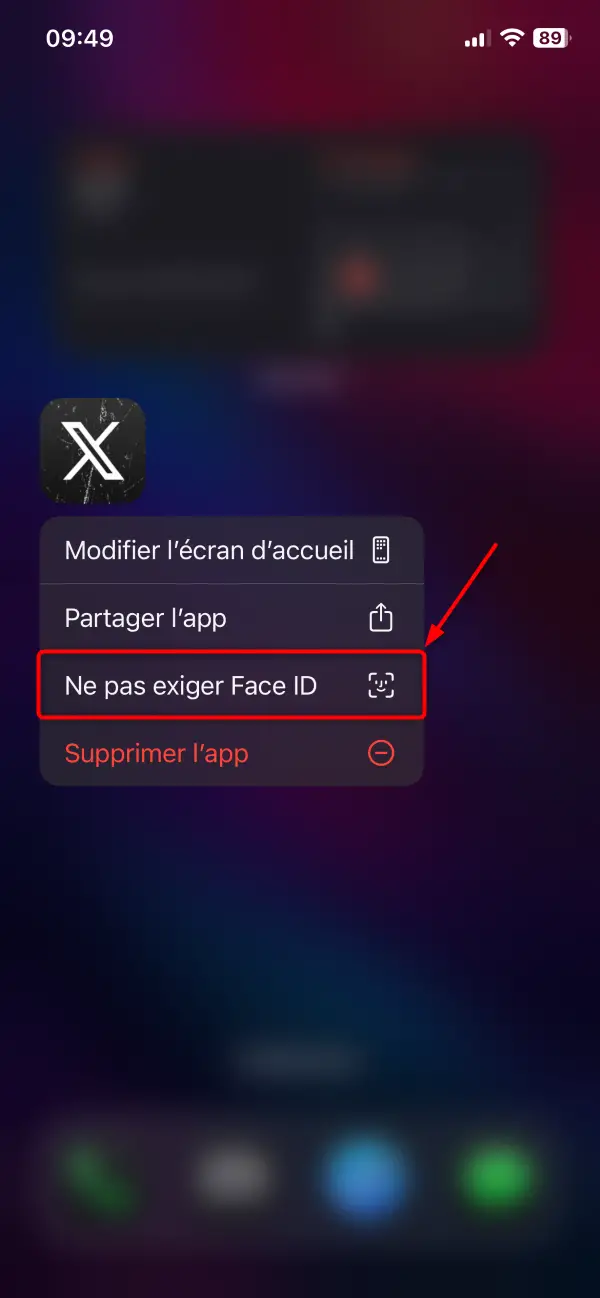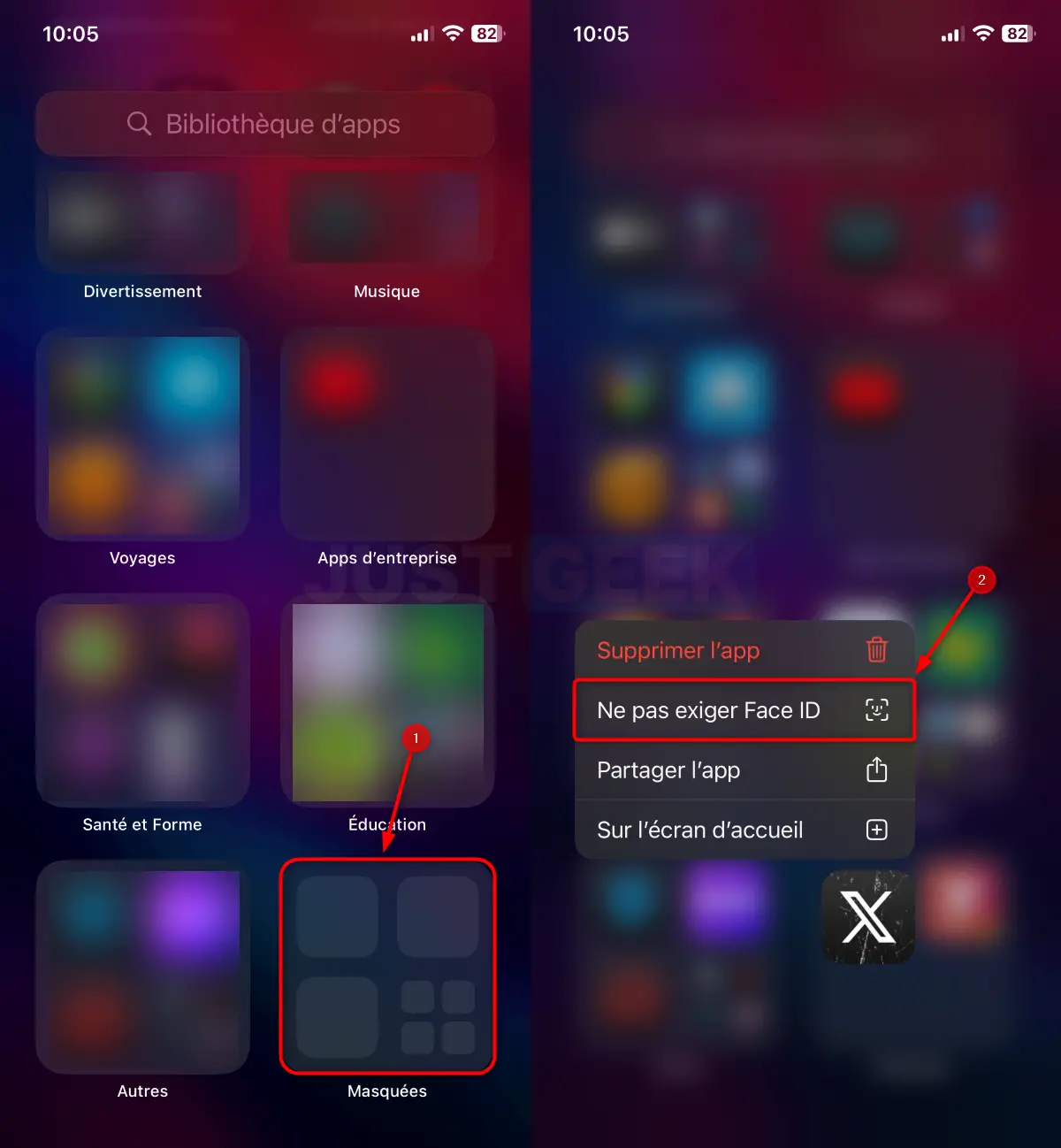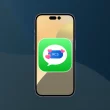Avec la sortie d’iOS 18, Apple a franchi un nouveau cap dans la sécurisation de nos données personnelles sur iPhone. Parmi les nouvelles fonctionnalités de sécurité et de confidentialité introduites, l’une d’entre elles a retenu toute notre attention : la possibilité de verrouiller l’accès à certaines applications avec FaceID, voire même de les faire disparaître de notre écran d’accueil ! Fini le temps où n’importe qui pouvait fouiner dans votre historique Safari ou vos photos ! Désormais, vous avez le plein contrôle sur qui peut accéder à quoi sur votre smartphone.
Alors, prêt à découvrir comment activer cette option bien pratique ? Suivez le guide, on vous explique tout !
Étape 1 : Sélectionnez l’application à protéger
La première étape consiste à identifier l’application que vous souhaitez sécuriser avec FaceID. Cela peut être votre application bancaire, votre messagerie professionnelle, un réseau social… C’est vous qui voyez en fonction de vos besoins !
Une fois votre choix arrêté, faites un appui long sur l’icône de l’application. Un menu contextuel va alors s’ouvrir. Cliquez sur « Exiger FaceID ».
Étape 2 : Confirmez le verrouillage FaceID
Suite à votre sélection de « Exiger FaceID », une fenêtre pop-up va s’afficher pour vous demander une validation définitive. Appuyez une nouvelle fois sur « Exiger FaceID » puis scannez votre visage comme pour déverrouiller votre iPhone. Et voilà, le tour est joué !
À noter que pour certaines applications, vous aurez même la possibilité supplémentaire de les masquer complètement. Si vous choisissez « Masquer et exiger FaceID », l’application disparaîtra purement et simplement de votre écran d’accueil. Elle ne sera plus accessible qu’en passant par la bibliothèque d’applications d’iOS.
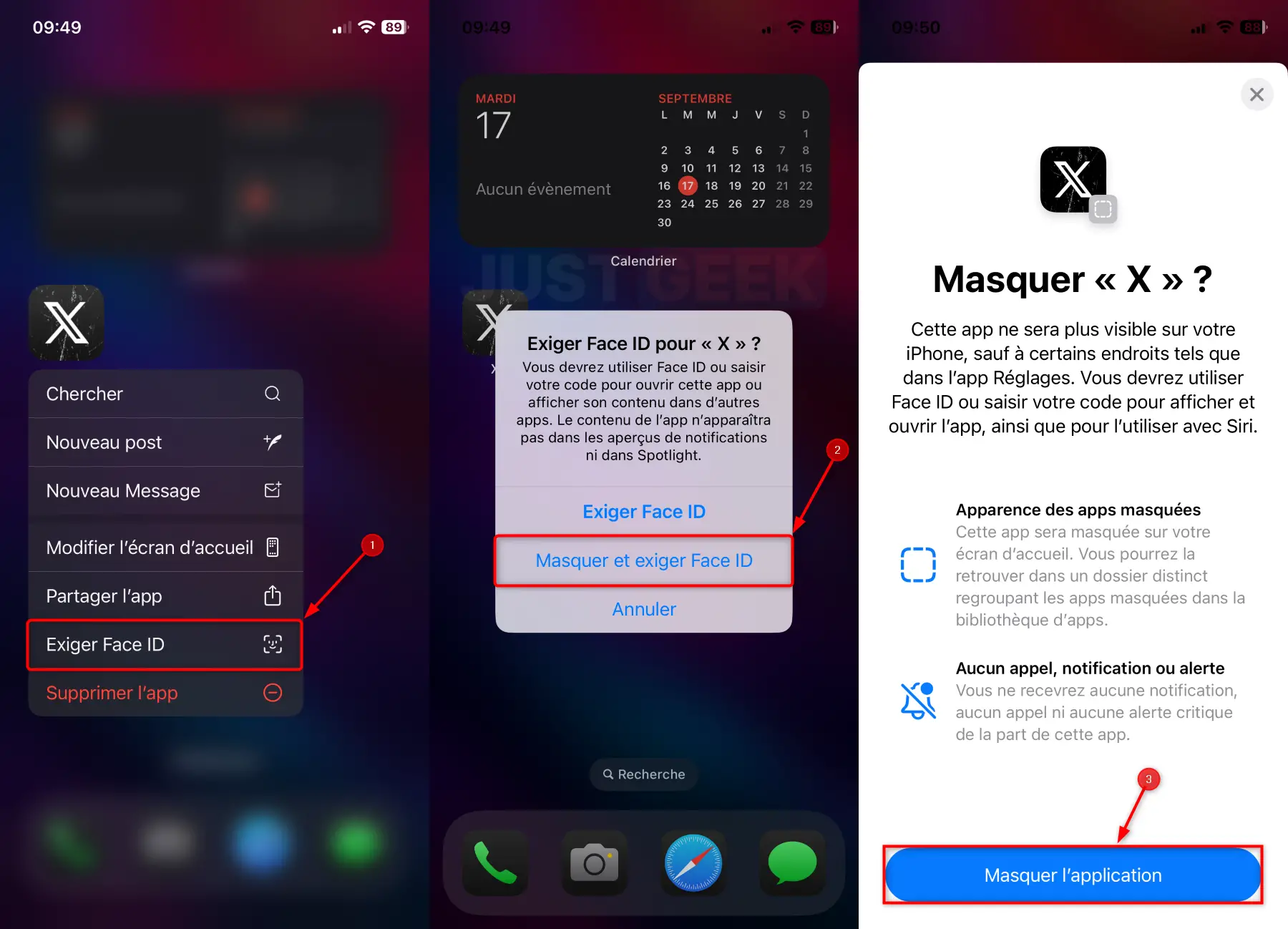
Étape 3 : Lancez vos apps en toute tranquillité
Maintenant que vos applications sensibles sont verrouillées, chaque fois que vous essaierez de les ouvrir, votre iPhone vous demandera de vous authentifier avec FaceID. Pratique pour éviter les regards indiscrets !
Bien entendu, vous pouvez répéter l’opération sur autant d’apps que vous le souhaitez. N’hésitez pas à adapter la sécurité en fonction du niveau de sensibilité de chaque application.
Bonus : Désactiver le verrouillage FaceID et afficher les applications masquées
Vous avez changé d’avis et souhaitez désactiver le verrouillage FaceID sur une application ? Rien de plus simple ! Appuyez longuement sur son icône, comme à l’étape 1, puis sélectionnez « Ne pas exiger FaceID ». Votre iPhone vous demandera de vous authentifier une dernière fois et le tour est joué !
Si l’app était masquée, rendez-vous dans votre bibliothèque d’apps, puis dans le dossier « Masquées » tout en bas. Faites un appui long sur l’icône et choisissez de ne plus exiger FaceID.
Conclusion
Comme vous l’aurez compris, iOS 18 nous propose une solution efficace pour renforcer la sécurité de notre iPhone, en nous laissant verrouiller et masquer les applications de notre choix via FaceID. De quoi garder l’esprit serein lorsque notre smartphone passe entre d’autres mains !
Alors, n’hésitez plus et adoptez cette nouvelle fonctionnalité ! La confidentialité de vos données n’attend pas.