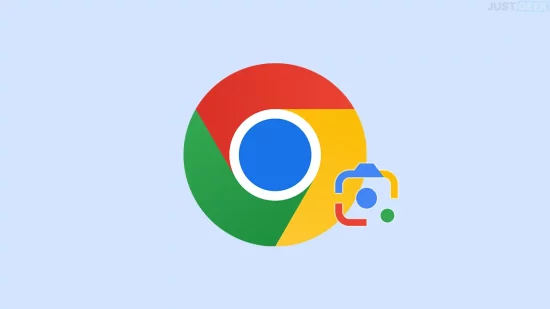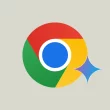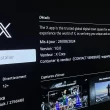Vous arrive-t-il de tomber sur une image, une vidéo ou un élément visuel que vous souhaitez identifier rapidement ? Grâce à l’intégration native de Google Lens dans Chrome, effectuer une recherche visuelle n’a jamais été aussi simple. Découvrons ensemble comment utiliser cette fonctionnalité pratique.
Google Lens, l’outil de reconnaissance visuelle de Google
Développé par Google, Google Lens est un outil de reconnaissance d’images qui permet d’identifier une grande variété d’éléments, tels que des objets, des plantes, des animaux ou encore des textes. Initialement conçu pour une utilisation sur smartphone, où il suffit de pointer l’appareil photo vers l’élément à identifier, Google Lens fait désormais son entrée sur ordinateur, directement dans le navigateur Chrome.
Pour s’adapter à ce nouvel environnement, Google a repensé le fonctionnement de Lens. Sur PC, au lieu d’utiliser l’appareil photo, vous pouvez effectuer une recherche visuelle en sélectionnant une zone précise de votre écran. Deux options s’offrent à vous : maintenir le clic gauche de votre souris enfoncé et déplacer le curseur pour délimiter la partie de l’image, de la vidéo ou de la page web qui vous intéresse, ou simplement effectuer un clic gauche sur un élément spécifique pour lancer la recherche Lens.
Comment utiliser Google Lens dans Chrome : 3 méthodes simples
L’intégration de Google Lens dans les versions récentes de Chrome se veut simple et intuitive. Vous pouvez y accéder de trois manières différentes :
- Cliquez sur la barre d’adresse et sélectionnez le bouton « Google Lens ».
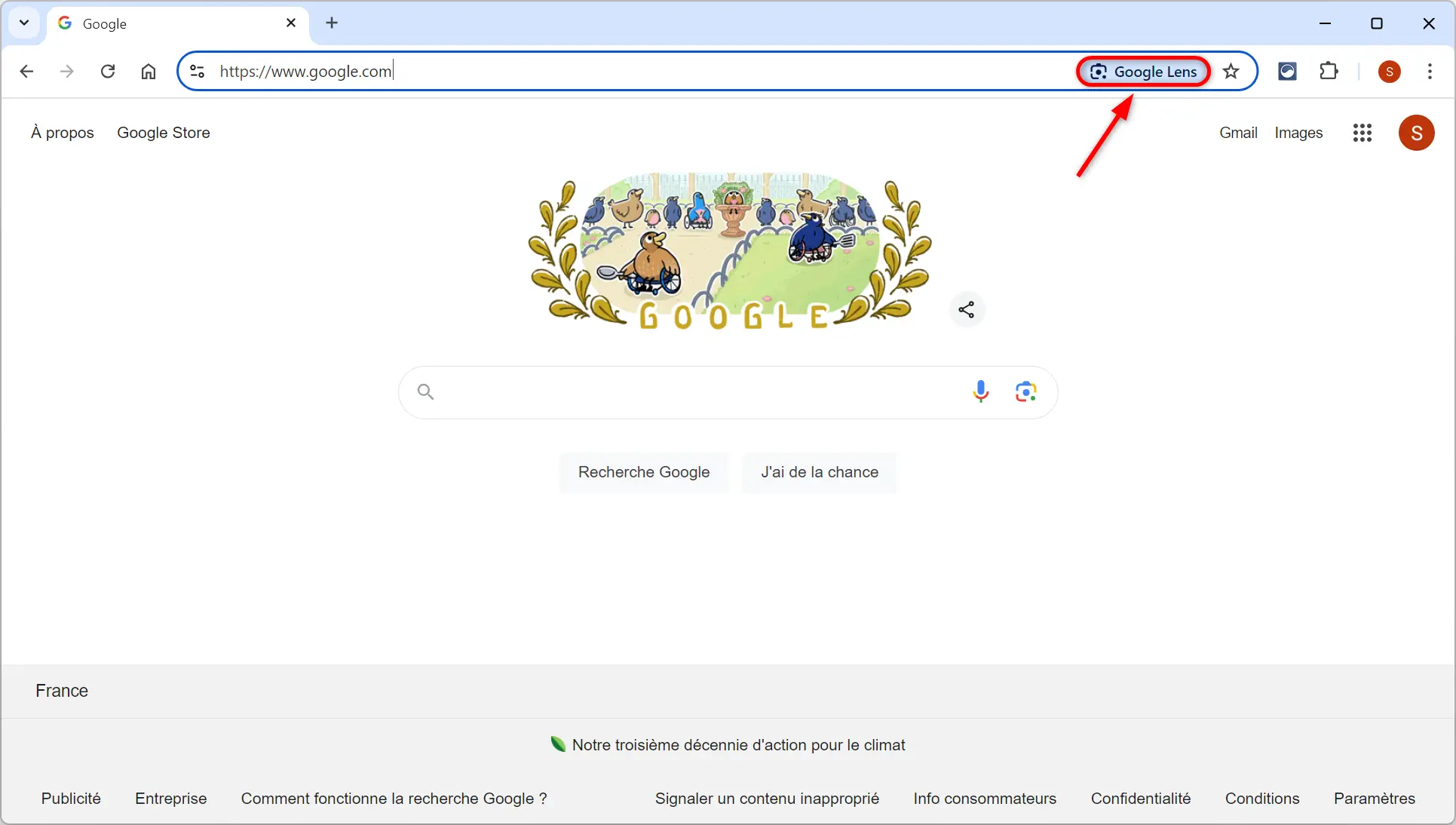
- Ouvrez le menu Chrome et choisissez « Rechercher avec Google Lens ».
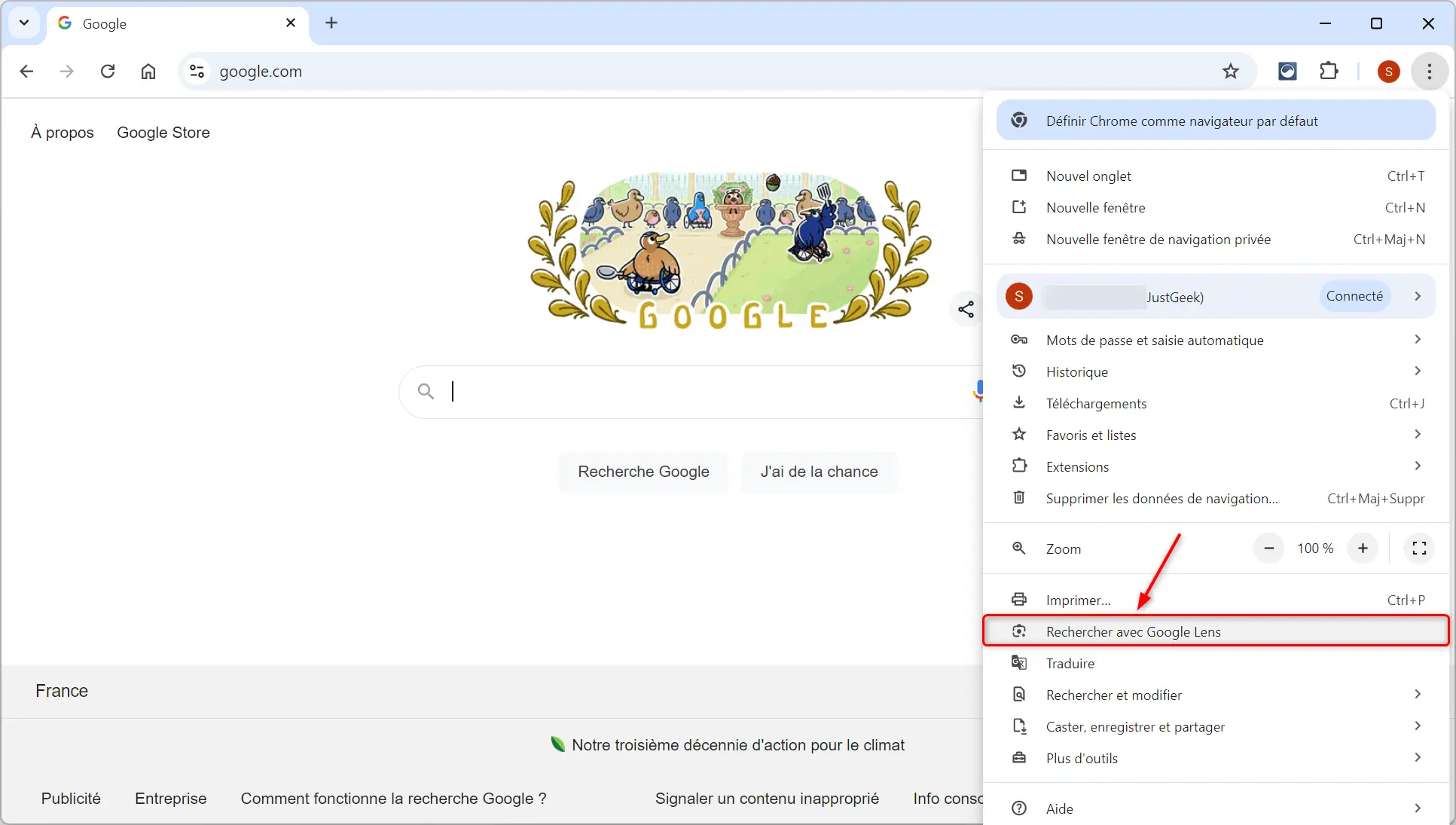
- Effectuez un clic droit sur une page web et sélectionnez « Rechercher avec Google Lens » dans le menu contextuel.
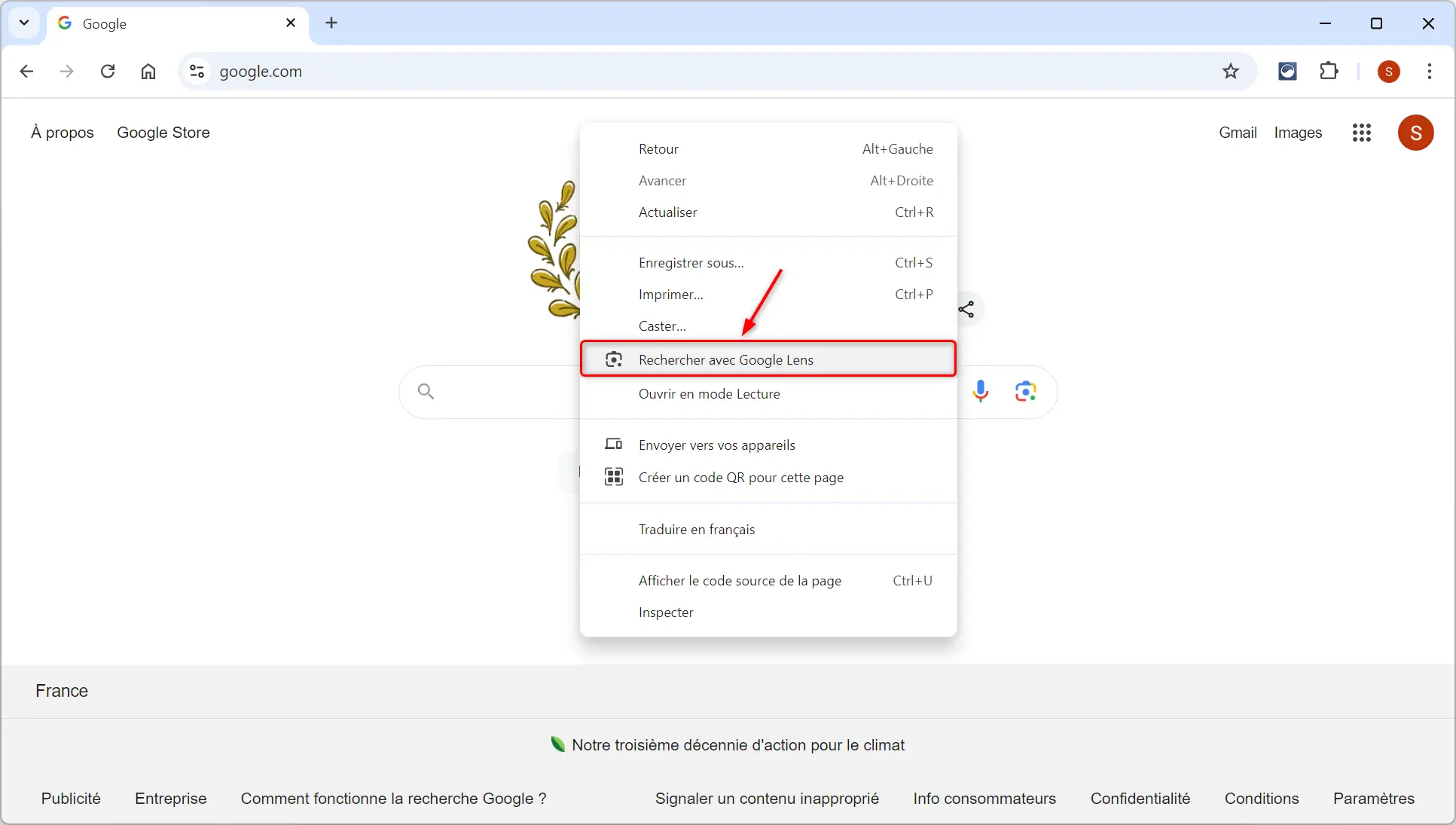
Quelle que soit la méthode choisie, vous pourrez ensuite sélectionner avec votre curseur l’élément que vous souhaitez identifier, qu’il s’agisse d’un texte, d’une image ou même d’une vidéo.
Des recherches visuelles directement dans votre onglet
L’un des grands avantages de Google Lens dans Chrome est qu’il affiche les résultats de votre recherche visuelle directement dans votre onglet, sans interrompre votre navigation. Vous pouvez ainsi obtenir des informations complémentaires sur un élément qui a attiré votre attention, tout en continuant à parcourir la page web.
Le panneau latéral de Google Lens vous permet également d’affiner vos résultats en tapant des mots-clés dans le champ de recherche. Et si vous utilisez fréquemment cet outil, vous pouvez même épingler l’icône Google Lens à votre barre d’outils pour un accès encore plus rapide.
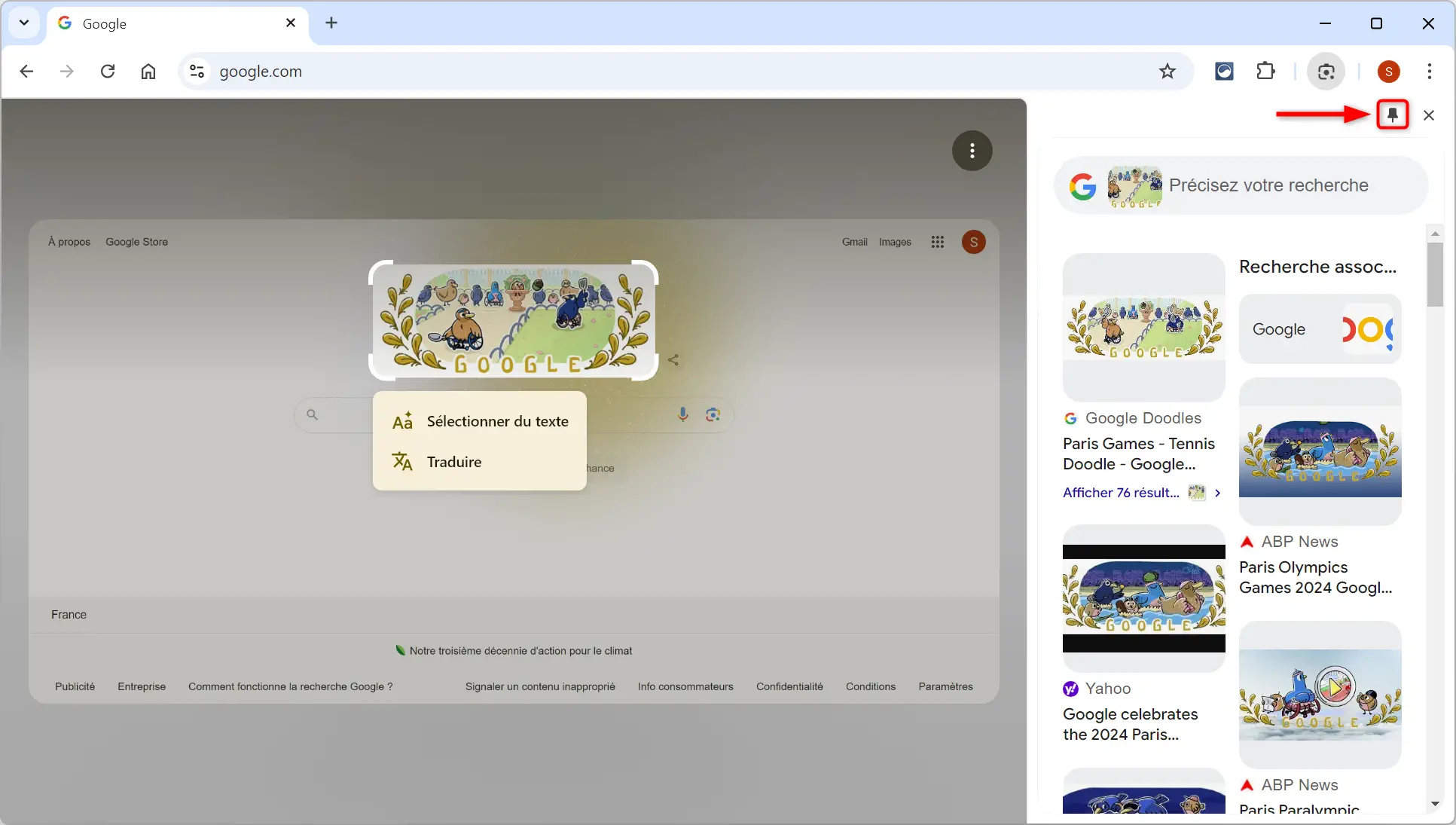
Prêt à explorer le monde qui vous entoure ?
L’arrivée de Google Lens dans Chrome ouvre de nouvelles perspectives pour la recherche en ligne. Plus besoin de vous creuser la tête pour décrire ce que vous voyez, il vous suffit de le sélectionner avec votre souris pour obtenir des informations pertinentes.
Alors, prêt à identifier ce plat appétissant, à découvrir le nom de cette plante inconnue ou à en apprendre plus sur ce monument historique ? Lancez Google Lens dans Chrome !