Enregistrer son écran en vidéo peut s’avérer très utile dans de nombreuses situations, que ce soit pour réaliser un tutoriel, une présentation ou simplement pour partager un problème informatique avec un ami. Si Windows et macOS proposent tous deux des outils intégrés pour cette tâche, force est de constater que leurs fonctionnalités sont plutôt limitées. Impossible, par exemple, d’enregistrer simultanément votre webcam, d’afficher un compte à rebours (sauf sur Mac) ou d’ajouter un filigrane personnalisé. Pour cette raison, nous avons décidé de vous présenter Screenify, un logiciel d’enregistrement d’écran complet et gratuit disponible sur Windows et Mac.
Une interface épurée pour une prise en main immédiate
Au premier lancement de Screenify, nous avons été agréablement surpris par son interface moderne et minimaliste. Loin d’être austère, elle est au contraire très intuitive et permet une prise en main quasi-immédiate, même pour les néophytes. Quatre options principales s’offrent à nous :
- Enregistrement d’écran
- Enregistrement de fenêtre verrouillée
- Enregistrement de webcam
- Enregistrement audio
Chacune de ces options ouvre la porte à un large éventail de possibilités, que nous allons explorer ensemble.
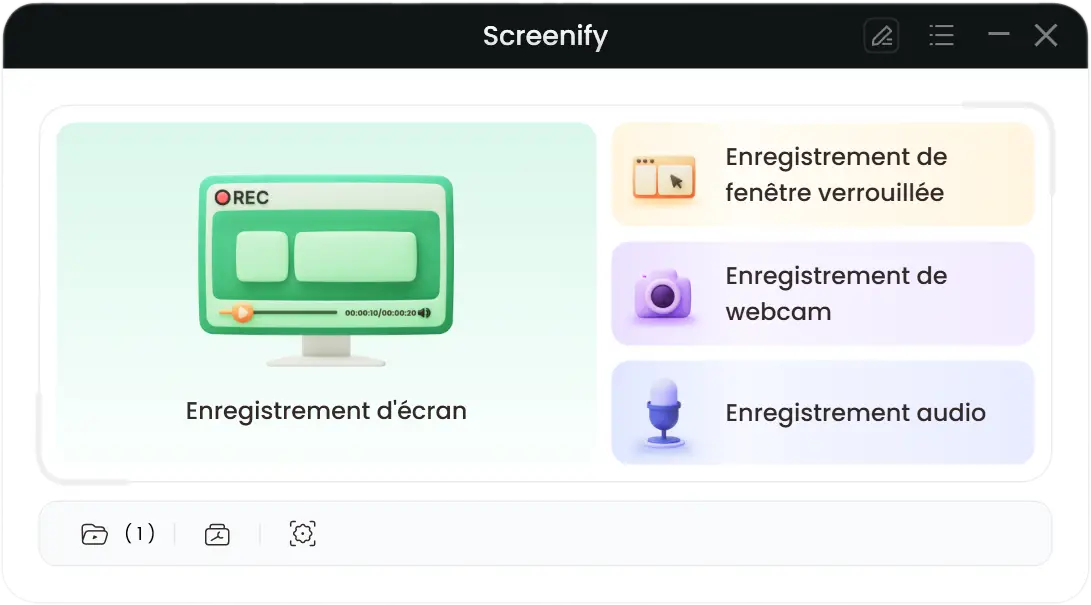
Enregistrez votre écran en toute simplicité
Avec Screenify, vous pouvez enregistrer votre écran dans son intégralité ou seulement une zone spécifique. C’est à vous de choisir ! De plus, si vous disposez de plusieurs écrans, ce n’est pas un problème, puisque le logiciel vous permet de sélectionner celui que vous souhaitez capturer.
Mais ce n’est pas tout ! Vous avez également la possibilité d’inclure ou non le son du système, votre microphone et même votre webcam. Notez que cette dernière peut être affichée sous forme de cercle ou de rectangle, aux dimensions de votre choix. Vous pouvez même lui appliquer un effet miroir si l’envie vous en prend.
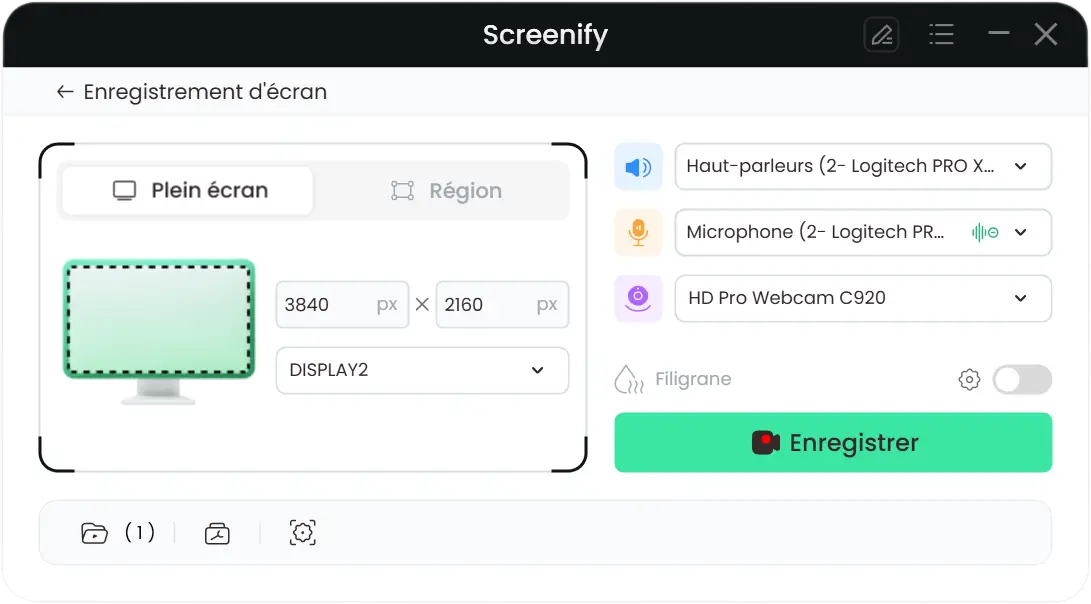
Pendant l’enregistrement, une barre d’outils discrète s’affiche en bas de l’écran, vous donnant accès à une panoplie d’outils d’annotation pour agrémenter votre vidéo en temps réel : pinceau, rectangle, texte, flèches ou lignes. Pratique pour réaliser des tutoriels vidéo.
Enfin, vous trouverez aussi des boutons pour mettre en pause l’enregistrement, désactiver le micro à la volée ou encore prendre une capture d’écran en un clic.

Enregistrez une fenêtre spécifique en toute discrétion
Maintenant, imaginons que vous souhaitiez enregistrer une fenêtre en particulier, sans dévoiler le contenu des autres fenêtres ouvertes sur votre bureau. Avec Screenify, c’est possible grâce à son mode « Enregistrement de fenêtre verrouillée ». Ainsi, vous n’avez plus à vous inquiéter de divulguer par mégarde des informations confidentielles. Et comme toujours, vous gardez la main sur l’inclusion ou non du son système et de votre microphone.
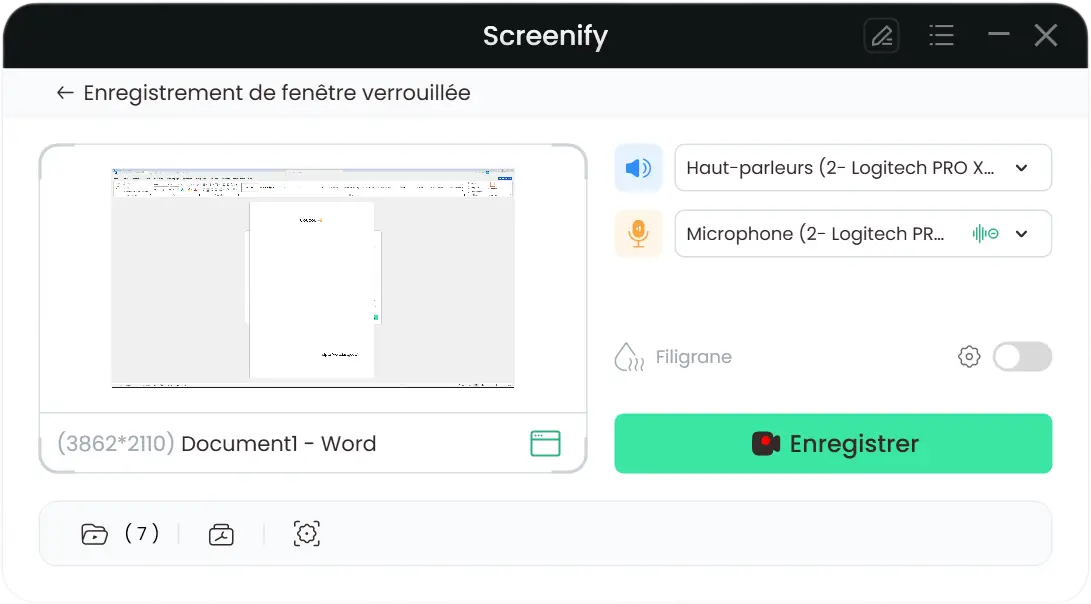
Votre webcam ou votre audio comme seuls protagonistes
Screenify ne se contente pas de l’enregistrement d’écran. Il vous offre également la possibilité d’enregistrer uniquement votre webcam ou l’audio de votre système et votre micro. C’est idéal pour réaliser des vlogs, des podcasts, ou toute autre forme de contenu où l’image de votre écran n’est pas nécessaire. Avec Screenify, vous avez le choix du roi.
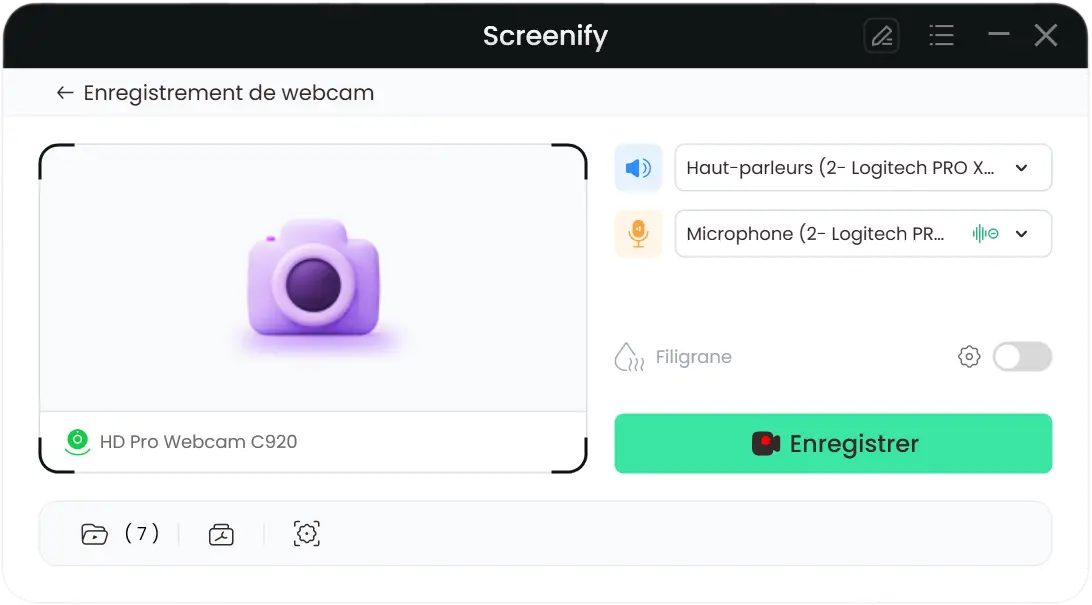
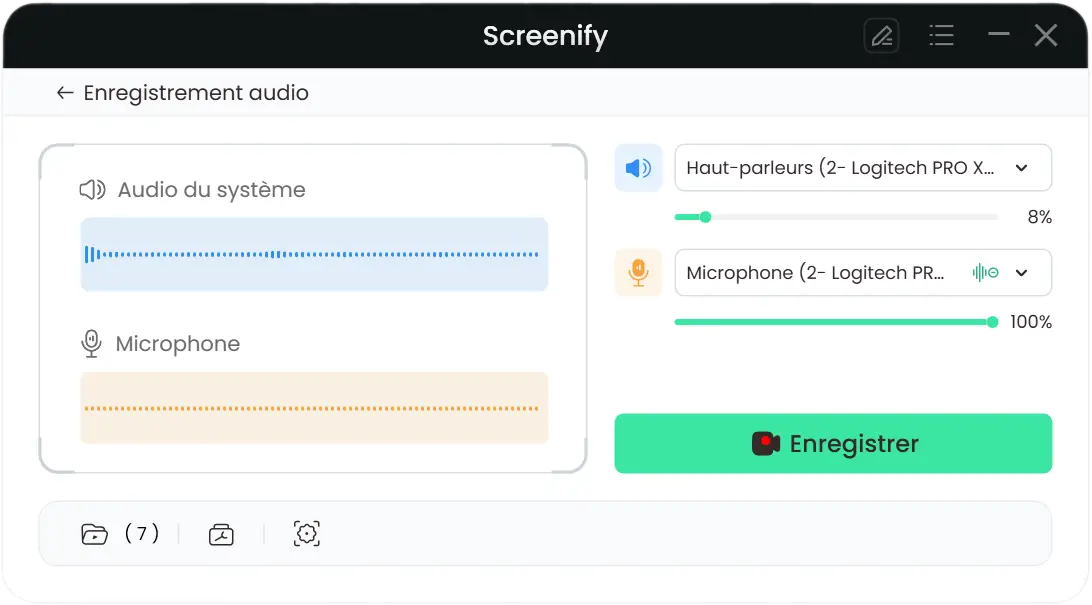
Personnalisez vos enregistrements jusqu’au moindre détail
Avant même de lancer l’enregistrement, Screenify vous permet d’apposer votre filigrane personnalisé. Vous pouvez par exemple choisir le nom de votre marque ou l’adresse de votre site web.
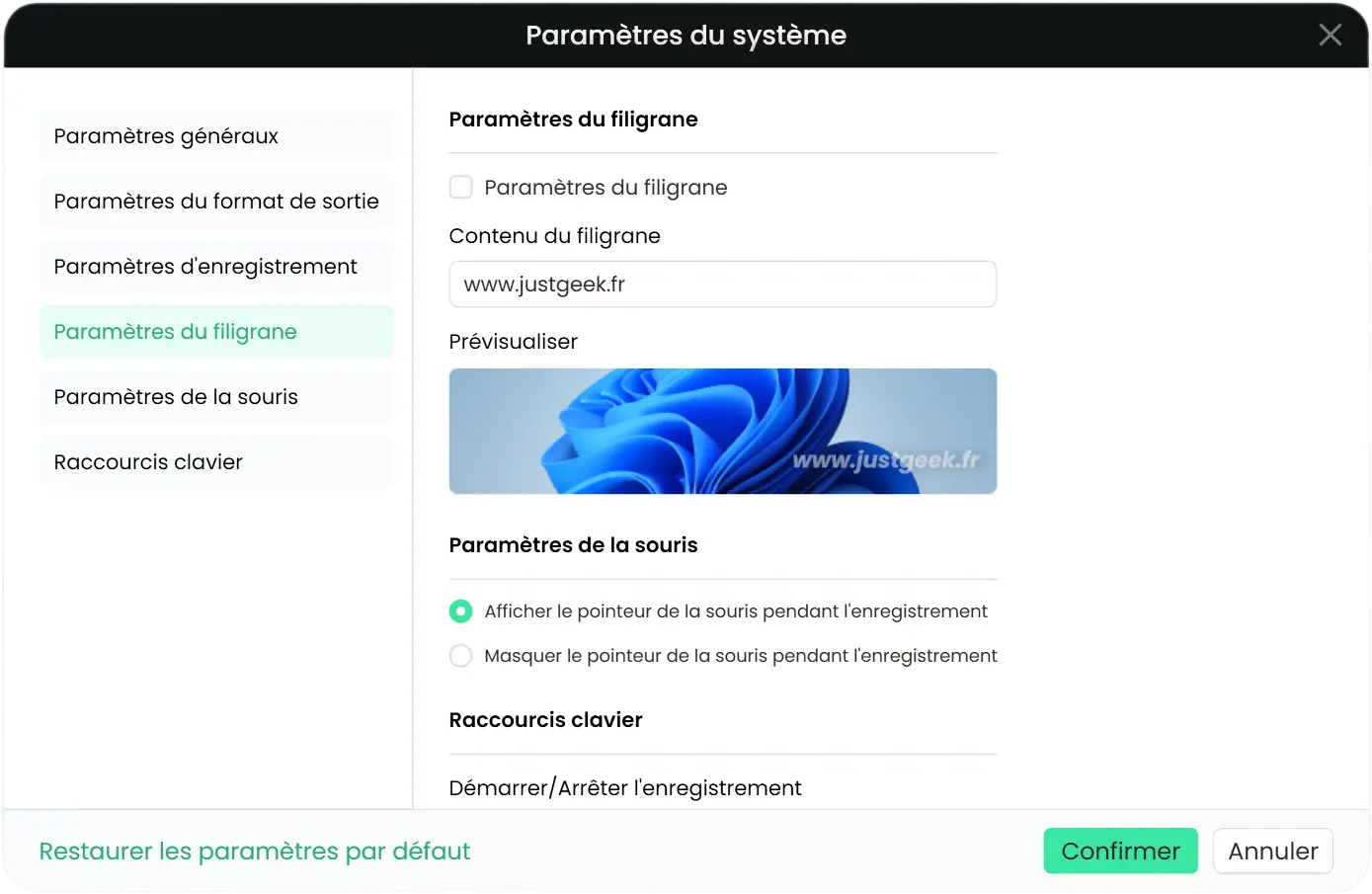
Mais les options de personnalisation ne s’arrêtent pas là. En explorant les paramètres du logiciel, vous découvrirez une myriade de réglages pour peaufiner vos enregistrements : choix du répertoire de sauvegarde, du format vidéo (MP4, GIF, MOV, FLV, MKV ou AVI), de la qualité (SD, HD ou Original), du nombre d’images par seconde (de 5 à 60 FPS), du format audio (MP3, AAC, WAV, WMA, FLAC, AC3 ou OGG), de la qualité audio, du format des captures d’écran (PNG, JPG ou BMP), et bien plus encore.
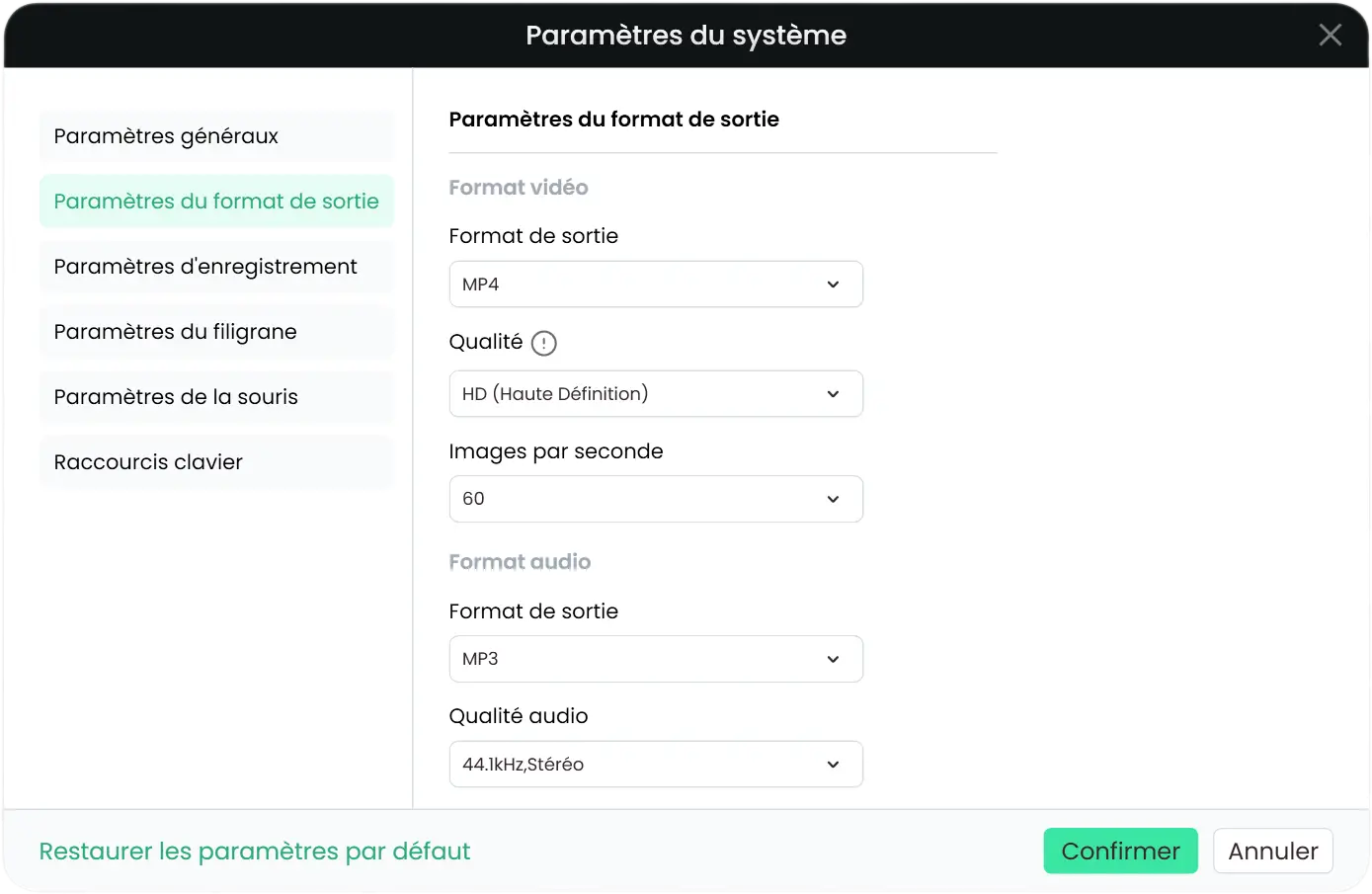
Vous pouvez même choisir d’afficher ou non un compte à rebours, le panneau pendant l’enregistrement, de masquer la barre des tâches ou les icônes du bureau, d’afficher le pointeur de la souris et même de personnaliser les raccourcis clavier.
Des raccourcis clavier pratiques
Justement, parlons-en de ces fameux raccourcis clavier. Screenify en propose trois :
- Démarrer/Arrêter l’enregistrement : CTRL + F9
- Suspendre/Reprendre l’enregistrement : CTRL + F10
- Prendre une capture d’écran : CTRL + F11
Grâce à eux, vous pourrez gérer vos enregistrements avec une plus grande facilité.
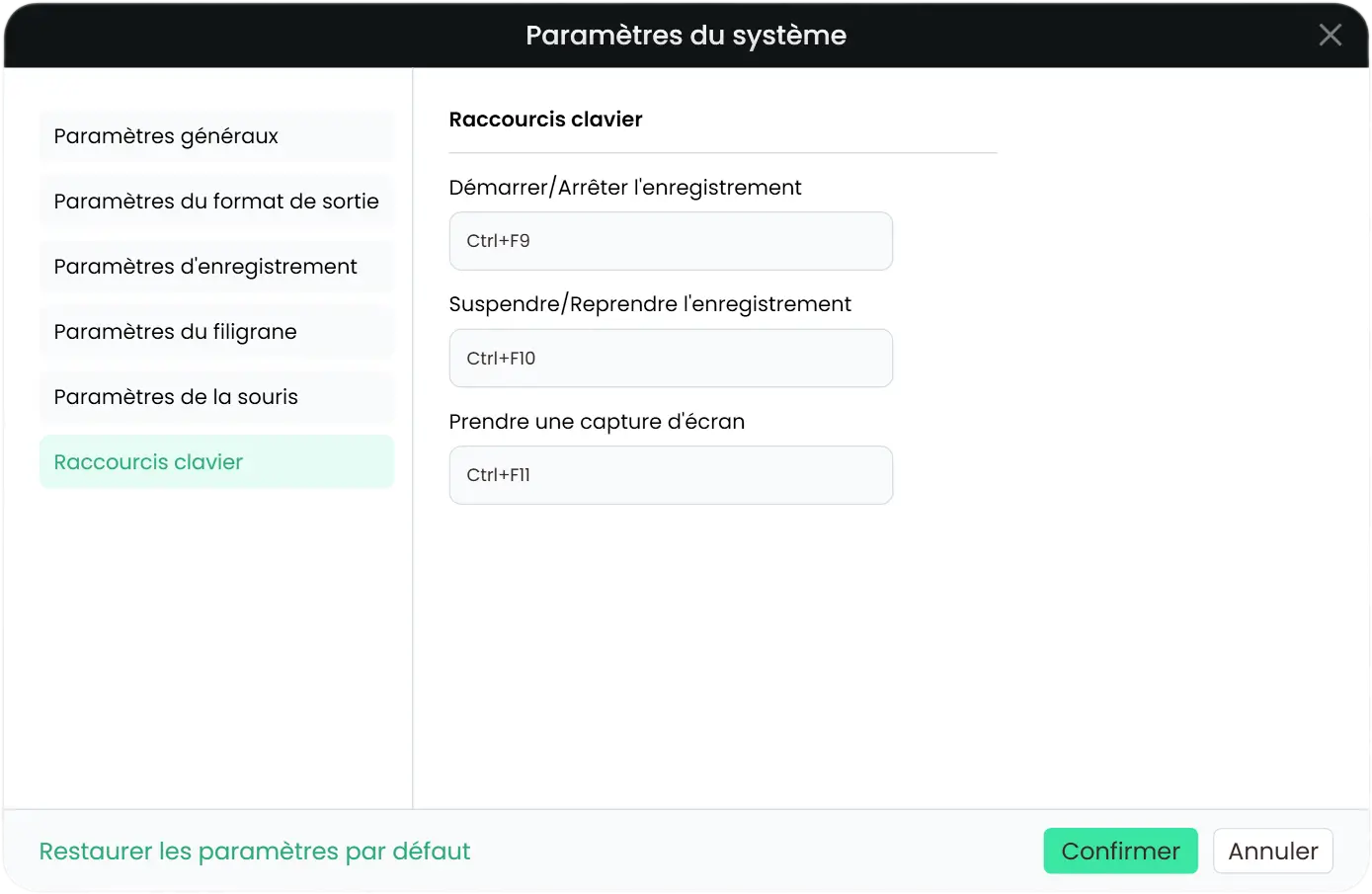
Cerise sur le gâteau : la réduction du bruit audio intégrée
Screenify ne se contente pas d’être un excellent logiciel d’enregistrement d’écran. Il intègre également un outil de réduction du bruit audio, directement accessible depuis l’interface. Il vous suffit de glisser-déposer votre fichier audio ou vidéo, et laissez la magie opérer. En quelques clics, vous obtiendrez un son cristallin, débarrassé des bruits parasites.
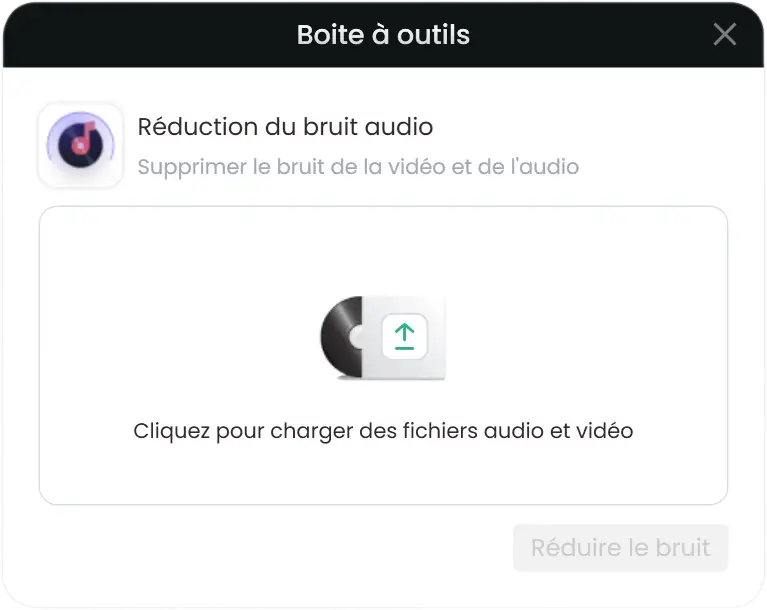
De petites améliorations pour un logiciel encore plus complet
Si Screenify frôle la perfection, il lui manque encore quelques fonctionnalités pour atteindre le statut de logiciel ultime. On pense par exemple à la possibilité de zoomer sur une zone spécifique de l’écran pendant l’enregistrement, pour mettre en valeur un détail important. Ou encore à une fonction de sous-titrage automatique, qui faciliterait grandement l’accessibilité des vidéos produites.
Mais ne soyons pas trop gourmands. Screenify est d’ores et déjà un excellent outil d’enregistrement d’écran, qui se démarque par ses nombreuses fonctionnalités et sa facilité d’utilisation.
Conclusion
En somme, que vous soyez enseignant, formateur, créateur de contenu, streameur, ou tout simplement un utilisateur désireux de capturer son écran pour partager une information, Screenify est l’outil qu’il vous faut. Gratuit, puissant et polyvalent, il se plie à tous les usages avec une aisance déconcertante. Alors n’hésitez plus, foncez télécharger Screenify !
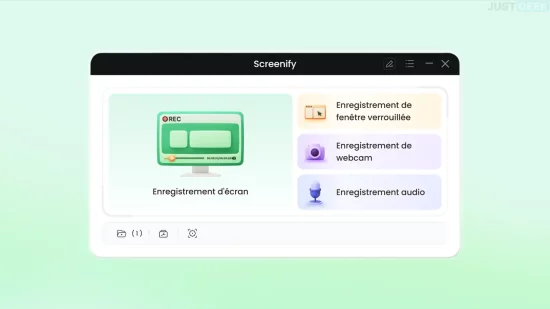






« Si Screenify frôle la perfection, il lui manque encore quelques fonctionnalités pour atteindre le statut de logiciel ultime. »
Et est-ce que ce logiciel ultime existe et est quelque part, avec nous, dans cette salle ?
Il y a sans doute des solutions plus complètes mais elles seront sans doute aussi payantes
J’ai testé le soft ce matin et franchement il est trop bien donc merci du partage 😉