Au fin fond des options dédiées aux développeurs de votre téléphone Android sommeille une fonctionnalité méconnue au potentiel insoupçonné : le débogage USB. Souvent perçu comme un outil réservé aux experts, il se révèle pourtant d’une utilité incroyable pour tout un chacun. Dans cet article, nous allons vous expliquer à quoi sert le débogage USB sur Android et pourquoi vous devriez garder cette option activée sur votre appareil.
Une fonctionnalité indispensable pour récupérer vos données
Commençons par le commencement : à quoi sert le débogage USB ? Sa fonction première est de permettre à un ordinateur de communiquer avec un appareil Android via un câble USB. Concrètement, cela ouvre la porte à de nombreuses possibilités, dont la plus intéressante est sans conteste la récupération de données.
Imaginez le scénario catastrophe : votre téléphone tombe, l’écran se brise et reste désespérément noir. Impossible d’accéder à vos précieux contacts, photos, vidéos, messages… Sauf si vous avez pris la sage précaution d’activer au préalable le débogage USB ! Grâce à cette option, même avec un écran hors-service, il vous suffira de connecter votre téléphone à un ordinateur et d’utiliser l’outil Android Debug Bridge (ADB) pour accéder à l’intégralité de son contenu et le sauvegarder.
Pour celles et ceux qui ne connaissent pas ADB, il s’agit d’un puissant utilitaire en ligne de commande qui permet de communiquer avec votre appareil Android et d’effectuer une multitude d’actions, y compris la copie de fichiers. Une vraie bouée de sauvetage !
Vous l’aurez donc compris, en cas de pépin, avoir le débogage USB activé peut littéralement vous sauver la mise. Mais pour profiter de son plein potentiel, il est impératif de laisser cette constamment activée. En effet, impossible de l’activer si votre écran est déjà cassé. C’est maintenant qu’il faut y penser !
Activer le débogage USB sur Android : mode d’emploi
Convaincu ? Alors ne tardons plus et passons à la pratique. Mais avant de pouvoir activer le débogage USB, il faut d’abord activer les options pour les développeurs. Voici comment procéder :
- Commencez par vous rendre dans les paramètres de votre téléphone, puis dans « À propos du téléphone ».
- Appuyez frénétiquement sept fois sur « Numéro de build ».
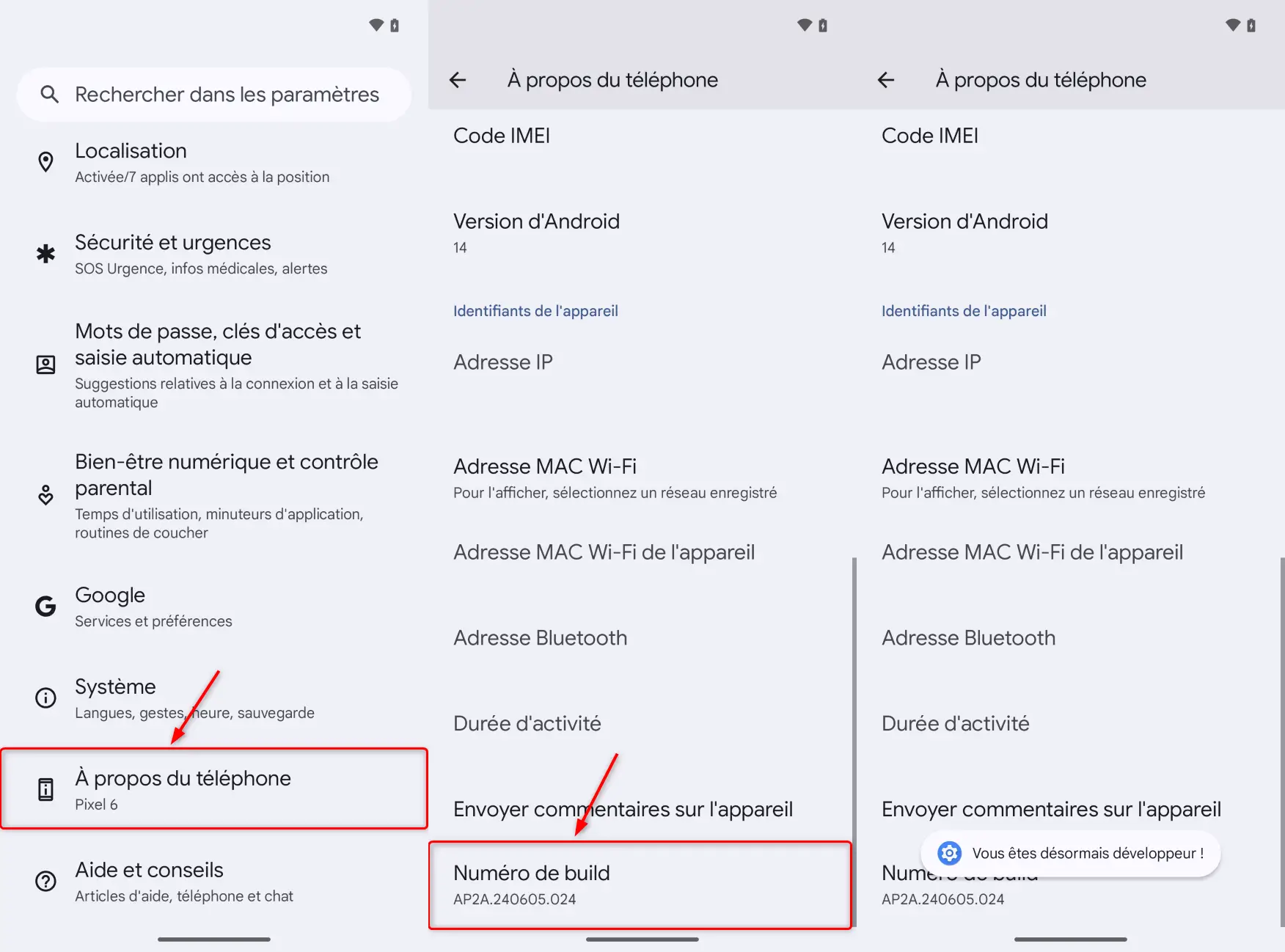
✅ Félicitations, vous voilà officiellement développeur ! Du moins virtuellement 😊.
Maintenant que les options pour les développeurs sont déverrouillées, voyons ensemble comment activer le débogage USB :
- Retournez dans les paramètres, puis allez dans « Système ».
- Appuyez sur « Options pour les développeurs ».
- Sous la section « Débogage », repérez « Débogage USB » et activez-le.
- Confirmez l’autorisation, et le tour est joué ! Vous venez en quelques clics de maximiser les chances de survie de vos précieuses données.
- Toujours dans les options pour les développeurs, cherchez l’option « Désactiver le délai d’expiration des autorisations adb » et activez-la également. Cela empêchera la révocation automatique des autorisations adb après une certaine période d’inactivité.
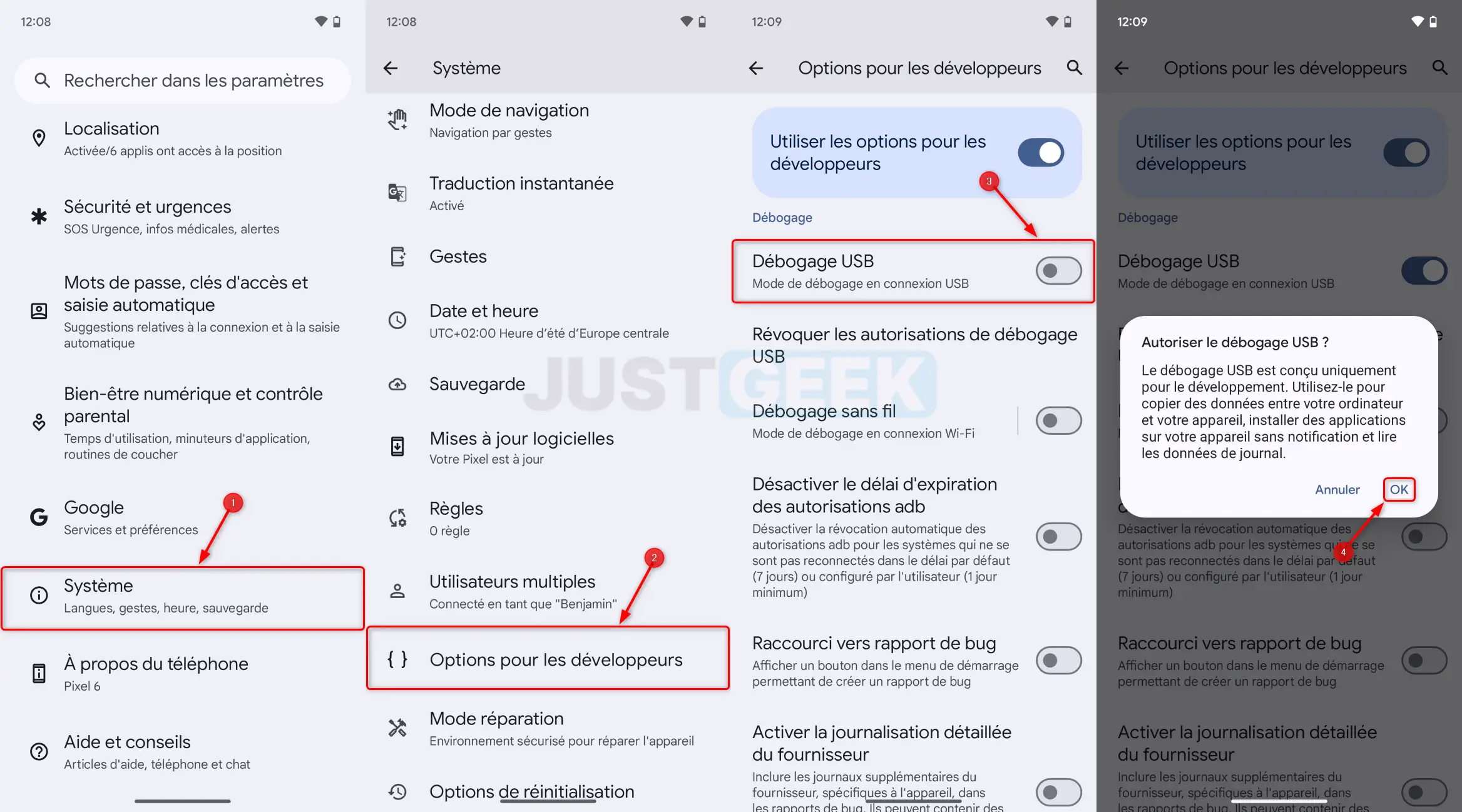
Votre téléphone dûment paramétré, il ne reste plus qu’à lui adjoindre un ordinateur de confiance. Branchez alors votre appareil à votre ordinateur à l’aide d’un câble USB. À la première connexion, celui-ci vous demandera l’autorisation d’accéder à votre appareil. Cochez la case « Toujours autoriser sur cet ordinateur » et validez en appuyant sur « Autoriser ». Ainsi, votre PC sera reconnu sans le moindre problème lors des prochaines connexions.
Android Debug Bridge (ADB), l’outil de poids
Une fois le débogage USB activé et votre ordinateur autorisé, vous voilà fin prêt à affronter les aléas de la vie numérique. Si votre téléphone venait à vous lâcher, il ne vous restera plus qu’à le connecter à votre PC et à utiliser Android Debug Bridge (ADB) pour transférer vos données.
ADB est un outil en ligne de commande développé par Google qui permet de communiquer avec un appareil Android. Il fonctionne sur Windows, Mac et Linux. Son utilisation peut paraître un peu austère aux néophytes, mais rassurez-vous, quelques commandes de base suffisent pour récupérer vos précieux fichiers.
Pour installer ADB sur votre ordinateur, procédez comme suit :
- Téléchargez le package SDK Platform-Tools depuis le site officiel Android.
- Décompressez l’archive ZIP dans le dossier de votre choix.
- Ouvrez ensuite une fenêtre Invite de commandes.
- Placez-vous dans le répertoire d’ADB à l’aide de la commande « cd ». Par exemple :
cd C:\Users\JustGeek\Downloads\platform-tools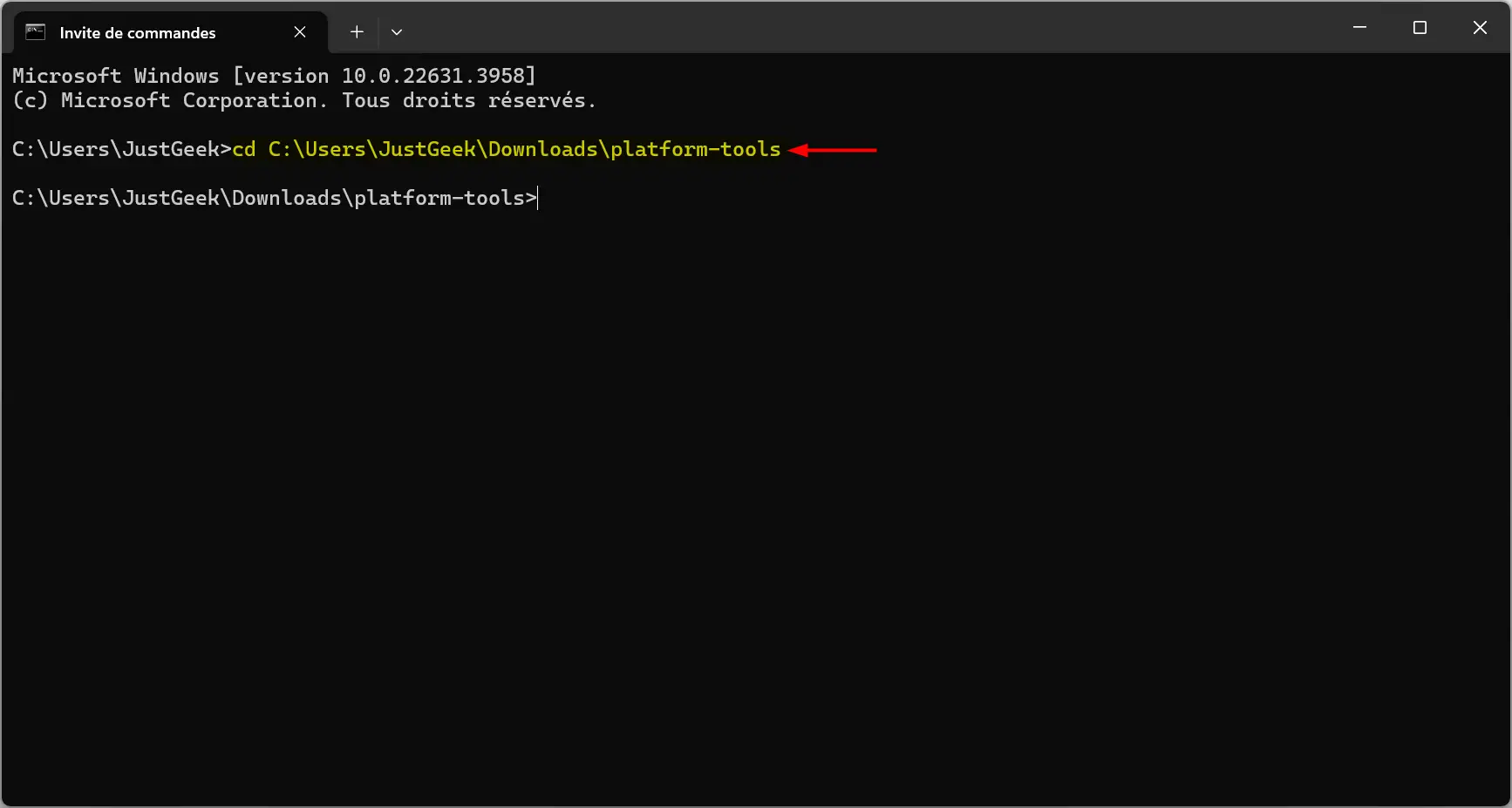
- Vérifiez maintenant que votre appareil est bien connecté à votre PC et détecté par ADB avec la commande suivante :
adb devices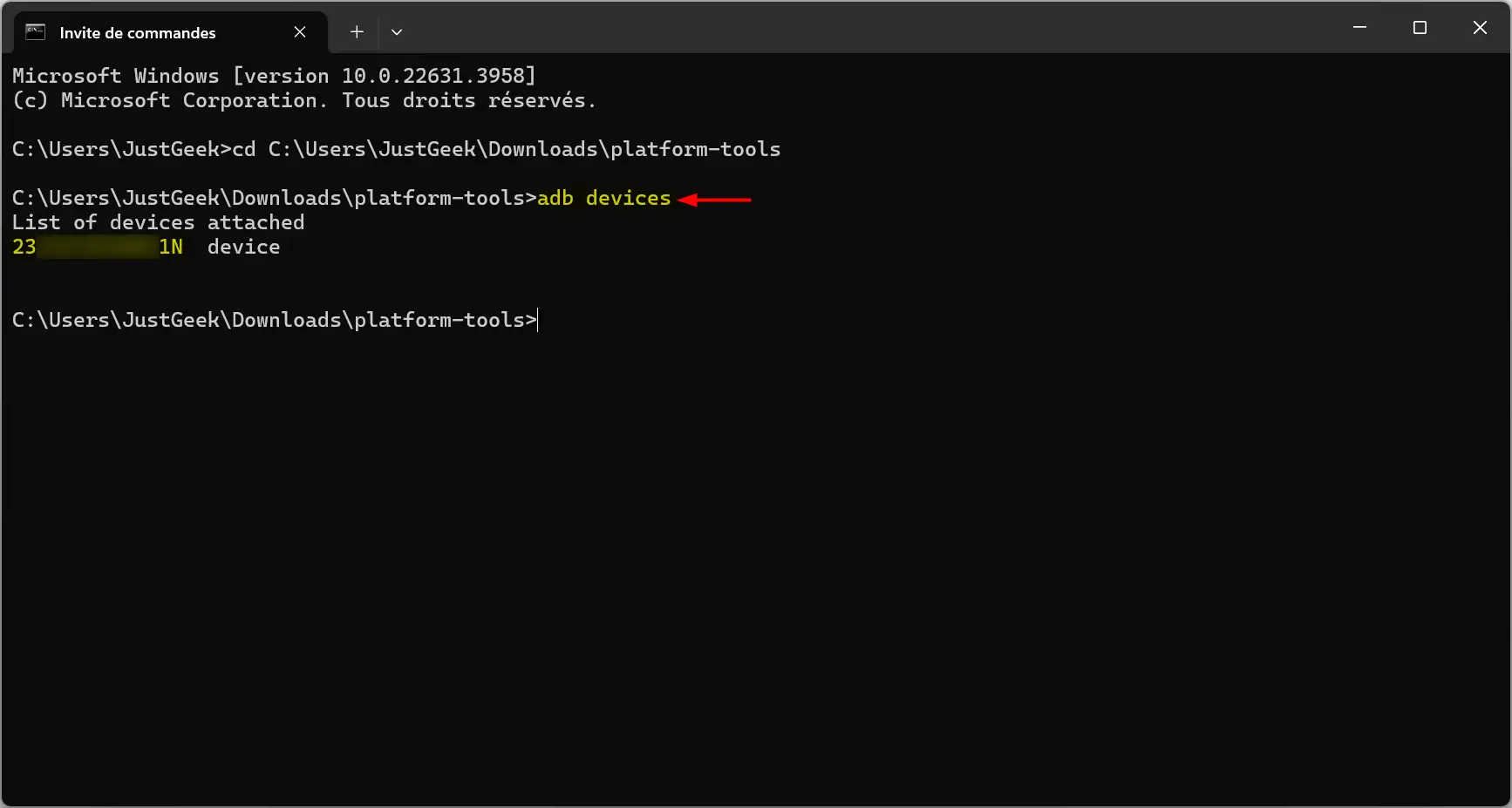
✅ Si le numéro de série de votre téléphone s’affiche, vous êtes prêt à passer à l’action !
Récupérer vos données (photos, vidéos, documents, etc.) avec ADB
Pour copier vos fichiers sur votre ordinateur, utilisez la commande adb pull suivie du chemin du dossier sur votre téléphone et du chemin de destination sur votre PC. Dans les exemples suivants, nous utiliserons « C:\Users\JustGeek\Downloads » comme chemin de destination, mais vous devez bien sûr le remplacer par le chemin du dossier dans lequel vous souhaitez enregistrer vos fichiers.
Pour copier vos photos et vidéos, utilisez la commande suivante :
adb pull /sdcard/DCIM/ C:\Users\JustGeek\Downloads\Pour copier vos documents, tapez la commande suivante :
adb pull /sdcard/Documents/ C:\Users\JustGeek\Downloads\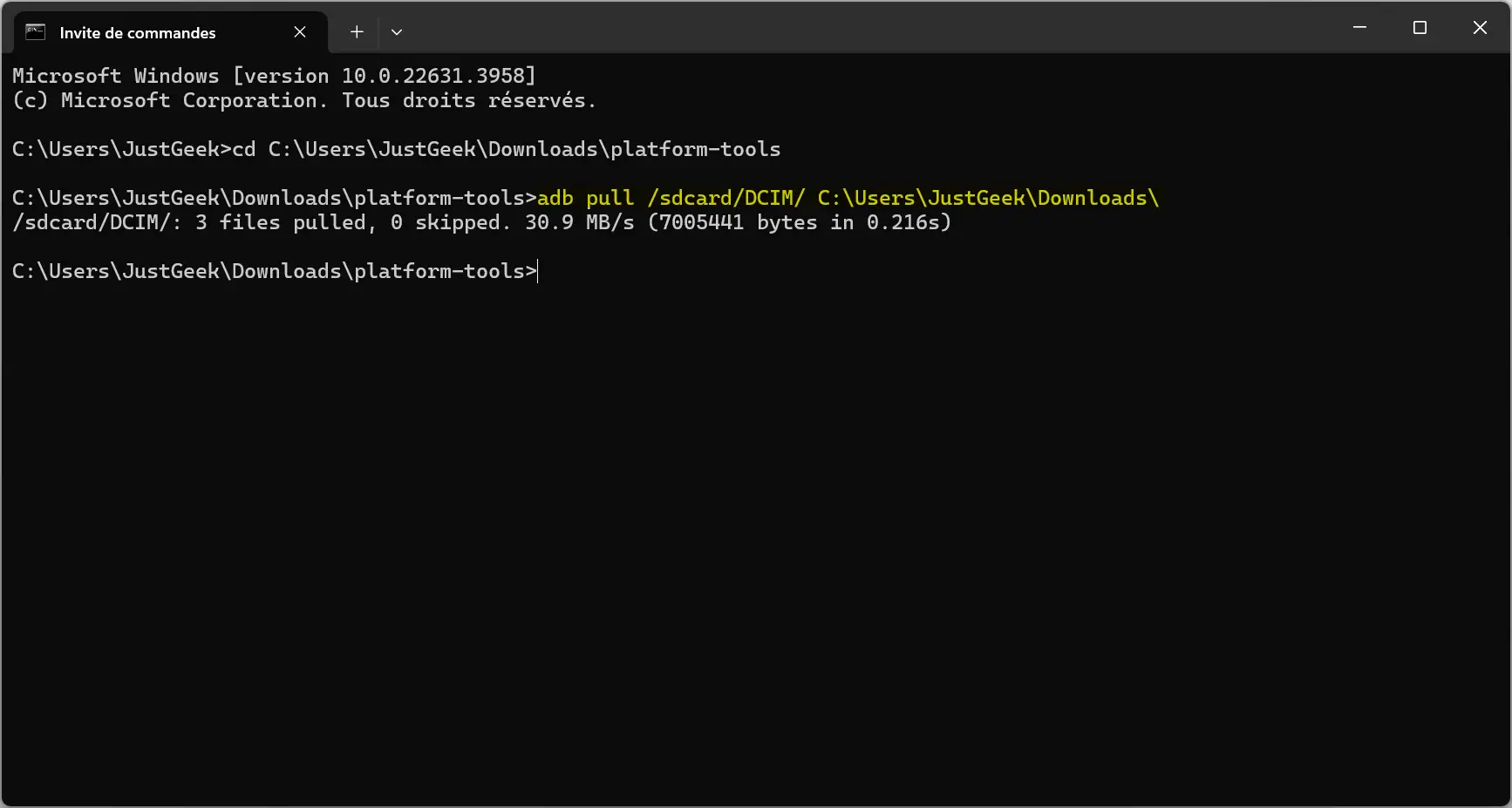
Notez que l’emplacement et le nom des dossiers peuvent varier selon les marques et les modèles de téléphones Android. Certains appareils utilisent « Internal Storage » au lieu de « sdcard », par exemple.
Vous pouvez également utiliser des outils plus conviviaux comme Scrcpy, qui permet de voir et contrôler votre téléphone directement depuis Windows, Mac ou Linux, et ce, même si l’écran de votre appareil est endommagé.
Un complément nommé Scrcpy
Scrcpy est l’outil parfait pour épauler ADB dans la récupération de vos données. Ce logiciel open source permet d’afficher et de contrôler un appareil Android directement depuis votre ordinateur, le tout sans avoir à bidouiller la moindre option ou à rooter votre téléphone.
Mieux encore, Scrcpy fonctionne même si l’écran de votre mobile est endommagé, du moment que le débogage USB est activé. Il vous suffira de brancher votre appareil à l’ordinateur pour en prendre le contrôle total. Un clic sur votre souris équivaut à un tap sur l’écran, les touches de votre clavier sont mappées aux boutons du téléphone… Bref, c’est comme si vous aviez votre mobile au bout des doigts, mais sur un grand écran !
Couplé à ADB et au débogage USB, Scrcpy est une véritable bénédiction pour récupérer des données d’un appareil endommagé. Plus besoin de se faire des nœuds aux doigts pour taper sur un écran fissuré, quelques clics depuis votre ordinateur suffisent pour copier/coller vos fichiers importants vers un lieu sûr. Vous pouvez par exemple utiliser Nearby Share pour envoyer vos fichiers directement depuis votre téléphone vers votre ordinateur ou encore utiliser un service Cloud comme Google Drive, Dropbox ou OneDrive.
Pour utiliser Scrcpy, procédez comment suit :
- Commencez par télécharger l’application Scrcpy depuis la plateforme GitHub.
- Décompressez l’archive ZIP où vous le souhaitez sur votre ordinateur.
- Exécutez le fichier scrcpy.exe.
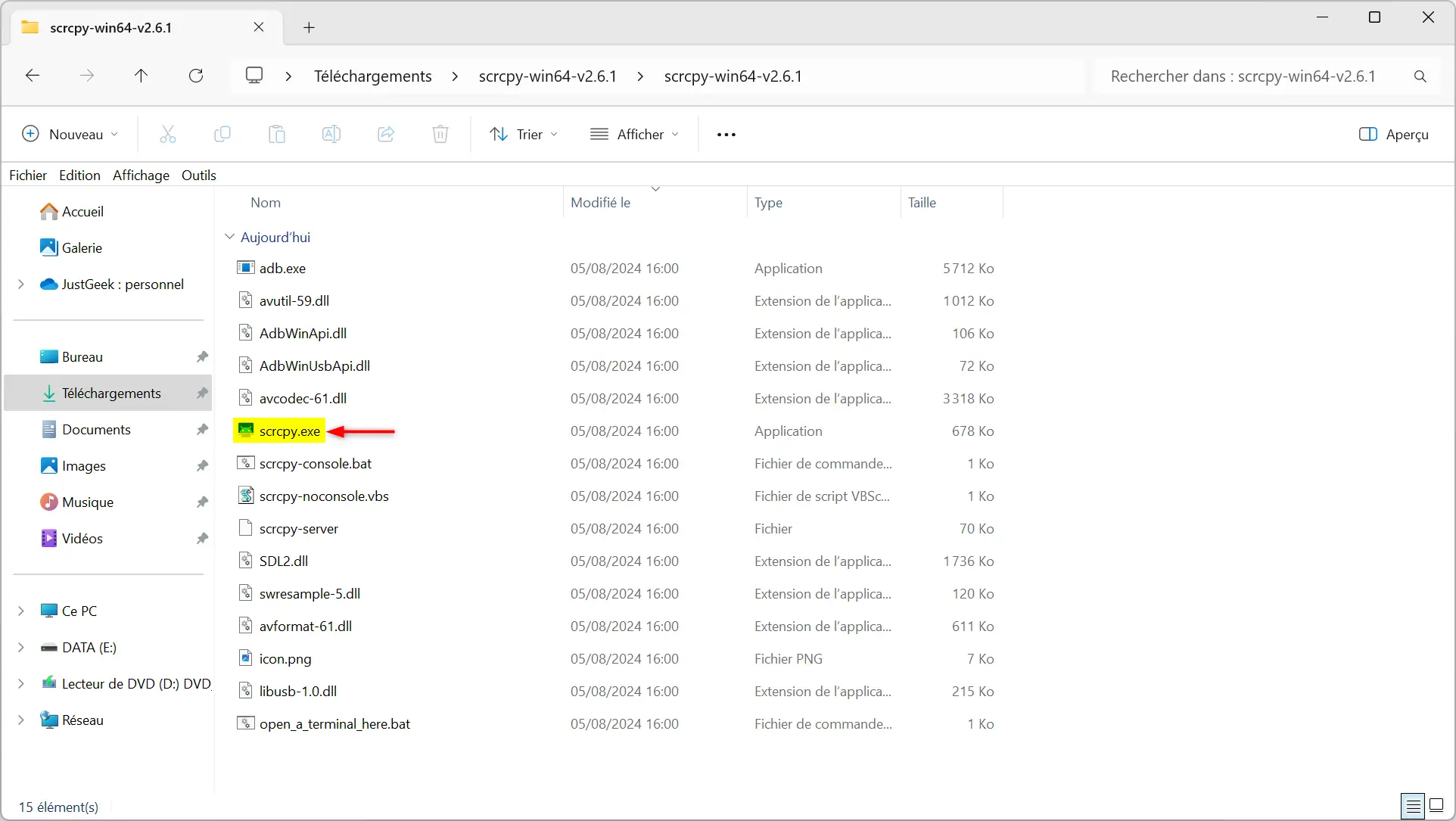
- Une fenêtre affichant l’écran de votre téléphone devrait alors apparaître.
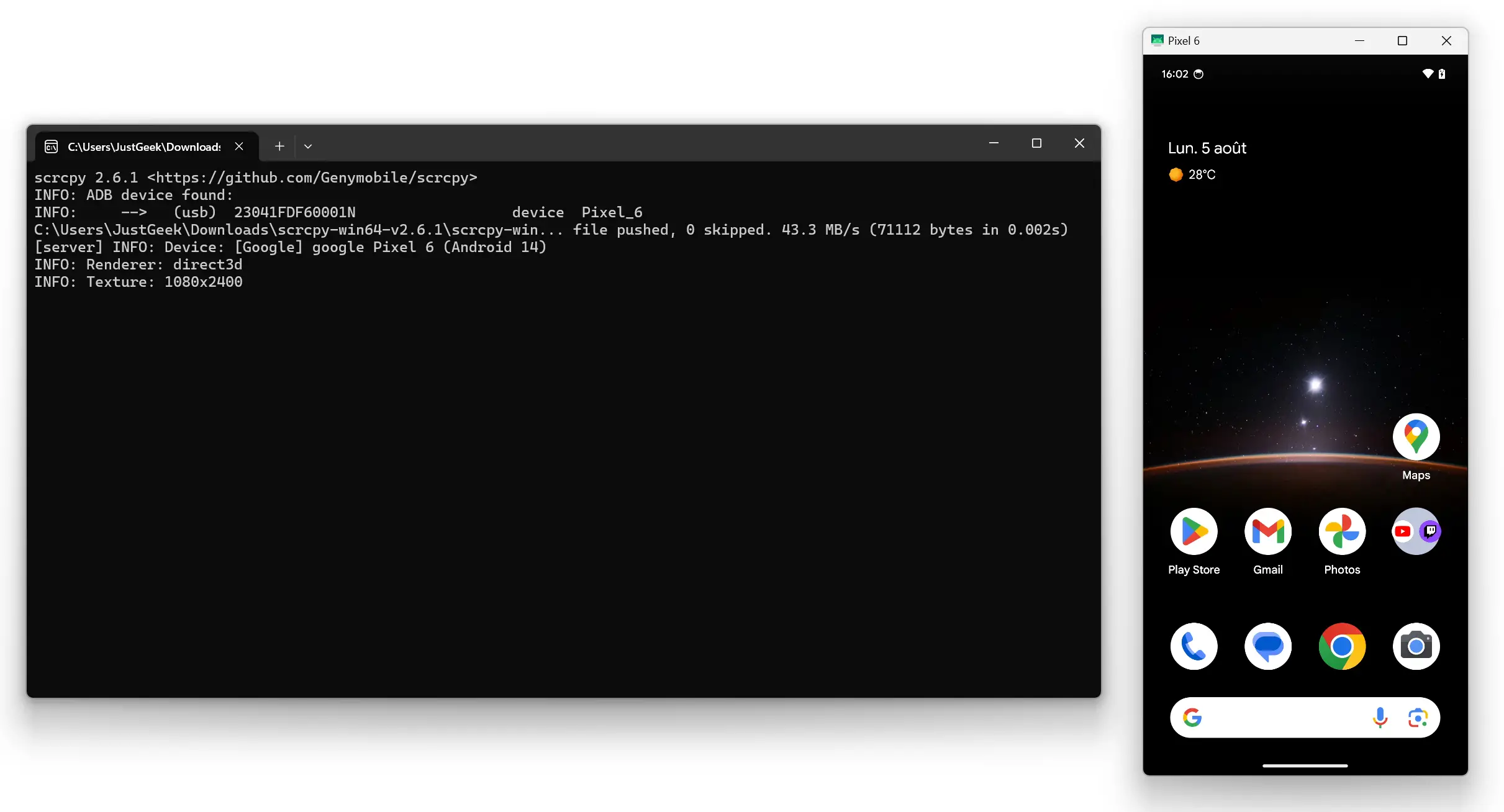
Vous pouvez maintenant contrôler votre appareil Android en utilisant votre souris et votre clavier :
- Un clic gauche de la souris correspond à un tap sur l’écran
- Un clic droit de la souris correspond au bouton « Retour »
- Un clic molette de la souris correspond au bouton « Home »
- Un glisser-déposer avec la souris permet de faire défiler les écrans
N’hésitez pas à consulter la documentation officielle pour en savoir plus sur l’utilisation de Scrcpy et adapter l’outil à vos besoins spécifiques.
Le débogage USB sur Android : quid de la sécurité ?
Vous l’aurez compris, activer le débogage USB et le laisser constamment allumé est la clé pour sauver vos données en cas de coup dur. Mais qu’en est-il de la sécurité ? Après tout, autoriser une connexion permanente entre votre téléphone et un ordinateur peut légitimement soulever quelques inquiétudes.
Rassurez-vous, Android a tout prévu. Comme nous l’avons vu, chaque ordinateur doit être explicitement autorisé avant de pouvoir accéder à votre téléphone. Impossible donc pour un PC inconnu de se connecter par inadvertance ou malveillance à votre appareil.
De plus, la connexion USB ne permet d’accéder qu’au système de fichiers de votre téléphone. Un ordinateur ne pourra pas fouiner dans vos messages, vos mails ou pire, intercepter vos mots de passe. Tant que vous ne laissez pas votre téléphone déverrouillé entre toutes les mains, vous ne risquez pas grand-chose.
Ce qu’il faut retenir
Le débogage USB est l’une de ces petites options anodines qui peuvent changer la donne le jour où votre téléphone vous lâche. En le laissant constamment activé, vous vous assurez une procédure de récupération de données simplifiée à l’extrême en cas de pépin. Combiné à des outils comme ADB et Scrcpy, c’est une véritable assurance-vie pour votre contenu numérique.
Alors n’hésitez plus, foncez activer le débogage USB sur votre téléphone Android ! Quelques clics aujourd’hui peuvent vous épargner bien des maux de tête demain 😉.
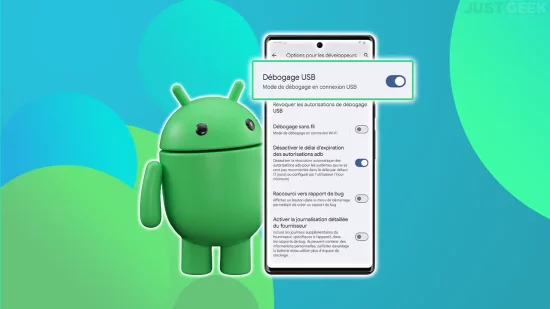
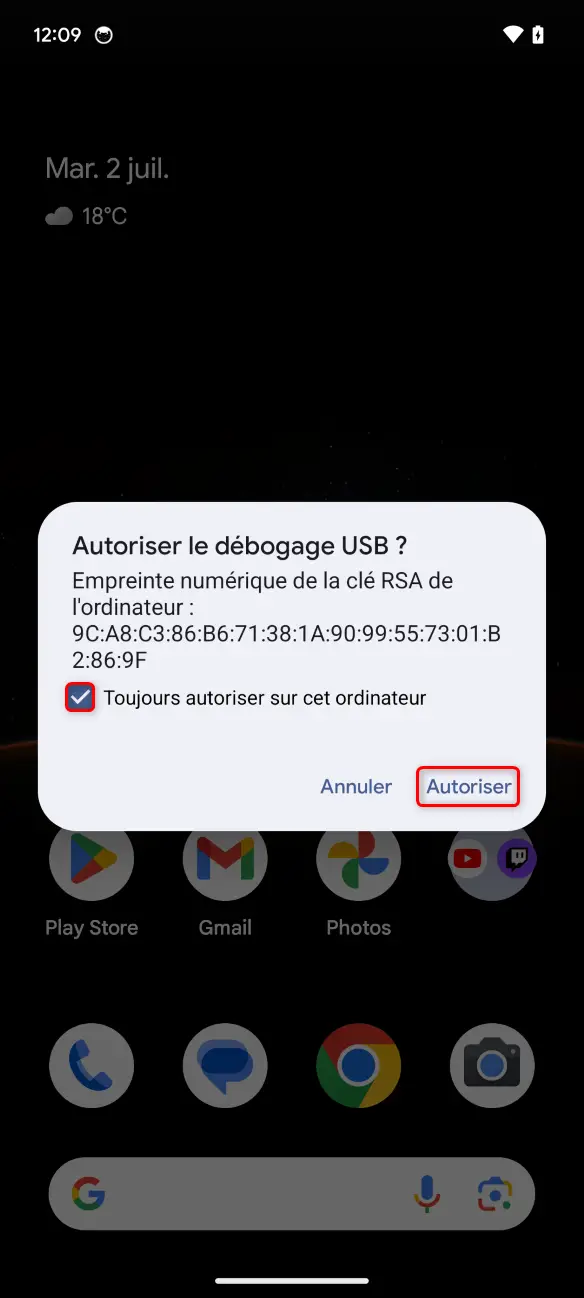

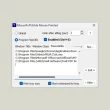

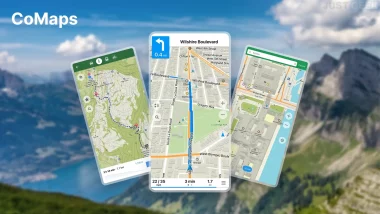
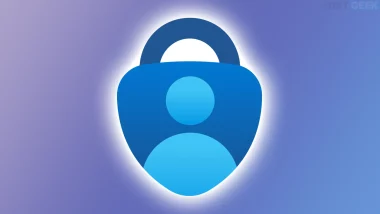

Tu peux aussi le faire par wifi, c’est encore plus pratique.
Ça aurait pu me servir il y a plusieurs années de cela, mais en effet, de (trop) nombreuses personnes ne pensent pas à l’activer et lorsque le drame arrive, c’est déjà trop tard…