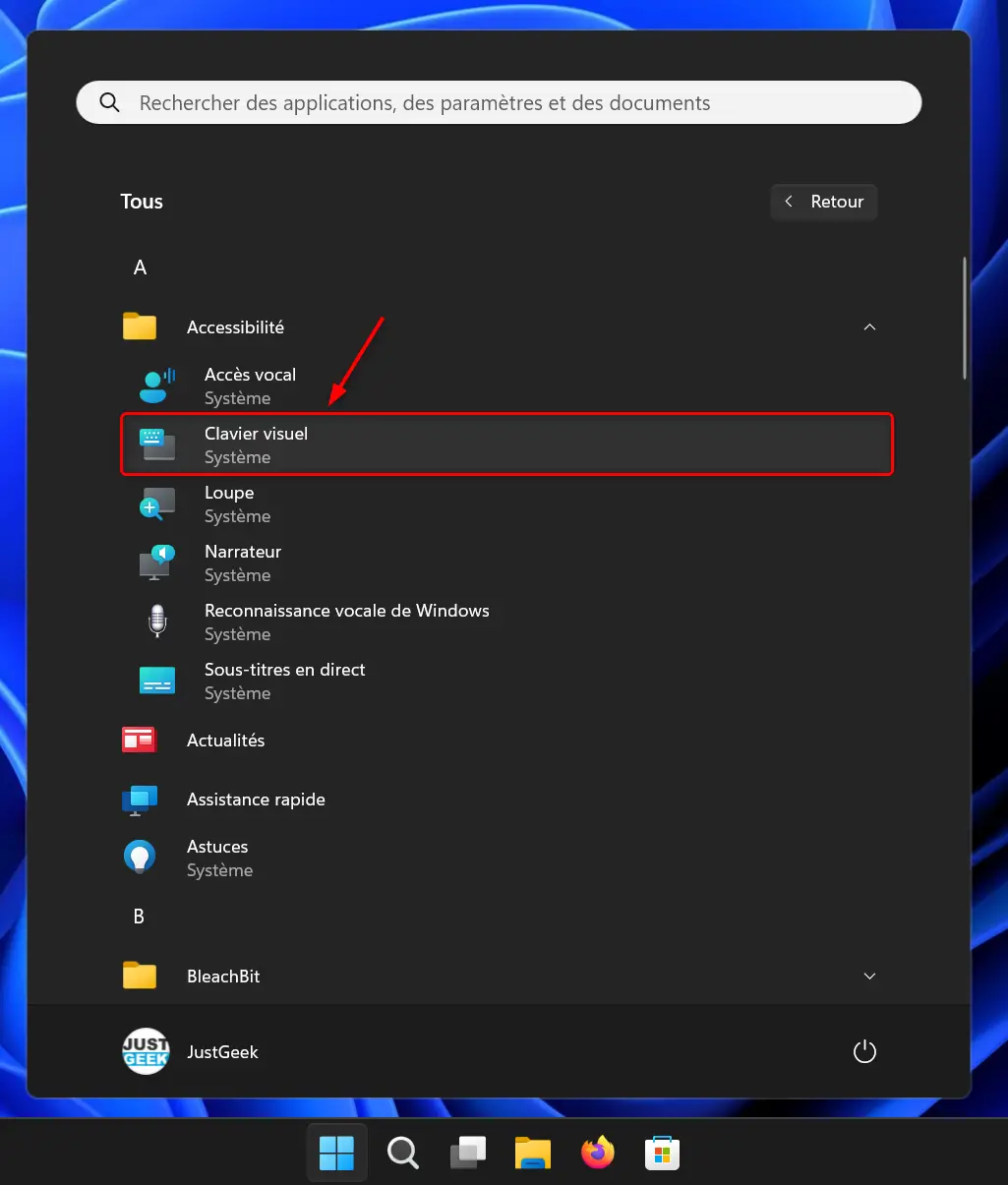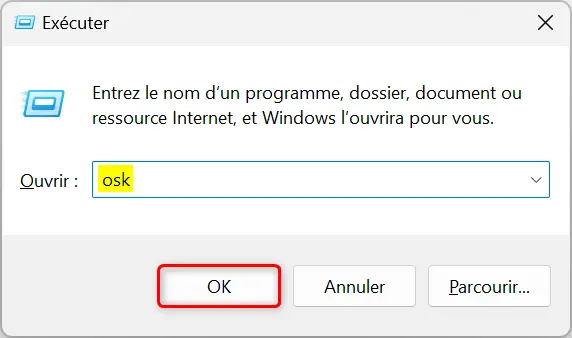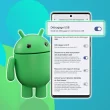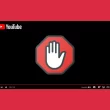Vous utilisez un PC tactile sous Windows 11 et vous souhaitez profiter pleinement de ses fonctionnalités ? L’activation du clavier tactile est alors indispensable pour vous permettre de saisir du texte en mode tablette. Cet outil peut également vous sauver la mise lorsque votre clavier physique vous fait faux bond ou que les piles de votre clavier sans fil sont à plat. Dans cet article, nous allons vous expliquer toutes les méthodes qui permettent d’activer le clavier visuel sur Windows 11. Suivez le guide !
Méthode n°1 : via les paramètres de la barre des tâches
La première méthode, la plus intuitive, consiste à accéder aux réglages de la barre des tâches.
- Faites un clic droit sur le barre des tâches, puis sélectionnez « Paramètres de la barre des tâches ».
- Déroulez la section « Icônes de la barre d’état système » pour dévoiler les options supplémentaires.
- Repérez ensuite l’option « Clavier tactile » et sélectionnez « Toujours » dans le menu déroulant.
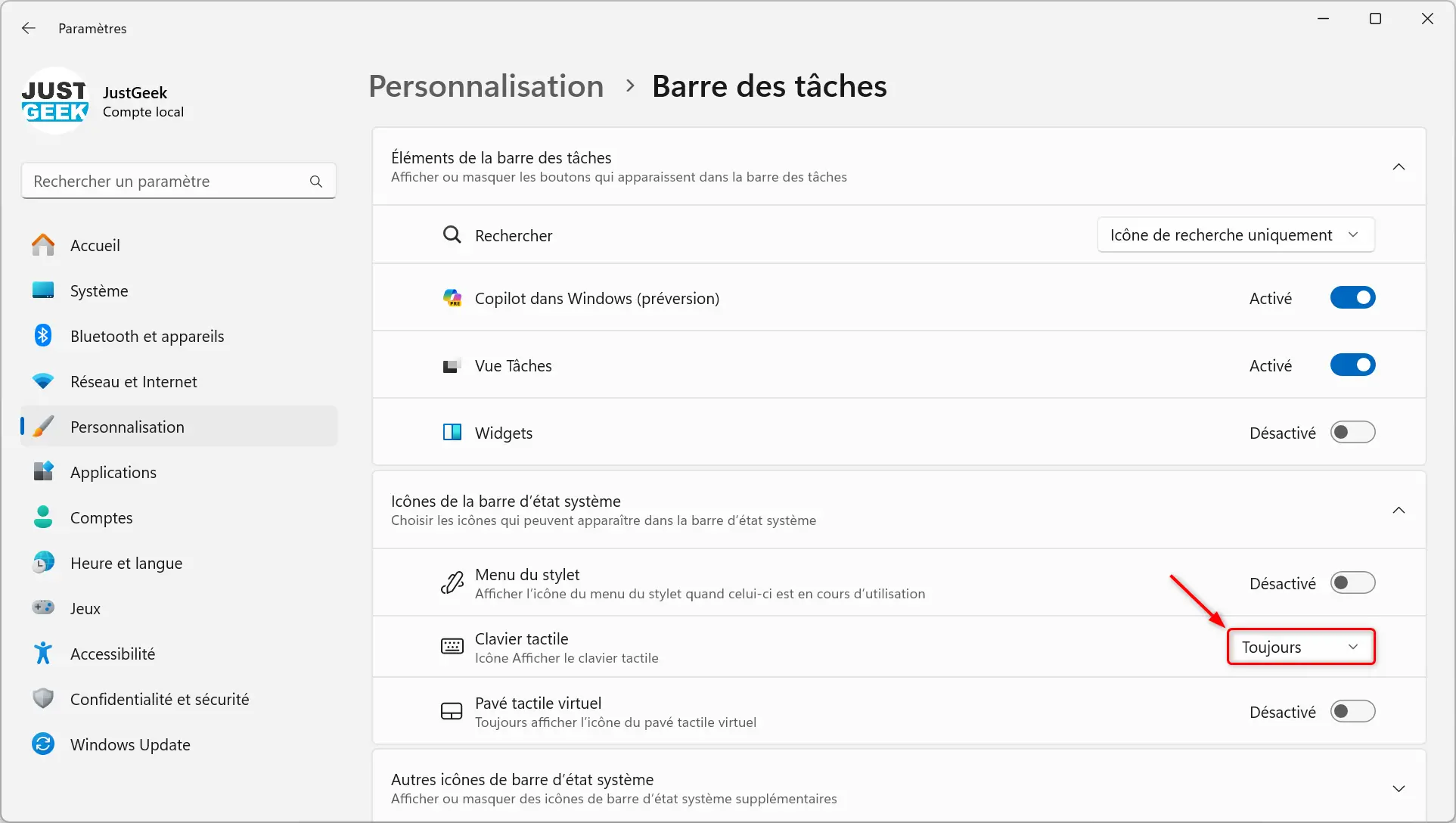
- L’icône du clavier tactile apparaîtra instantanément dans la zone de notifications. Cliquez dessus lorsque vous en avez besoin.
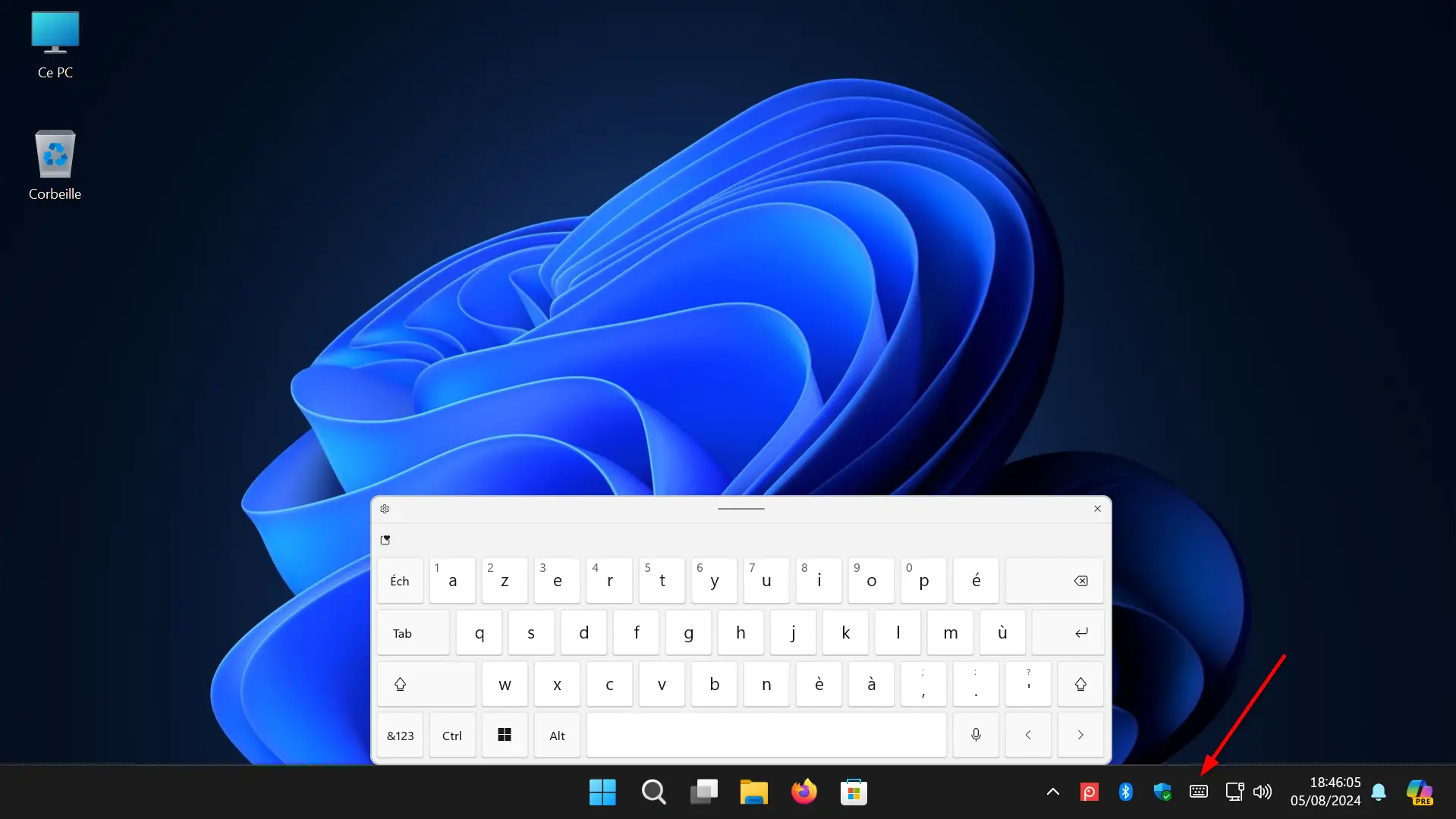
Méthode n°2 : depuis les paramètres
Windows 11 offre également la possibilité d’activer le clavier visuel depuis le centre de facilité d’accès. Voici comment procéder :
- Ouvrez le menu Démarrer et cliquez sur l’icône « Paramètres ».
- Dans la fenêtre Paramètres, sélectionnez « Accessibilité » puis « Clavier ».
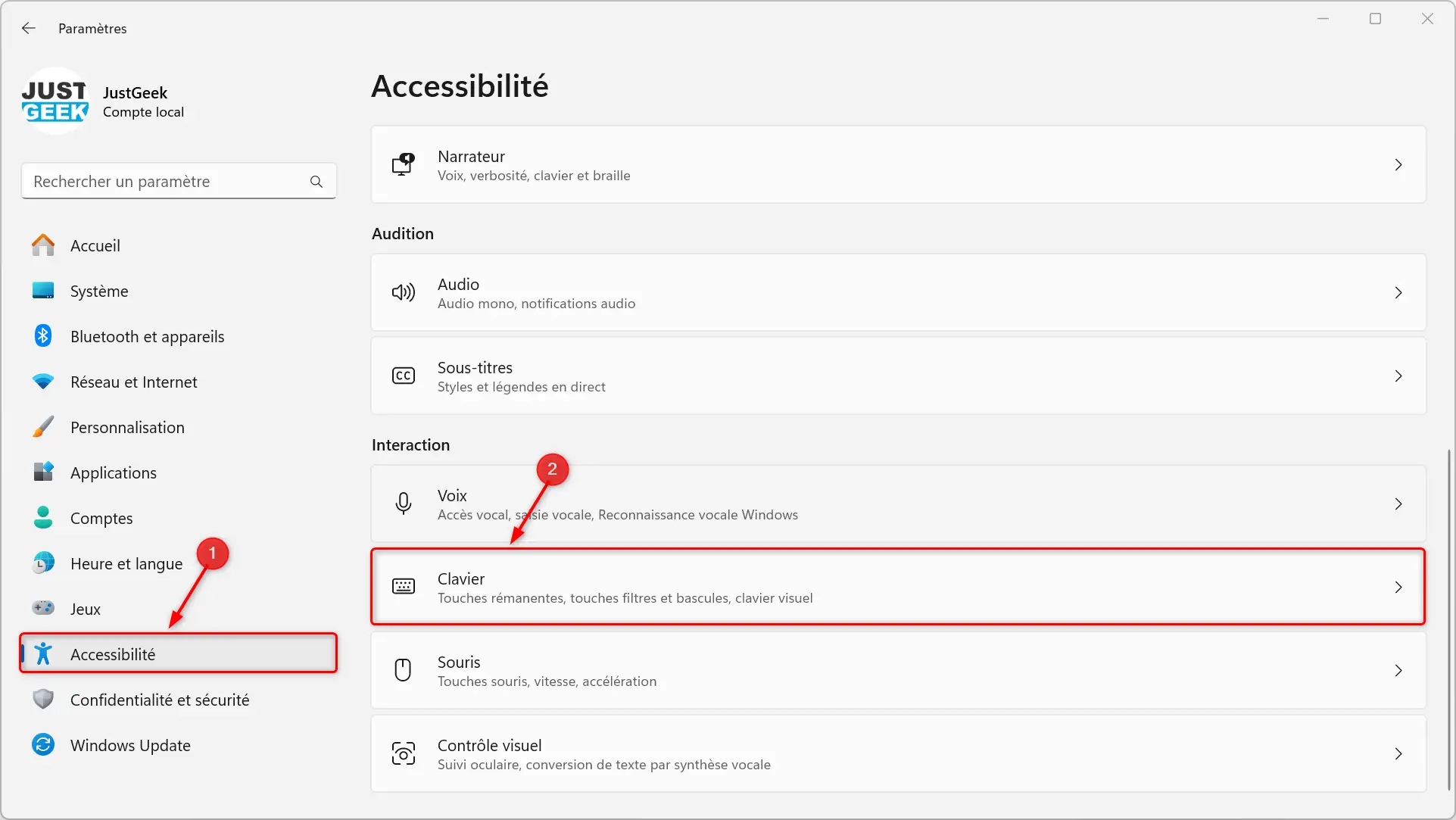
- Activez l’option « Clavier visuel ».
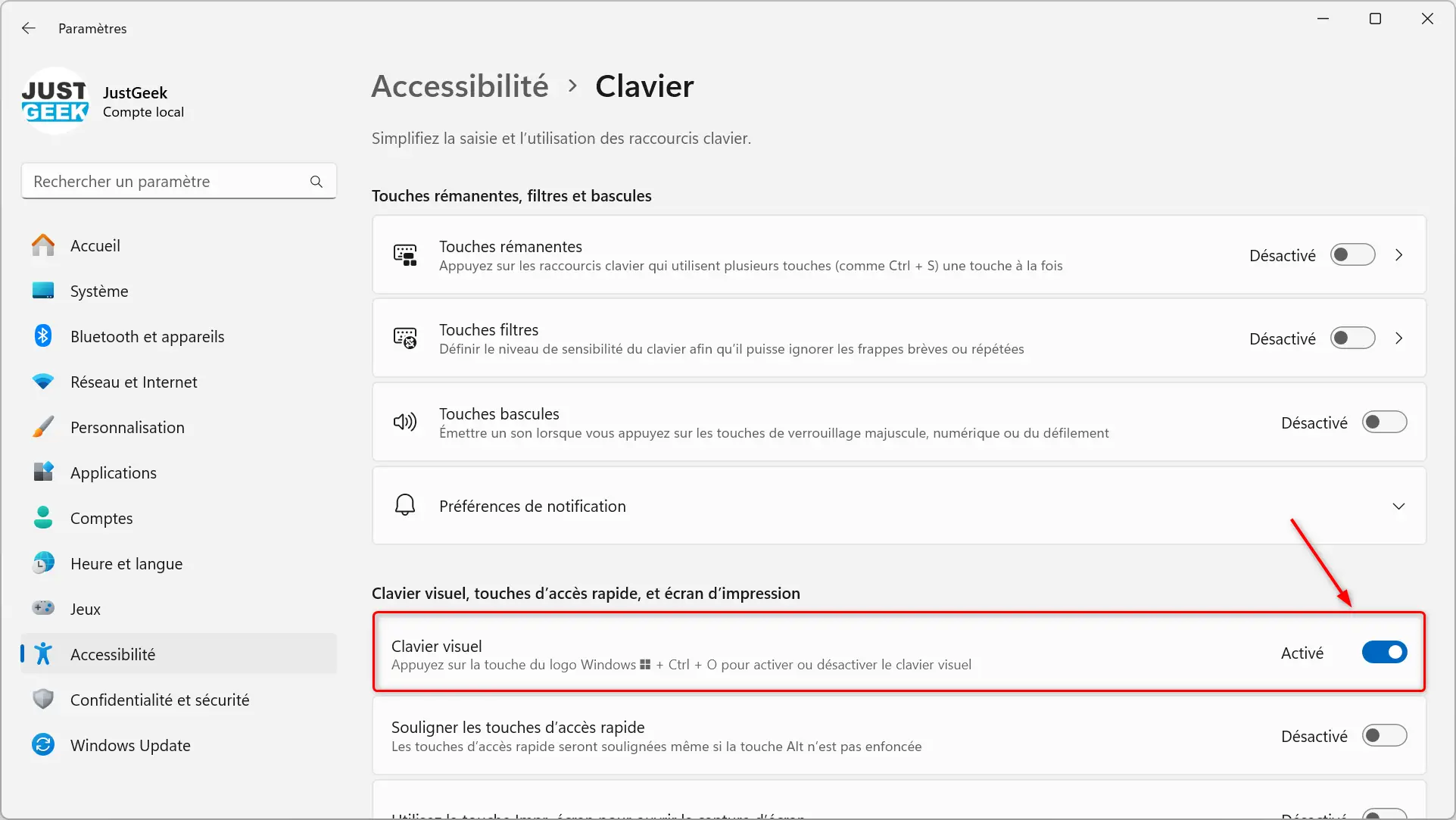
✅ Le tour est joué ! L’icône du clavier tactile est maintenant visible sur votre barre des tâches.
Méthode n°3 : à l’aide du raccourci clavier
Pour les férus de raccourcis claviers, Windows 11 en propose un spécialement dédié à l’activation du clavier visuel. Il vous suffit de presser simultanément les touches Windows + CTRL + o.
✅ Et voilà, le clavier virtuel s’affiche à l’écran, prêt à être utilisé.
Méthode n°4 : à partir du menu Démarrer
Le menu Démarrer regorge de surprises, y compris un accès direct au clavier visuel. Voici comment y accéder :
- Cliquez sur le bouton Démarrer puis sur « Tous » pour afficher la liste complète des applications.
- Faites défiler les icônes jusqu’à atteindre la section « Accessibilité ».
- Cliquez sur « Clavier visuel » pour lancer l’application.
✅ En un rien de temps, le clavier tactile apparaît à l’écran, prêt à recevoir vos saisies.
Méthode n°5 : depuis l’Invite de commandes
Les plus geeks d’entre vous apprécieront certainement cette méthode faisant appel à l’Invite de commandes. C’est parti :
- Ouvrez l’Invite de commandes.
- Tapez la commande suivante et validez avec Entrée :
start osk
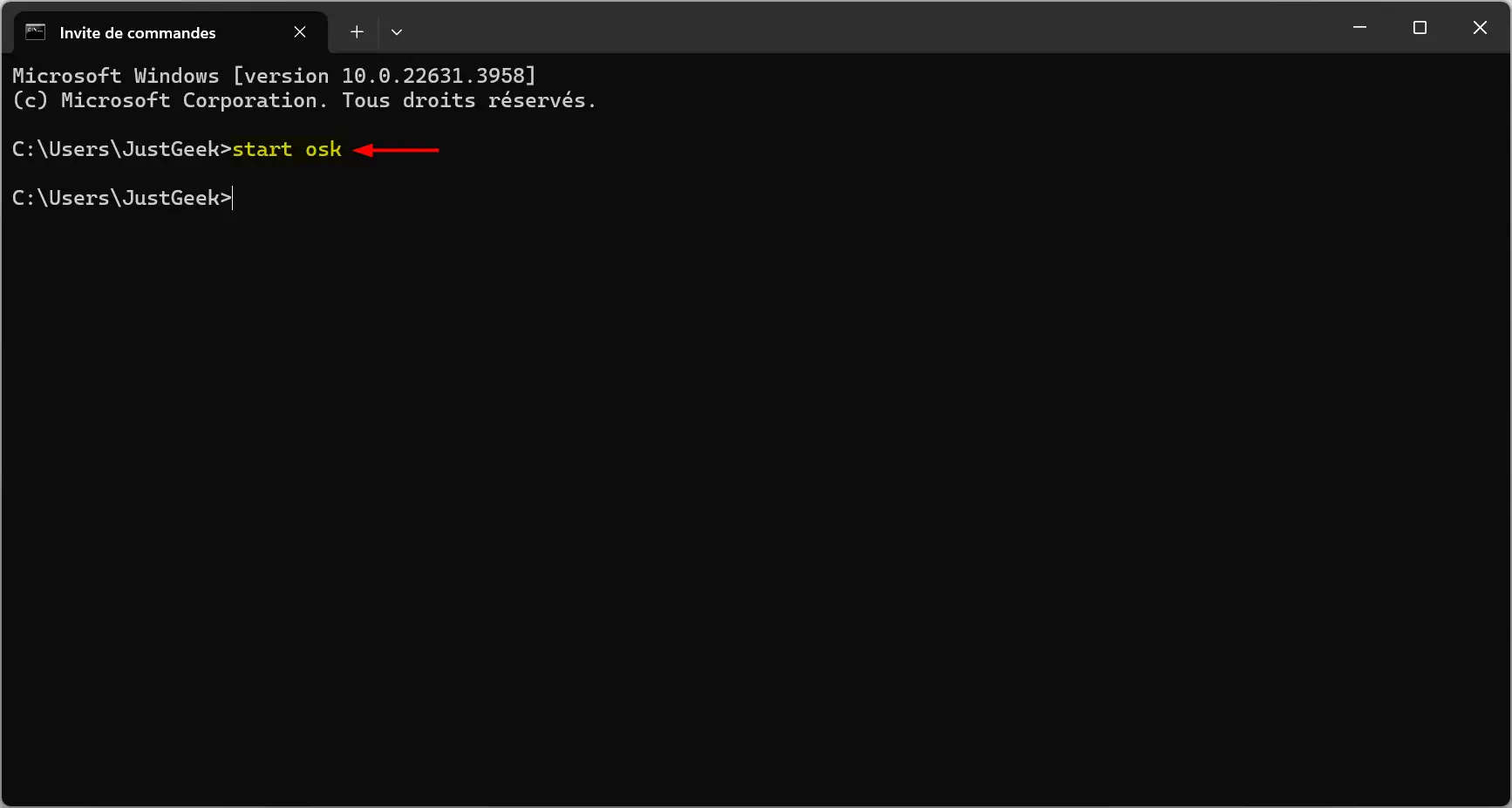
✅ En un clin d’œil, le clavier visuel apparaît, n’attendant plus que vos saisies tactiles.
Méthode n°6 : avec la boîte de dialogue Exécuter
Terminons ce tour d’horizon avec la commande Exécuter, véritable couteau suisse de Windows 11. Procédez ainsi :
- Utilisez le raccourci clavier Windows + R pour afficher la boîte de dialogue Exécuter.
- Saisissez la commande « osk » puis cliquez sur « OK » pour valider.
✅ Instantanément, le clavier visuel se matérialise à l’écran, prêt à répondre au doigt et à l’œil.
Bonus : activation du clavier visuel depuis l’écran de verrouillage
Vous avez verrouillé votre session et vous avez besoin d’accéder au clavier tactile ? Pas de panique, Microsoft a pensé à tout. Voici la marche à suivre :
- Sur l’écran de verrouillage, cliquez sur le bouton « Accessibilité » situé dans le coin inférieur droit.
- Dans le menu qui s’affiche, sélectionnez « Clavier visuel ».
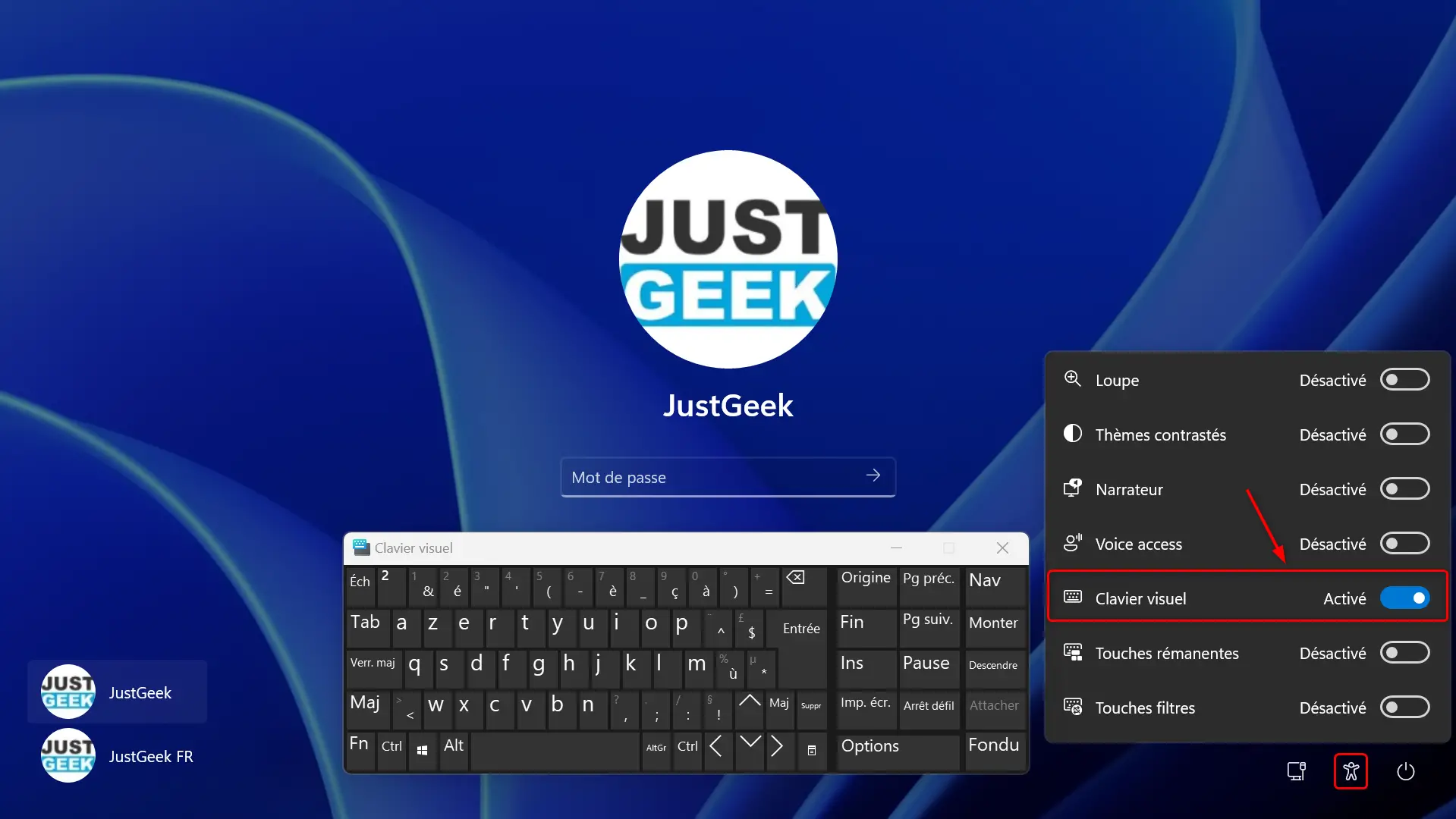
✅ Et voilà, le clavier visuel apparaît, vous permettant de saisir votre mot de passe ou votre code PIN en toute tranquillité.
Utilisation du clavier visuel
Une fois le clavier visuel activé, vous pouvez l’utiliser en toute simplicité. Tapotez sur les touches virtuelles avec votre doigt ou votre stylet, comme vous le feriez sur un clavier physique.
Vous avez la possibilité de déplacer le clavier tactile en faisant glisser la barre située au-dessus des touches. Pratique pour adapter sa position selon vos préférences.
Lorsque vous avez terminé votre saisie, cliquez sur le bouton « X » dans le coin supérieur droit de la fenêtre pour masquer le clavier. Vous pourrez le réafficher à tout moment en cliquant à nouveau sur son icône dans la zone de notifications.
Désactivation de l’icône du clavier tactile
Si le clavier virtuel ne vous est plus d’aucune utilité ou que vous souhaitez faire le ménage dans la zone de notifications, rien de plus simple. Faites un clic droit sur la barre des tâches puis sélectionnez « Paramètres de la barre des tâches ».
Rendez-vous ensuite dans la section « Icônes de la barre des tâches » et sélectionnez « Jamais ». L’icône disparaît alors de votre écran, vous offrant une barre des tâches épurée.
Conclusion
Vous voilà maintenant incollable sur l’activation du clavier visuel dans Windows 11. Que vous préfériez passer par les paramètres, les raccourcis ou même l’Invite de commandes, vous disposez de plusieurs méthodes pour faire apparaître cet outil indispensable sur votre PC tactile ou non.
N’hésitez pas à explorer les différentes possibilités pour trouver celle qui vous convient le mieux. À vos saisies !