Vous possédez un PC vieillissant et vous hésitez entre passer sous Linux, une aventure qui peut sembler intimidante pour beaucoup, ou trouver un moyen de faire tourner Windows 11 malgré des ressources limitées ? Ne cherchez plus, Tiny11Builder est là pour vous ! Cet utilitaire gratuit et open source vous permet d’imposer une cure d’amaigrissement drastique à Windows 11, le rendant ainsi compatible avec des configurations modestes. Dans cet article, nous vous proposons de découvrir comment utiliser Tiny11builder pour créer une ISO de Windows 11 allégée pour donner un second souffle à votre ordinateur.
Tiny11Builder, un outil pour créer un ISO de Windows 11 léger et performant
Tiny11Builder est un ensemble de scripts PowerShell conçus pour automatiser la création d’une image ISO de Windows 11 épurée, similaire à Tiny11. L’objectif principal est d’utiliser uniquement des utilitaires Microsoft comme DISM, sans avoir recours à des outils tiers. Le seul exécutable inclus est oscdimg.exe, fourni dans le Windows ADK, qui sert à créer des images ISO bootables.
Ce projet open source vous permet non seulement de créer une version allégée de Windows 11 (Famille, Education, Professionnel, etc.) débarrassée des bibliothèques, services et applications superflus qui peuvent ralentir le système, mais aussi et surtout d’installer Windows 11 sans compte Microsoft.
En effet, le script de Tiny11Builder intègre une fonctionnalité très appréciée des utilisateurs : la possibilité de configurer Windows 11 avec un compte local, comme c’était le cas avec les versions antérieures de Windows. Fini l’obligation de se connecter avec un compte Microsoft pendant l’installation !
De plus, Tiny11Builder vous offre la possibilité de contourner les exigences matérielles imposées par Microsoft, vous permettant ainsi d’installer Windows 11 sur n’importe quel PC, même ceux qui ne répondent pas aux critères officiels.
Parmi les éléments retirés par Tiny11Builder, on trouve des applications comme Clipchamp, Actualités, Météo, Xbox, Solitaire, Edge, OneDrive et bien d’autres encore. Vous trouverez la liste complète des applications supprimées sur la page GitHub du projet. Néanmoins, malgré leur suppression, vous pourrez quand même les réinstaller à tout moment depuis le Microsoft Store ou avec la commande winget si besoin.
Enfin, notez que Tiny11Builder propose également une version « Core », encore plus légère, destinée aux environnements de développement et de test. Cette version supprime des composants supplémentaires comme le Windows Component Store (WinSxS), Windows Defender et Windows Update. Attention cependant, cette version ultra-minimaliste n’est pas recommandée pour un usage quotidien.
Comment créer votre version allégée de Windows 11 avec Tiny11Builder
Maintenant que vous connaissez les possibilités offertes par Tiny11Builder, voyons comment l’utiliser pour créer votre version de Windows 11 allégée :
Étape 1 : Télécharger Tiny11Builder
- Rendez-vous sur la page GitHub du projet Tiny11Builder.
- Cliquez sur le bouton « Code » puis sur « Download ZIP » pour télécharger l’archive du projet.
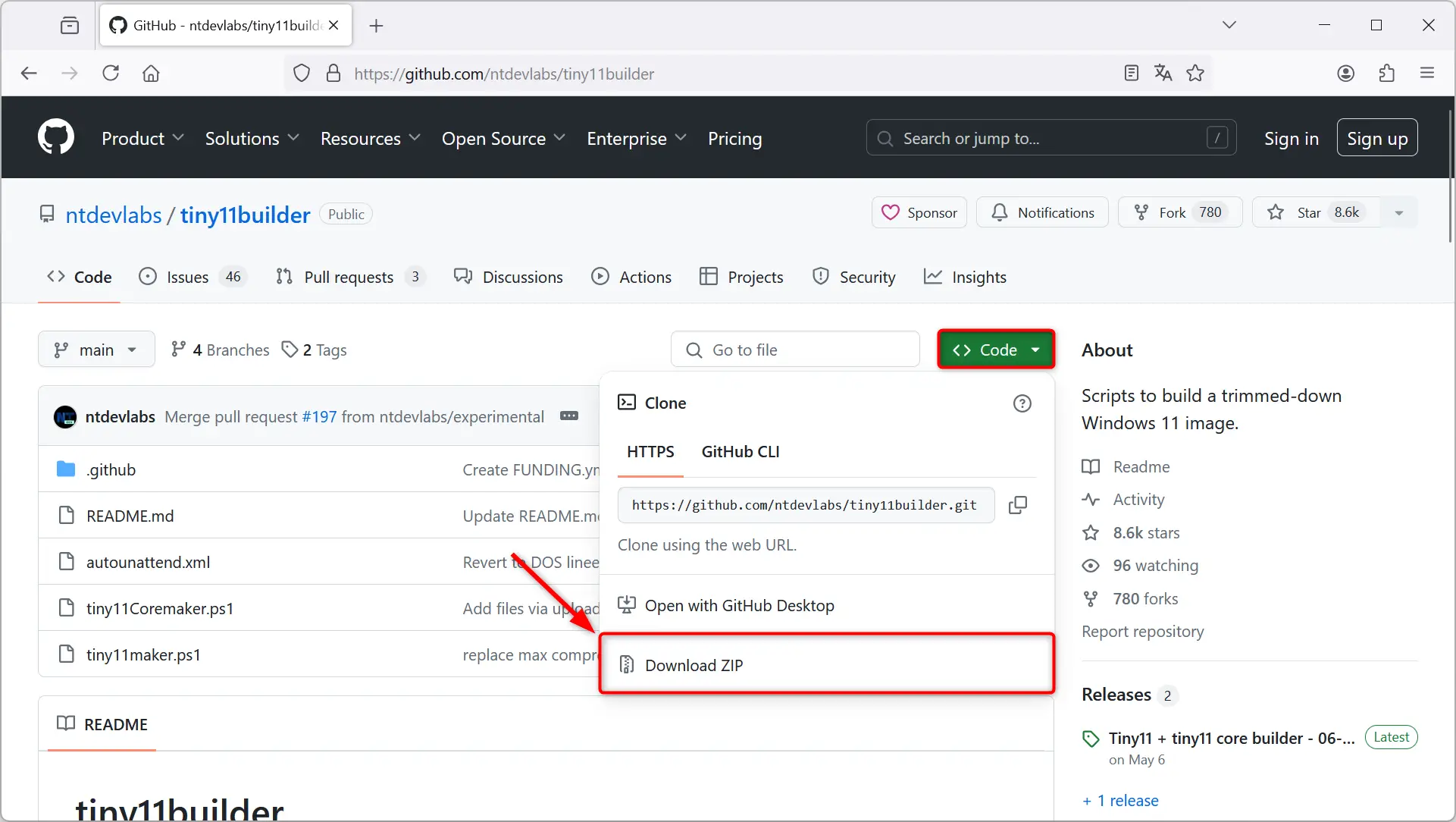
- Décompressez l’archive dans un dossier de votre choix, par exemple dans « Téléchargements ».
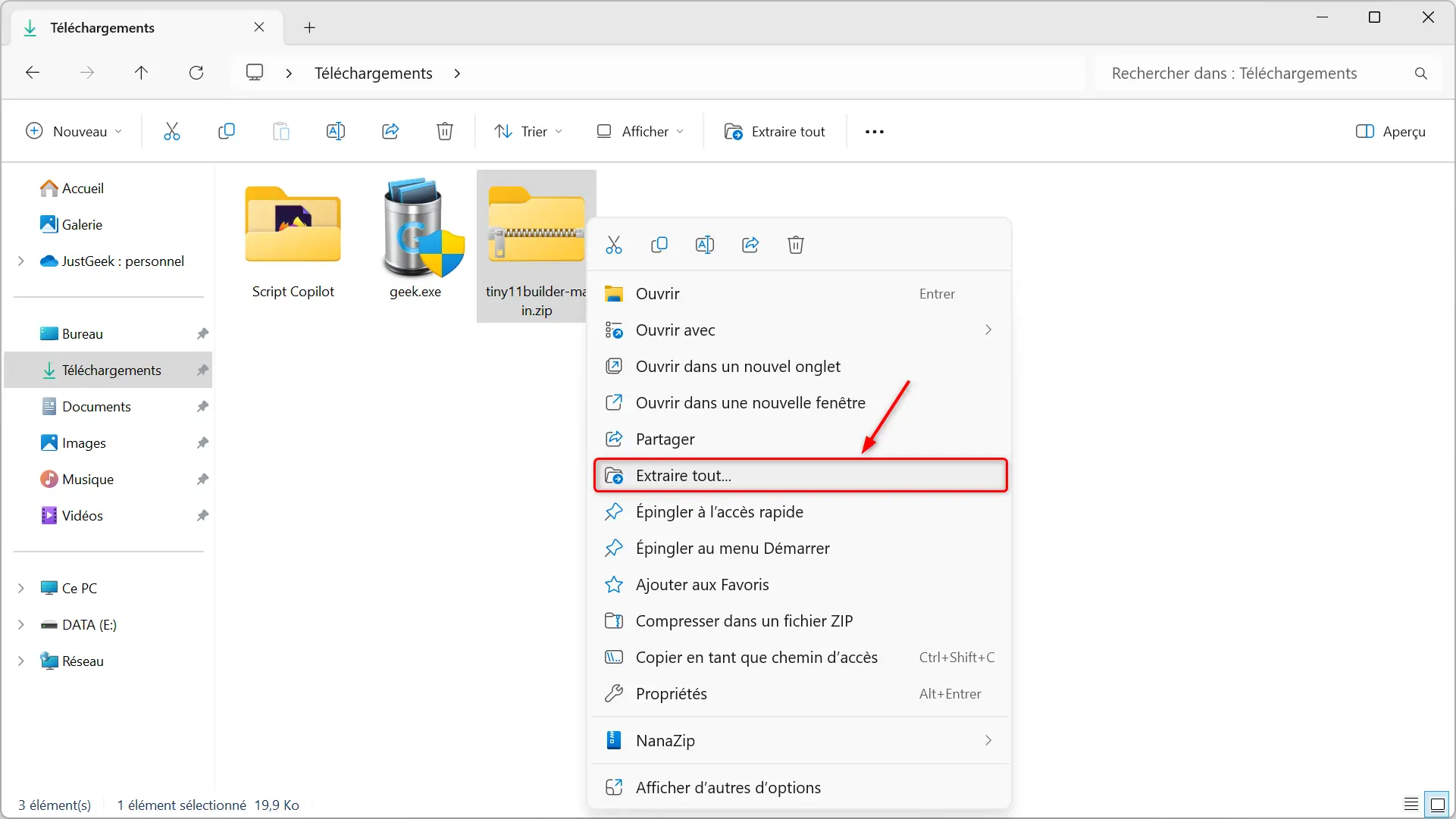
Étape 2 : Télécharger l’ISO officielle de Windows 11
- Ouvrez votre navigateur web et rendez-vous sur la page de téléchargement de Windows 11.
- Descendez jusqu’à la section « Téléchargement de l’image de disque (ISO) Windows 11 ».
- Sélectionnez « Windows 11 (multi-edition ISO) » puis cliquez sur « Télécharger ».
- Choisissez votre langue préférée et cliquez sur « Confirmer ».
- Cliquez sur « 64-bit Download » pour télécharger l’ISO de Windows 11.
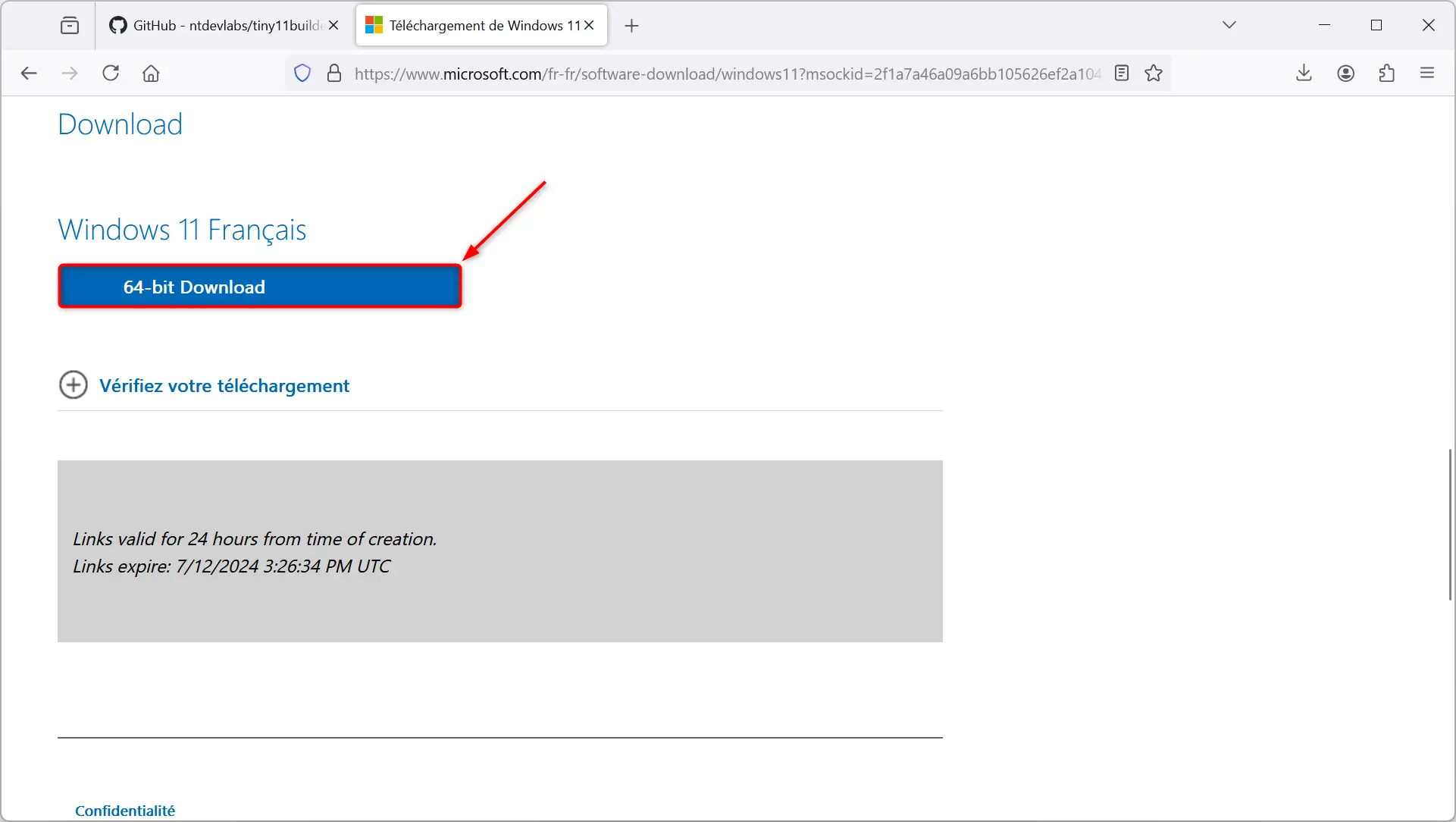
Étape 3 : Monter l’ISO de Windows 11
- Une fois le téléchargement terminé, double-cliquez sur le fichier ISO pour le monter sur votre système.
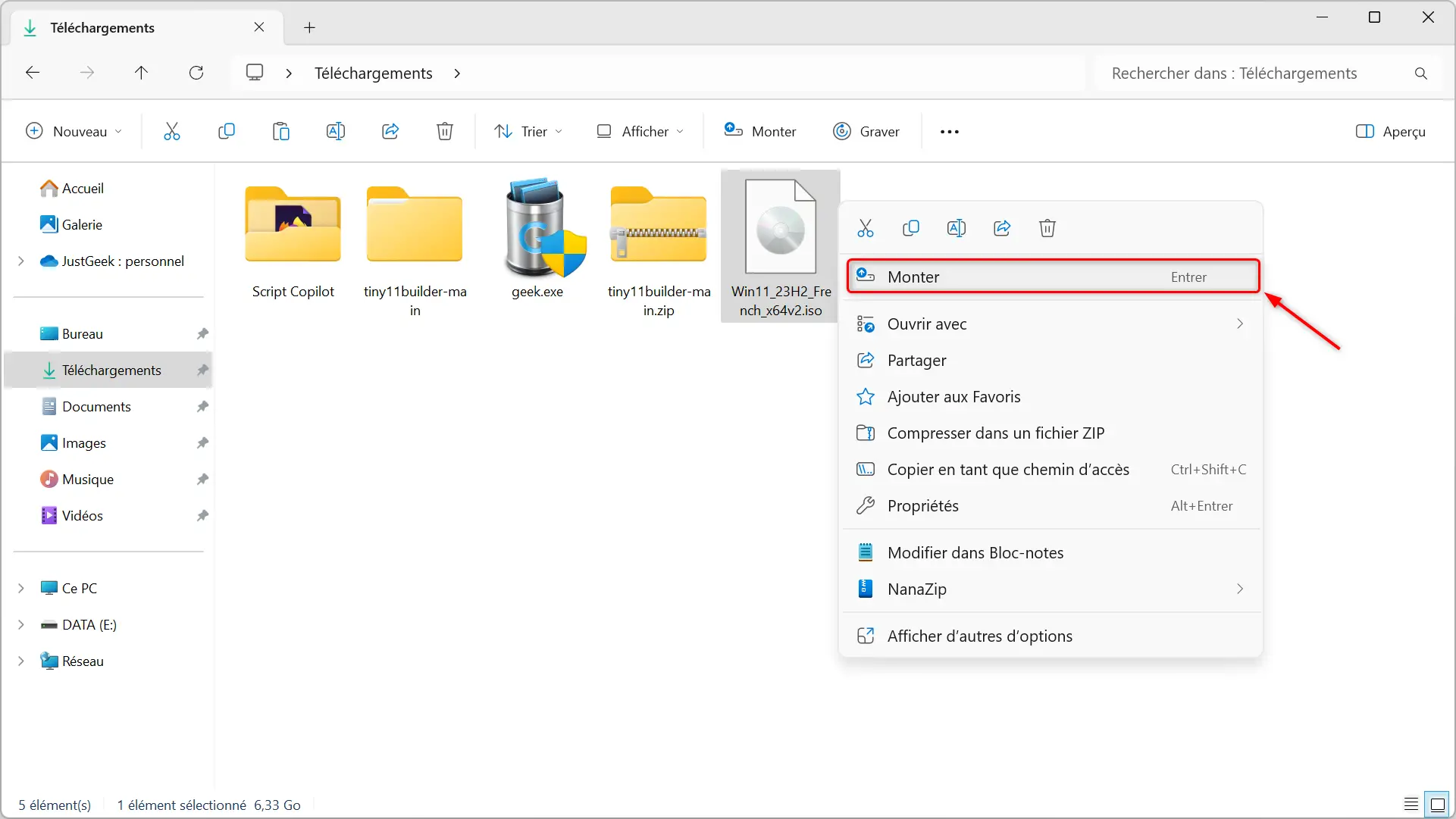
- Notez la lettre de lecteur attribuée à l’ISO (par exemple « F: »), vous en aurez besoin plus tard.
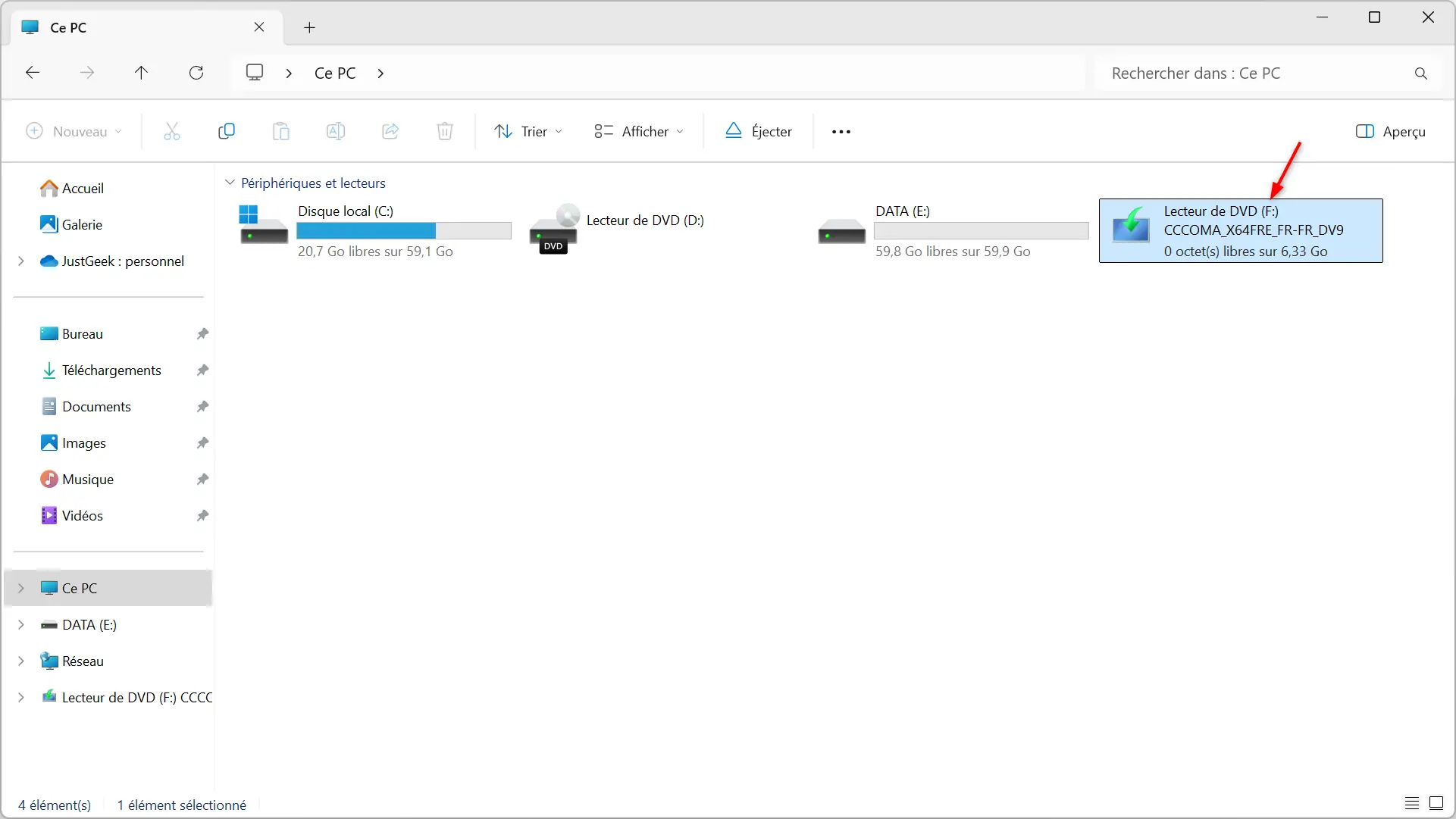
Étape 4 : Lancer Tiny11Builder
- Ouvrez le menu Démarrer, cherchez « PowerShell » et lancez-le en tant qu’administrateur.
- Dans la fenêtre PowerShell, tapez la commande « Set-ExecutionPolicy Unrestricted » et confirmez avec « O » pour autoriser l’exécution des scripts.
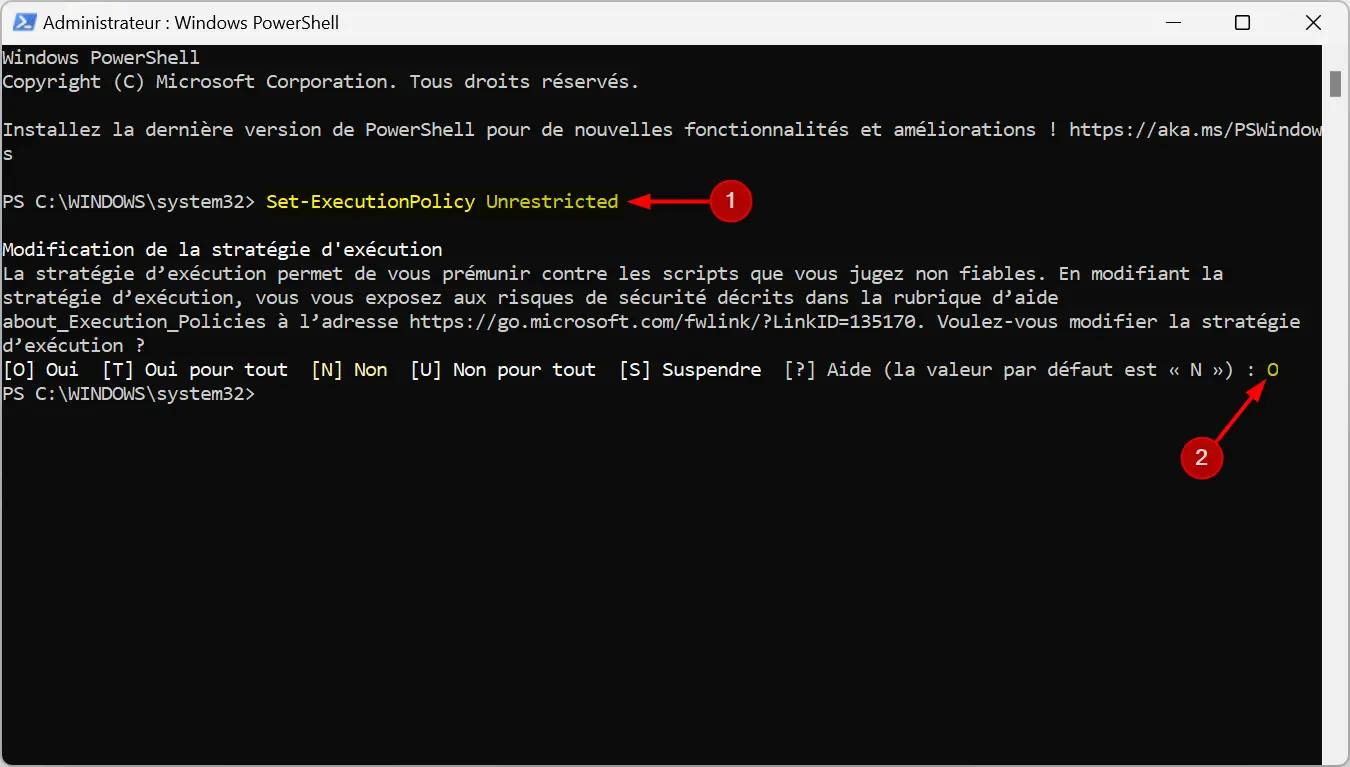
- Placez-vous dans le dossier où vous avez extrait Tiny11Builder avec la commande « cd » suivie du chemin du dossier et validez avec Entrée. Par exemple :
cd C:\Users\JustGeek\Downloads\tiny11builder-main\tiny11builder-main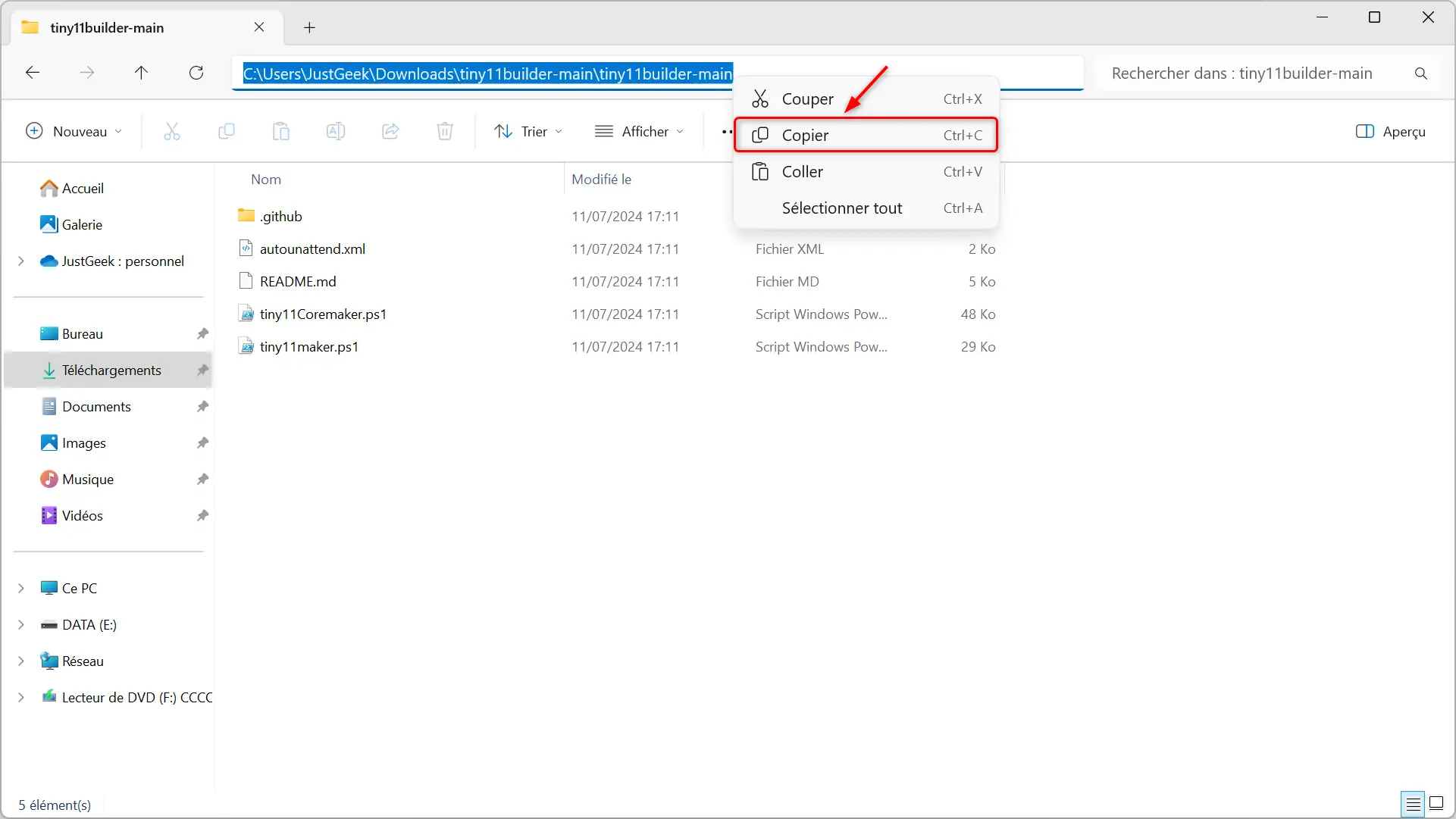
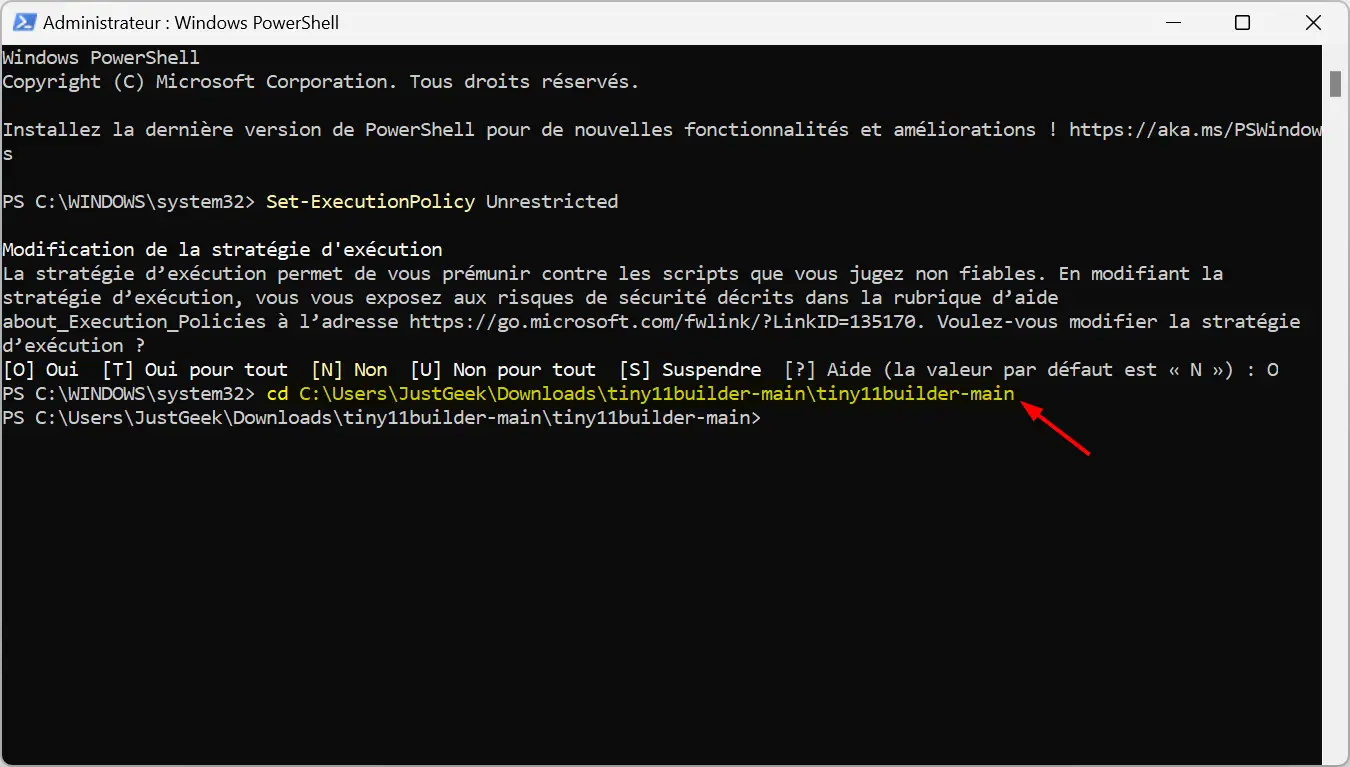
- Lancez ensuite le script avec la commande suivante, et validez avec Entrée :
./tiny11maker.ps1Si un nouveau message d’avertissement s’affiche, tapez « O » et validez avec Entrée.
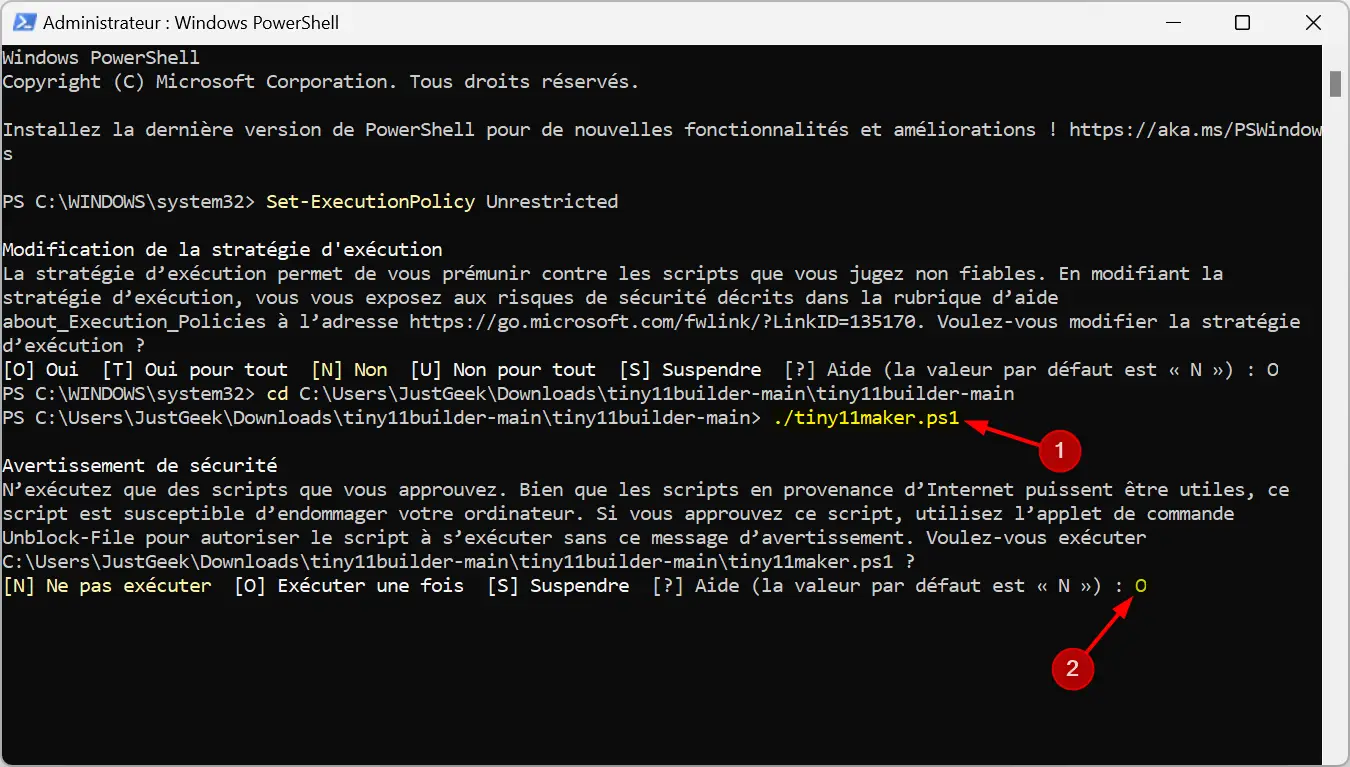
Étape 5 : Configurer Tiny11Builder
- Quand le script vous le demande, saisissez la lettre du lecteur où est monté l’ISO de Windows 11 (sans les deux points), puis appuyez sur Entrée.
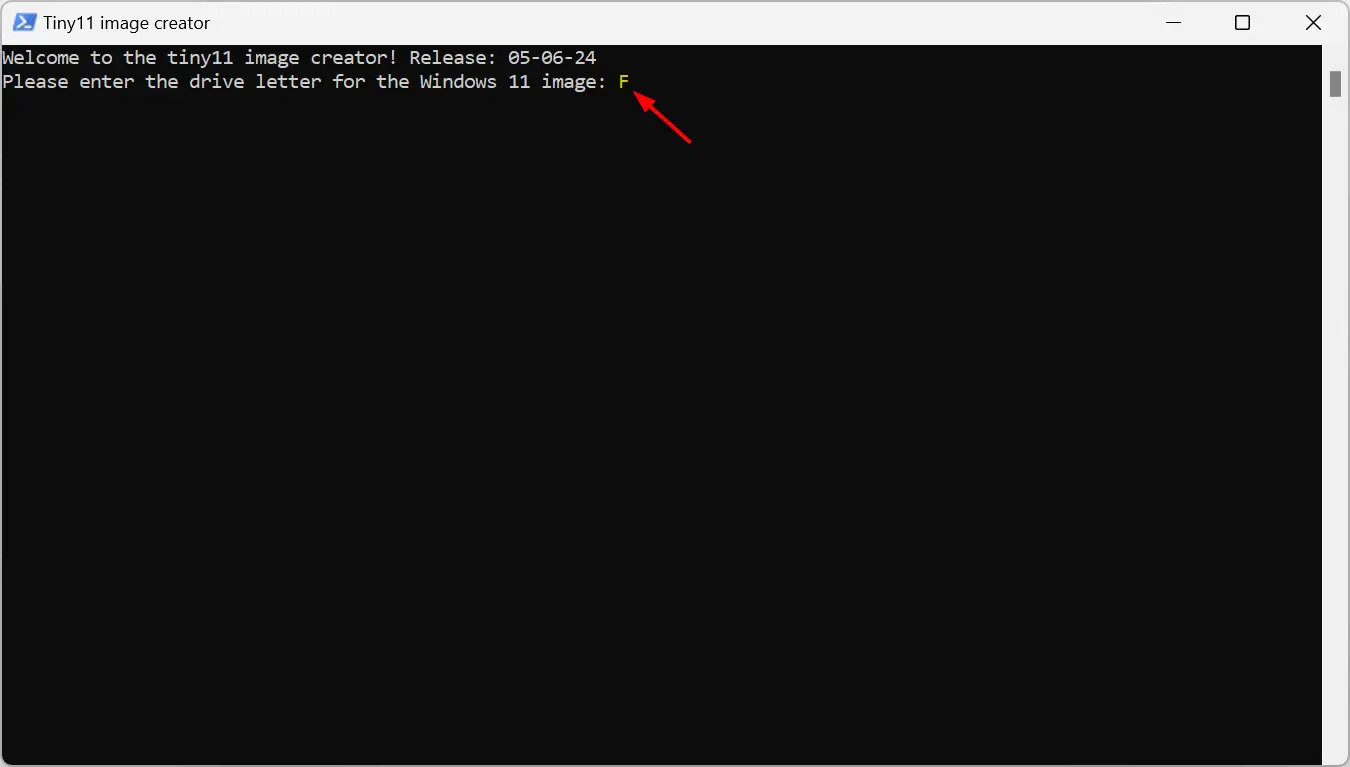
- Choisissez ensuite l’édition de Windows 11 que vous souhaitez générer en saisissant le numéro correspondant (par exemple « 6 » pour Windows 11 Professionnel).
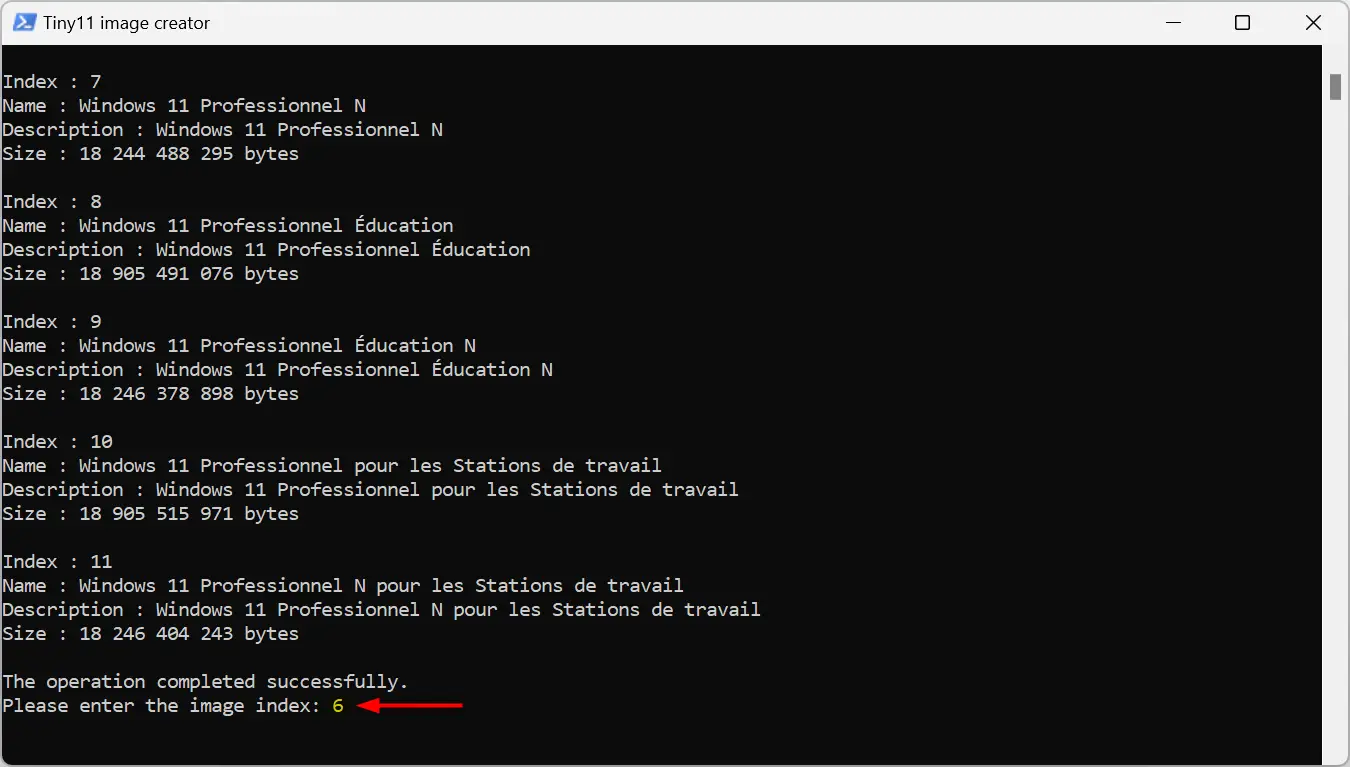
- Le script va maintenant créer votre ISO personnalisée. Cette opération peut prendre plusieurs minutes selon la puissance de votre PC.
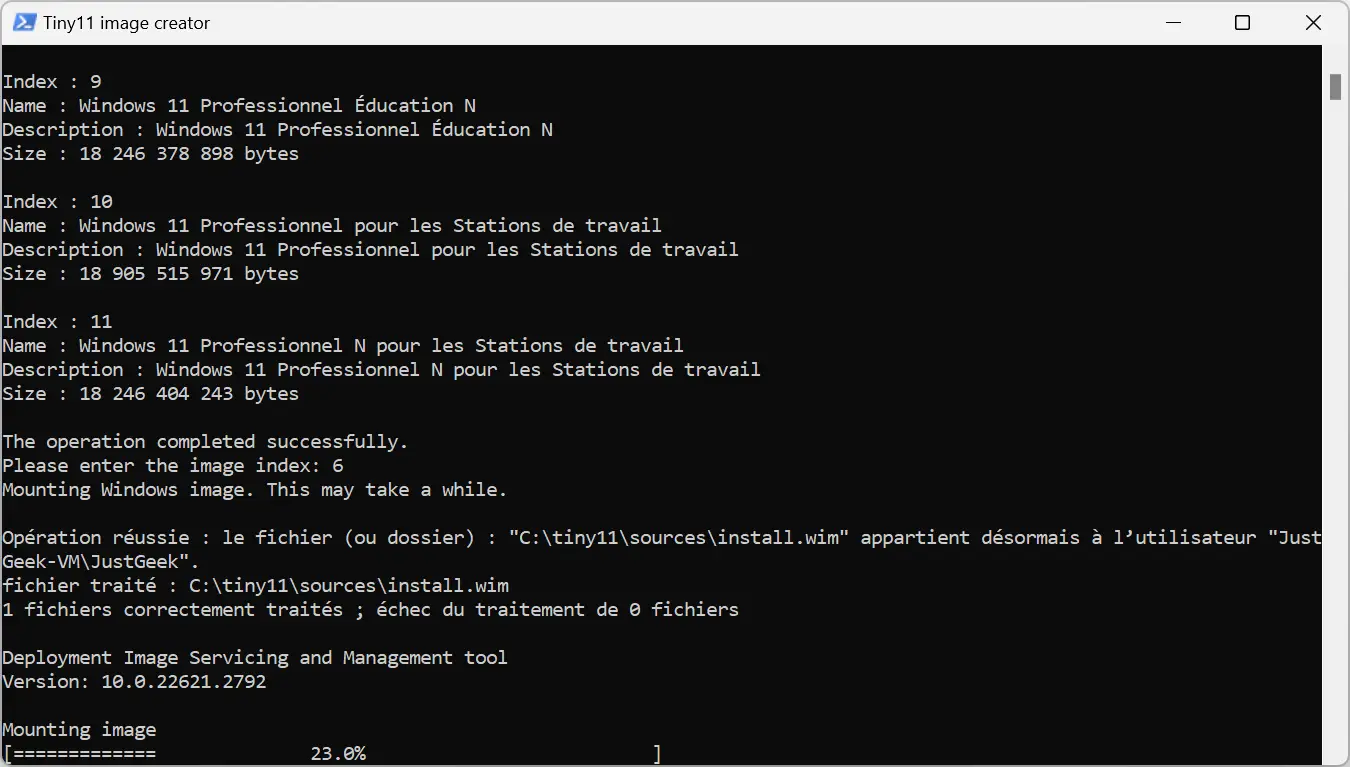
Étape 6 : Récupérer votre ISO personnalisée
- Une fois le processus terminé, vous trouverez votre ISO personnalisée, nommée « tiny11.iso », dans le dossier de Tiny11Builder.
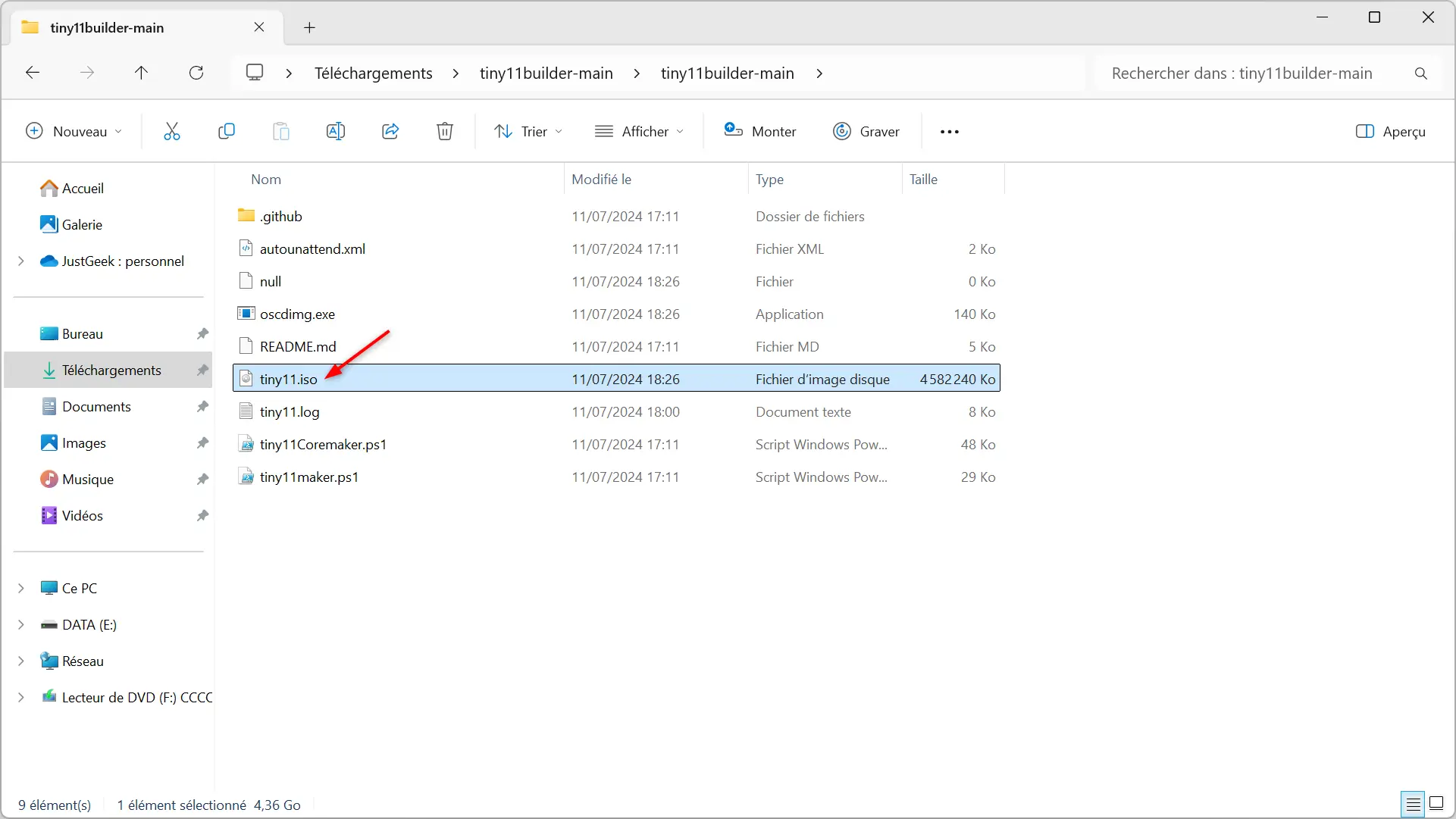
- Vous pouvez renommer ce fichier et le déplacer où bon vous semble.
- N’oubliez pas de démonter l’ISO originale de Windows 11 en faisant un clic droit sur le lecteur puis en choisissant « Éjecter ».
Étape 7 : Créer une clé USB bootable avec Rufus
La dernière étape consiste à copier l’image ISO de Windows 11 sur une clé USB. Pour ce faire, nous vous recommandons d’utiliser l’outil Rufus qui permet la création de supports USB bootables.
Nous avons justement rédigé un tutoriel complet sur le sujet : Créer une clé USB bootable de Windows 11 avec Rufus. N’hésitez pas à le consulter pour obtenir des instructions détaillées et des captures d’écran pour chaque étape du processus.
Une fois votre clé USB bootable créée, vous pourrez l’utiliser pour installer votre version « light » de Windows 11 sur n’importe quel PC.
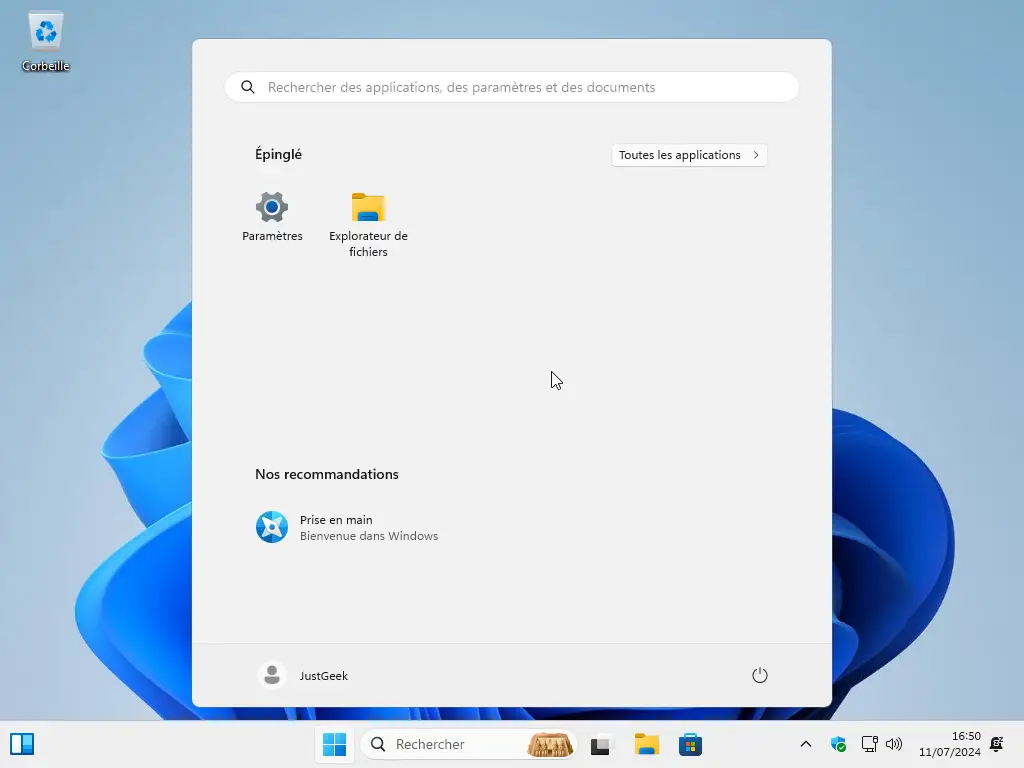
Conclusion
Avec Tiny11Builder, il n’est plus nécessaire de choisir entre performance et fonctionnalités. Cet outil vous permet de profiter de Windows 11 même sur des PC aux ressources limitées, en éliminant tout ce dont vous n’avez pas besoin.
Alors n’hésitez plus, donnez une seconde jeunesse à votre vieux PC avec Tiny11Builder. Vous serez étonné de voir à quel point Windows 11 peut être réactif et performant une fois débarrassé de tout le superflu.
Et qui sait, peut-être que cette expérience vous donnera envie de contribuer à votre tour à ce fantastique projet open source, et d’aider d’autres utilisateurs à profiter d’un Windows 11 sur mesure, adapté à leurs besoins et à leur machine.



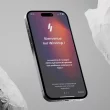



Super outil et très bonnes explications merci 😉
Merci Teo 😉
Excellent tuto comme dab 😉 merci
Super tuto Benjamin, merci beaucoup 😉
Toujours un plaisir Guillaume 🙂