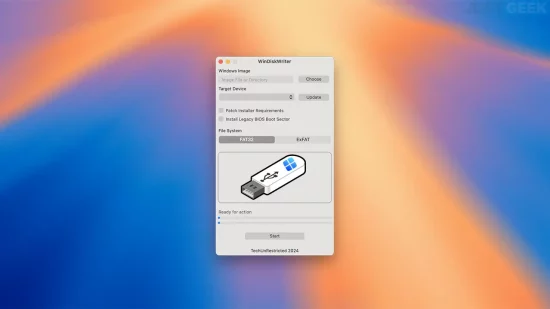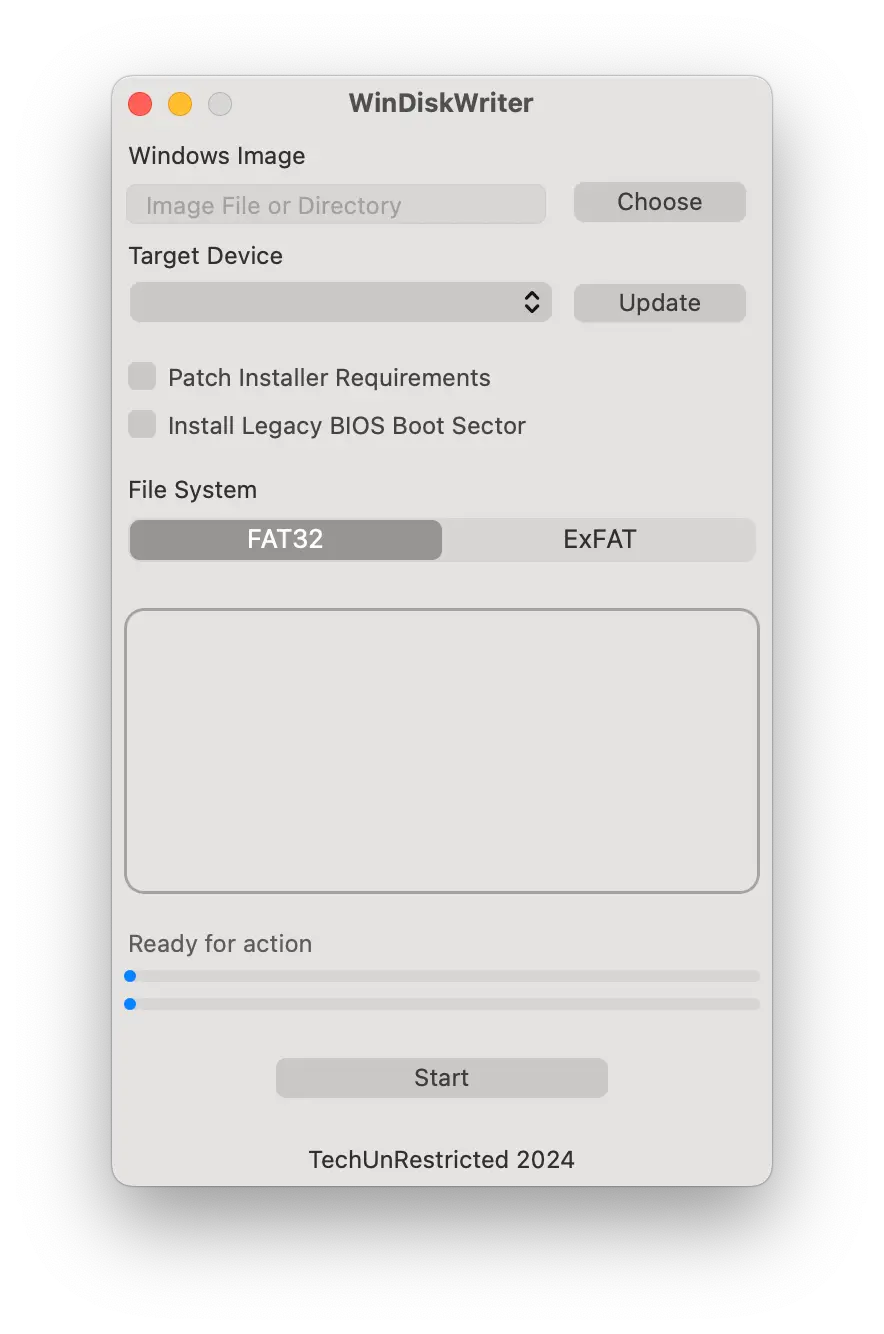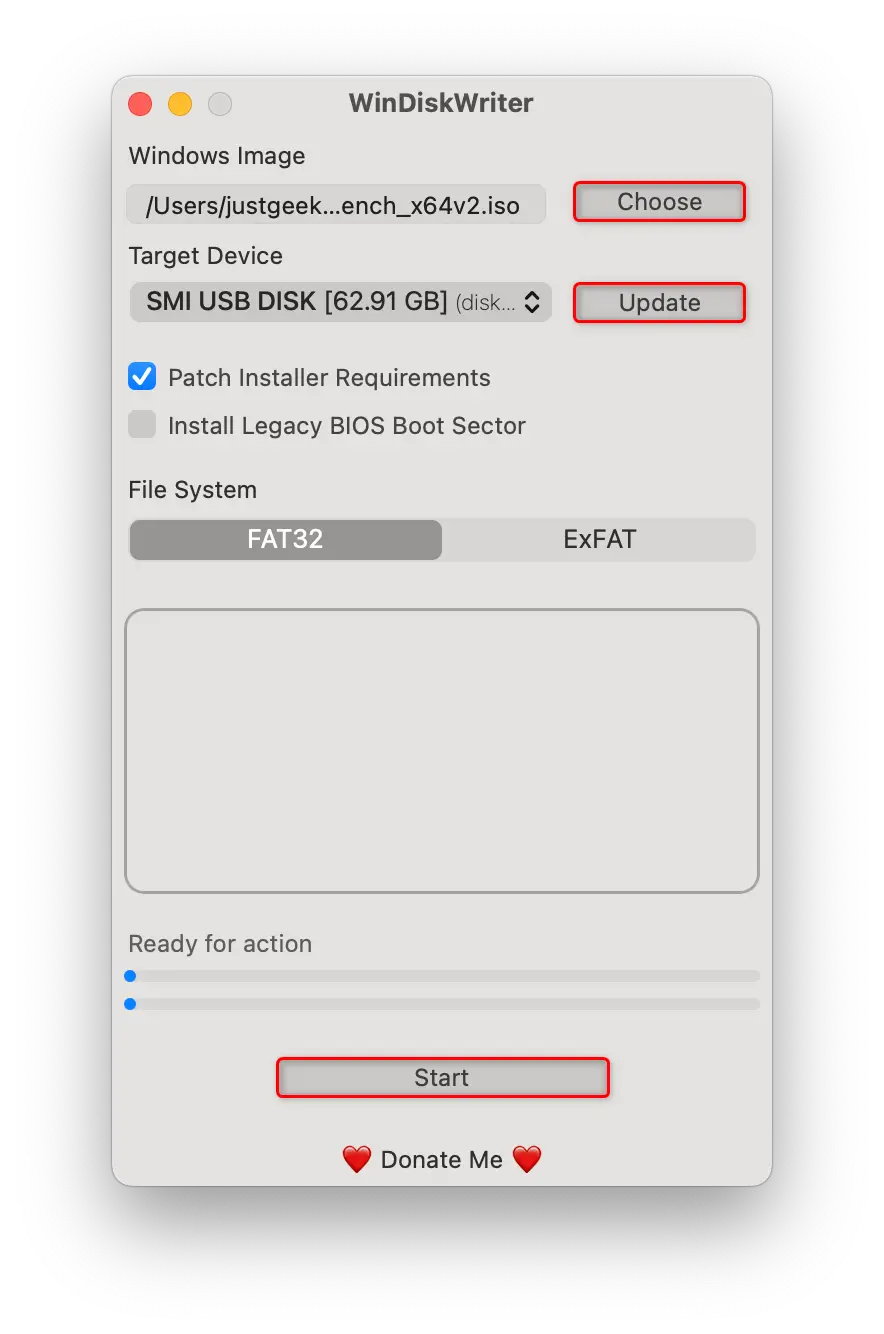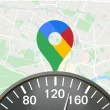Lorsqu’il s’agit de créer une clé USB bootable de Windows sur un PC, les options ne manquent pas. Des outils populaires comme Rufus, Etcher ou Ventoy permettent de réaliser cette tâche en quelques clics. Mais que faire si vous n’avez qu’un Mac à disposition ? Les alternatives sont plus rares, mais il en existe tout de même. Parmi elles, WinDiskWriter se distingue par sa simplicité et ses fonctionnalités avancées. Découvrons ensemble cet outil indispensable pour tout utilisateur de Mac souhaitant installer Windows.
WinDiskWriter, bien plus qu’un simple créateur de clé USB bootable
WinDiskWriter est un utilitaire macOS open source qui permet de créer une clé USB bootable de Windows sur votre Mac. Mais il ne s’arrête pas là. L’application propose également des fonctionnalités avancées qui en font un outil particulièrement intéressant.
Tout d’abord, WinDiskWriter sait comment créer une clé bootable pour chaque type d’image Windows, qu’il s’agisse de Windows 11, 10, 8.1, 8, 7 ou même Vista, en versions 64 bits ou 32 bits. Vous pouvez ainsi créer une clé USB d’installation bootable pour la version de Windows de votre choix.
Mais la grande force de WinDiskWriter, c’est sa capacité à patcher les images ISO de Windows 11 pour contourner les restrictions matérielles imposées par Microsoft, comme la nécessité d’avoir un module TPM, le Secure Boot activé ou encore une quantité minimale de RAM. D’un simple clic, vous pouvez supprimer ces limitations et installer Windows 11 sur un PC non compatible.
En outre, WinDiskWriter permet également de créer des clés USB bootables compatibles à la fois avec le mode de démarrage UEFI et le mode Legacy BIOS. C’est particulièrement utile pour installer Windows sur des ordinateurs dotés d’anciens firmwares qui ne supportent pas le démarrage EFI.
Pour les versions de Windows qui ne supportent pas nativement le démarrage EFI, comme Vista et 7, WinDiskWriter effectue automatiquement les étapes supplémentaires nécessaires, comme l’extraction d’un bootloader compatible EFI depuis l’installeur. Très pratique.
Enfin, pour les images ISO de Windows plus récentes qui contiennent un grand fichier install.wim (plus de 4 Go), WinDiskWriter le divise automatiquement pour vous, car le format FAT32 ne supporte pas les fichiers de plus de 4 Go.
Comment créer une clé USB bootable Windows avec WinDiskWriter
Maintenant que vous connaissez les atouts de WinDiskWriter, voyons comment l’utiliser pour créer votre clé USB bootable Windows :
- Téléchargez et installez WinDiskWriter sur votre Mac.
- Téléchargez l’image ISO de la version de Windows souhaitée.
- Branchez une clé USB d’au moins 8 Go à votre Mac. Attention, son contenu sera effacé !
- Ouvrez WinDiskWriter et cliquez sur « Choose » à côté de « Image File or Directory » pour sélectionner votre ISO Windows.
- Si vous souhaitez patcher l’installeur de Windows 11 pour installer le système sur un PC non compatible, cochez la case « Patch Installer Requirements ».
- Si nécessaire, cochez « Install Legacy BIOS Boot Sector » pour rendre la clé compatible avec les anciens firmwares (BIOS).
- Choisissez le système de fichiers pour votre clé : FAT32 ou exFAT.
- Choisissez votre clé USB dans le menu « Target Device ».
- Cliquez sur « Start » pour lancer le processus de création. L’opération peut prendre plusieurs minutes.
✅ Une fois le processus terminé, votre clé USB bootable Windows est prête à l’emploi ! Vous pouvez l’utiliser pour installer Windows sur votre PC, votre Mac Intel ou même sur une machine virtuelle.
Conclusion
Avec WinDiskWriter, créer une clé USB bootable de Windows depuis macOS devient un jeu d’enfant. Que vous ayez besoin d’installer une ancienne ou une nouvelle version de Windows, de contourner les restrictions matérielles de Windows 11 ou de supporter à la fois l’UEFI et le BIOS Legacy, cet outil open source vous facilite la tâche.
Alors, la prochaine fois que vous aurez besoin de créer une clé USB bootable de Windows, n’hésitez pas à faire appel à WinDiskWriter. Cet utilitaire deviendra vite un indispensable dans votre boîte à outils numérique.