Si vous êtes un féru d’informatique, de bidouille sur smartphones Android ou un développeur d’applications mobiles, vous avez sûrement déjà entendu parler d’ADB. Mais qu’est-ce donc que cet outil sibyllin ?
ADB est l’acronyme d’Android Debug Bridge. Il s’agit d’un outil en ligne de commande permettant de communiquer avec un appareil Android depuis un ordinateur (Windows, macOS ou Linux). Cela vous ouvre tout un panel de possibilités pour contrôler votre smartphone ou votre tablette, modifier des paramètres cachés, installer des applications sans passer par le Play Store, récupérer des fichiers et bien plus encore.
ADB est inclus dans le SDK (Software Development Kit) d’Android, l’ensemble d’outils destiné aux développeurs. Mais il peut être très utile même si vous n’êtes pas développeur. Voyons donc comment télécharger et utiliser ADB sur votre PC sous Windows.
Télécharger ADB sur votre PC Windows
Avant toute chose, il vous faut installer ADB sur votre ordinateur. Voici la marche à suivre :
- Rendez-vous sur la page de téléchargement du SDK Platform-Tools d’Android.
- Cliquez sur le lien de téléchargement correspondant à votre système d’exploitation Windows.
- Une fois le fichier zip téléchargé, dézippez-le dans le dossier de votre choix, par exemple dans :
C:\adb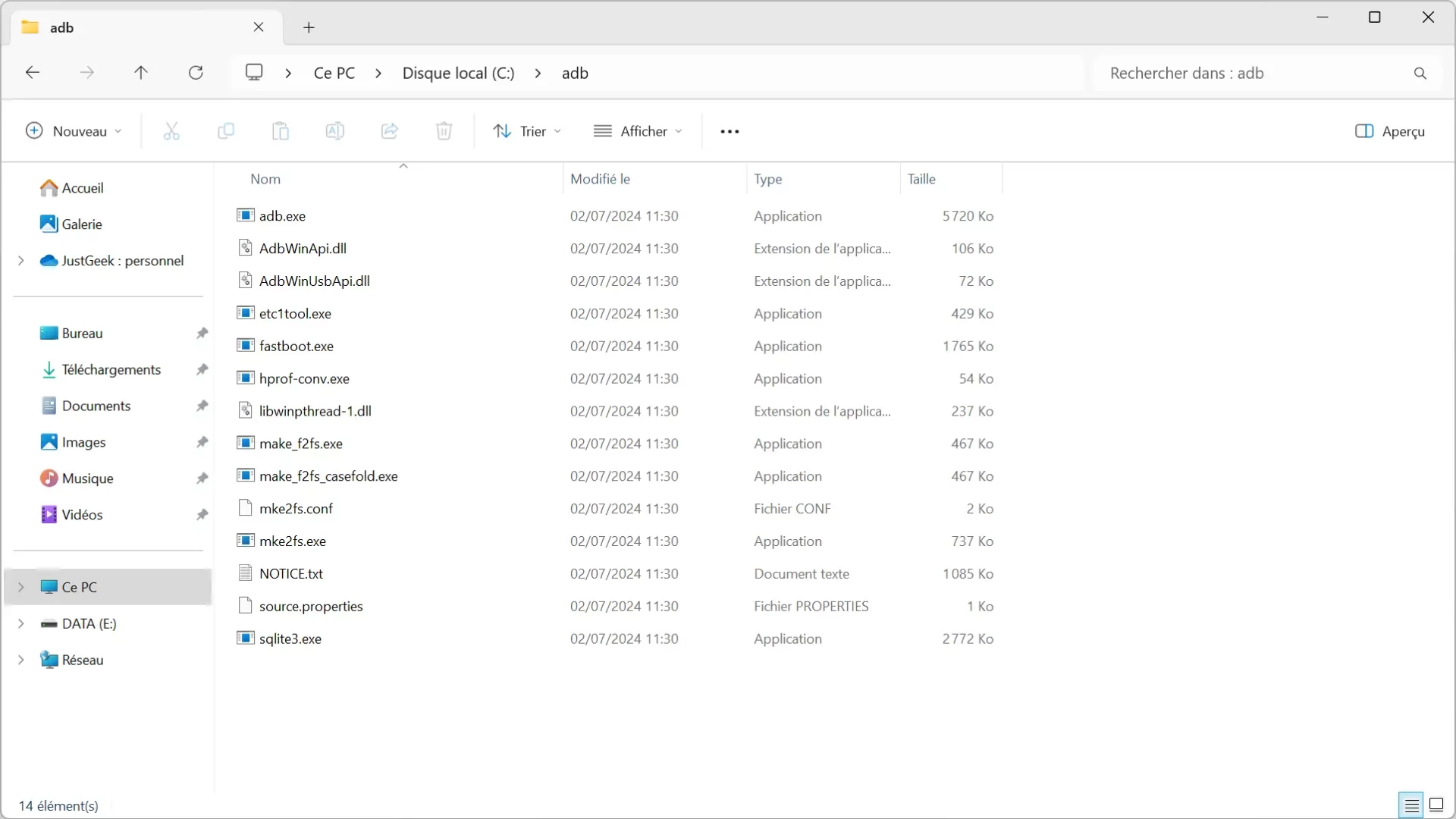
✅ Voilà, vous avez maintenant les fichiers ADB sur votre PC. Mais pour pouvoir utiliser la commande adb depuis n’importe où, vous devez ajouter le dossier contenant adb.exe à votre PATH Windows.
Ajouter ADB à votre PATH Windows
Pour pouvoir lancer ADB depuis n’importe quel dossier dans l’Invite de commandes, vous devez l’ajouter à votre PATH Windows. Voici comment faire :
- Ouvrez la boîte de dialogue Exécuter en appuyant simultanément sur les touches Windows + R de votre clavier.
- Dans le champ « Ouvrir », tapez systempropertiesadvanced et cliquez sur « OK ». Cela ouvrira directement la fenêtre « Propriétés système » dans l’onglet « Paramètres système avancés ».
- Cliquez sur le bouton « Variables d’environnement ».
- Dans la section « Variables système », recherchez la variable d’environnement nommée « Path », sélectionnez-la et cliquez sur « Modifier ».
- Dans la fenêtre « Modifier la variable d’environnement », cliquez sur « Nouveau » et ajoutez le chemin vers le dossier adb que vous venez de dézipper, par exemple :
C:\adb- Cliquez sur « OK » dans toutes les fenêtres ouvertes pour valider les modifications.
✅ Voilà, ADB est maintenant installé sur votre PC et prêt à l’emploi ! Vérifions cela en ouvrant une nouvelle invite de commandes et en tapant adb version. Vous devriez voir s’afficher le numéro de version d’ADB.
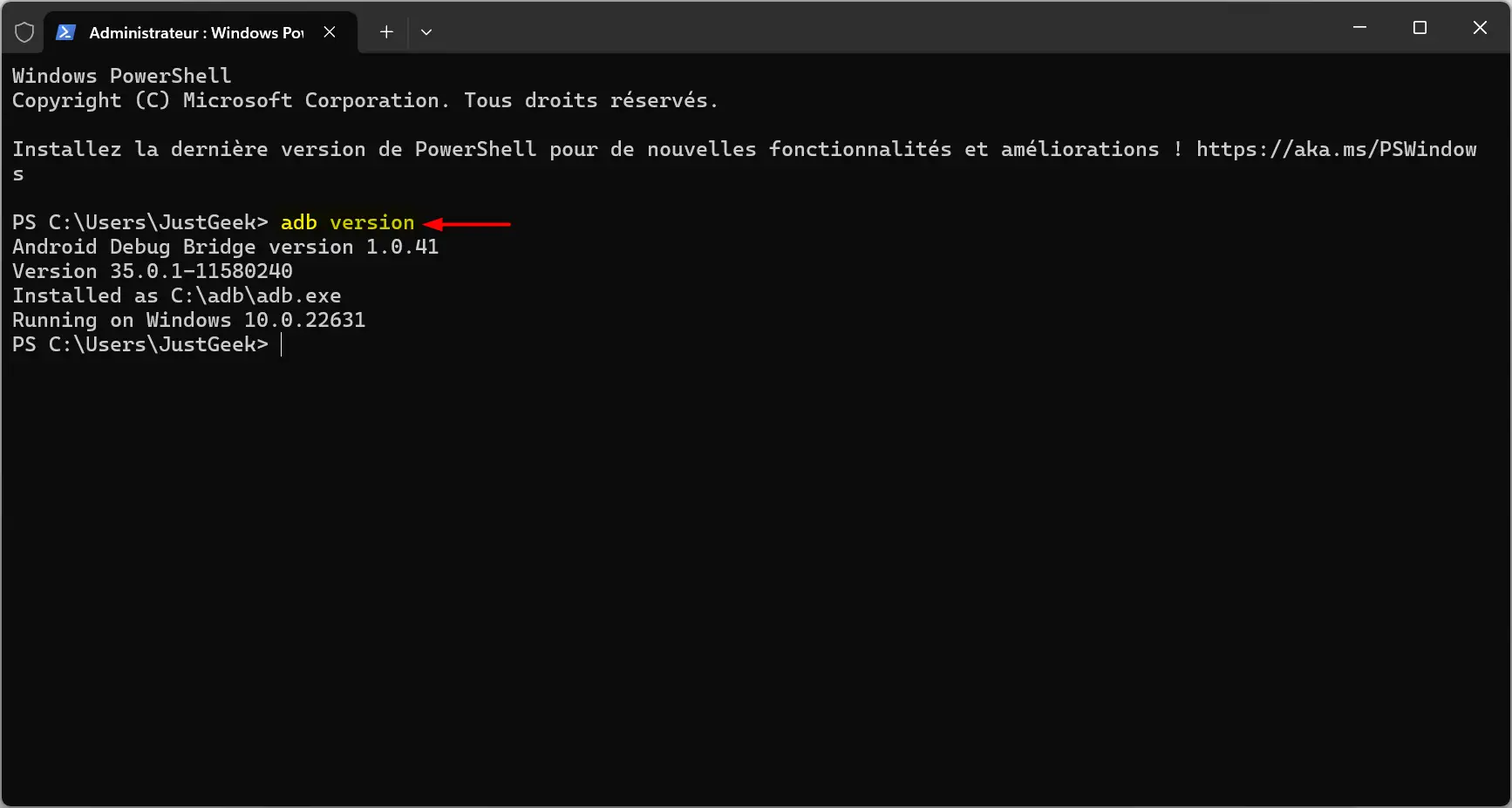
Activer le débogage USB sur votre appareil Android
Afin de pouvoir utiliser ADB avec votre smartphone ou tablette Android, vous devez au préalable activer une option cachée : le débogage USB.
- Allez dans les « Paramètres » de votre appareil, puis dans le menu « À propos du téléphone ».
- Tapotez 7 fois sur « Numéro de build » jusqu’à ce qu’un message vous indique que vous êtes désormais développeur.
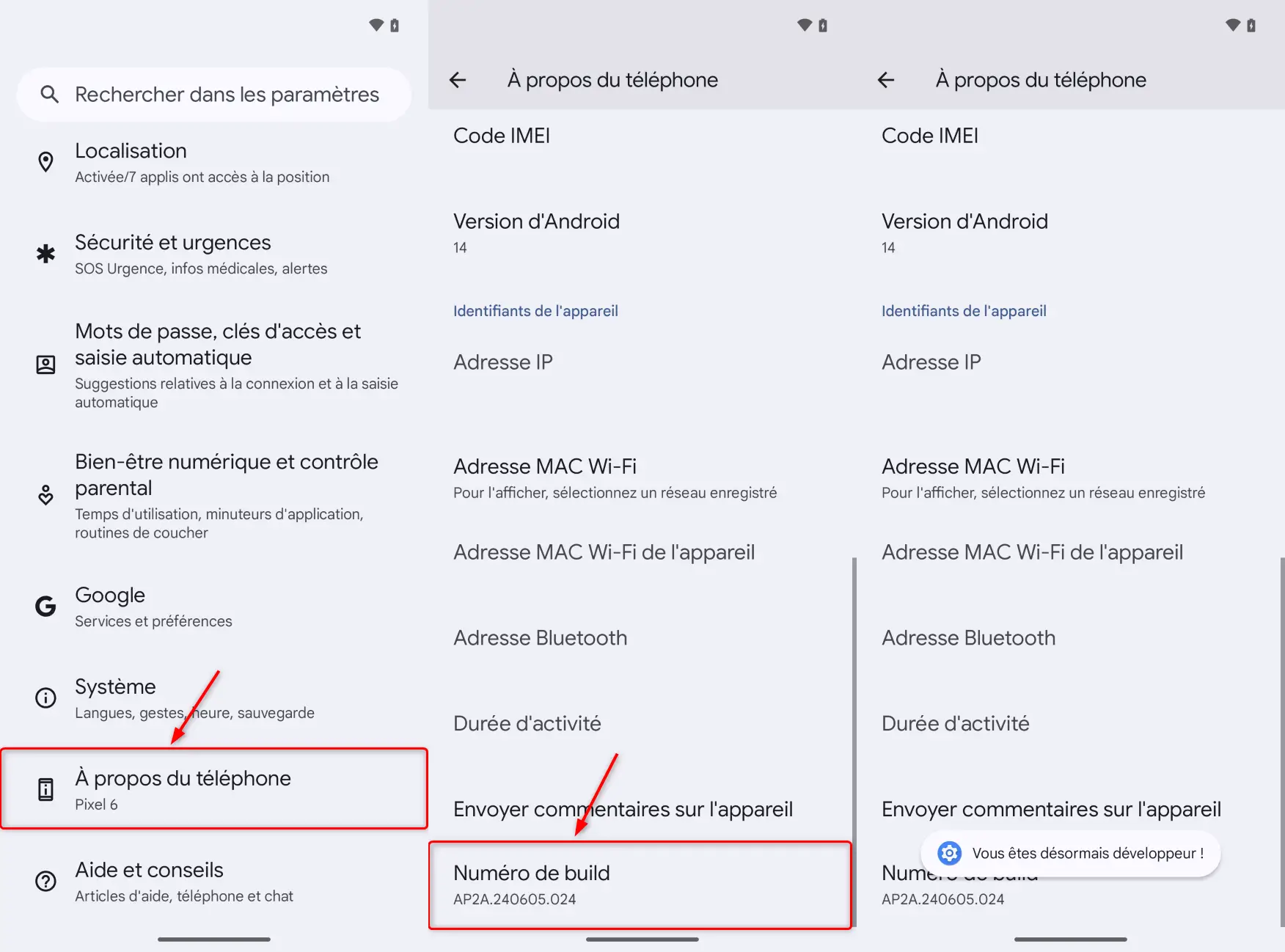
- Revenez dans les Paramètres et allez dans « Système », puis appuyez sur le nouveau menu « Options pour les développeurs » qui est apparu.
- Activez l’option « Débogage USB ».
- Branchez votre appareil à votre PC avec un câble USB. Une fenêtre devrait s’afficher vous demandant d’autoriser le débogage USB. Acceptez en cochant la case « Toujours autoriser sur cet ordinateur » et en appuyant sur « Autoriser ».
✅ Votre appareil est maintenant prêt à être utilisé avec ADB !
Les commandes ADB essentielles à connaître
Une fois ADB installé et votre appareil Android configuré, place à la pratique ! Mais avant de commencer, vous devez ouvrir le Terminal (ou Invite de commandes) sur votre PC Windows pour pouvoir entrer les commandes ADB.
Voici quelques commandes ADB indispensables à connaître :
Vérifier les appareils connectés
adb devicesCette commande vous permet de voir la liste des appareils Android actuellement connectés à votre PC et détectés par ADB. Chaque appareil est identifié par son numéro de série. Si la commande ne renvoie rien, vérifiez que votre appareil est bien branché et que le débogage USB est activé.
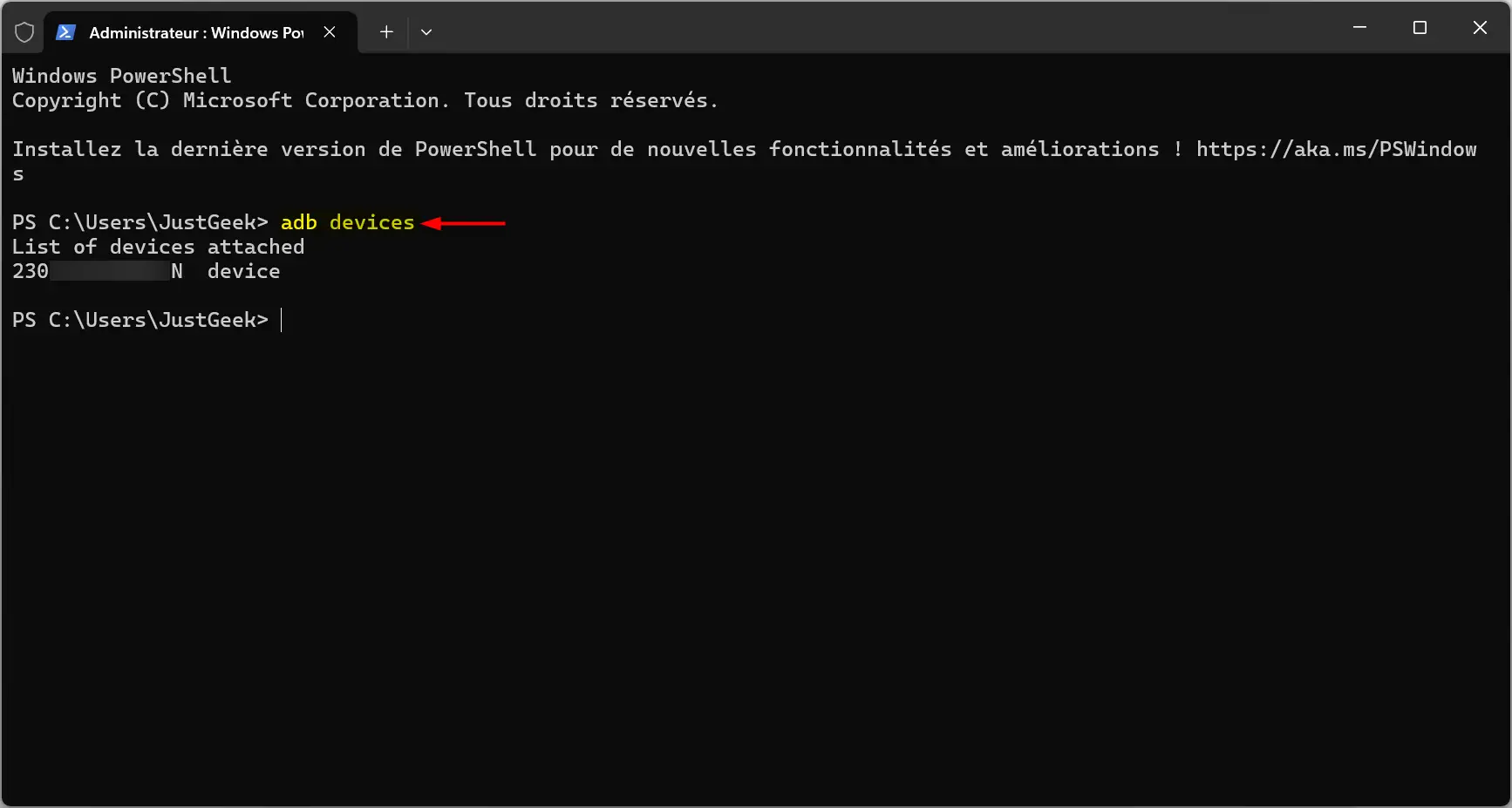
Redémarrer en mode recovery
adb reboot recoveryLe mode recovery est un mode spécial permettant d’effectuer des opérations de maintenance sur votre appareil, comme faire une sauvegarde ou réinstaller le système. Cette commande permet de redémarrer votre appareil directement dans ce mode sans avoir à utiliser les boutons physiques.
Installer une application
adb install chemin_apkCette commande permet d’installer un fichier APK sur votre appareil sans passer par le Play Store. Remplacez chemin_apk par le chemin complet vers le fichier APK sur votre PC. C’est très utile pour installer des versions bêta ou des applications qui ne sont pas sur le Play Store.
Désinstaller une application
adb uninstall nom_packageVous pouvez désinstaller une application en spécifiant son nom de package (une sorte d’identifiant unique). Par exemple, pour désinstaller l’application YouTube, tapez : adb uninstall com.google.android.youtube
Lancer une application
adb shell am start nom_package/nom_activiteCette commande permet de lancer une application spécifique, voire même une activité précise au sein de l’application. Par exemple, pour lancer l’application Paramètres :
adb shell am start com.android.settings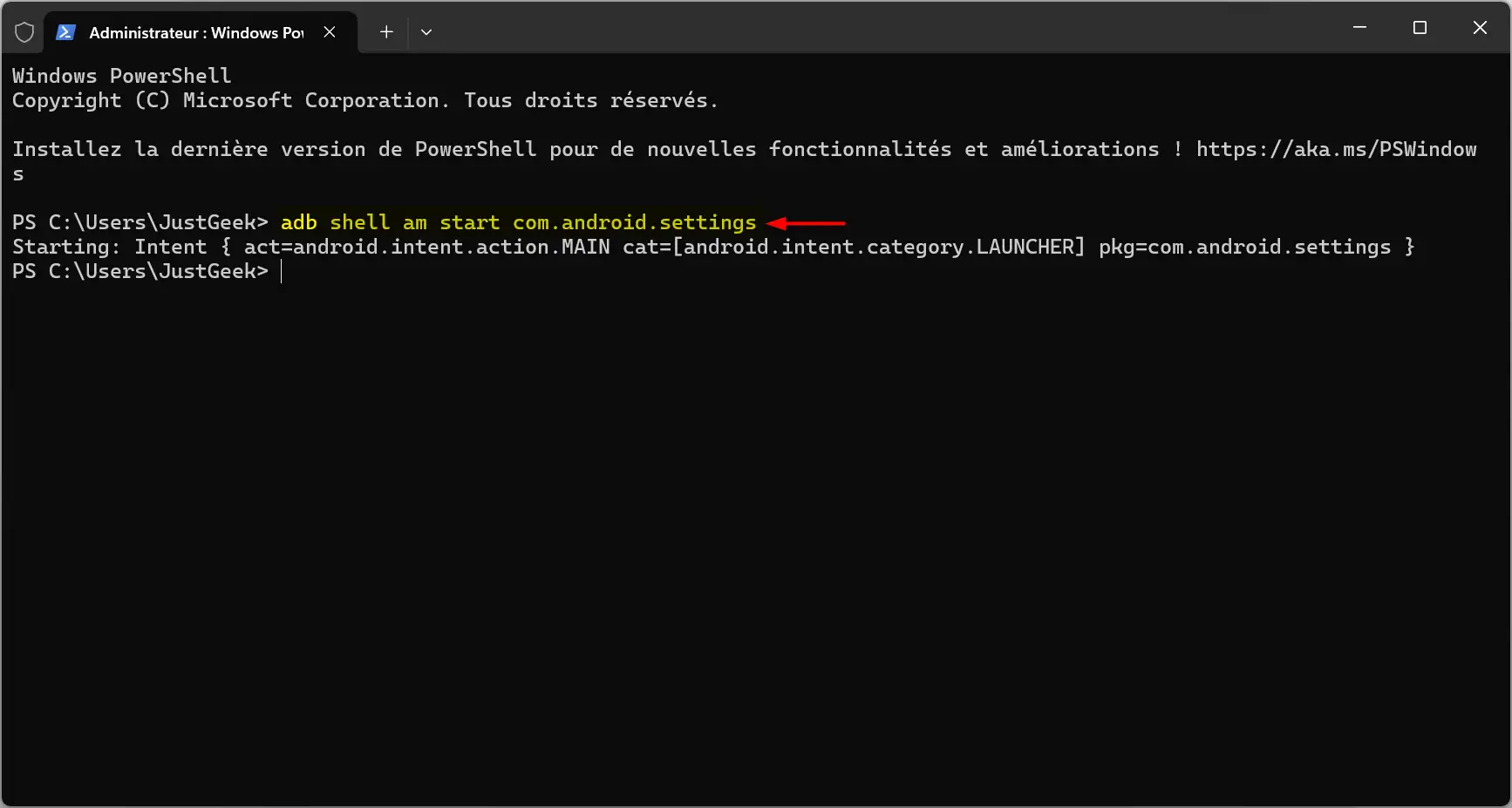
Envoyer des touches du clavier
adb shell input keyevent code_toucheVous pouvez simuler l’appui sur une touche physique de l’appareil. Chaque touche a un code, par exemple 3 pour la touche Home, 4 pour la touche Back, 26 pour la touche Power. Une liste complète des codes est disponible ici.
Par exemple, pour verrouiller l’écran de l’appareil :
adb shell input keyevent 26Entrer du texte
adb shell input text "votre texte"Vous pouvez simuler la saisie de texte, par exemple pour remplir un champ de recherche. La commande ci-dessus entrera le texte entre guillemets à l’endroit où se trouve actuellement le curseur.
Prendre une capture d’écran
adb shell screencap /sdcard/capture.pngCette commande enregistrera une capture d’écran sur votre appareil, dans le fichier /sdcard/capture.png. Vous pouvez ensuite récupérer l’image sur votre PC avec la commande suivante :
adb pull /sdcard/capture.pngEnregistrer une vidéo de l’écran
adb shell screenrecord /sdcard/video.mp4Cette commande enregistrera une vidéo de ce qui se passe sur l’écran de votre appareil. Appuyez sur CTRL + C pour arrêter l’enregistrement. Vous pouvez ensuite récupérer la vidéo avec :
adb pull /sdcard/video.mp4Copier des fichiers sur l’appareil
adb push fichier_local dossier_appareilCette commande copie un fichier depuis votre PC vers un dossier sur votre appareil Android. Par exemple, pour copier le fichier musique.mp3 dans le dossier Music de votre appareil :
adb push musique.mp3 /sdcard/Music/Récupérer des fichiers de l’appareil
adb pull fichier_appareil dossier_localÀ l’inverse, cette commande récupère un fichier depuis votre appareil vers votre PC. Par exemple, pour récupérer le fichier photo.jpg qui se trouve dans le dossier DCIM de votre appareil :
adb pull /sdcard/DCIM/photo.jpgLa commande copiera le fichier dans le dossier courant de votre PC.
Si vous souhaitez récupérer toutes les photos de votre smartphone Android, vous pouvez utiliser la commande suivante :
adb pull /sdcard/DCIM/ chemin_dossier_localRemplacez « chemin_dossier_local » par le chemin du dossier sur votre PC où vous voulez enregistrer les photos. Par exemple :
adb pull sdcard/DCIM/Camera "C:\Users\JustGeek\Pictures"Cette commande récupérera l’intégralité du dossier DCIM, qui contient généralement toutes les photos prises avec votre appareil Android et le copiera dans le dossier « Images » sur votre PC.
Redémarrer l’appareil
adb rebootCette commande redémarre simplement votre appareil. Vous pouvez ajouter des options, comme adb reboot recovery pour redémarrer en mode recovery, ou adb reboot bootloader pour redémarrer en mode bootloader (qui permet notamment de déverrouiller la protection du chargeur d’amorçage).
Éteindre l’appareil
adb shell reboot -pEn cas de plantage de votre appareil, cette commande permet de forcer son extinction.
Conclusion
Voilà, vous savez désormais utiliser ADB sur Windows et réaliser les opérations de base permettant de contrôler votre appareil Android depuis votre PC. Ces commandes vous seront très utiles que vous soyez un utilisateur avancé qui aime bidouiller son appareil ou un développeur qui a besoin de tester et déboguer ses applications.
N’hésitez pas à consulter la documentation officielle d’ADB pour découvrir toutes les autres commandes disponibles. ADB est un outil très puissant qui vous donne un contrôle quasi-total sur votre appareil Android. Mais n’oubliez pas : avec de grands pouvoirs viennent de grandes responsabilités. Utilisez ADB avec précaution et à bon escient.
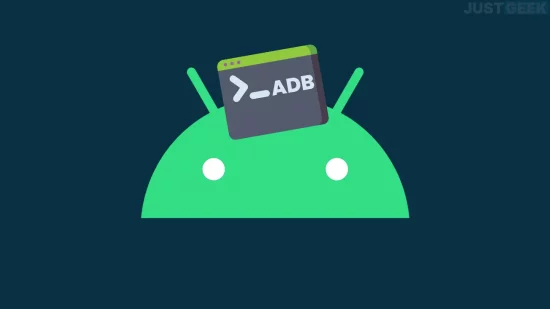
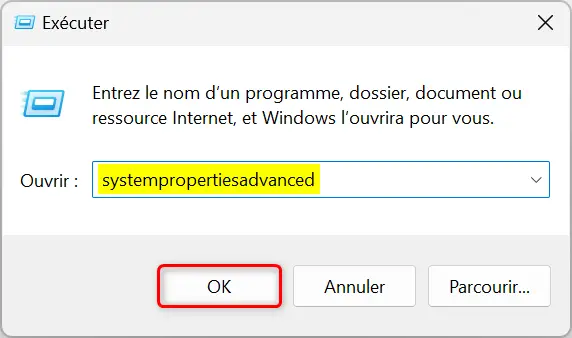
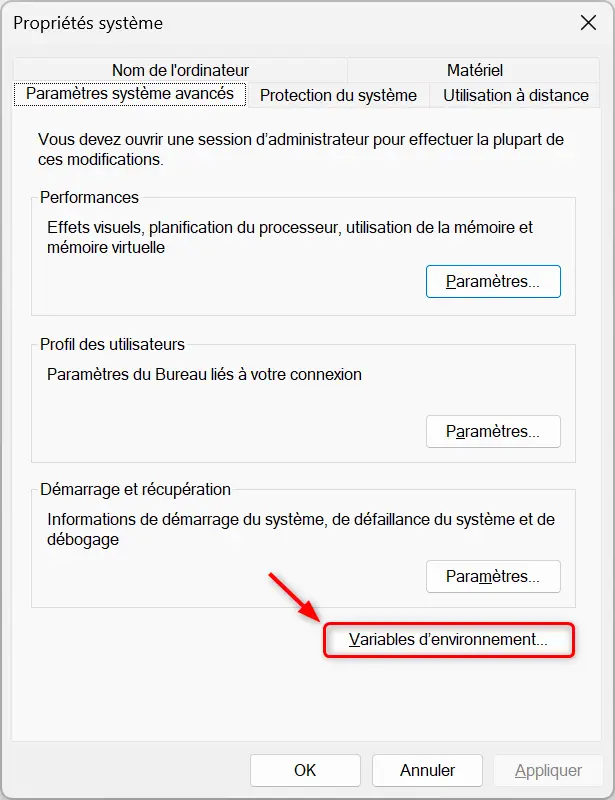
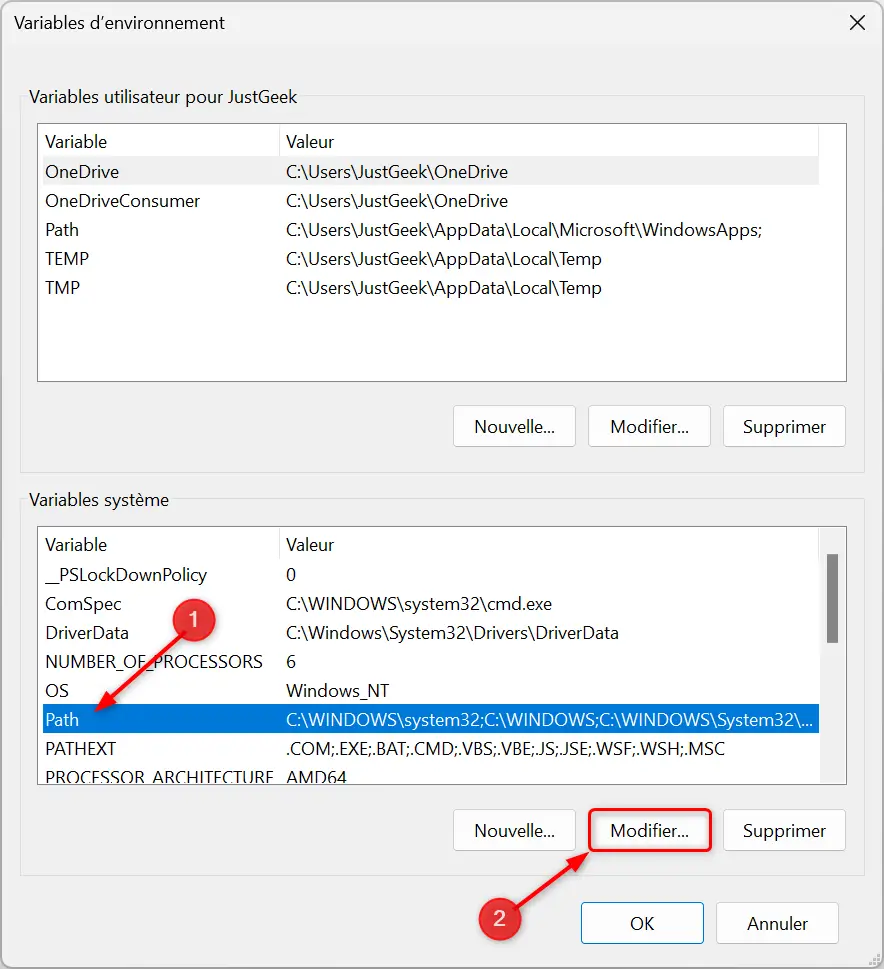
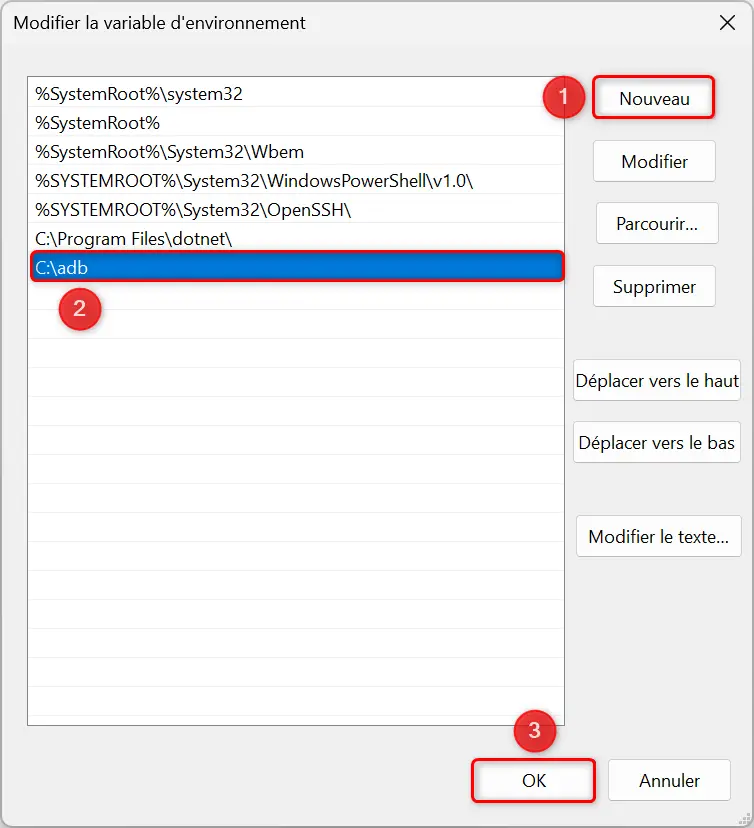
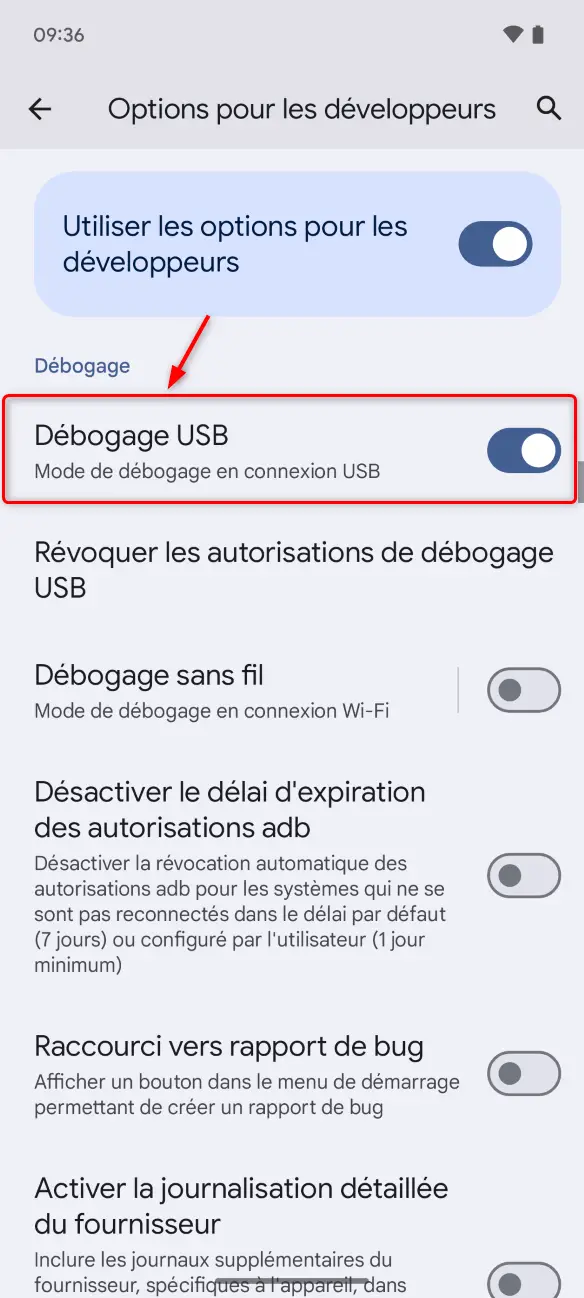
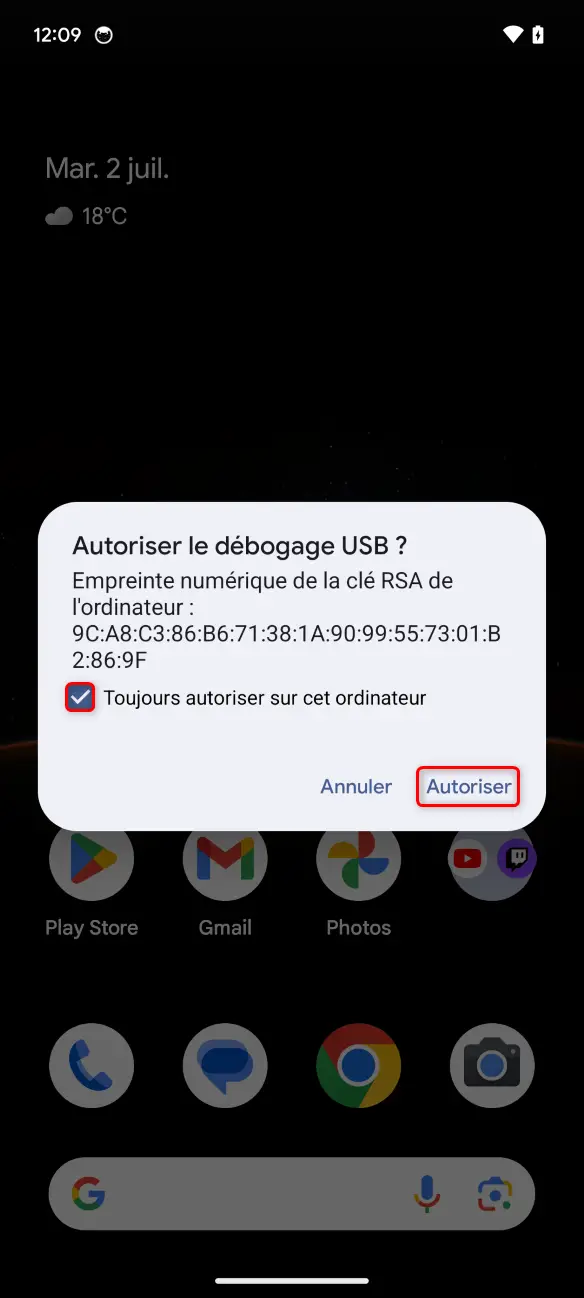


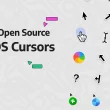

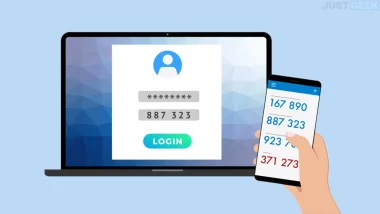
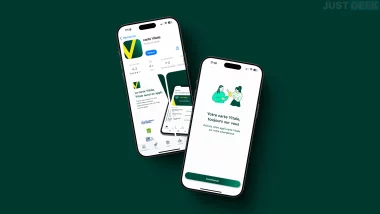
Oh propre ce petit tuto, merci ! Ça peut servir pour récup des données sur un tel cassé, sait-on jamais…
Merci à toi Guillaume pour ton commentaire 😉