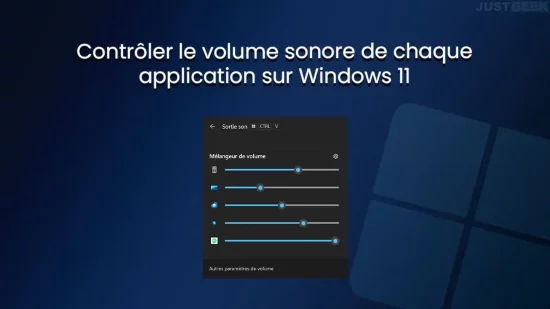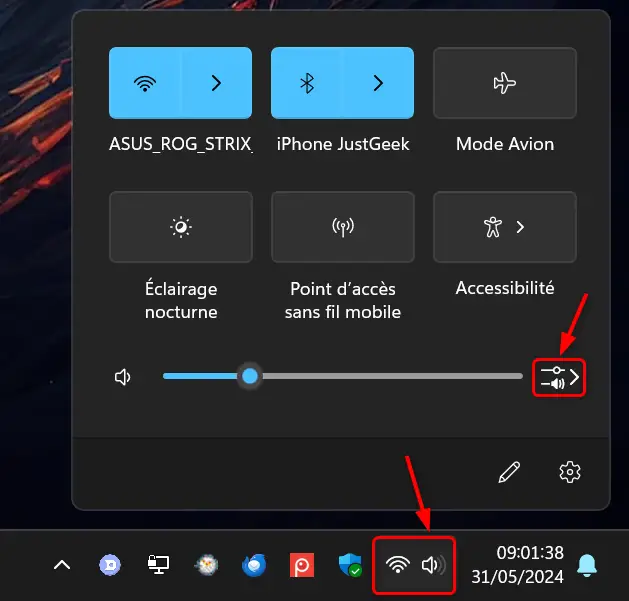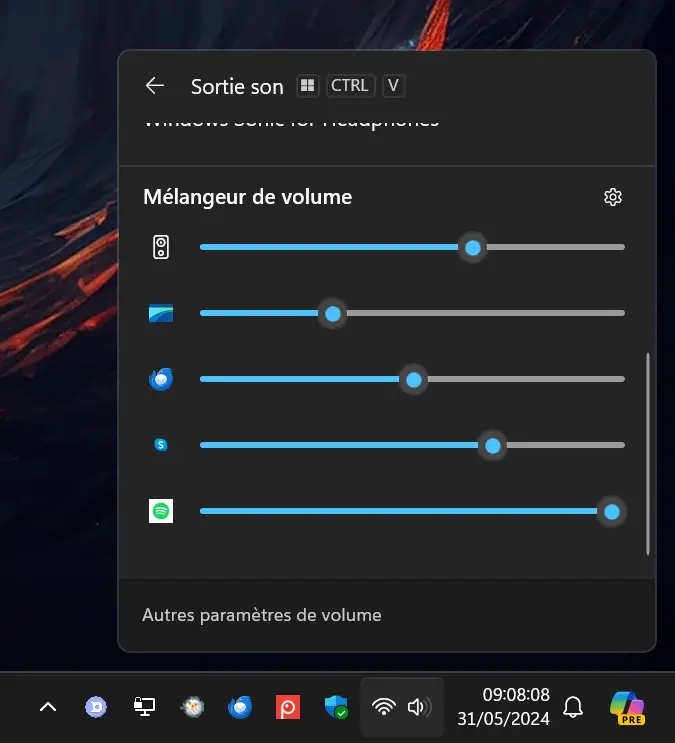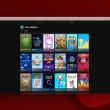Vous avez installé Windows 11 et vous souhaitez mieux gérer le volume de vos différentes applications ? Bonne nouvelle, Microsoft a intégré un mélangeur de volume (ou mixeur de volume) natif pour ajuster le son de chaque programme individuellement. Fini le casse-tête d’installer un logiciel tiers, place au contrôle total de votre environnement sonore ! On vous explique comment profiter de cette option bien pratique.
Le mixeur de volume Windows 11, pour un réglage son au cas par cas
Avec Windows 11, Microsoft a enfin intégré directement une option très demandée par les utilisateurs : la possibilité de gérer le volume sonore application par application. Jusqu’ici, il fallait passer par des logiciels tiers comme EarTrumpet ou Volume² pour bénéficier d’un tel contrôle.
Concrètement, cette fonctionnalité prend la forme d’un mixeur de volume accessible depuis la zone de notifications ou les paramètres système. Chaque application en cours d’utilisation dispose de son propre curseur de volume, que vous pouvez ajuster indépendamment des autres programmes.
Ainsi, vous pouvez par exemple baisser le son d’un jeu sans impacter celui de votre lecteur de musique, ou encore couper le son d’une vidéo sans rendre muet votre logiciel de visioconférence. De quoi adapter en toute simplicité l’audio à vos besoins et vos préférences.
Régler le volume par application sur Windows 11, mode d’emploi
Pour profiter du mixeur de volume de Windows 11 et ajuster le son de chaque application individuellement, rien de plus simple. Suivez attentivement ces quelques étapes :
- Cliquez sur l’icône de volume dans la zone de notifications (en bas à droite, à coté de l’heure et à la date).
- Cliquez sur le petit chevron à côté du curseur de volume principal.
- Enfin, faites défiler vers le bas pour accéder au mélangeur de volume.
- Pour ajuster le son d’un programme spécifique, cliquez et déplacez le curseur correspondant :
- Vers la gauche pour baisser le volume
- Vers la droite pour augmenter le volume
- Cliquez sur l’icône de l’application pour couper complètement le son
Vous pouvez répéter l’opération pour chaque programme dont vous souhaitez personnaliser le volume sonore. Les modifications sont prises en compte en temps réel, pas besoin de redémarrer les applications !
À noter que vous pouvez également accéder au mélangeur de volume depuis les paramètres de Windows 11 (Paramètres > Système > Son > Mélangeur de volume).
Un mixeur simple mais efficace pour mieux gérer sa configuration audio
Si le mixeur de volume intégré à Windows 11 n’est pas aussi poussé que certaines solutions tierces, il a le mérite d’être simple à prendre en main et directement accessible. Nul besoin d’installer un logiciel supplémentaire, quelques clics suffisent pour ajuster le son à sa guise.
Microsoft propose ici une fonctionnalité qui était très attendue qui simplifie grandement la gestion audio au quotidien. Que vous soyez joueur, streamer, musicien ou simple utilisateur, vous apprécierez ce contrôle plus fin du volume de chaque application.
Bien sûr, il reste encore des points à améliorer, notamment l’impossibilité de régler le volume des applications web ou des onglets de navigateur individuellement. Mais gageons que Microsoft continuera à enrichir son mixeur dans les futures mises à jour de Windows 11.
Conclusion
Avec le mixeur de volume intégré à Windows 11, Microsoft simplifie grandement la gestion du son application par application. En deux clics, accédez à cet outil et personnalisez le volume de chaque programme en cours d’utilisation. De quoi ajuster votre configuration audio avec une simplicité enfantine !