Vous changez d’ordinateur et vous redoutez le long et fastidieux processus de transfert de vos données, paramètres et préférences ? Ne vous inquiétez plus, Transwiz est là pour vous simplifier la vie ! Ce petit utilitaire gratuit vous permet de transférer rapidement et facilement vos profils utilisateurs d’un PC Windows à un autre, sans avoir à tout reconfigurer manuellement. Découvrez comment il fonctionne et comment l’utiliser pour gagner un temps précieux lors de vos migrations.
Sommaire
Qu’est-ce que Transwiz ?
Transwiz est un outil de transfert de profils utilisateurs développé par ForensIT, spécialement conçu pour Windows. Entièrement gratuit pour un usage personnel, il permet de migrer l’ensemble des données, paramètres et préférences d’un utilisateur vers un autre ordinateur sous Windows [11, 10, 8, 7, Vista ou XP] (32 ou 64 bits), et ce en quelques clics seulement.
Concrètement, Transwiz génère un fichier compressé au format ZIP contenant tous les éléments du profil utilisateur (Bureau, Documents, Musique, Images, Téléchargements, Vidéos, favoris, paramètres d’applications…). Il suffit ensuite de transférer ce fichier vers le nouveau PC et de l’importer avec Transwiz pour retrouver son environnement de travail habituel.
L’outil est particulièrement utile lors du remplacement d’un ancien ordinateur sous Windows 10 par un nouveau PC équipé de Windows 11, ou lors d’une réinstallation complète de Windows. Il évite d’avoir à reconfigurer manuellement toutes ses préférences et de perdre un temps précieux.
Comment fonctionne Transwiz : notre tutoriel pas à pas
Le fonctionnement de Transwiz est très simple et ne nécessite aucune compétence technique particulière. Voici les grandes étapes du processus :
Sauvegarder les données du profil utilisateur à transférer
- Sur l’ancien ordinateur, téléchargez et installez Transwiz.
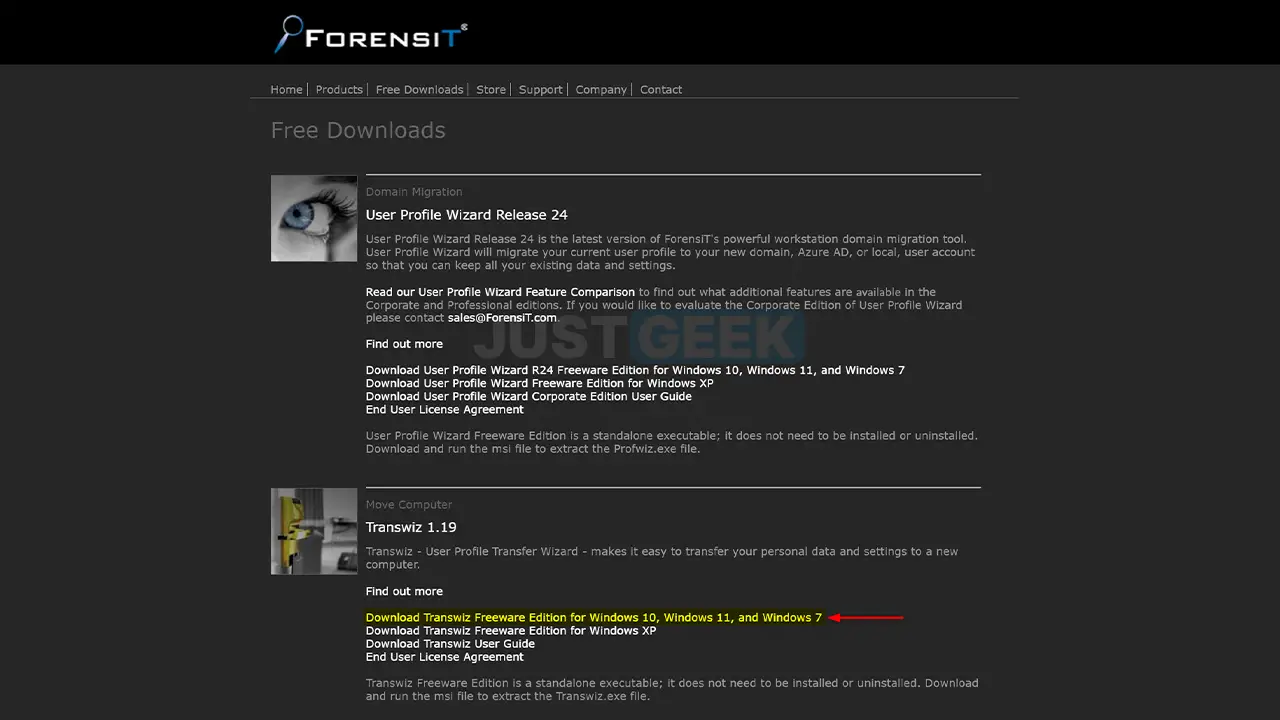
- Exécutez le logiciel Transwiz.
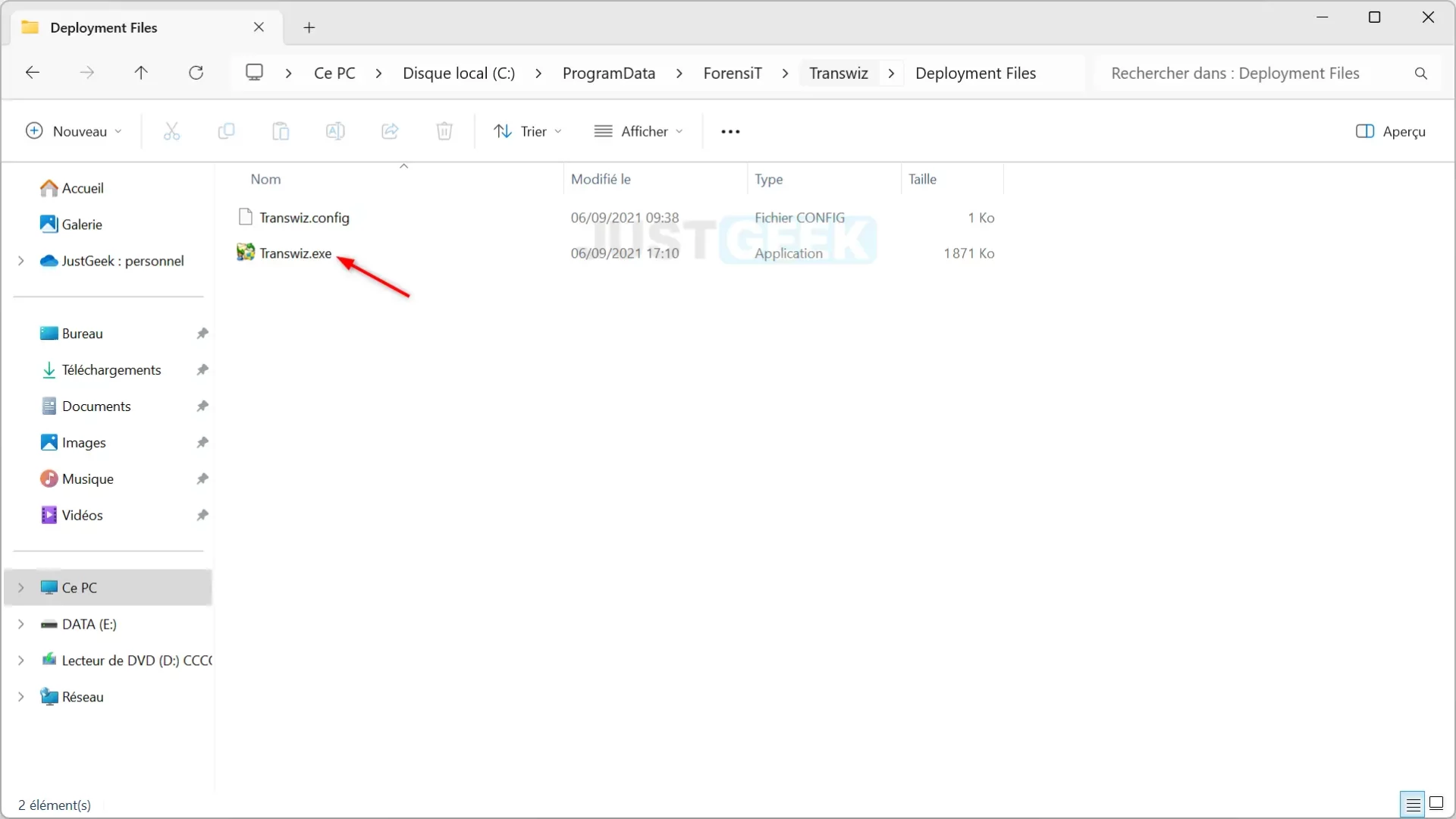
📝 Note : Le fichier exécutable de Transwiz se trouve à l’emplacement suivant :
C:\ProgramData\ForensiT\Transwiz\Deployment Files
Si vous ne voyez pas le dossier ProgramData, vous devez afficher les fichiers et dossiers cachés.
- À l’ouverture du programme, sélectionnez « I want to transfer data to another computer » (« Je veux transférer des données vers un autre ordinateur »), puis cliquez sur « Suivant ».
- Sélectionnez le profil utilisateur que vous souhaitez transférer, puis cliquez sur « Suivant ».
- Choisissez un emplacement pour enregistrer le fichier de sauvegarde du profil utilisateur (clé USB, disque dur/SSD externe, NAS…) et cliquez sur « Suivant ».
- Entrez un mot de passe pour protéger votre sauvegarde et cliquez sur « OK ».
- Patientez pendant la création du fichier de sauvegarde (cela peut prendre plusieurs minutes selon la taille du profil).
- Une fois la sauvegarde du profil utilisateur achevée, cliquez sur « Terminer ».
On passe maintenant au transfert du profil utilisateur sur le nouvel ordinateur.
Transférer les données du profil utilisateur vers un autre compte utilisateur Windows
- Sur le nouvel ordinateur, téléchargez et installez Transwiz.
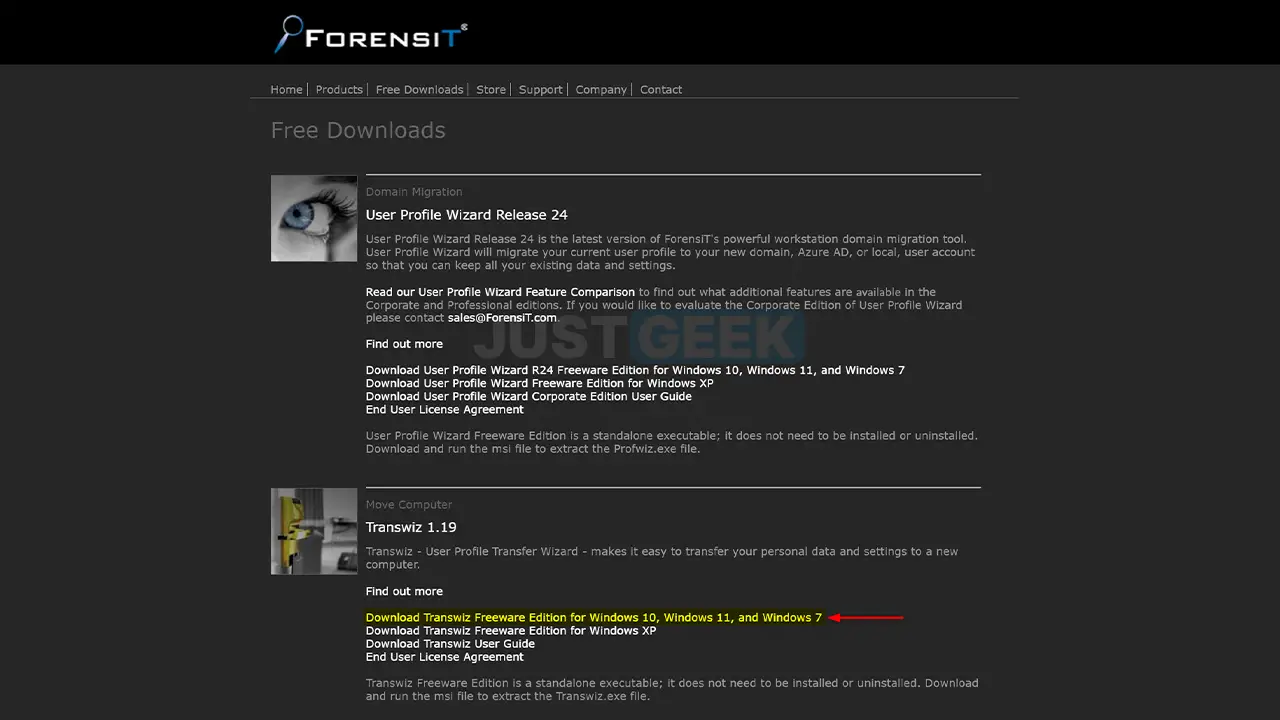
- Lancez le logiciel Transwiz.
- À l’ouverture du programme, choisissez l’option « I have data I want to transfer to this computer » (« J’ai des données que je veux transférer sur cet ordinateur ») et cliquez sur « Suivant ».
- Sélectionnez le fichier de sauvegarde précédemment créé et cliquez sur « Suivant ».
- Saisissez le mot de passe de la sauvegarde et cliquez sur « OK ».
- À cette étape, indiquez le nom de votre ordinateur (s’il n’est pas déjà renseigné), puis le nom d’utilisateur sur lequel vous souhaitez transférer la sauvegarde du profil de votre ancien ordinateur et cliquez sur « Suivant ».
- Dans la nouvelle fenêtre qui s’affiche, on vous indique que le nom de profil utilisateur existe déjà. Cochez la case « Overwrite existing files » (« Écraser les fichiers existants »), puis cliquez sur « Merge » (« Fusionner »).
- Patientez pendant la restauration du profil utilisateur (cela peut prendre plusieurs minutes selon la taille du profil).
- Une fois la restauration du profil utilisateur terminée, cliquez sur « Suivant », puis sur « Terminer ».
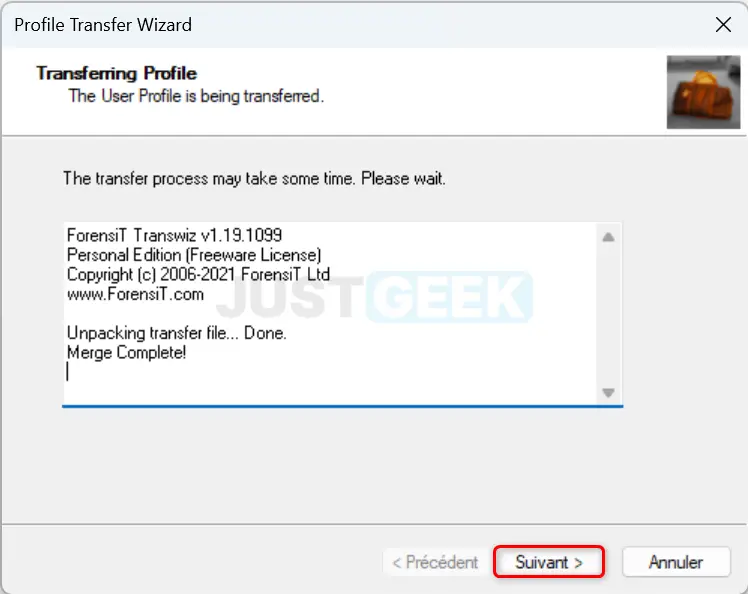
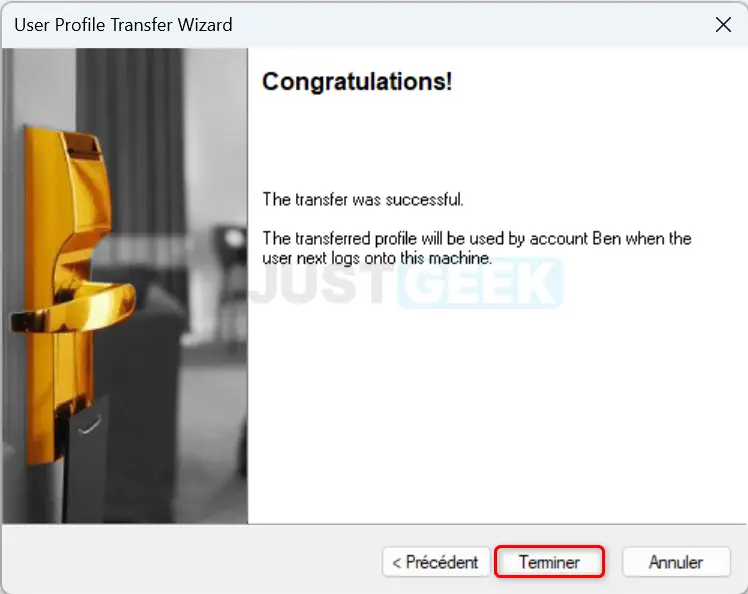
- Redémarrez votre PC, et le tour est joué !
✅ Félicitations ! En quelques étapes simples, vous avez réussi à migrer l’ensemble de votre environnement de travail vers votre nouvel ordinateur, sans effort et sans perte de temps !
Quels éléments sont transférés par Transwiz ?
Transwiz permet de transférer de nombreux éléments du profil utilisateur, notamment :
- Le bureau et les icônes
- Les documents, images, musiques, vidéos
- Les favoris et paramètres des navigateurs web (Chrome, Firefox, Edge)
- Les paramètres d’Outlook (signature, configuration)
- Les paramètres et préférences des applications tierces
- Les imprimantes
- Les connexions réseau (mappages de lecteurs réseau)
- Et bien plus encore…
Ainsi, en utilisant Transwiz, vous retrouvez rapidement tous vos repères sur votre nouveau PC, comme si vous n’aviez jamais changé de machine. C’est un gain de temps et de confort considérable !
Les limites de Transwiz
Malgré ses nombreux avantages, Transwiz présente quelques limites à connaître :
- Il ne transfère pas les applications en elles-mêmes, seulement leurs paramètres. Il faudra donc réinstaller les programmes sur le nouveau PC.
- Bien que Transwiz permette de transférer des profils utilisateurs entre différentes versions de Windows (XP, Vista, 7, 8, 10, 11), y compris depuis une version supérieure vers une version inférieure, il est recommandé pour un résultat optimal de transférer vers une version identique ou supérieure.
- Il ne migre pas les licences des applications payantes. Il faudra les réactiver sur le nouveau poste.
- Transwiz ne prend pas en charge les comptes Microsoft Azure.
Malgré ces quelques restrictions, Transwiz reste un outil extrêmement pratique et efficace pour migrer rapidement ses données et paramètres d’un PC à un autre. C’est un indispensable à avoir dans sa boîte à outils !
Conclusion
Vous l’aurez compris, Transwiz est un utilitaire qui peut vous faire gagner un temps précieux lors du remplacement ou de la réinstallation d’un PC sous Windows 11, Windows 10 ou une version antérieure. En quelques clics, il transfère l’ensemble de votre environnement de travail vers une nouvelle machine, vous épargnant de longues heures de reconfiguration manuelle. Alors n’hésitez plus, adoptez Transwiz pour vos prochaines migrations, votre productivité ne pourra qu’en sortir gagnante !
Cet article vous a convaincu de l’utilité de Transwiz ? Vous l’avez déjà utilisé et souhaitez partager votre expérience ? N’hésitez pas à nous laisser vos commentaires et témoignages. Et si vous avez des astuces complémentaires pour faciliter le transfert de données entre PC, nous sommes preneurs !

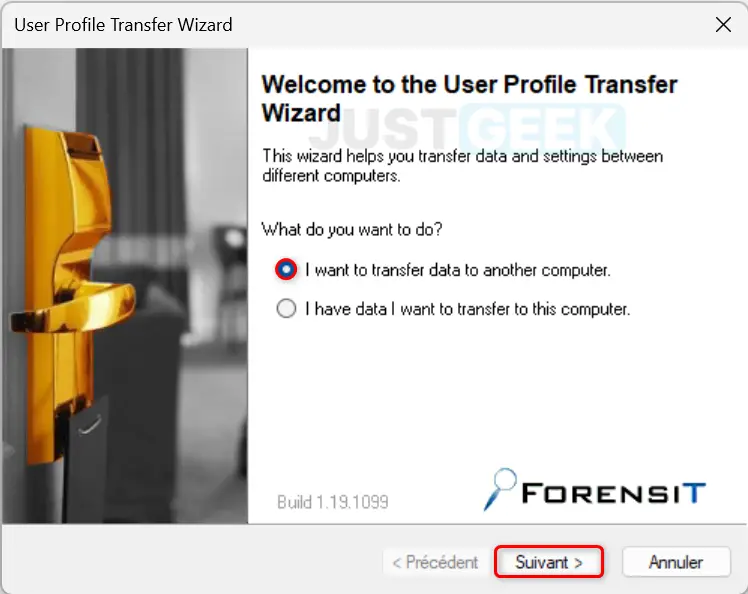
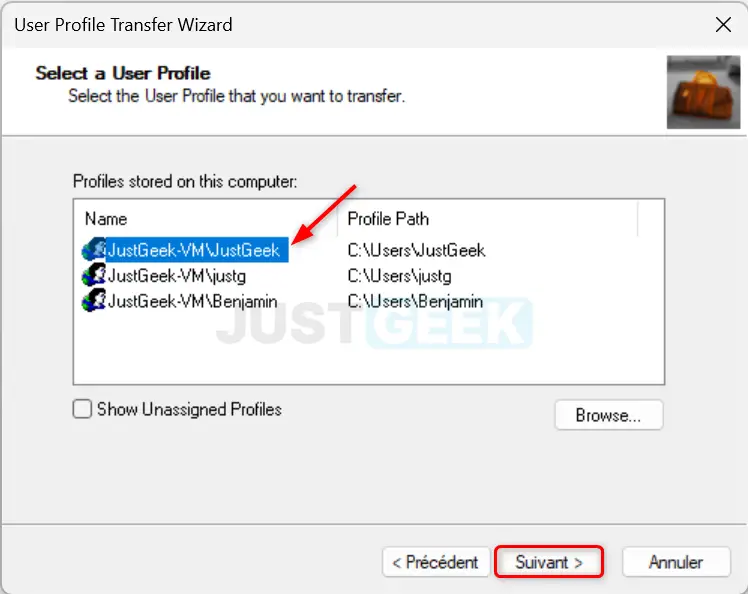
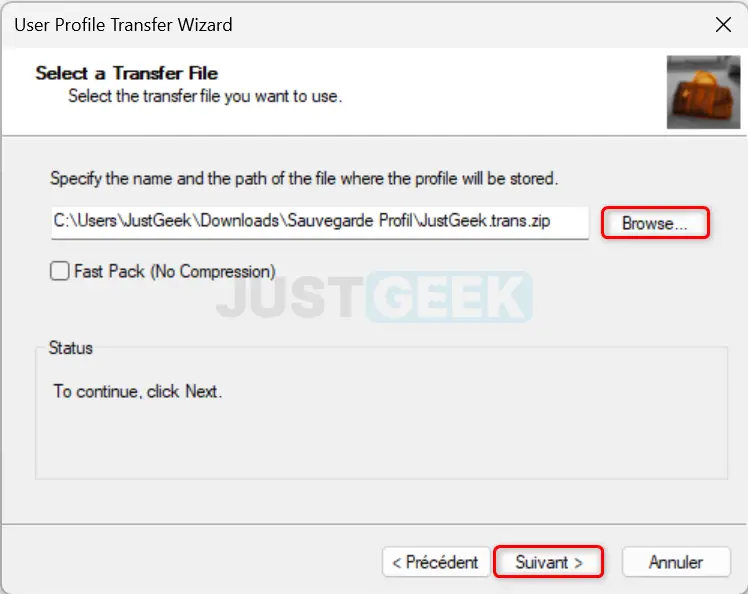
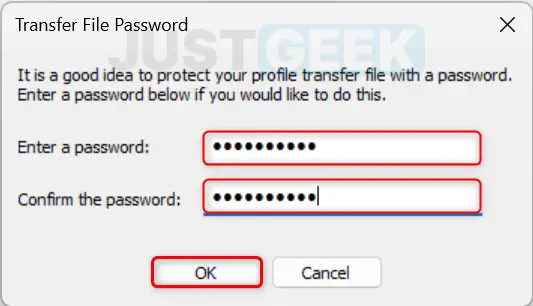
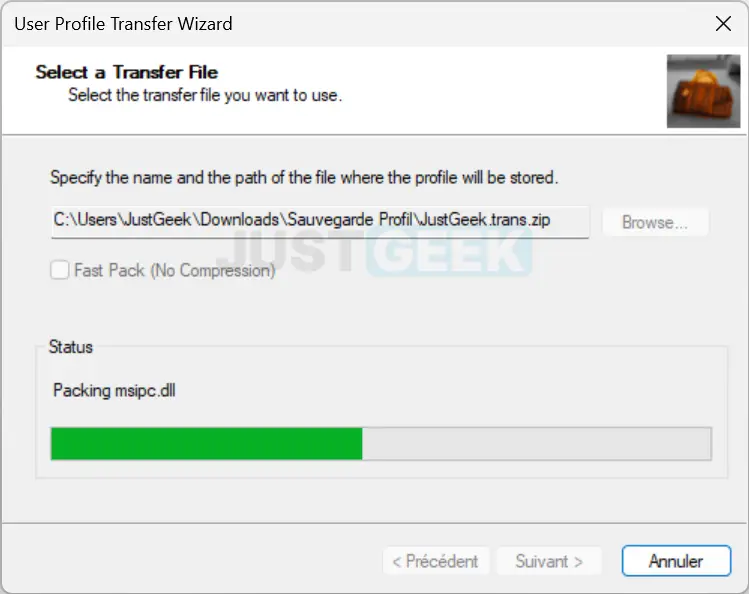
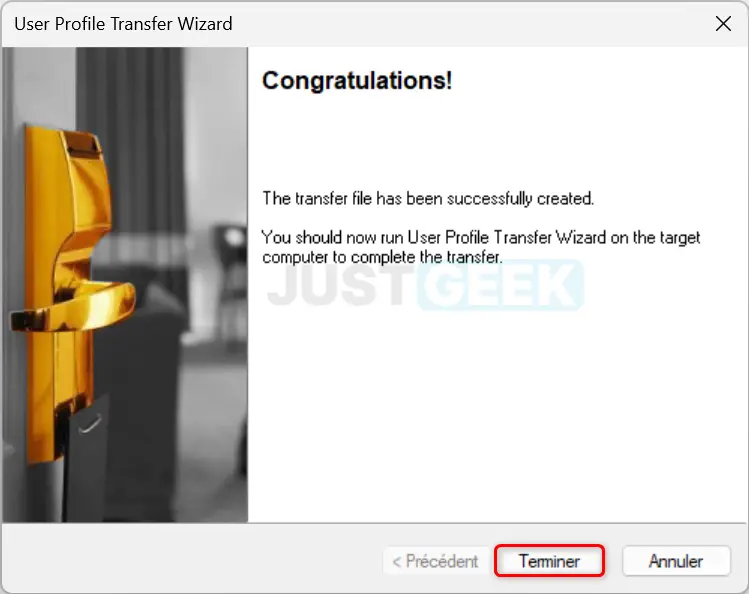
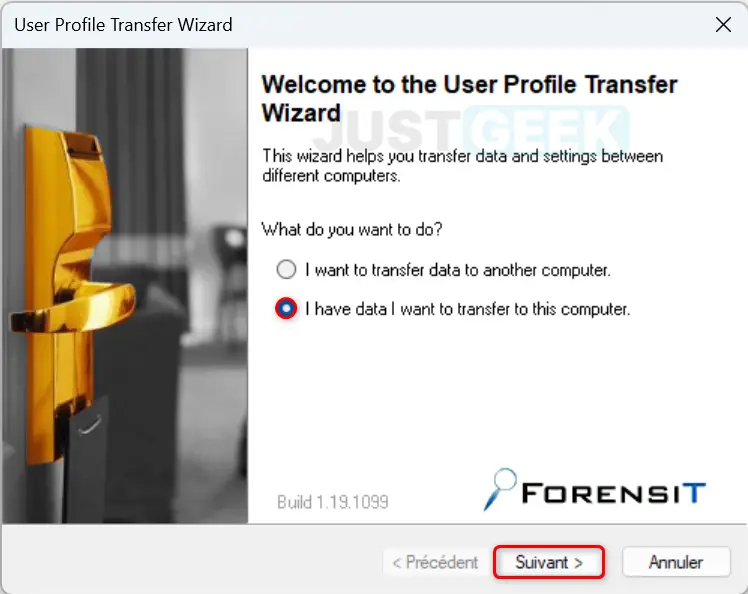
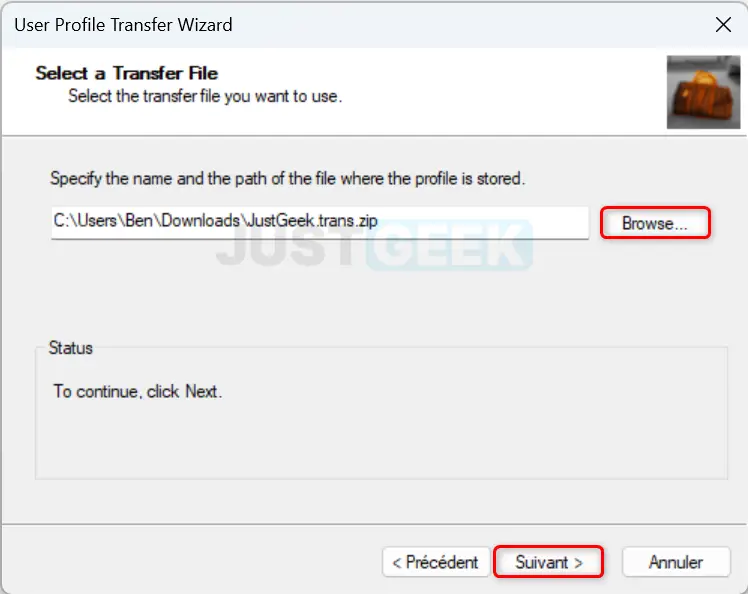
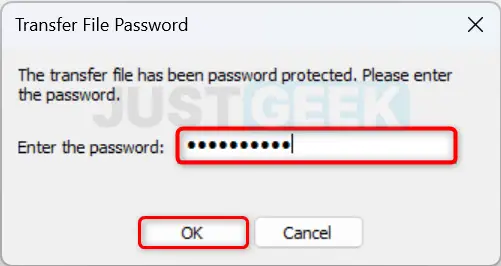
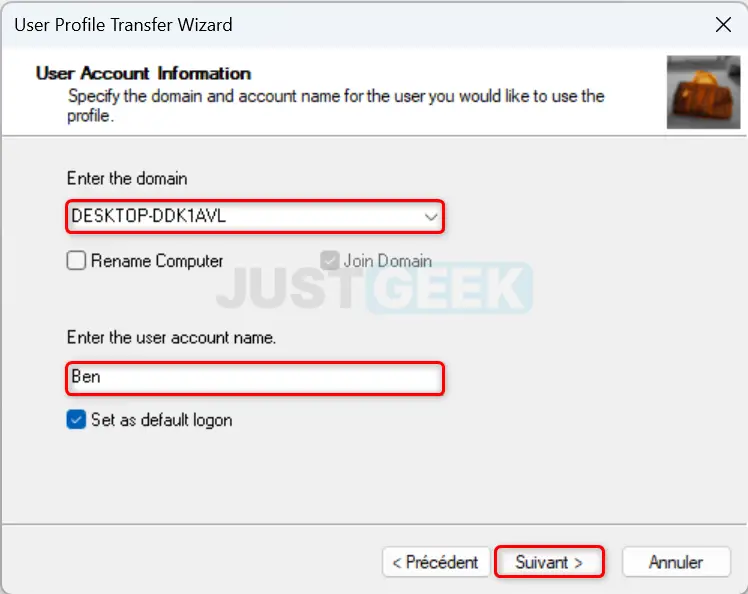
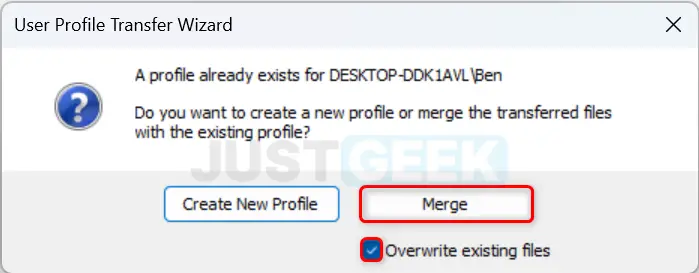
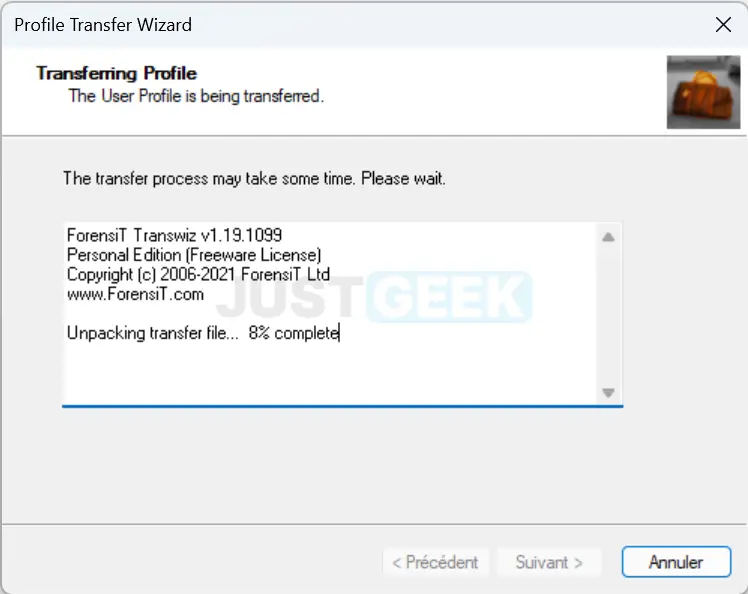






À pas mal, ça, je garde sous la main 😉