Vous souhaitez apprendre à encadrer du texte dans Word pour mettre en valeur certains passages importants de votre document ? Vous êtes au bon endroit ! Nous allons vous guider pas à pas pour réaliser facilement un encadrement de texte élégant et professionnel. Que vous soyez novice ou habitué de Word, vous trouverez forcément la technique qui vous convient. Prêt à sublimer vos écrits ? C’est parti !
Pourquoi encadrer un texte dans Word ?
Avant de passer à la pratique, attardons-nous un instant sur les raisons qui poussent à encadrer un texte sur Word. L’encadrement permet de mettre en exergue une citation, une définition, un exemple ou tout autre élément textuel que vous souhaitez distinguer visuellement. C’est un moyen simple et efficace d’attirer l’attention de vos lecteurs sur un point clé, de structurer votre document Word et de lui donner un aspect soigné.
Méthode n°1 : Utiliser l’outil « Bordure » pour encadrer un texte
La première méthode pour faire un encadrement sur Word consiste à utiliser l’outil « Bordure ». Sélectionnez le passage à encadrer, puis cliquez sur l’onglet « Accueil » dans le ruban. Dans la section « Paragraphe », repérez le petit icône représentant une bordure. En cliquant sur la flèche à côté, un menu déroulant s’ouvre, vous proposant différents styles de bordures Word. Choisissez celui qui vous convient le mieux, et voilà votre texte encadré !
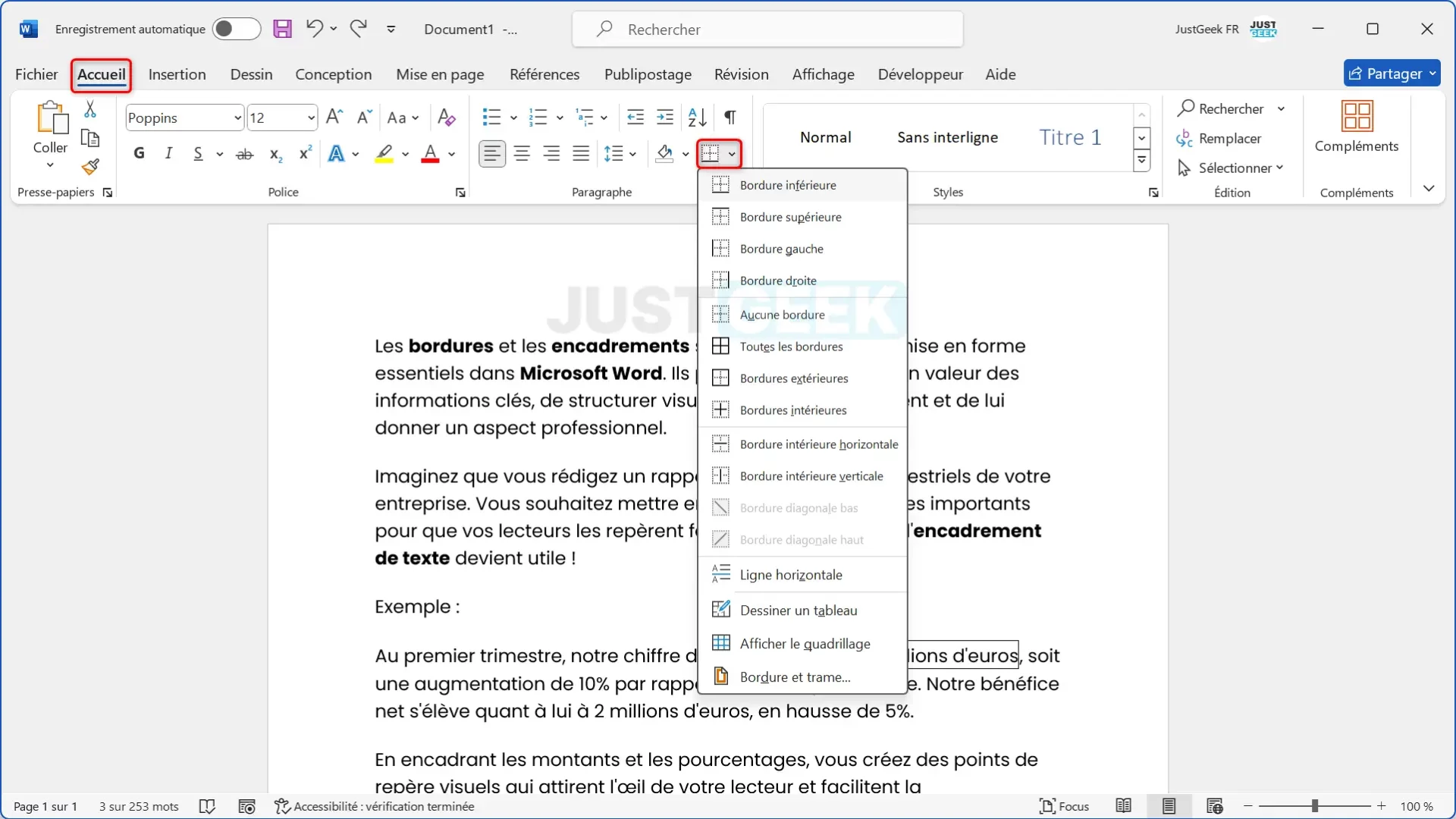
Vous pouvez personnaliser davantage votre encadrement Word en cliquant sur « Bordures et trames » tout en bas du menu déroulant. Une fenêtre s’ouvre, offrant de nombreuses options de personnalisation pour votre bordure : style de trait (continue, pointillé, etc.), couleur, épaisseur, distance par rapport au texte… À vous de jouer pour créer l’encadrement parfait !
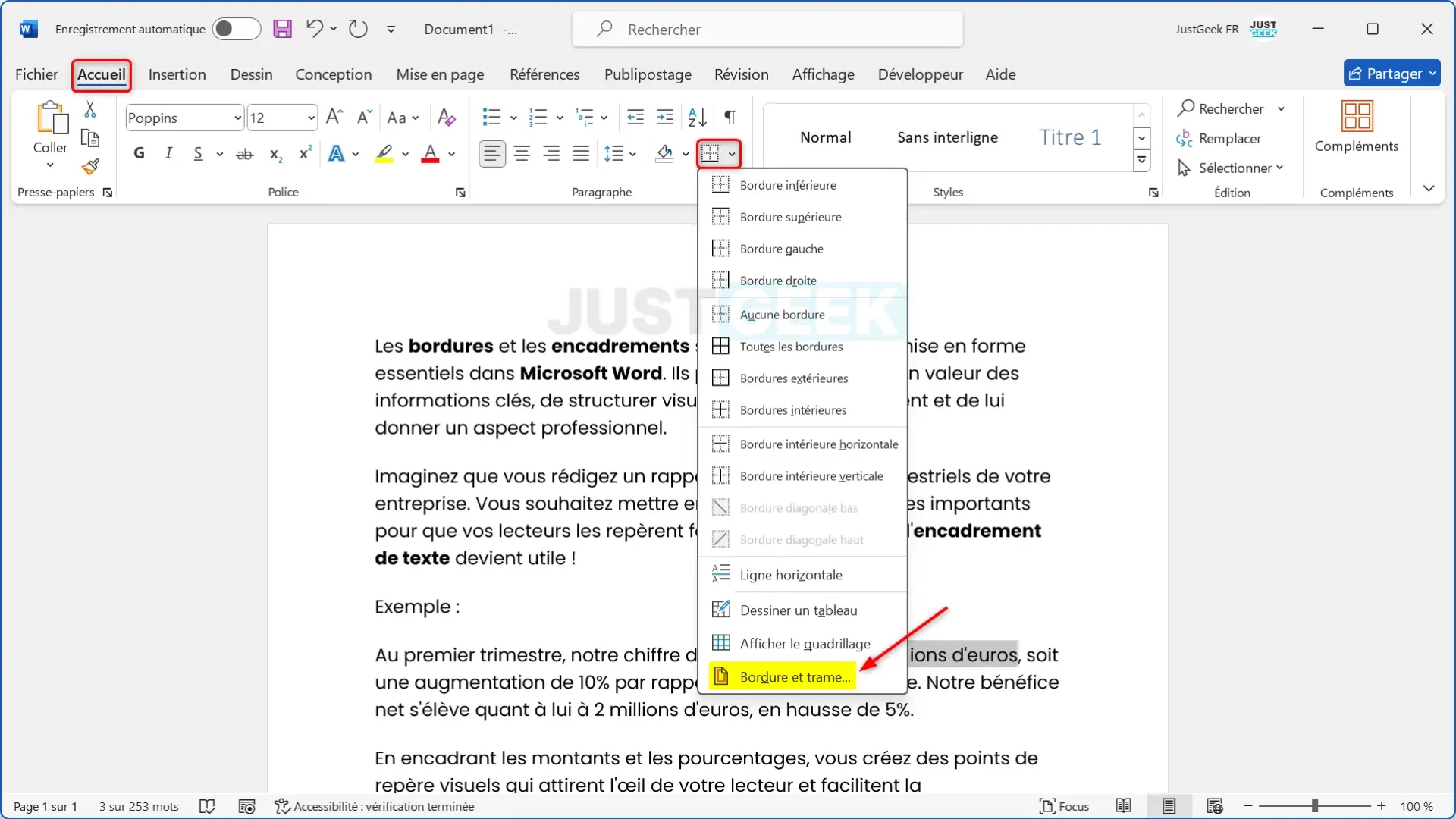
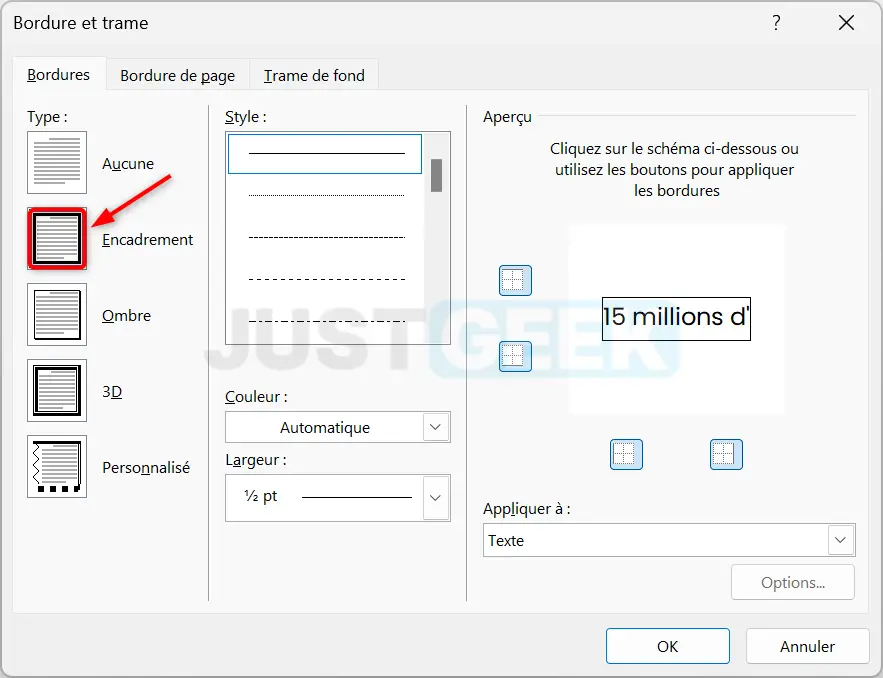
Méthode n°2 : Faire un encadrement avec une zone de texte Word
Une autre façon d’encadrer un texte dans Word est d’utiliser les zones de texte. Dans l’onglet « Insertion », cliquez sur « Zone de texte » puis sélectionnez « Zone de texte simple ».
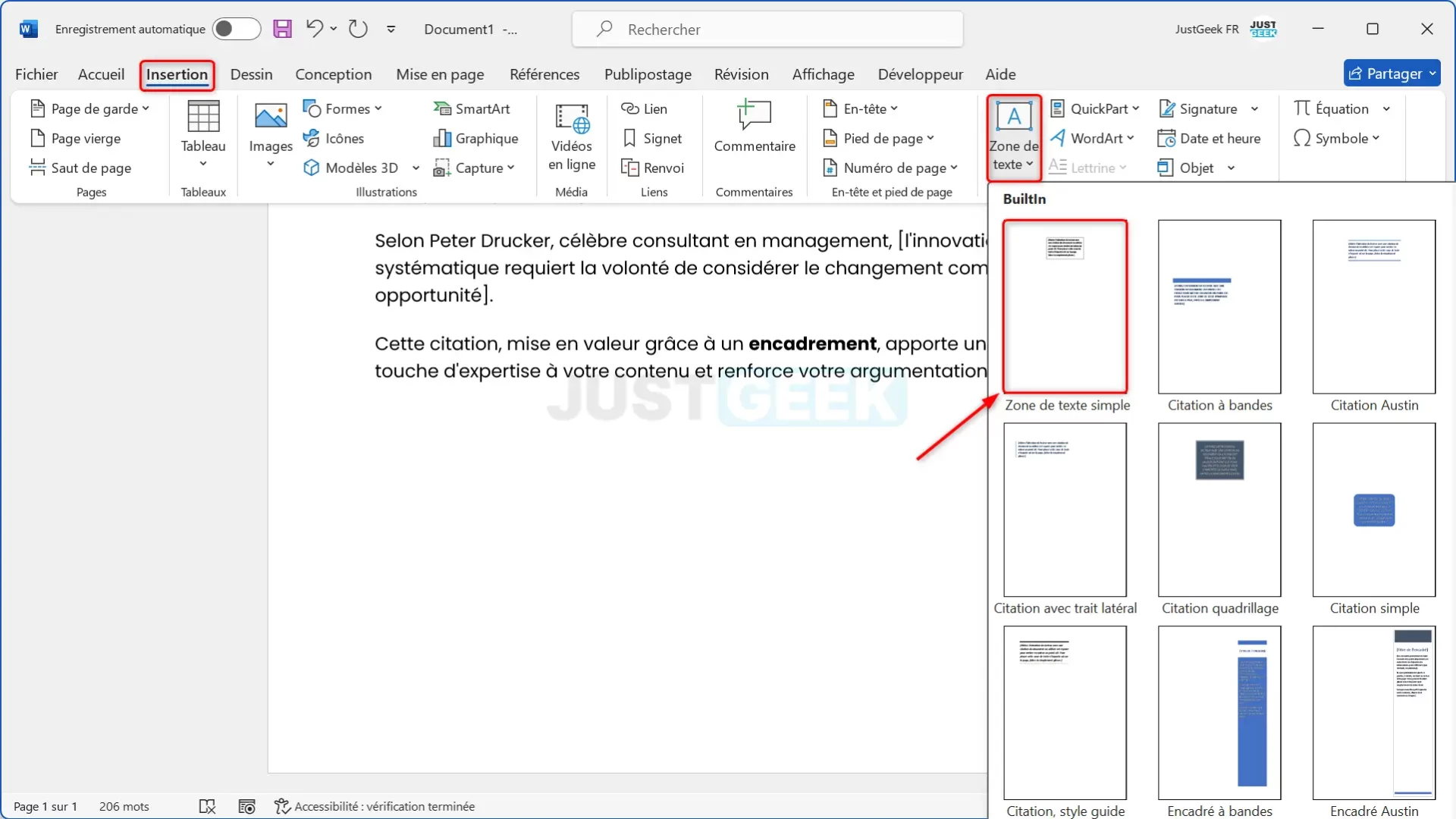
Placez la zone de texte à l’endroit désiré sur votre document Word, puis copiez-collez votre texte à l’intérieur.
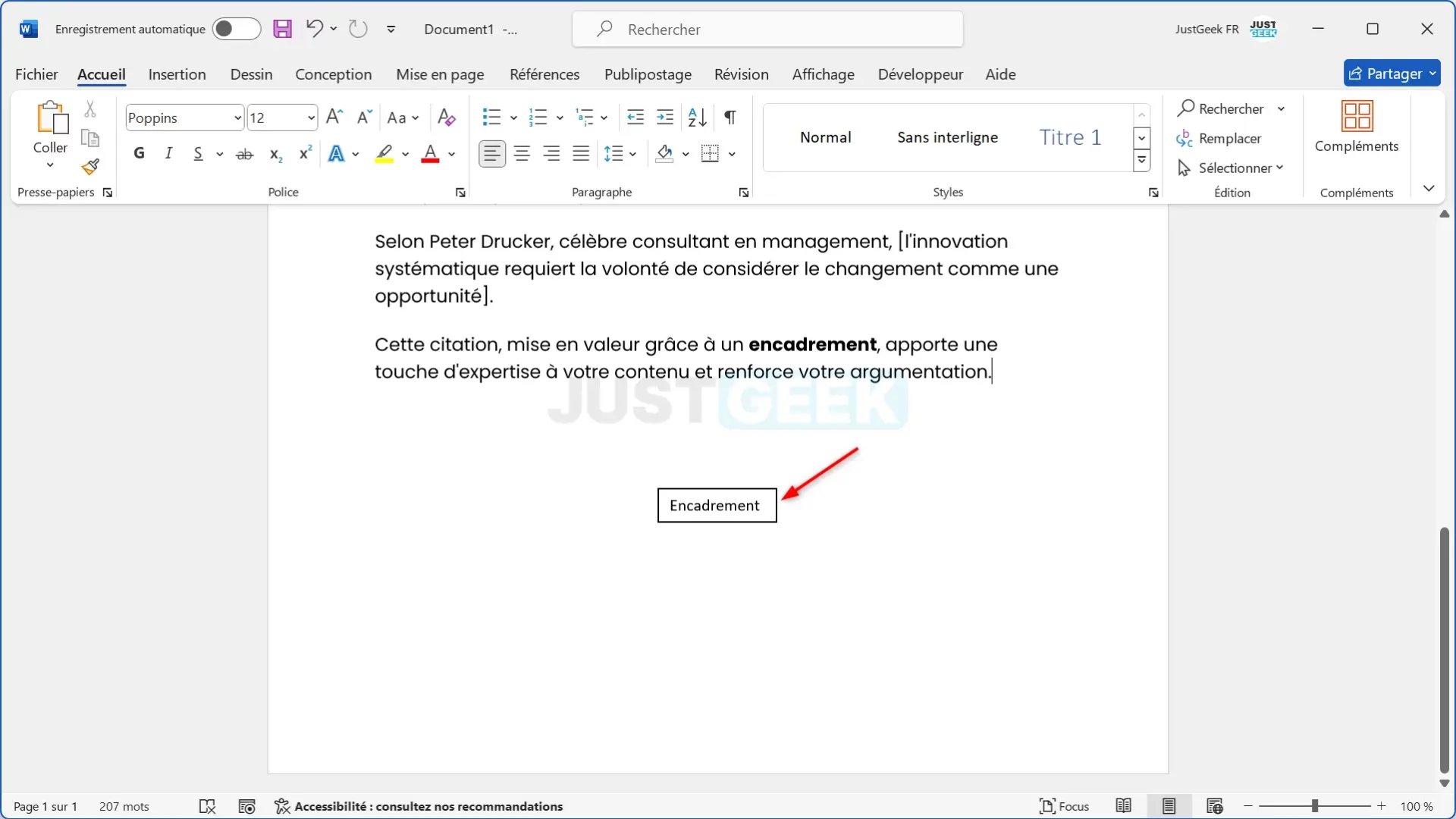
Faites ensuite un clic droit sur la bordure de la zone de texte pour accéder aux options de personnalisation : style, couleur de fond, contour, effets… Laissez libre cours à votre créativité pour concevoir un encadrement unique !
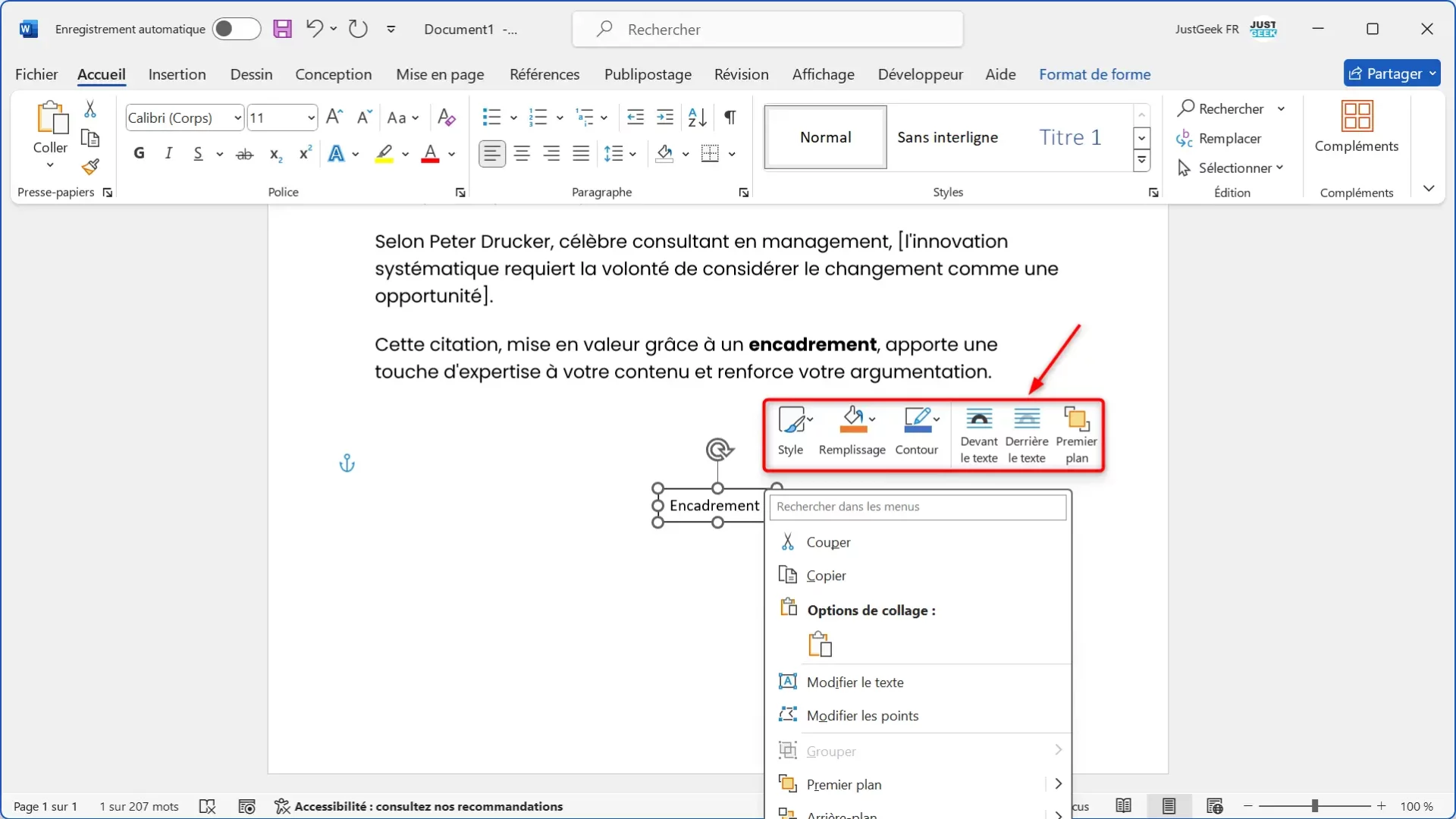
Quelle méthode choisir ?
Vous l’aurez compris, Word offre plusieurs solutions pour faire un encadrement de texte. Mais alors, laquelle privilégier ? Tout dépend de vos besoins et de vos préférences. L’outil « Bordure » est idéal pour un encadrement simple et rapide. Quant aux zones de texte, elles offrent une grande liberté de personnalisation pour vos encadrements. À vous d’expérimenter et de trouver la méthode qui vous convient le mieux !
Conclusion
Vous savez désormais comment encadrer un texte sur Word de deux manières différentes. N’hésitez pas à vous approprier ces techniques et à les adapter à vos envies. L’encadrement est un détail qui peut sembler anodin, mais qui fait toute la différence pour rendre vos documents Word attractifs et professionnels. Alors, à vos claviers et place à la créativité pour vos bordures Word !
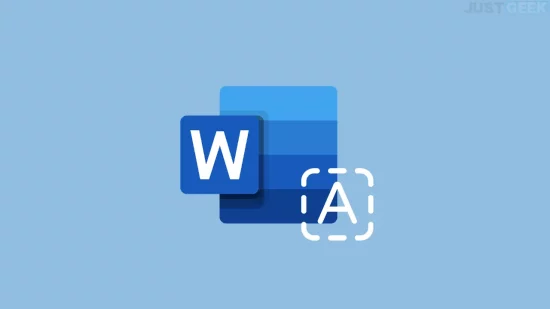



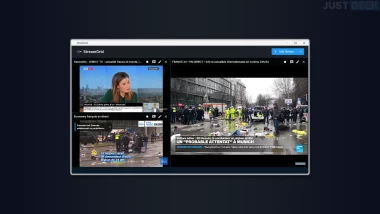
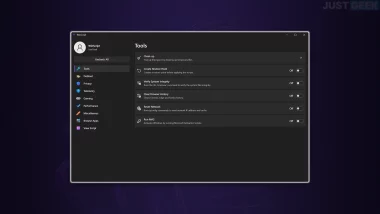
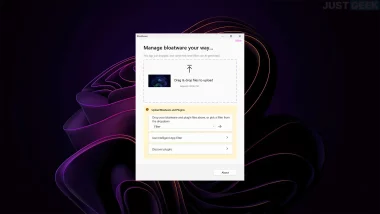
Bonjour,
L’outil bordure c’est pour le tableau alors je vais tester
Merci
Cdt
Eric