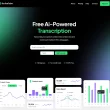Vous avez probablement déjà constaté que lorsque vous fermez le capot de votre ordinateur portable sous Windows 11, celui-ci se met automatiquement en veille. Bien que pratique pour préserver la batterie et retrouver rapidement votre travail là où vous l’avez laissé, ce comportement par défaut ne correspond pas toujours à nos attentes. Heureusement, il existe une astuce simple pour modifier l’action effectuée lors de la fermeture du capot sur Windows 11. Laissez-nous vous guider pas à pas.
Pourquoi fermer son PC portable sans le mettre en veille ?
Avant de vous expliquer comment choisir l’action qui suit la fermeture du capot de votre PC portable, attardons-nous un instant sur les raisons qui peuvent vous pousser à vouloir modifier ce comportement.
Il existe plusieurs situations où vous pouvez souhaiter fermer le capot de votre ordinateur portable sans qu’il ne se mette automatiquement en veille. L’une des raisons les plus courantes est de vouloir éteindre complètement votre laptop afin d’économiser de l’énergie lorsque vous savez que vous n’allez pas l’utiliser pendant une période prolongée.
Une autre situation fréquente est de vouloir continuer à utiliser votre ordinateur avec un écran externe, tout en gardant le capot fermé. Cela présente plusieurs avantages : vous pouvez travailler sur un affichage plus grand et plus confortable pour les yeux, bénéficier d’un espace de travail étendu en utilisant plusieurs écrans, et profiter d’un bureau plus épuré et moins encombré. De plus, en fermant le capot, vous protégez l’écran et le clavier de votre laptop de la poussière et des dommages potentiels.
Enfin, certains utilisateurs préfèrent simplement avoir un contrôle total sur l’état de leur machine et choisir eux-mêmes quand la mettre en veille ou l’éteindre, plutôt que de laisser Windows décider à leur place.
Modifier l’action effectuée lors de la fermeture du capot de votre PC portable
Pour changer le comportement de votre ordinateur portable sous Windows 11 lorsque vous fermez le capot, suivez ces étapes simples :
- Ouvrez le Panneau de configuration.
- Dans le Panneau de configuration, cliquez sur « Système et sécurité ».
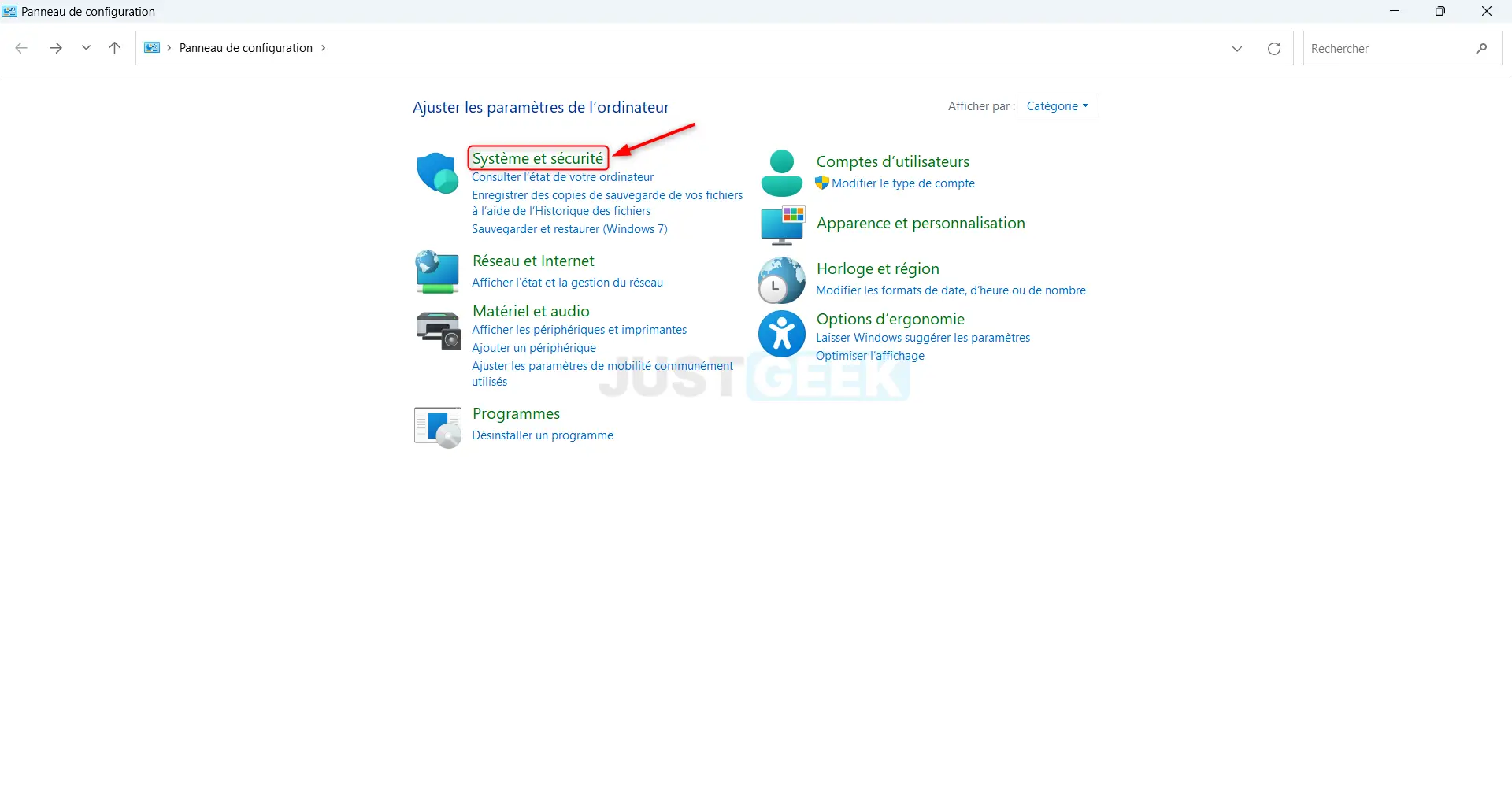
- Cliquez ensuite sur « Options d’alimentation ».
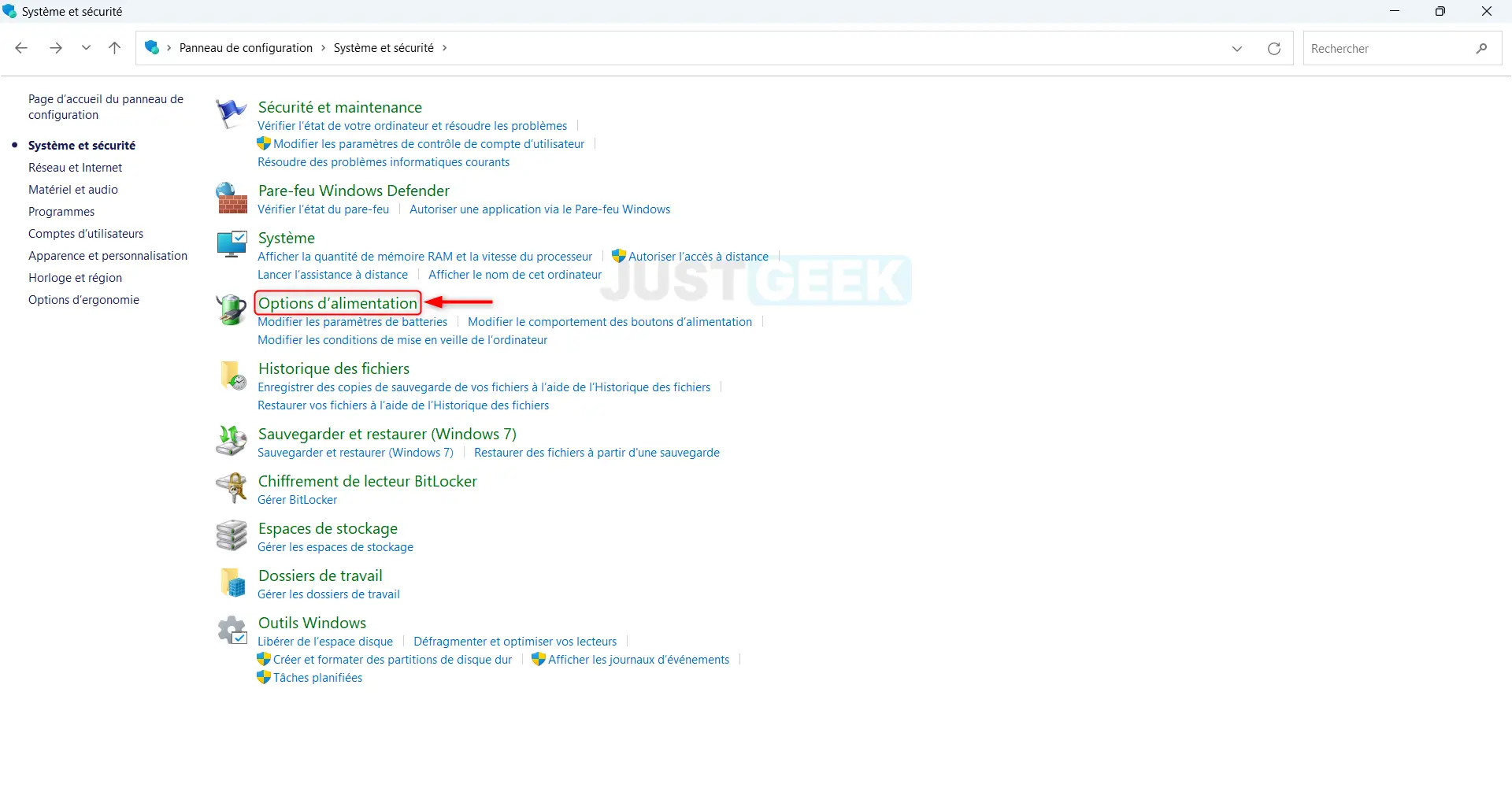
- Dans la fenêtre « Options d’alimentation », cliquez sur « Choisir l’action qui suit la fermeture du capot » dans le volet de gauche.
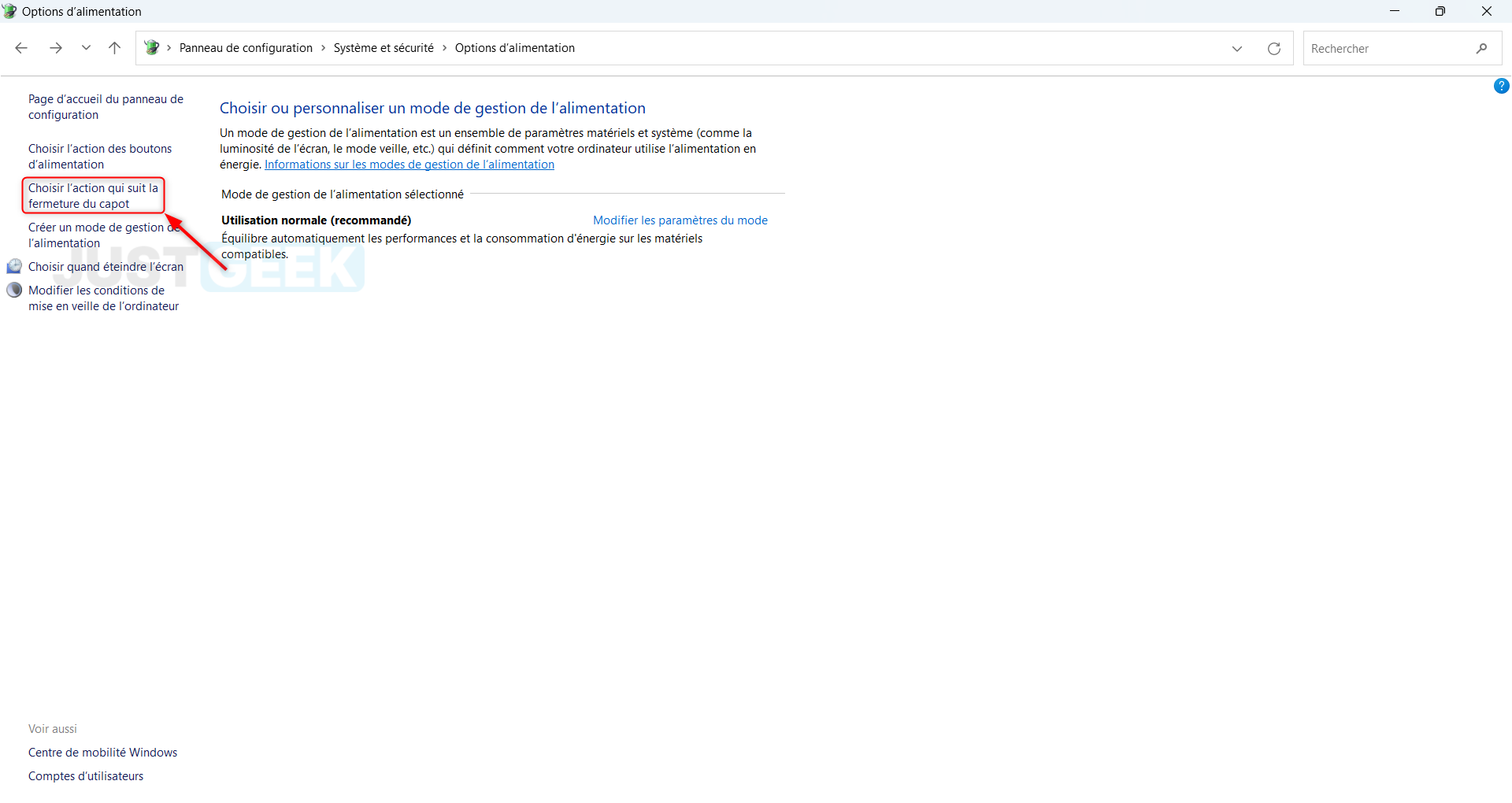
- À côté de « Lorsque je referme le capot », sélectionnez « Ne rien faire » pour le mode sur batterie et le mode sur secteur.
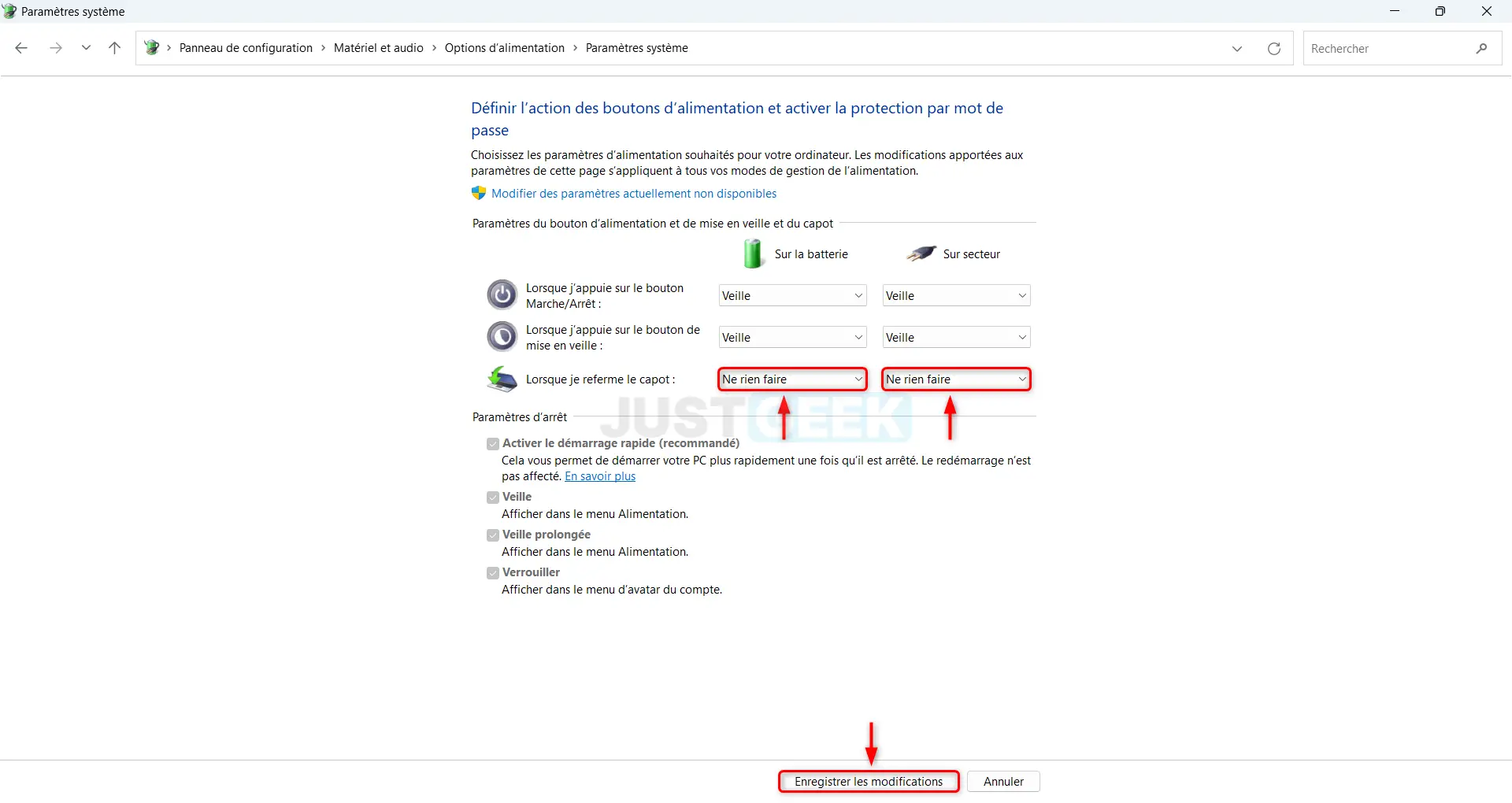
- Enfin, cliquez sur « Enregistrer les modifications » pour valider votre choix.
✅ Voilà, le tour est joué ! Désormais, lorsque vous fermerez le capot de votre PC portable, celui-ci ne se mettra plus en veille et continuera à fonctionner normalement. Pensez donc à vérifier que votre PC est bien ventilé et qu’il ne risque pas de surchauffer dans cette position.
Si vous changez d’avis et souhaitez rétablir la mise en veille automatique lors de la fermeture du capot, il vous suffit de retourner dans les options d’alimentation et de sélectionner « Veille » ou « Mettre en veille prolongée » au lieu de « Ne rien faire ».
Conclusion
Vous savez désormais comment configurer votre PC portable sous Windows 11 pour qu’il ne se mette pas en veille lorsque vous fermez le capot. Cette astuce vous permettra de gagner en confort d’utilisation, tout en préservant votre matériel.