Windows 11, comme Windows 10, offre des options de personnalisation pour modifier l’apparence du système. Cependant, elles sont plutôt limitées et peuvent ne pas forcément vous convenir. Si vous souhaitez aller plus loin, nous vous présentons aujourd’hui Windhawk, un outil gratuit qui permet de personnaliser en profondeur l’apparence de Windows à votre guise. Vous souhaitez en savoir plus ? Lisez la suite de cet article.
Transformez l’apparence de Windows 11 et 10 avec Windhawk
Nous avons déjà eu l’occasion de présenter plusieurs outils pour personnaliser Windows, tels que Win11 Tweaker, SophiApp, ou encore Optimizer. Cependant, Windhawk adopte une approche totalement différente. Il se présente comme un mod manager, c’est-à-dire une interface depuis laquelle vous pouvez télécharger des « mods » (ou modules) qui permettent d’ajuster et de perfectionner plusieurs aspects de l’interface de Windows 11 et 10.
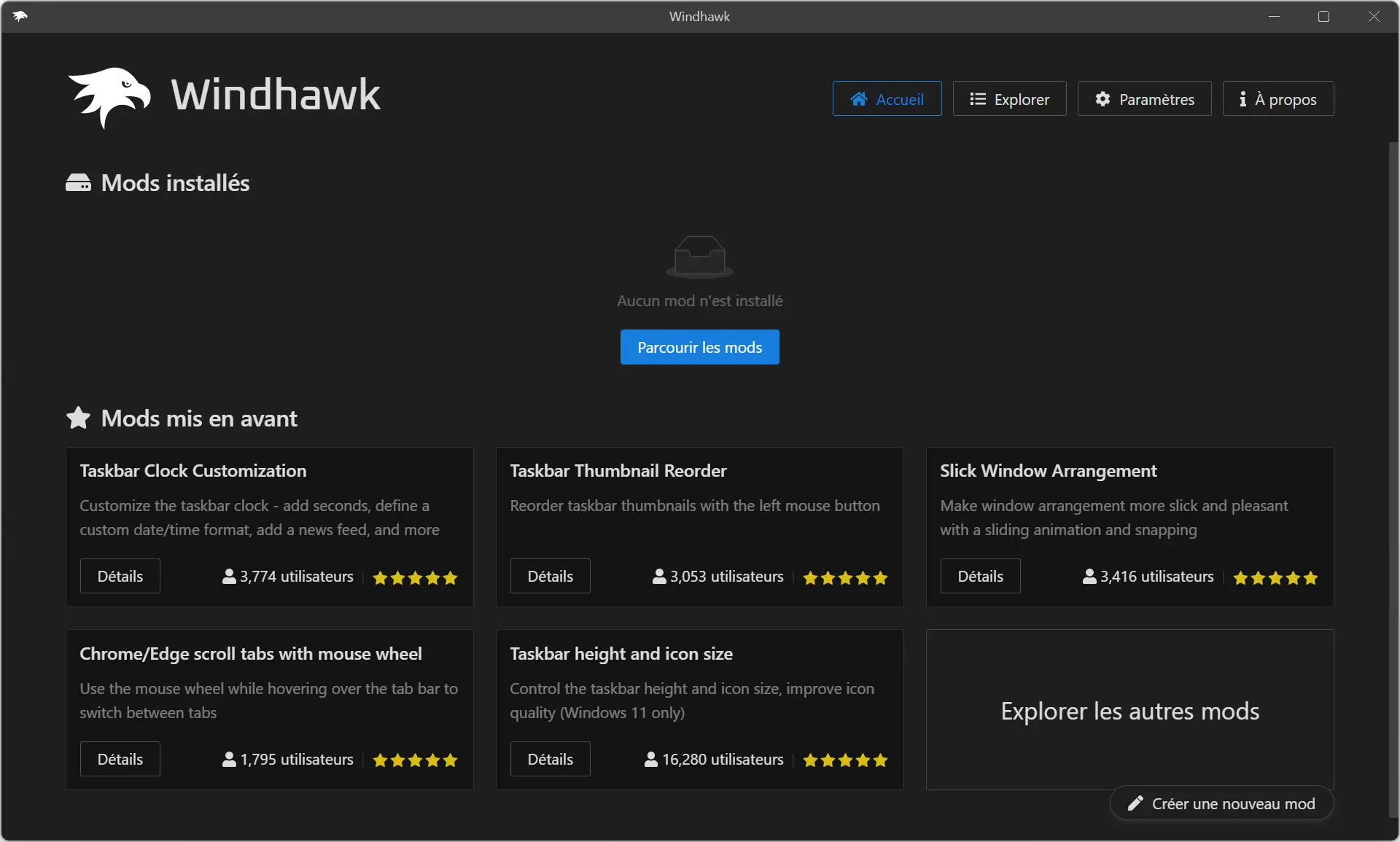
Chaque « mod » présent dans Windhawk est accompagné d’une description détaillée de ce qu’il fait et fournit des explications sur comment l’utiliser. En outre, pour ceux intéressés par les détails techniques, le code source est accessible, ainsi qu’un journal des modifications, vous permettant de suivre les améliorations ou les corrections apportées à chaque mise à jour.
Une multitude d’options de personnalisation
Parmi ces « mods », vous trouverez des options variées qui peuvent transformer votre interface utilisateur pour qu’elle reflète véritablement votre style personnel :
- Taskbar height and icon size : Contrôlez la hauteur de la barre des tâches et la taille des icônes, améliorez la qualité des icônes (uniquement pour Windows 11).
- Windows 11 Start Menu Styler :
- Disable grouping on the taskbar : Chaque nouvelle fenêtre crée un bouton séparé sur la barre des tâches, évitant ainsi le groupement.
- Taskbar Volume Control : Contrôlez le volume système dans la barre des tâches à l’aide de la molette de la souris.
- Taskbar Labels for Windows 11 : Affichez et personnalisez les étiquettes de texte pour les programmes en cours d’exécution dans la barre des tâches (uniquement pour Windows 11).
- Taskbar Clock Customization : Personnalisez l’horloge de la barre des tâches – ajoutez des secondes, définissez un format de date/heure personnalisé, ajoutez un flux d’actualités et plus encore.
- Slick Window Arrangement : Rendez l’arrangement des fenêtres plus élégant et agréable avec une animation de glissement et un ajustement automatique.
- Middle click to close on the taskbar : Fermez les programmes avec un clic du milieu sur la barre des tâches au lieu de créer une nouvelle instance.
À l’heure où nous écrivons ces quelques lignes, Windhawk intègre plus de 100 mods différents que vous pouvez parcourir depuis l’onglet « Explorer ». Cette vaste sélection offre une multitude d’options pour personnaliser Windows selon vos préférences.
Cependant, il convient de noter qu’un léger bémol subsiste : la description de chaque mod est uniquement disponible en anglais et n’a pas été traduite en français, contrairement à l’interface du logiciel. Cela peut poser un petit obstacle pour les utilisateurs francophones qui ne sont pas à l’aise avec l’anglais, mais la plupart des modifications sont assez intuitives à comprendre même sans une compréhension approfondie de la langue.
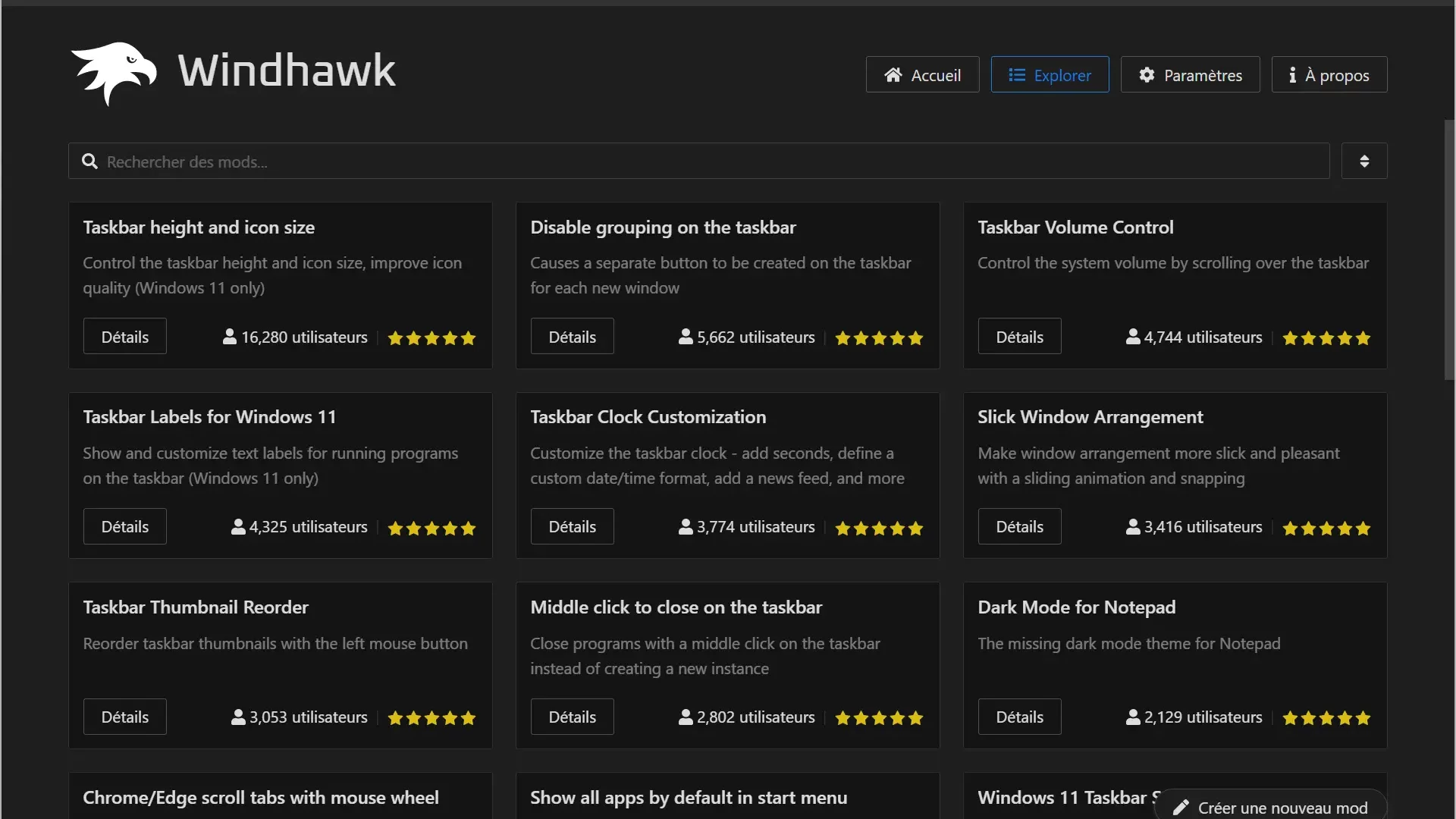
Comment utiliser Windhawk ?
L’utilisation de Windhawk est extrêmement simple. Suivez attentivement ces quelques étapes pour personnaliser l’interface de Windows 11 ou 10 pour qu’elle vous ressemble vraiment :
- Rendez-vous sur le site officiel de Windhawk et téléchargez le logiciel.
- Procédez à l’installation du logiciel sur votre ordinateur.
- Une fois Windhawk installé, lancez l’application.
- Vous serez accueilli par une interface depuis laquelle vous pouvez explorer les différents mods disponibles. Cliquez sur l’onglet « Explorer » pour parcourir la liste complète des mods proposés.
- Parcourez la liste des mods et cliquez sur le bouton « Détail » pour obtenir plus d’informations. Chaque mod est accompagné d’une description détaillée de ses fonctionnalités.
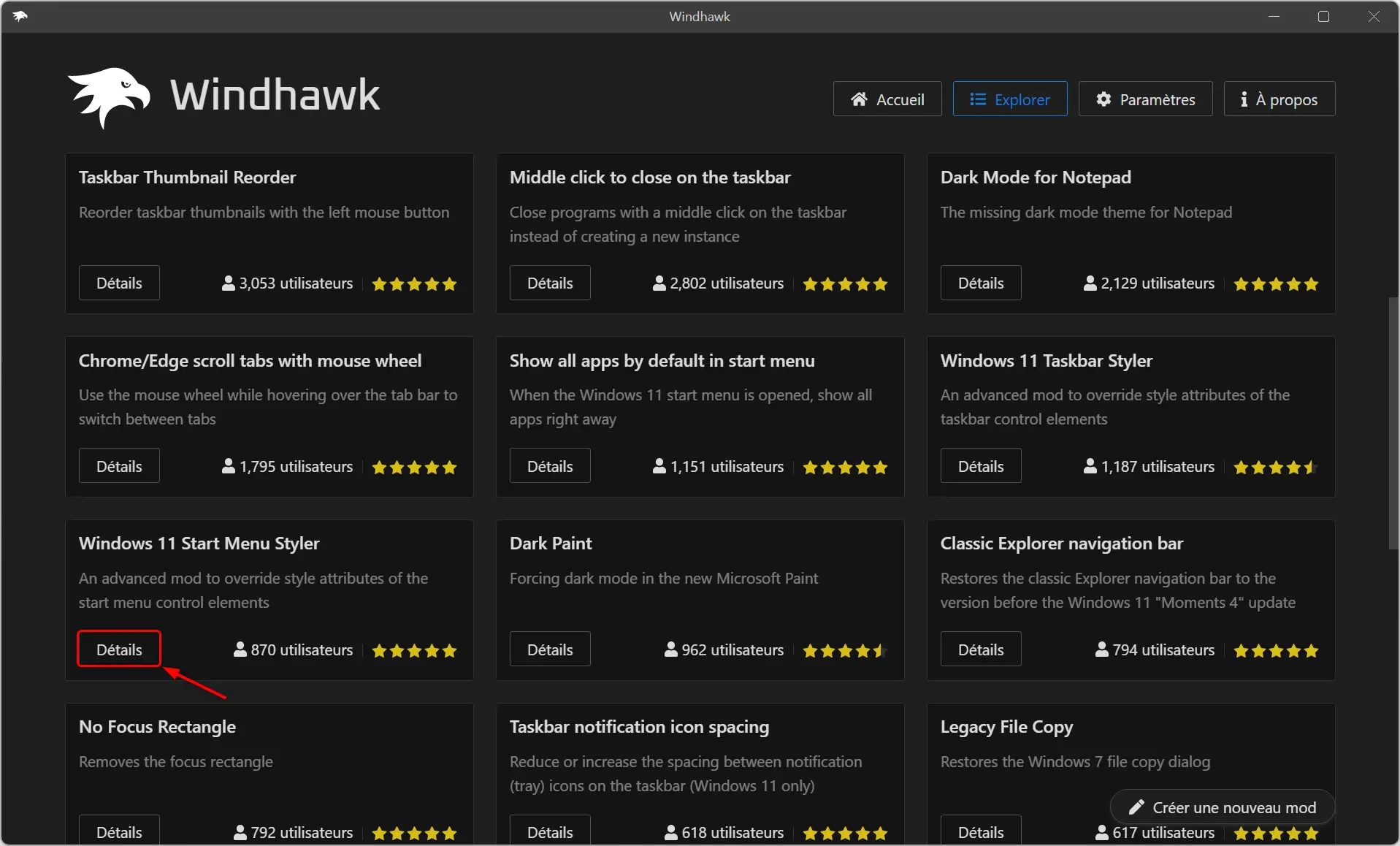
- Une fois que vous avez trouvé le mod qui vous intéresse, cliquez sur le bouton « Installer » pour procéder à son installation.
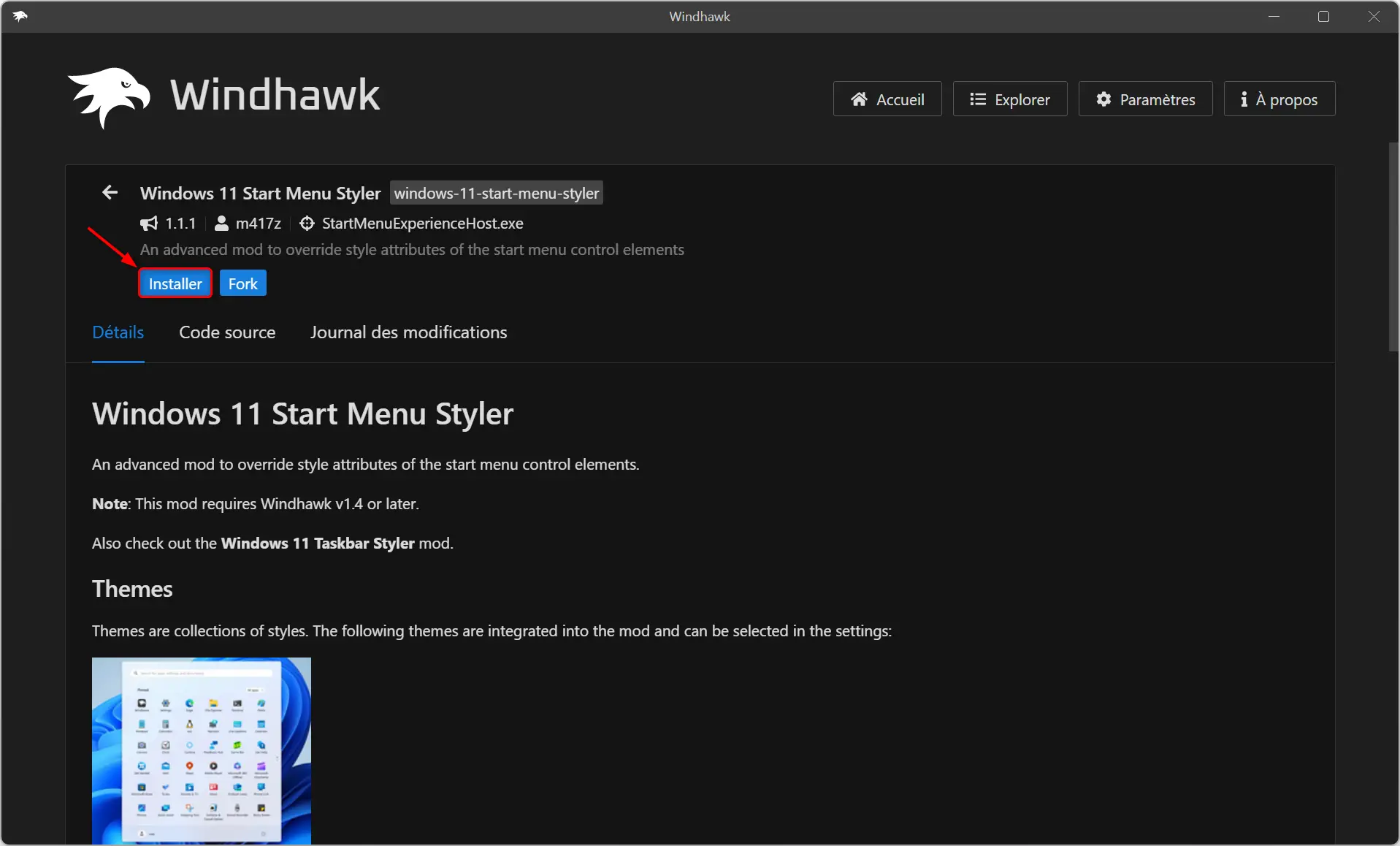
- Il se peut qu’un message d’avertissement s’affiche pour vous prévenir que vous devez uniquement installer des mods provenant d’auteurs de confiance. Cliquez alors sur « Accepter les risques et installer ».
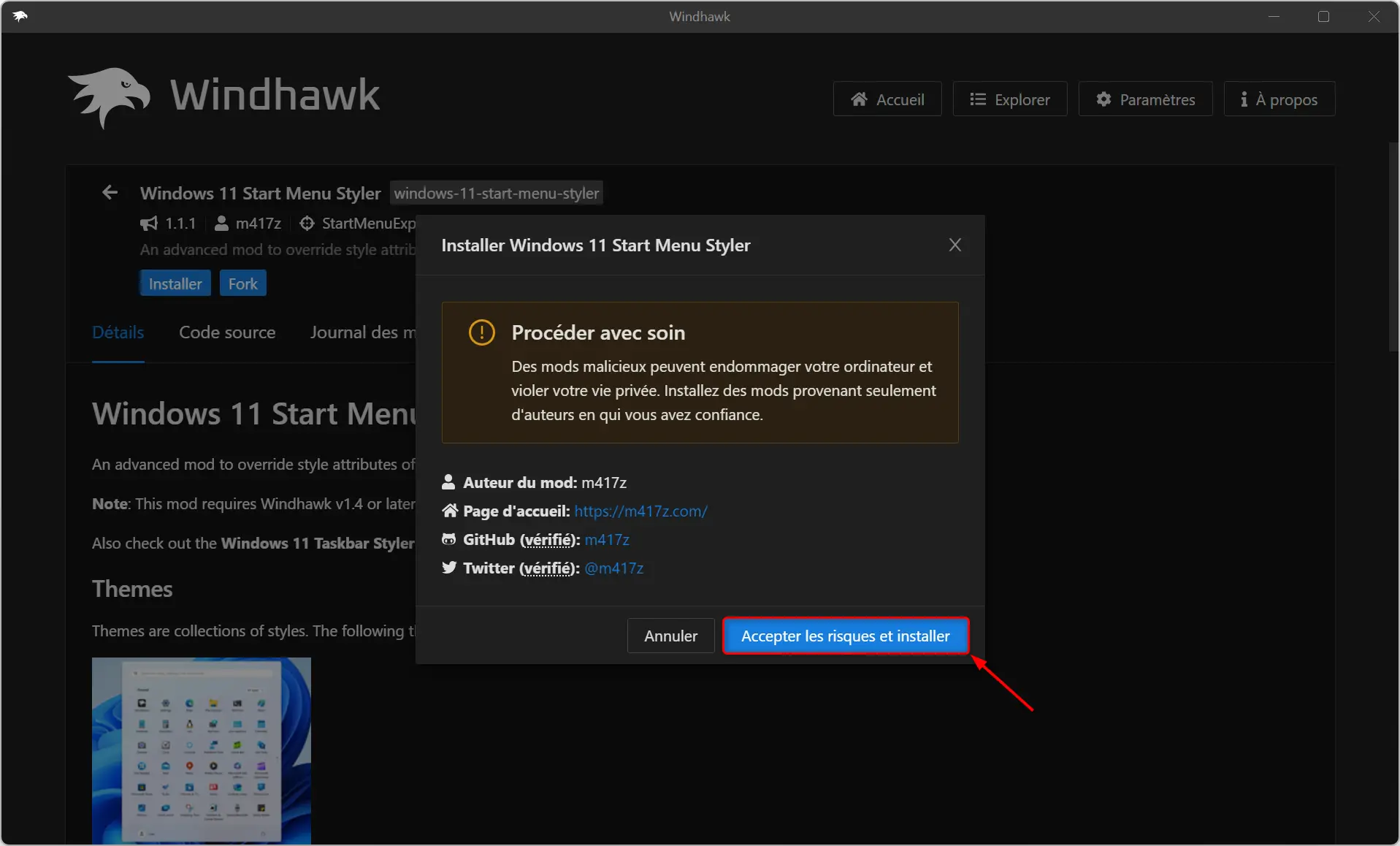
- Patientez pendant l’installation du mod…
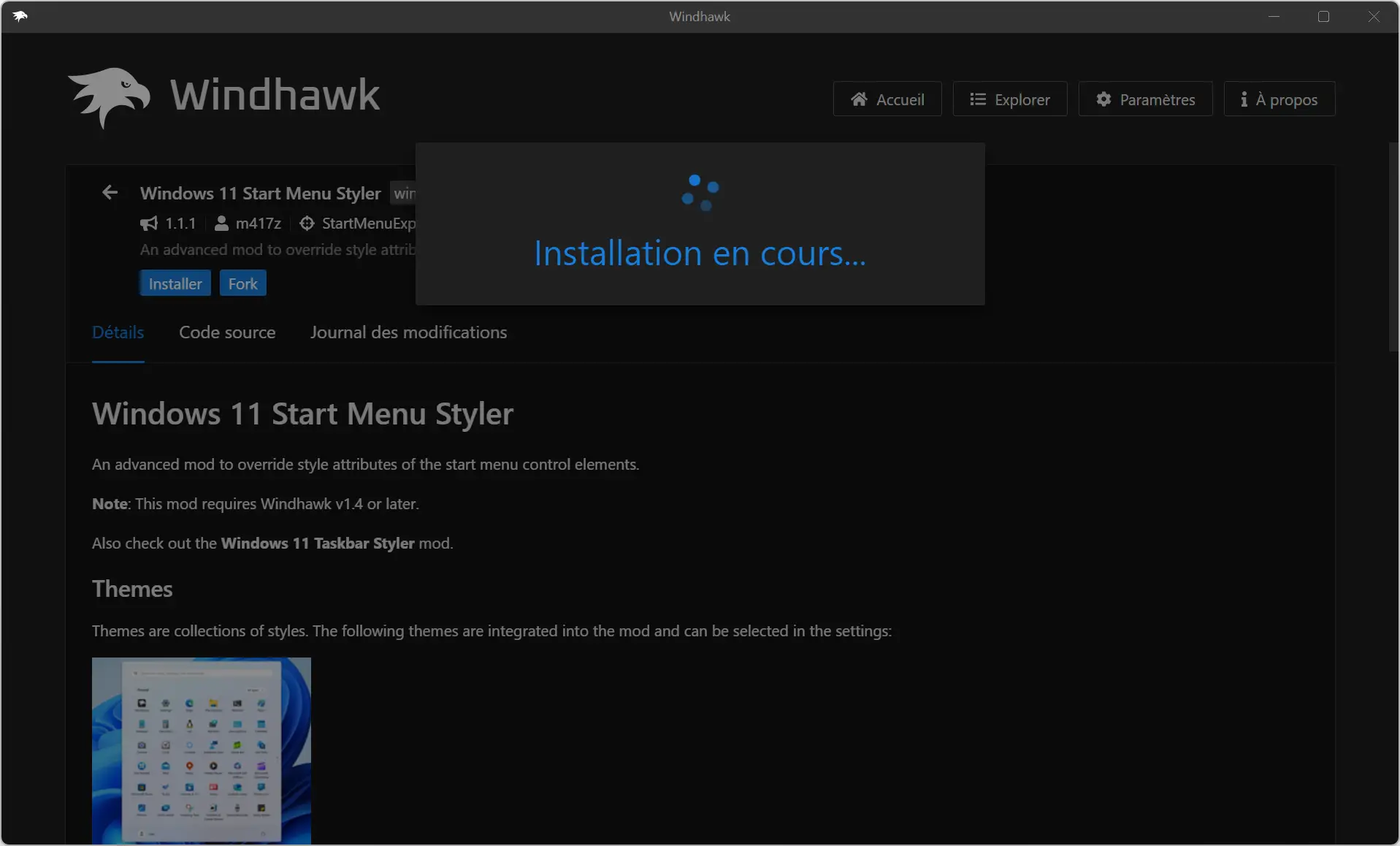
- Une fois le mod installé, vous pouvez explorer les paramètres du mod en cliquant sur l’onglet « Paramètres » et ajustez-les selon vos préférences.
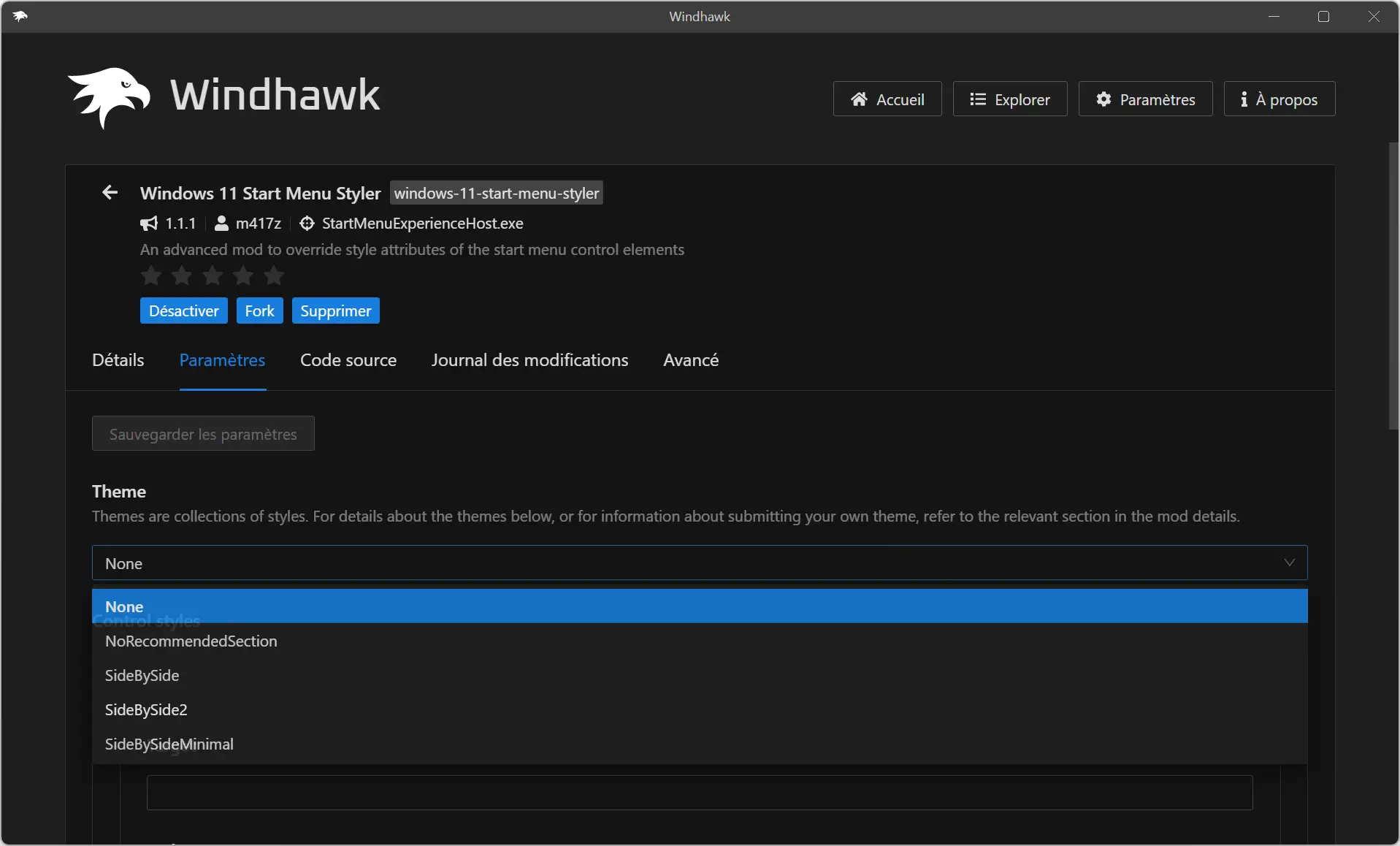
- À tout moment, vous pouvez revenir à l’onglet « Accueil » pour désactiver ou supprimer les mods existants.
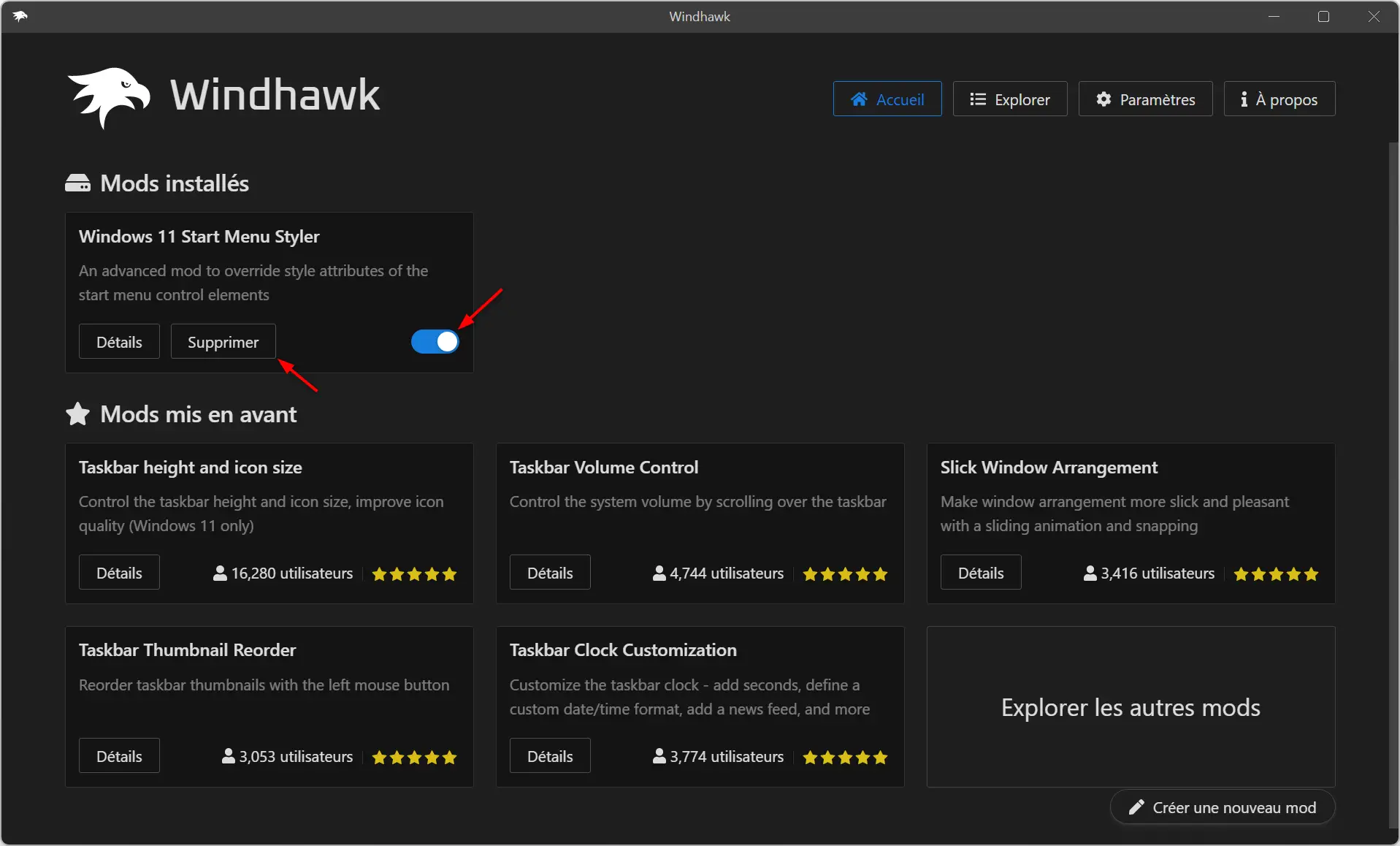
Ce qu’il faut retenir
En conclusion, si vous cherchez à personnaliser Windows 11 ou 10 à votre goût, Windhawk est l’outil qu’il vous faut ! Explorez les différentes mods disponibles, testez-les et créez un environnement qui reflète votre personnalité et répond à vos besoins.
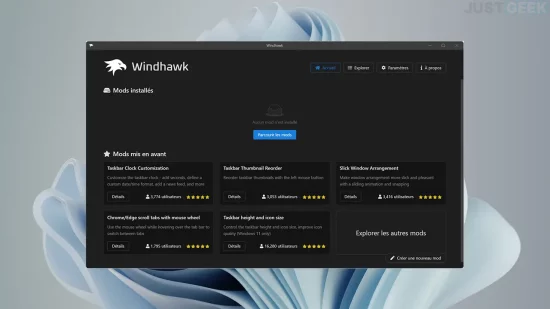
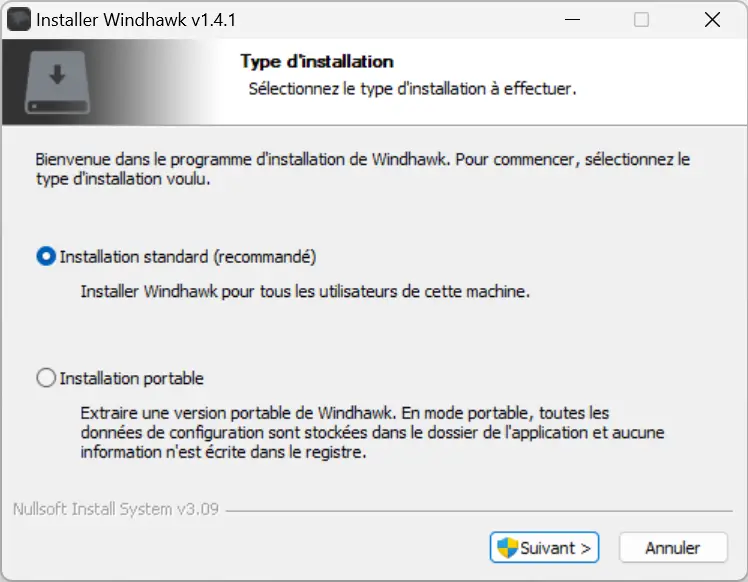


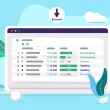



Bonjour. Pour le moment chez moi les explications de mods sont en anglais. Fâcheux
Oh ! Je vais zieuté ça merci du partage 😉
De rien Guillaume 😉