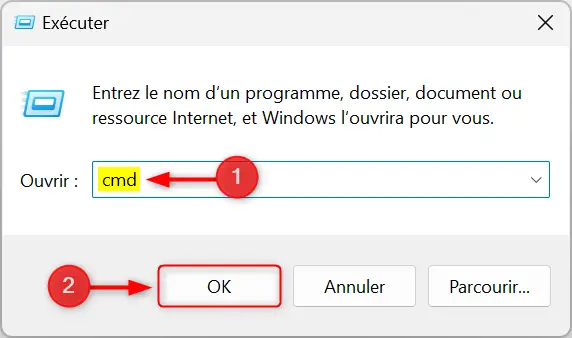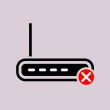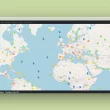L’Invite de commandes, vous savez, la fameuse petite fenêtre noire emblématique de Windows, eh bien, elle cache bien plus que ce que son apparence austère pourrait laisser supposer. Véritable couteau suisse pour l’utilisateur averti, elle permet d’accomplir des prouesses en quelques lignes de texte. Alors, oui, au premier coup d’œil, elle peut sembler intimidante, voire rébarbative, mais une fois apprivoisée, elle révèle tout son potentiel. Dans cet article, nous avons rassemblé pour vous cinq méthodes simples et rapides pour ouvrir l’Invite de commandes sur Windows.
Sommaire
Qu’est-ce que l’Invite de commandes ?
L’Invite de commandes, également connue sous le nom de CMD ou Command Prompt en anglais, est un interpréteur de ligne de commande disponible sur Windows 11, 10, 8, 7 et versions plus anciennes. Elle vous permet de saisir des commandes sous forme de texte pour effectuer des opérations spécifiques sans utiliser l’interface graphique. Voici quelques exemples de ses usages principaux :
- Gestion des fichiers et dossiers : Vous pouvez créer, supprimer, déplacer et renommer des fichiers et dossiers directement depuis l’Invite de commandes.
- Configuration du réseau : L’Invite de commandes permet de configurer les paramètres réseau, de vérifier la connectivité (avec la commande ping) et d’afficher des informations sur la configuration réseau de l’ordinateur (avec la commande ipconfig).
- Diagnostic et dépannage : Plusieurs outils de diagnostic (CHKDSK) et de dépannage (DISM et SFC) sont accessibles via l’Invite de commandes, permettant de résoudre des problèmes système ou de récupérer des données sur l’état de l’ordinateur.
- Et bien plus encore…
5 méthodes faciles pour accéder à l’Invite de commandes
Pour accéder à l’Invite de commandes sur Windows, plusieurs méthodes s’offrent à vous. Choisissez donc celle qui vous paraît le plus simple.
Méthode n°1 : Utilisation de la recherche Windows
Commencez par la méthode la plus évidente et la plus accessible : la recherche Windows.
- Cliquez sur l’icône de loupe située dans la barre des tâches ou appuyez simultanément sur les touches Windows + S de votre clavier.
- Tapez ensuite « cmd » ou « Invite de commandes » (sans les guillemets), et voilà, l’application devrait apparaître en tête des résultats. Un clic dessus, et vous êtes prêt à l’ouvrir.
Note : si vos besoins incluent des tâches nécessitant des privilèges élevés, cliquez sur « Exécuter en tant qu’administrateur ».
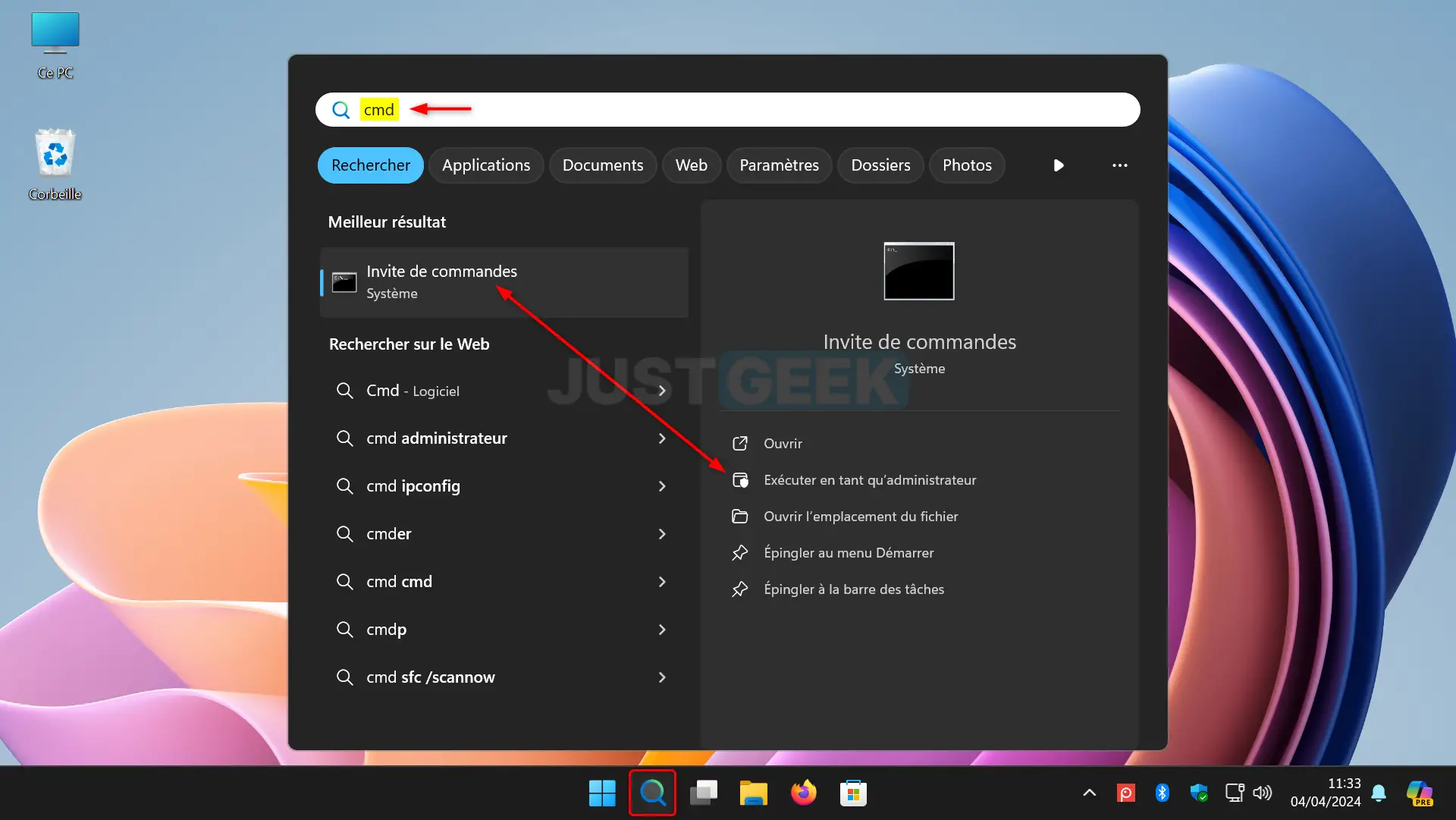
Méthode n°2 : Avec le raccourci clavier Windows + R
Pour ceux qui préfèrent les raccourcis clavier, cette méthode est pour vous.
- Appuyez simultanément sur Windows + R pour ouvrir la boîte de dialogue Exécuter.
- Tapez « cmd » puis appuyez sur Entrée ou cliquez sur « OK ».
En un clin d’œil, l’Invite de commandes s’ouvrira devant vous.
Méthode n°3 : Par le menu Liens rapides
Une méthode tout aussi efficace pour accéder à l’Invite de commandes est d’utiliser le menu des liens rapides de Windows. Voici comment faire.
- Appuyez simultanément sur les touches Windows + X pour ouvrir le menu des liens rapides.
- Sélectionnez « Terminal » ou « Terminal (admin) » selon vos besoins.
- Cette méthode ouvre directement une fenêtre Windows PowerShell, mais vous pouvez très facilement basculer vers l’Invite de commandes. Pour ce faire, cliquez sur la petite flèche vers le bas située en haut à droite de la fenêtre du Terminal et sélectionnez « Invite de commandes » dans le menu qui s’affiche. Sinon, pour une approche encore plus rapide, utilisez le raccourci clavier CTRL + Maj + é pour ouvrir directement une fenêtre Invite de commandes dans un nouvel onglet.
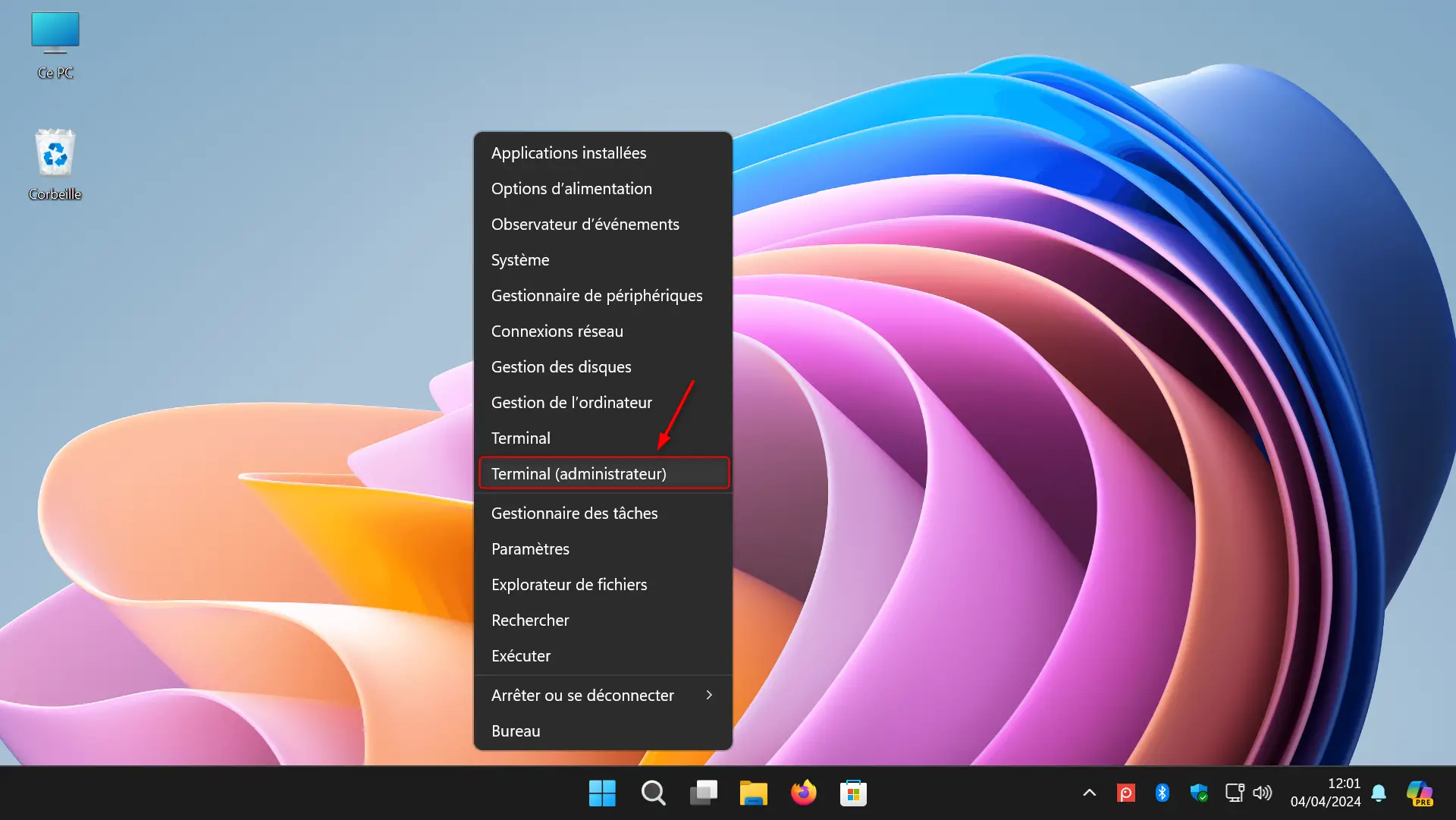
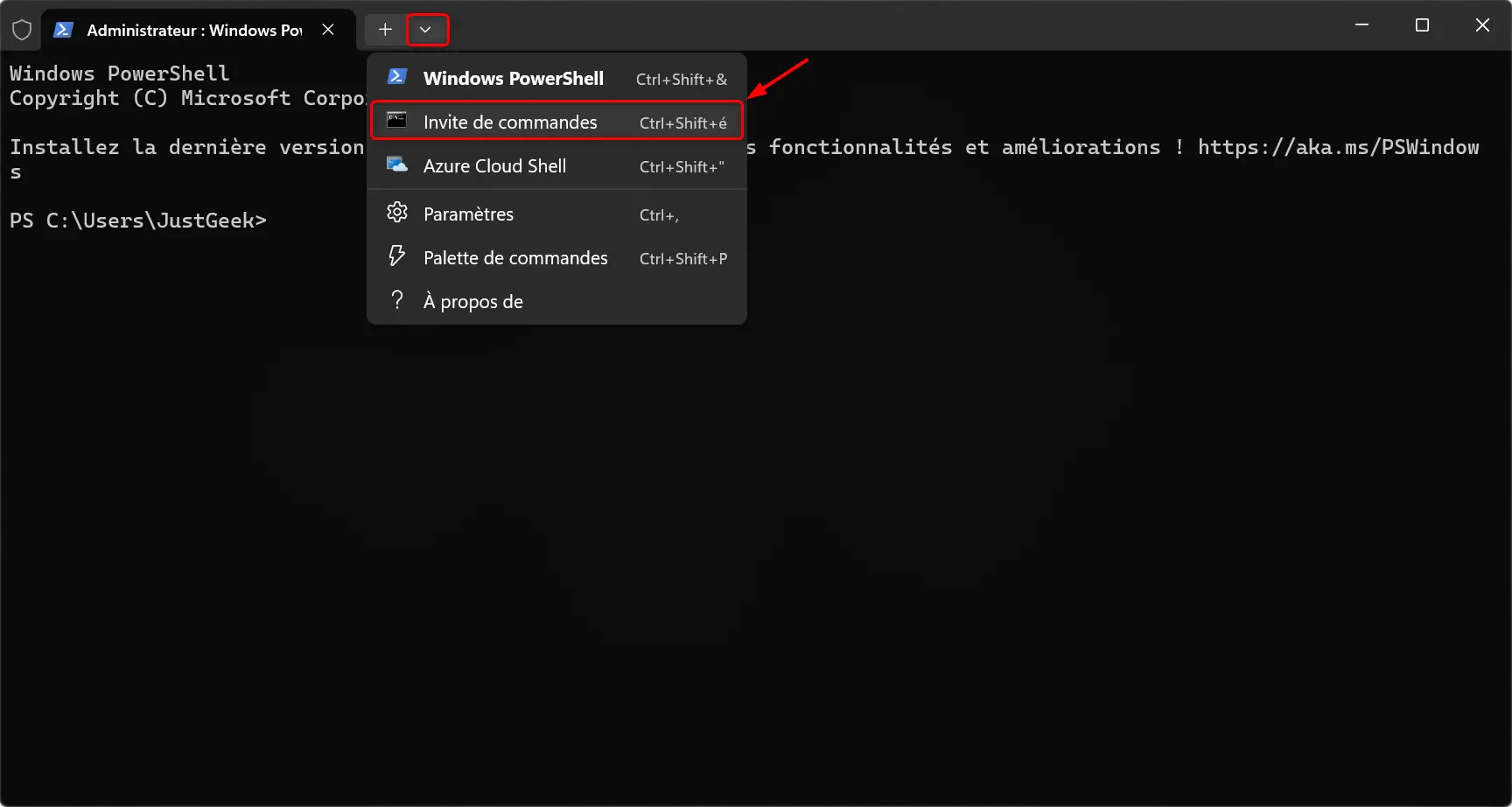
Méthode n°4 : Via le Gestionnaire des tâches
Peu connue mais tout aussi efficace, cette méthode implique le Gestionnaire des tâches. Voici comment procéder.
- Ouvrez le Gestionnaire des tâches avec un clic droit sur la barre des tâches ou par le raccourci clavier CTRL + Maj + Échap.
- Cliquez sur « Exécuter une nouvelle tâche ».
- Tapez « cmd » (sans les guillemets), cochez la case « Créez cette tâche avec des privilèges d’administrateur » (si besoin) et validez avec « OK » ou la touche Entrée.
- L’Invite de commandes s’ouvrira instantanément.
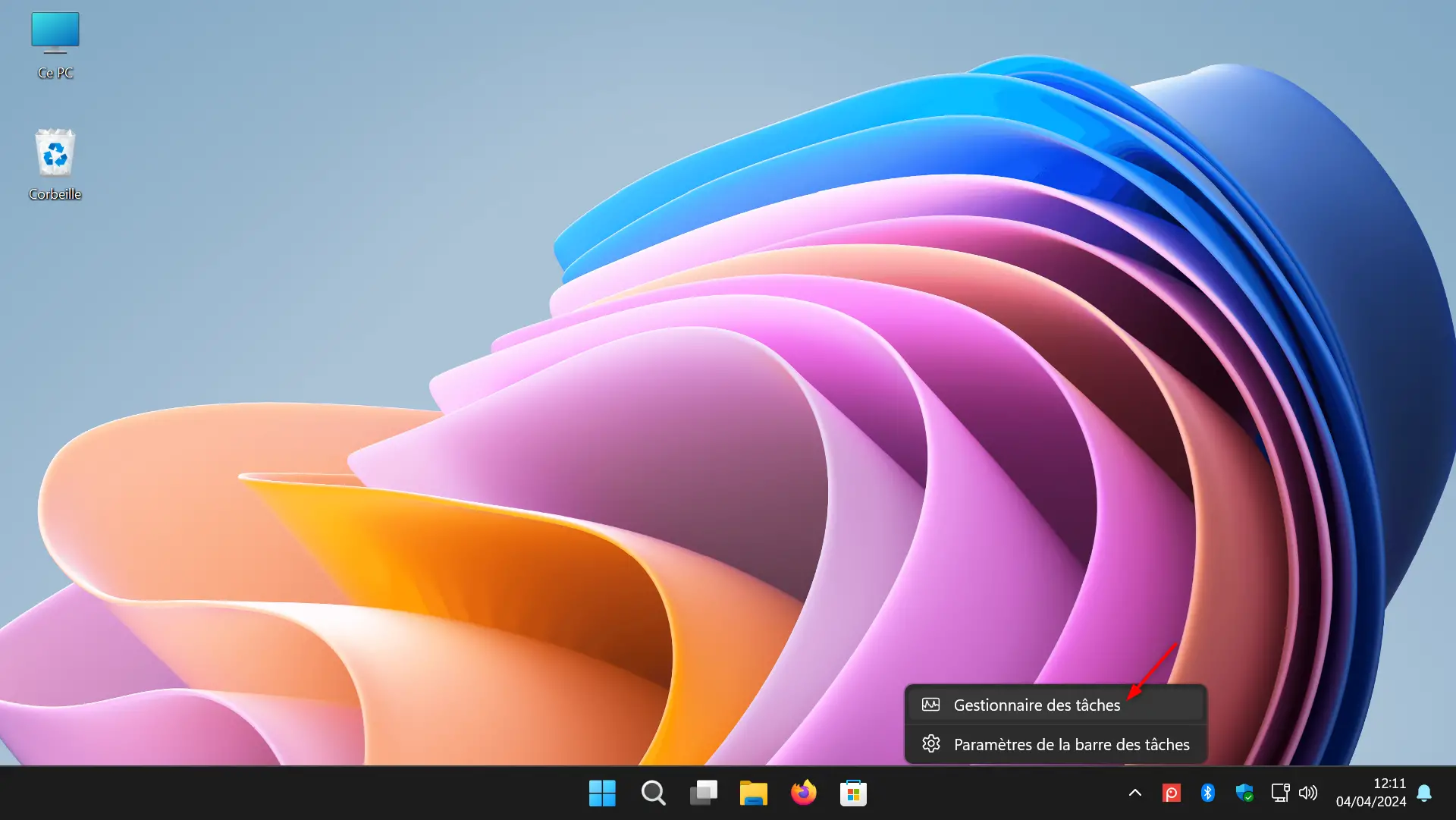
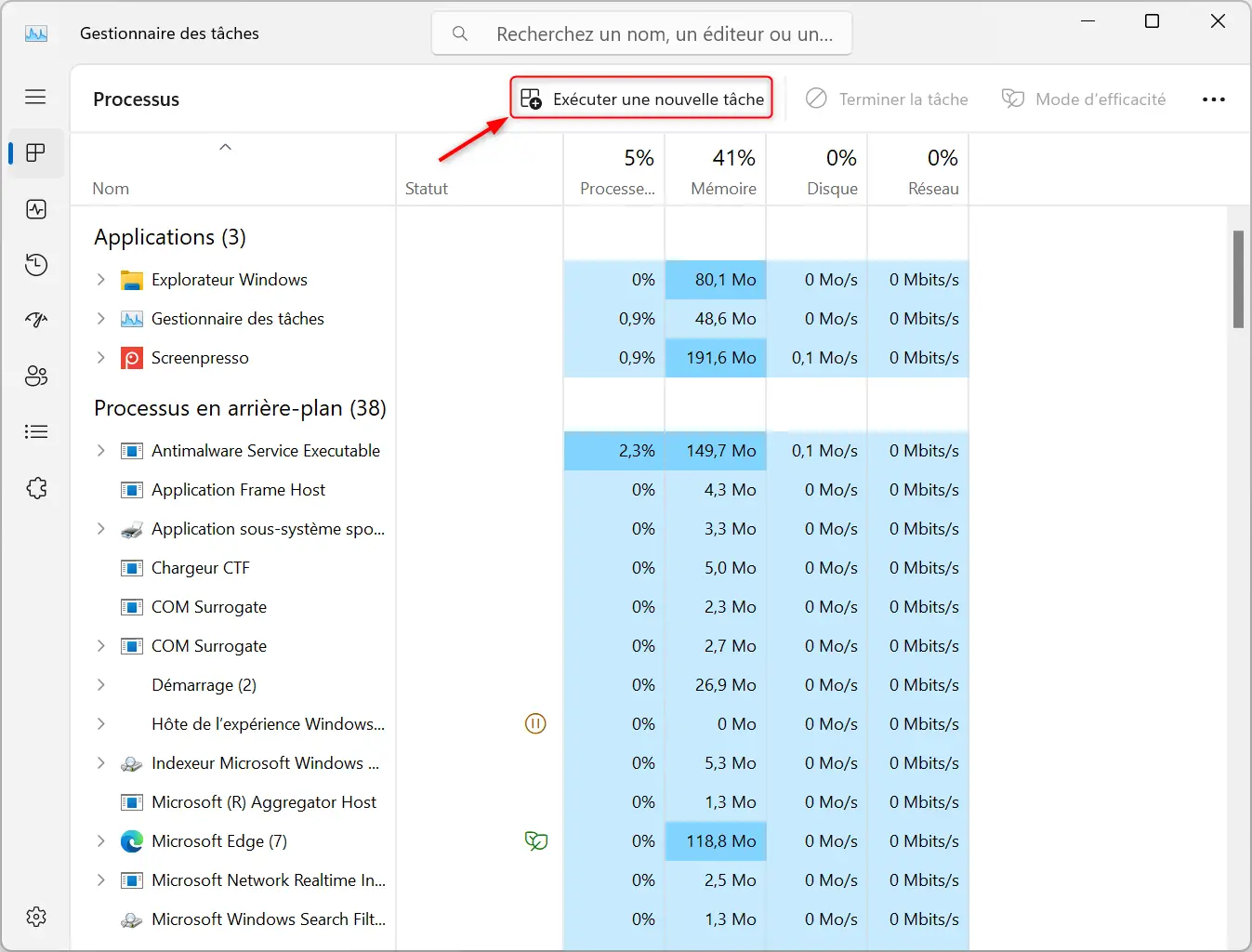
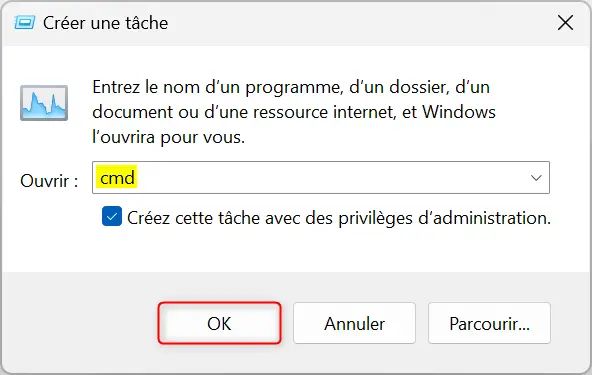
Méthode n°5 : Utilisation de l’Explorateur de fichiers
L’Explorateur de fichiers, votre compagnon quotidien pour naviguer dans vos documents, peut également servir à ouvrir l’Invite de commandes.
Pour ce faire, naviguez jusqu’à n’importe quel dossier (par exemple, le dossier Documents), puis, sans cliquer sur un fichier spécifique, tapez « cmd » dans la barre d’adresse en haut et appuyez sur Entrée.
L’Invite de commandes se lancera, se positionnant directement dans le chemin du dossier ouvert.
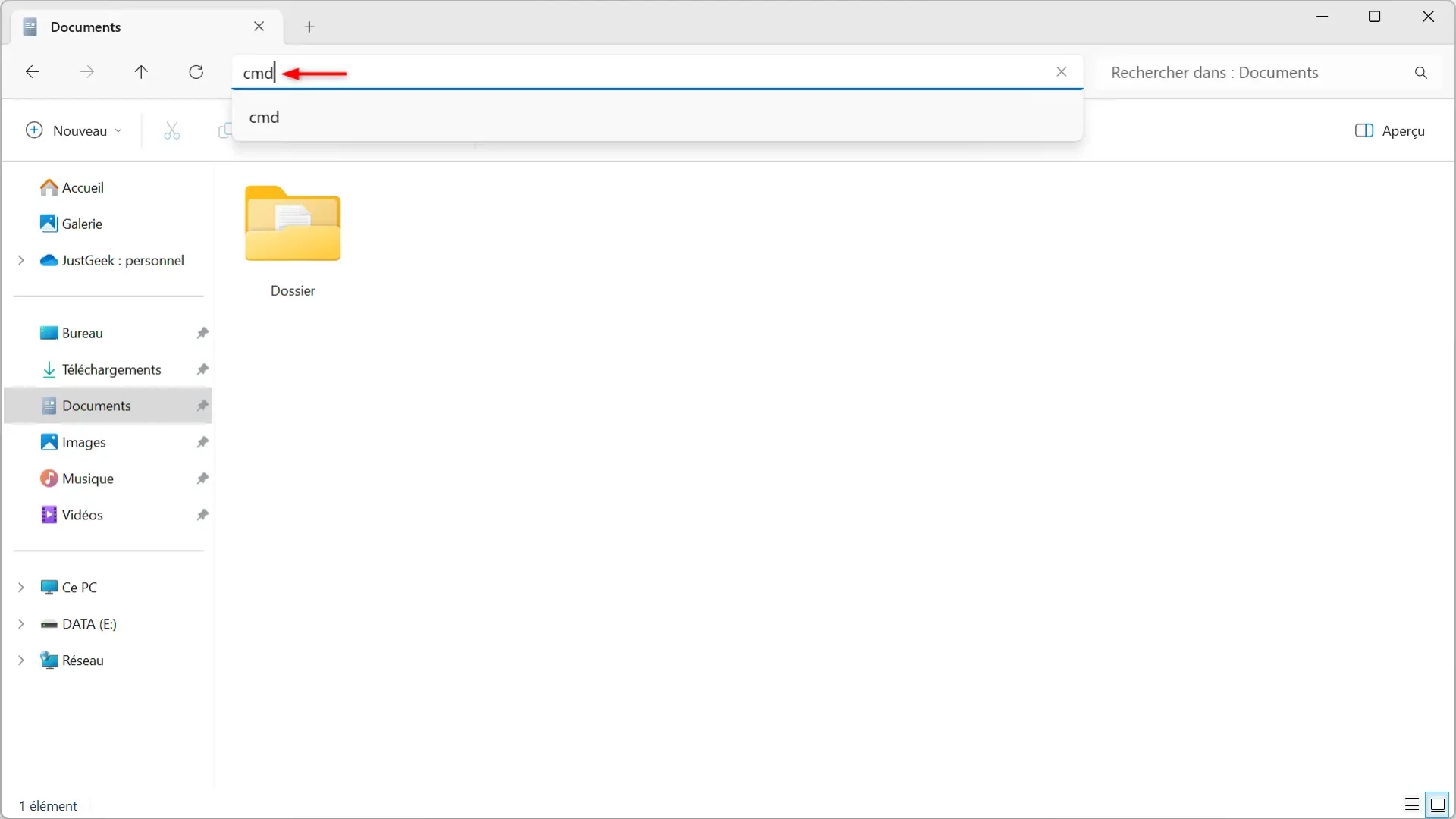
Bonus : Créer un raccourci de l’Invite de commandes
Pour ceux d’entre vous qui cherchent à optimiser encore plus leur efficacité, créer un raccourci de l’Invite de commandes sur votre bureau est une excellente astuce. Voici comment procéder, étape par étape :
- Faites un clic droit sur le bureau, puis sélectionnez « Nouveau » et « Raccourci ». Une fenêtre s’ouvre, vous invitant à saisir l’emplacement de l’élément.
- Dans le champ prévu, tapez
cmd.exe. C’est le nom de l’exécutable de l’Invite de commandes. Après avoir saisi cette commande, cliquez sur « Suivant ». - Nommez votre raccourci. Vous pouvez l’appeler simplement « Invite de commandes » ou tout autre nom qui vous aidera à le reconnaître facilement. Cliquez ensuite sur « Terminer ».
Et voilà, vous avez maintenant un raccourci directement sur votre bureau. Double-cliquez dessus, et l’Invite de commandes s’ouvrira immédiatement. Si vous avez besoin de privilèges administratifs, cliquez droit sur le raccourci que vous venez de créer, allez dans « Propriétés », puis dans l’onglet « Raccourci », cliquez sur « Avancé » et cochez « Exécuter en tant qu’administrateur ».
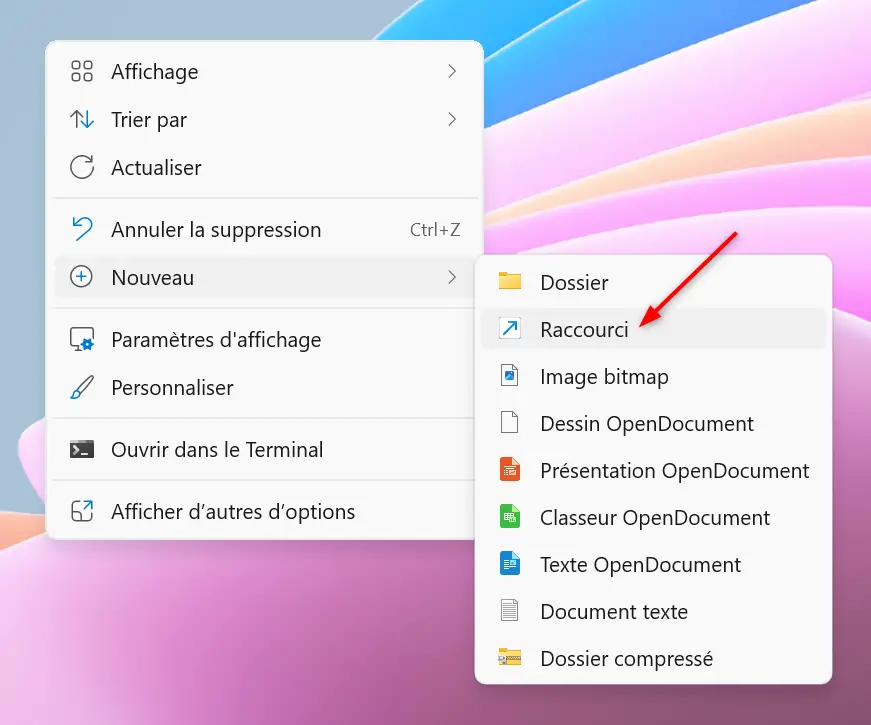
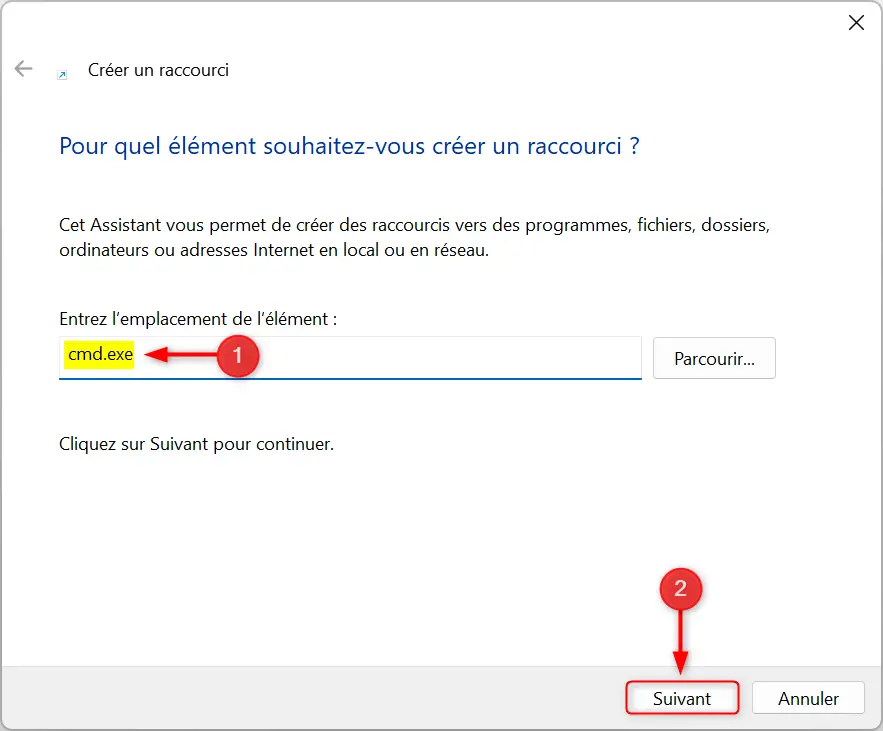
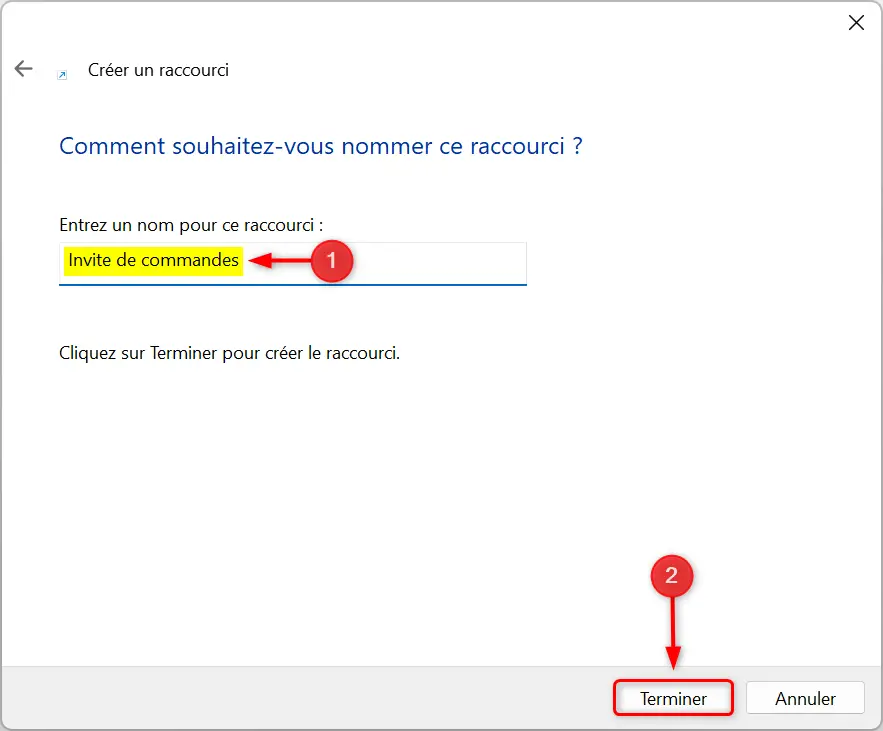
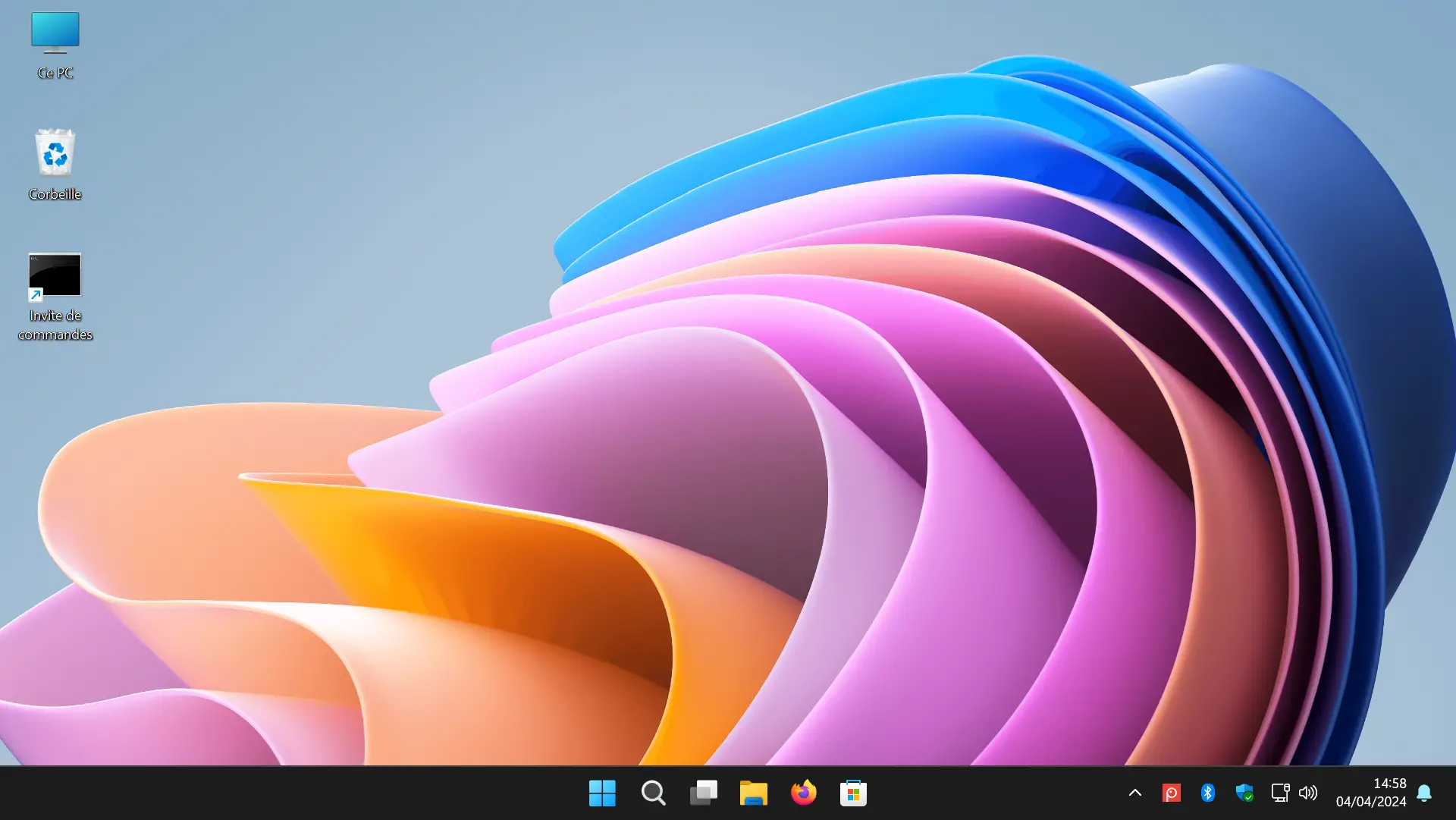
✅ Vous connaissez à présent toutes les méthodes simples pour ouvrir l’Invite de commandes sur Windows. N’ayez pas peur d’expérimenter cet outil et avec un peu de pratique, nous sommes certains que son utilisation deviendra une seconde nature pour vous.