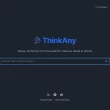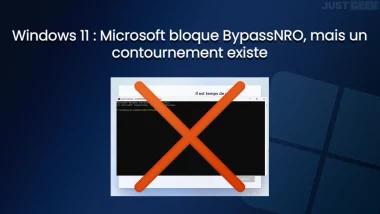Sous Windows 11, vous avez sans doute remarqué plusieurs changements notables dans le menu Démarrer par rapport aux versions précédentes. L’un de ces changements concerne la disparition des raccourcis vers les dossiers système tels que Documents, Images, Musique, Vidéos, Téléchargements, Dossier personnel ou encore Réseau, qui étaient autrefois présents par défaut dans le menu Démarrer de Windows 7.
Cependant, ne vous inquiétez pas, car vous avez toujours la possibilité de personnaliser votre menu Démarrer en ajoutant manuellement ces raccourcis. Dans cet article, nous vous expliquons comment procéder pour ajouter les dossiers système au menu Démarrer de Windows 11. Suivez le guide !
Comment ajouter les dossiers système au menu Démarrer de Windows 11
Pour intégrer les raccourcis vers les dossiers système au menu Démarrer de Windows 11, suivez ces quelques étapes :
- Rendez-vous dans les paramètres de Windows 11. Pour ce faire, cliquez sur le menu Démarrer, puis sur « Paramètres » ou appuyez simultanément sur les touches Windows + I.
- Cliquez sur « Personnalisation » dans le volet de gauche, puis sur « Démarrer » dans la partie droite.
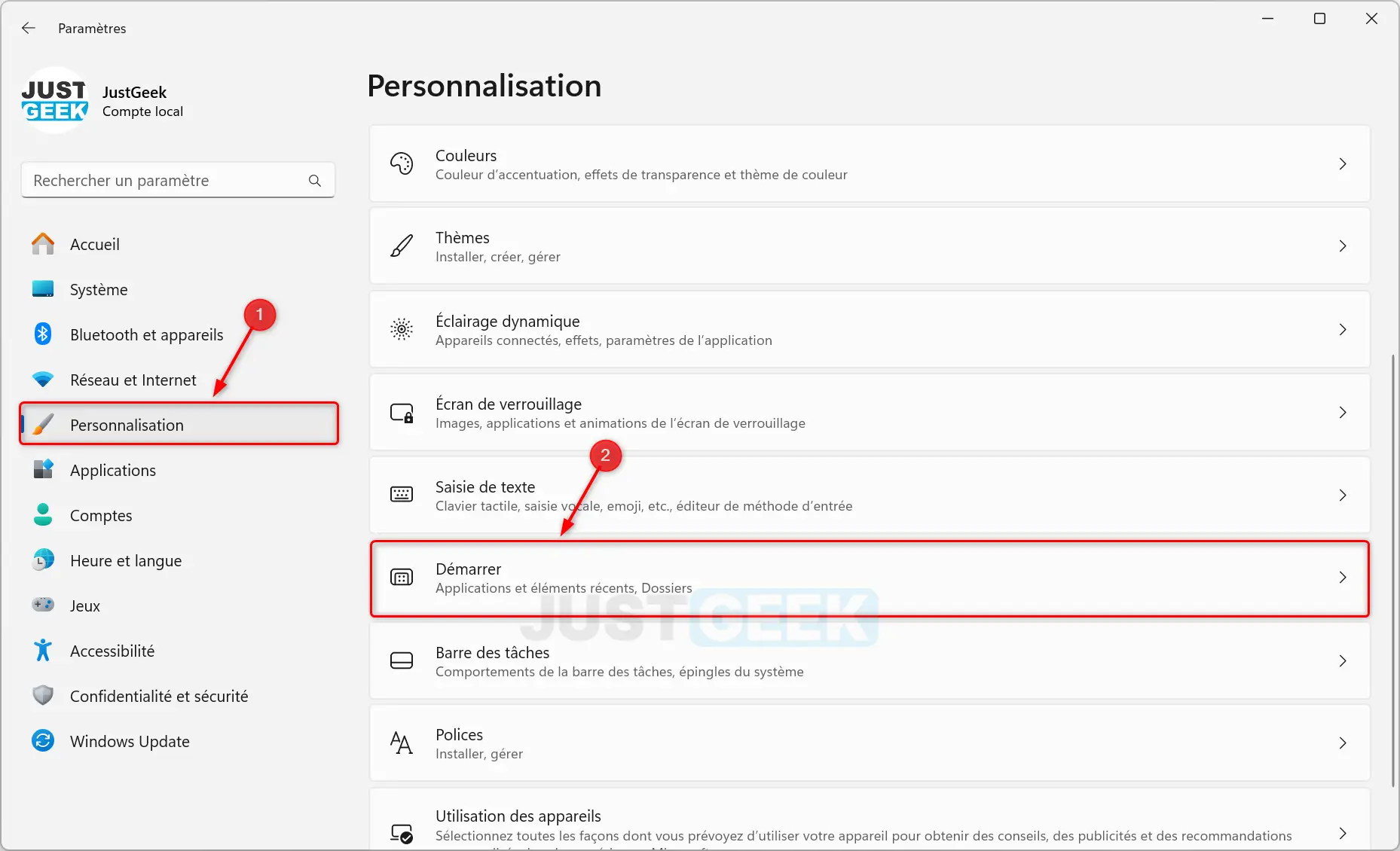
- Cliquez ensuite sur « Dossiers ».
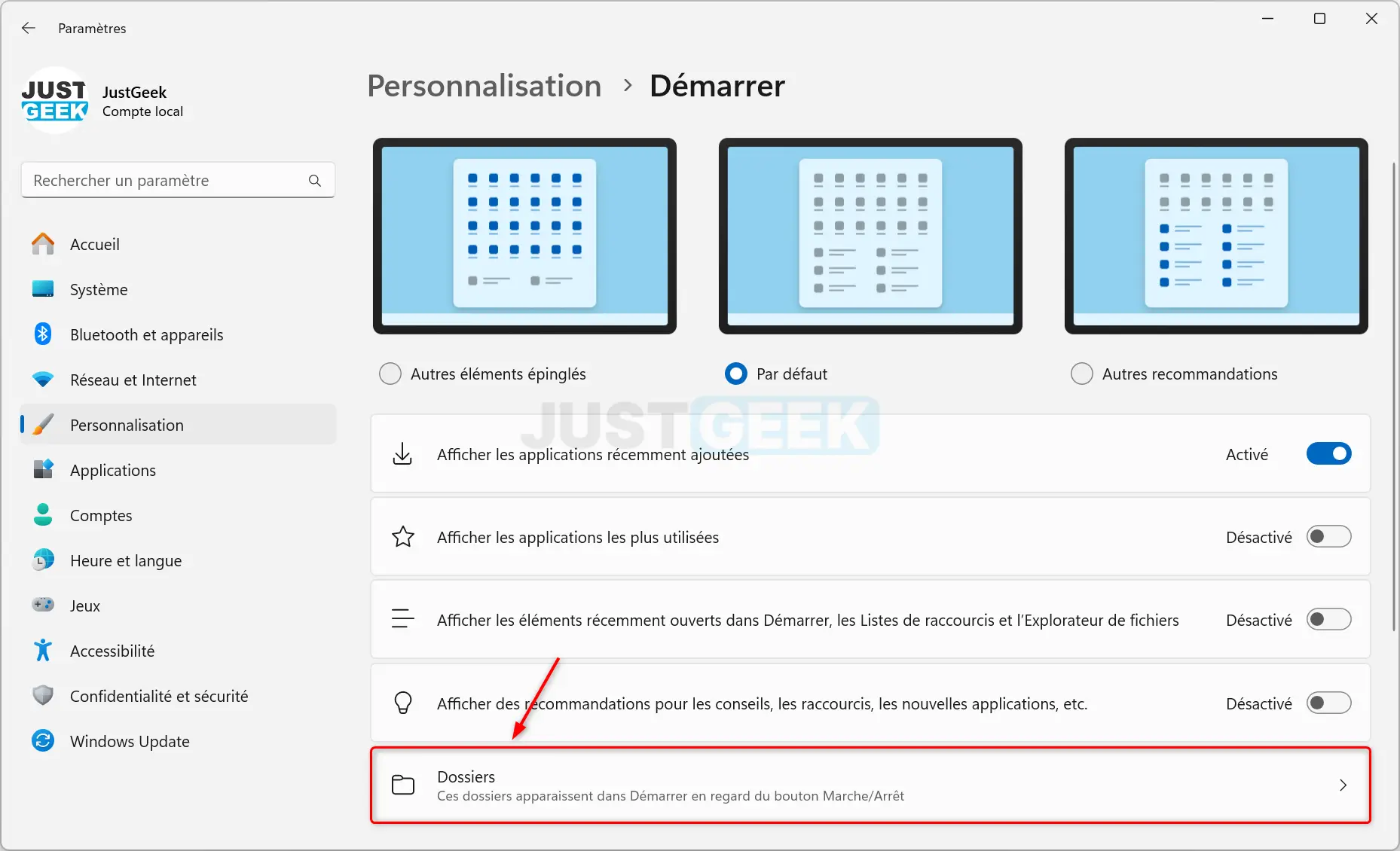
- Activez les interrupteurs à côté des dossiers que vous souhaitez intégrer au menu Démarrer de Windows 11. Vous pouvez notamment ajouter les raccourcis vers les dossiers essentiels tels que Documents, Téléchargements, Musique, Images, Vidéos, Réseau et Dossier personnel. Mais ce n’est pas tout ! Vous pouvez aussi intégrer des icônes de raccourci vers l’application Paramètres et l’Explorateur de fichiers.
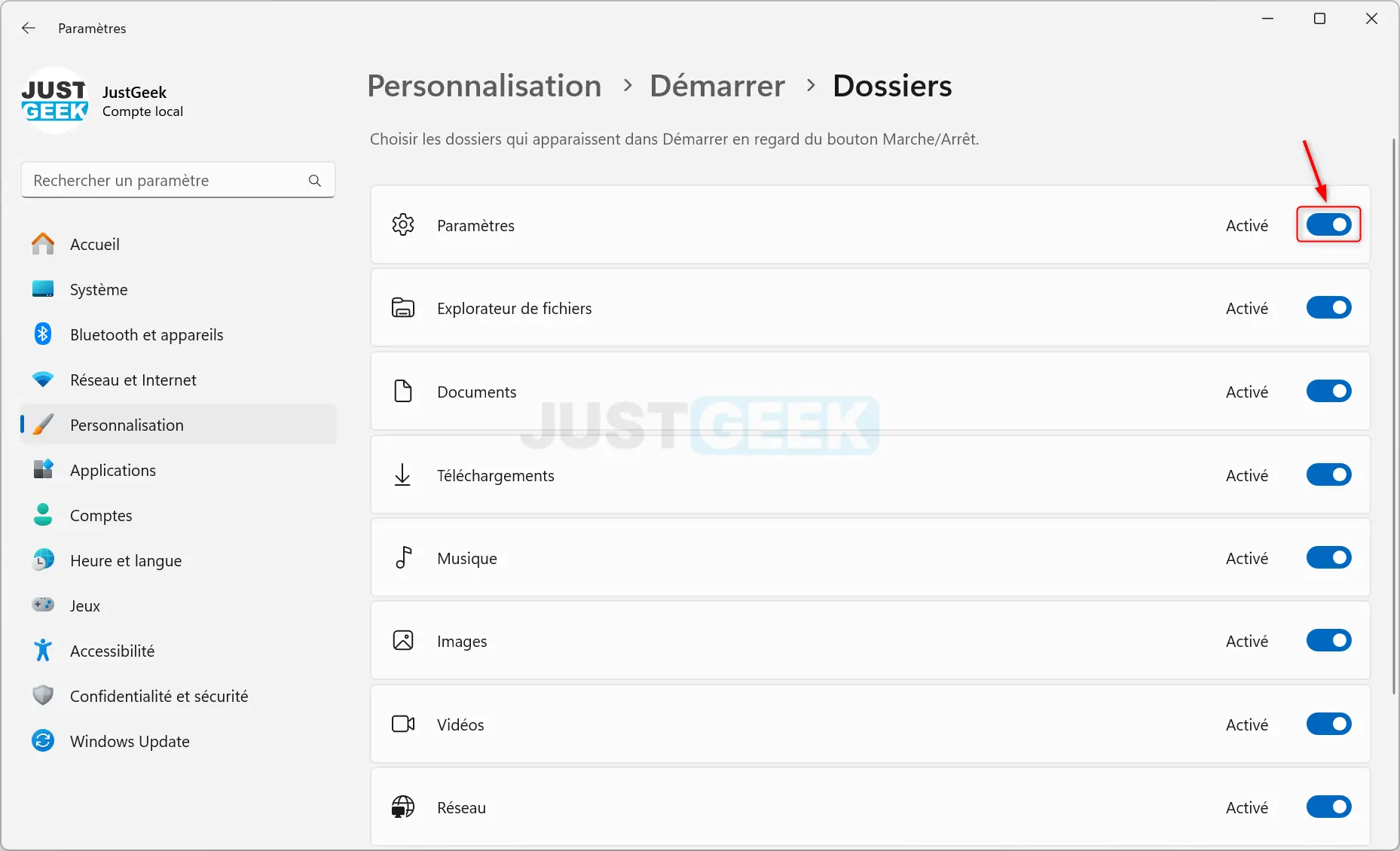
- Les raccourcis vers les dossiers seront instantanément affichés dans le menu Démarrer, à côté du bouton Marche/Arrêt.
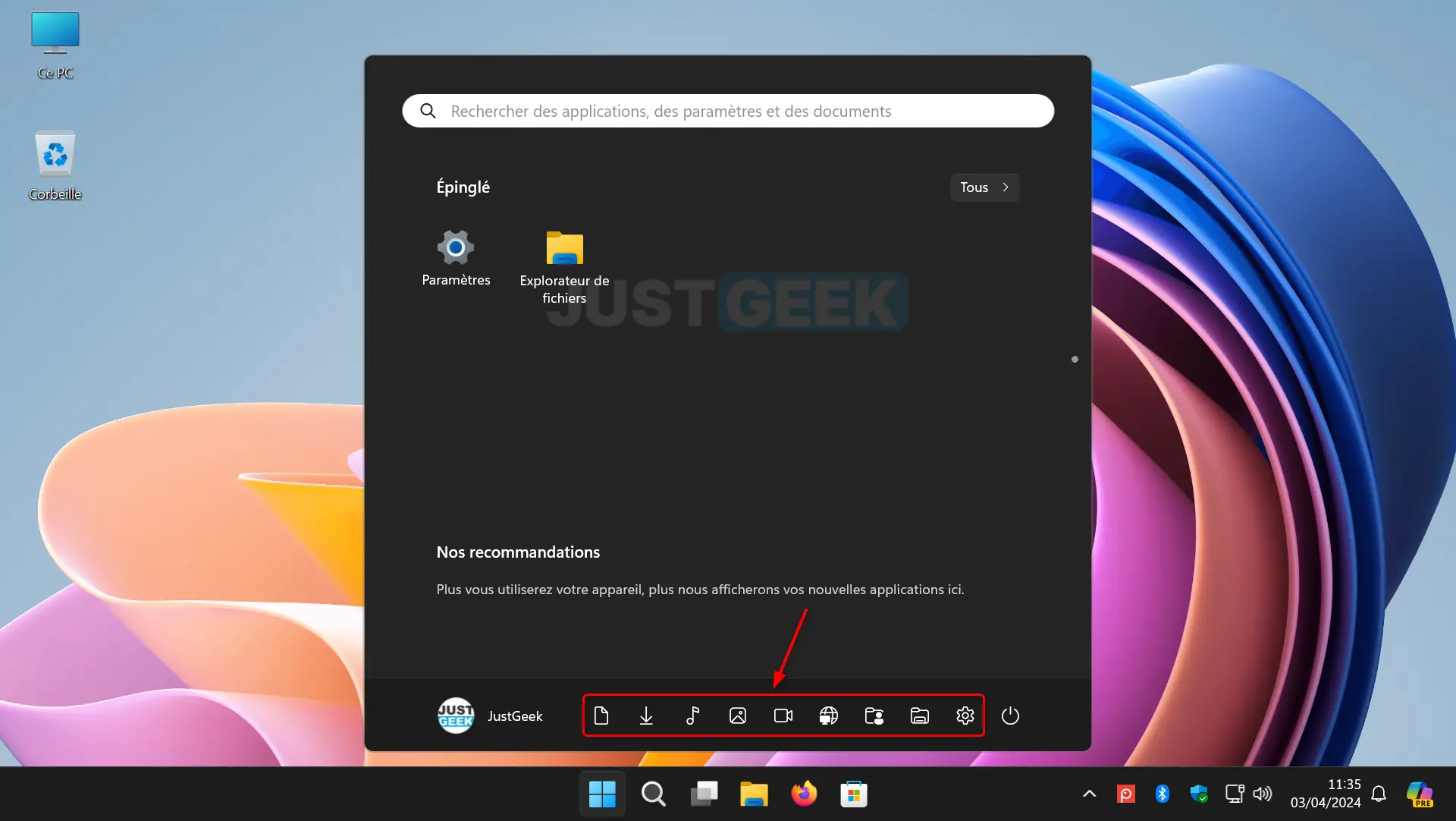
✅ Voilà, c’est aussi simple que ça ! En quelques clics, vous avez réussi à personnaliser votre menu Démarrer pour qu’il corresponde parfaitement à vos besoins.