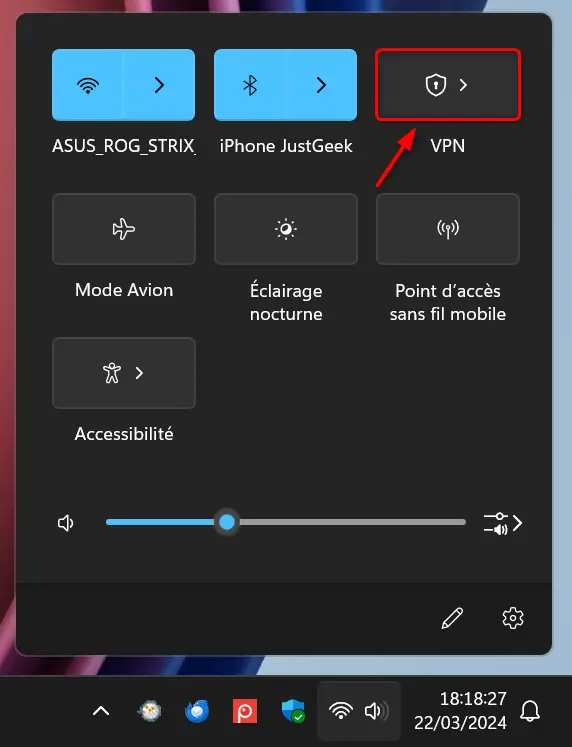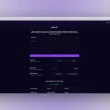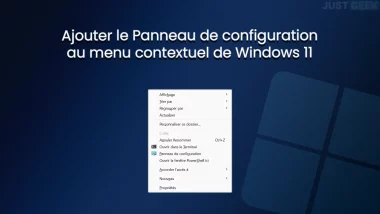Bien que la majorité des fournisseurs VPN offrent une application clé en main permettant de se connecter rapidement à leurs réseaux privés, il se peut que vous n’ayez pas envie ou l’autorisation, d’installer un logiciel supplémentaire sur votre ordinateur. Dans ce cas, nous vous invitons à suivre notre tutoriel détaillé qui vous explique comment configurer manuellement un VPN sur Windows 11. Suivez le guide !
Qu’est-ce qu’un VPN ?
Sans entrer dans un jargon technique et difficile à comprendre, un VPN, ou Réseau Privé Virtuel (Virtual Private Network en anglais), est un service qui permet de créer une connexion sécurisée sur Internet.
Lorsque vous vous connectez à un VPN, il crée un « tunnel » chiffré entre votre appareil (comme un ordinateur, un smartphone ou une tablette) et un serveur distant. Cela signifie que toutes les données que vous envoyez ou recevez sur Internet sont chiffrées, rendant extrêmement difficile pour quiconque de les intercepter ou de les lire.
Le VPN cache votre adresse IP réelle en la remplaçant par l’adresse IP de l’un de ses serveurs. Cela peut faire croire à un service que vous accédez à Internet depuis un emplacement différent du votre, et vous permettre de préserver votre anonymat, mais aussi d’accéder à du contenu géo-restreint. À savoir que les fournisseurs VPN disposent de serveurs dans de nombreux pays, aussi bien en Europe qu’en Asie, en Afrique ou en Amérique.
Cependant, bien que les VPN offrent de nombreux avantages en termes de sécurité et de confidentialité, il est important de choisir un fournisseur de VPN fiable. Certains VPN peuvent enregistrer votre activité en ligne, ce qui n’a bien entendu aucun intérêt. Pour vous aider à choisir le meilleur VPN, nous vous invitons à consulter notre article dédié.
Comment configurer manuellement un VPN sur Windows 11
Configurer un VPN sur Windows 11 est plus simple qu’il n’y paraît, et nous allons vous montrer comment faire, étape par étape.
Étape 1 : Obtenez les informations de votre VPN
Avant de commencer, assurez-vous d’avoir sous la main les informations nécessaires fournies par votre service VPN depuis votre espace client : l’adresse du serveur, le type de VPN, le nom d’utilisateur et le mot de passe.
Étape 2 : Accédez aux Paramètres de Windows
- Ouvrez l’application Paramètres (Win + E).
- Cliquez sur « Réseau et Internet », puis sur « VPN ».
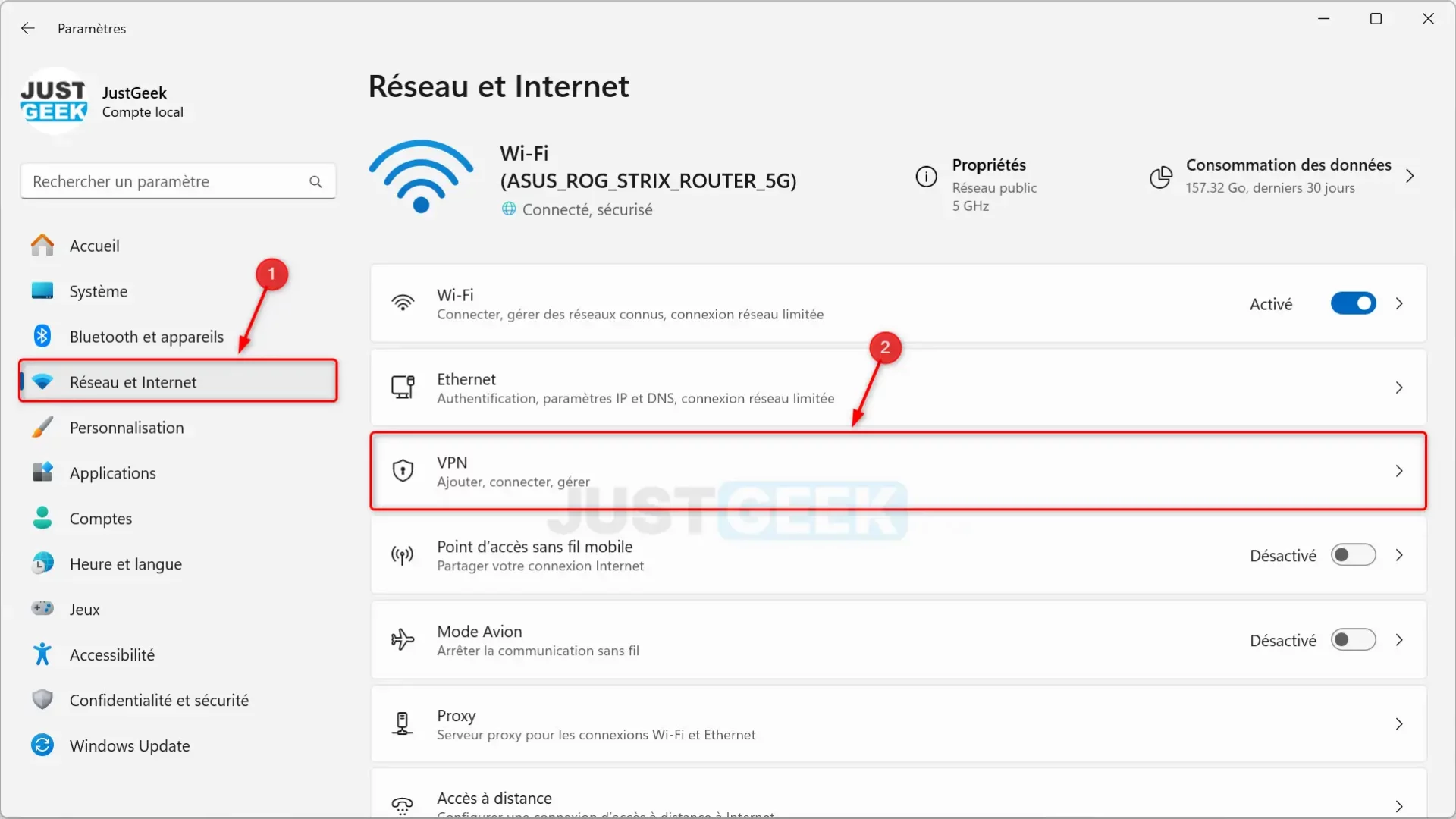
- Cliquez sur « Ajouter un VPN ».
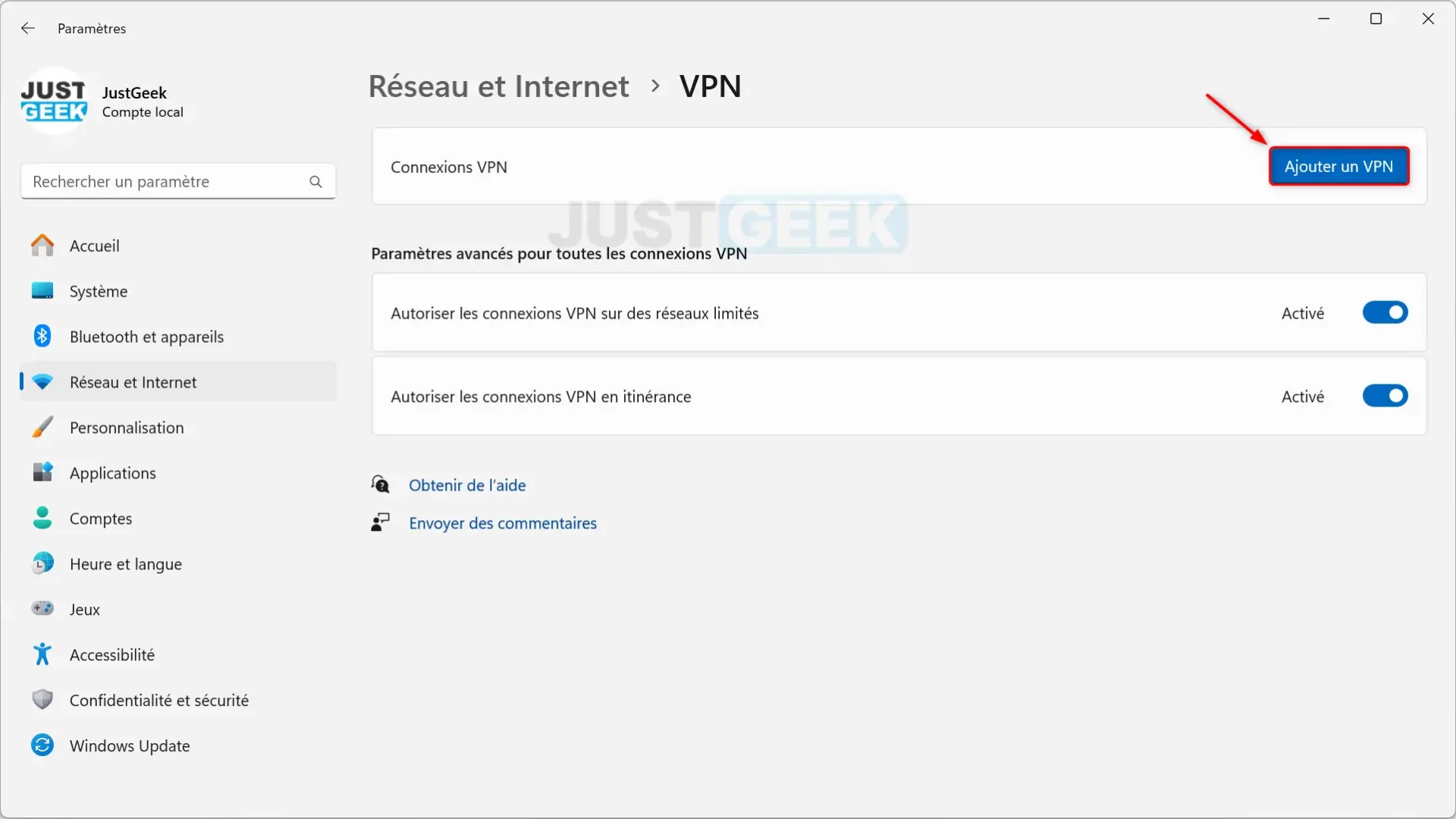
Étape 3 : Remplissez les informations du VPN
- Remplissez maintenant les champs avec les informations que vous avez relevées à l’étape 1, à savoir :
- Nom de la connexion : choisissez un nom pour identifier facilement votre connexion VPN. Vous pouvez par exemple indiquer « VPN Belgique ».
- Nom ou adresse du serveur : saisissez l’adresse du serveur VPN que vous souhaitez utiliser.
- Type de réseau privé virtuel : sélectionnez le type de connexion VPN fourni par votre service VPN. Pour NordVPN, sélectionnez « Protocole IKEv2 ».
- Type d’informations de connexion : choisissez comment vous voulez vous connecter (généralement avec un nom d’utilisateur et un mot de passe).
- Nom d’utilisateur et mot de passe.
- Cliquez sur « Enregistrer » une fois que vous avez rempli toutes les informations nécessaires.
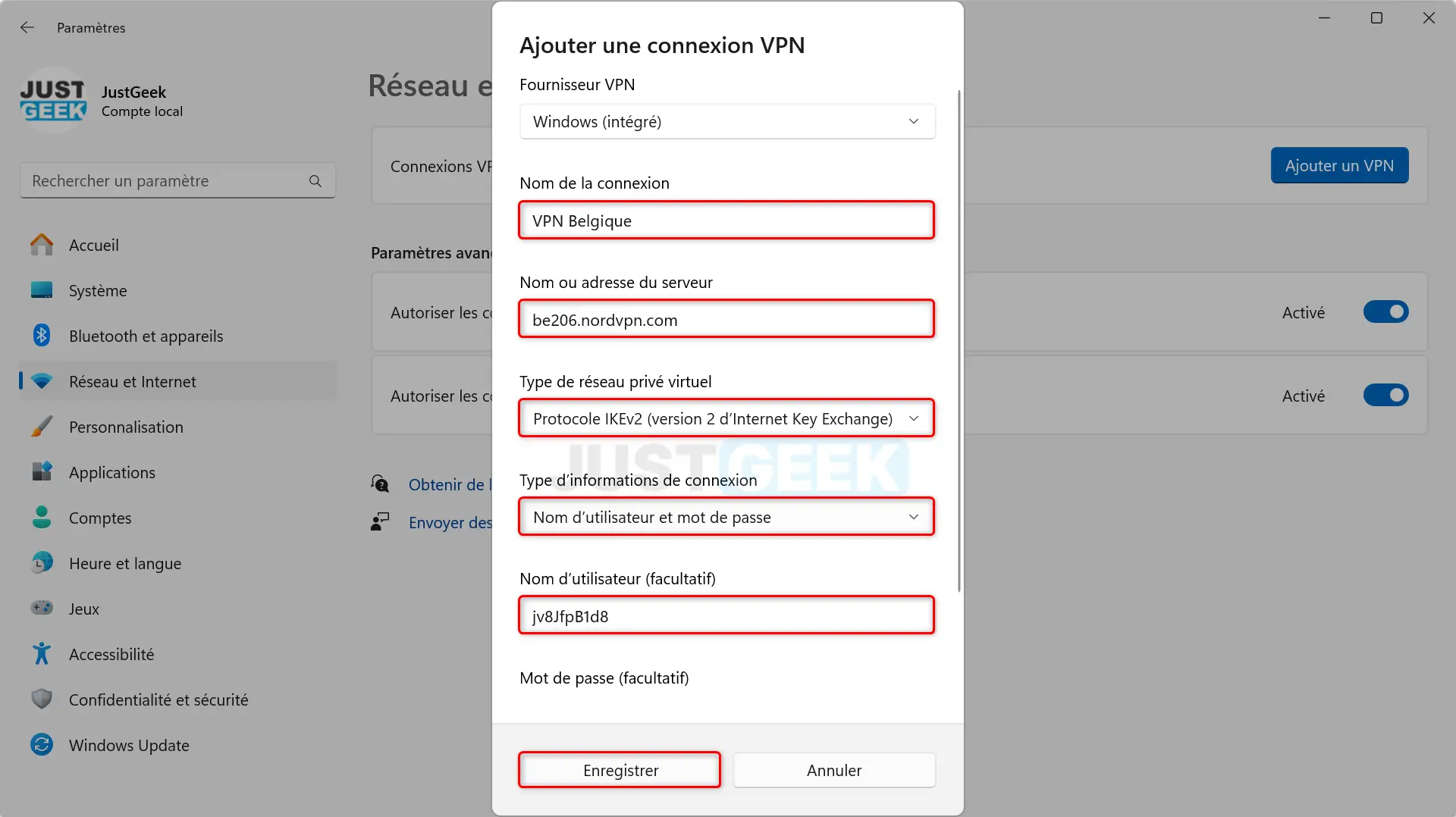
Étape 4 : Connectez-vous à votre VPN
Une fois que vous avez configuré votre VPN, la connexion à celui-ci est simple. Vous pouvez procéder de deux manières :
- Depuis les Paramètres : Revenez à la section VPN dans les Paramètres de Windows. Vous y verrez la connexion VPN que vous venez de créer. Sélectionnez-la, puis cliquez sur le bouton « Connecter ».
- Depuis la zone de notification : Une méthode encore plus rapide consiste à utiliser la zone de notification sur la barre des tâches. Cliquez sur l’icône Wi-Fi, réseau ou batterie pour ouvrir le Centre de notifications, puis sélectionnez votre VPN dans la liste des réseaux disponibles et cliquez sur « Connecter ».
✅ Et voilà, vous êtes maintenant connecté à votre VPN !