Votre PC est aussi lent qu’un escargot 🐌 ? Avec le temps et l’accumulation de fichiers et d’applications, même les machines les plus véloces peuvent finir par traîner des pieds. Mais pas de panique, redonner à votre ordinateur la vivacité d’un lièvre 🐇 n’est pas une mission impossible. Dans cet article, nous allons vous guider, étape par étape, à travers 8 astuces simples pour booster les performances de votre PC Windows. Le tout, sans jargon technique et avec des actions concrètes, alors retroussez vos manches, échauffez vos petites mimines et suivez le guide !
Sommaire
- 1. Dites adieu aux effets et animations graphiques de Windows
- 2. Accélérez le menu Démarrer
- 3. Désactivez le lancement automatique des applications au démarrage
- 4. Boostez votre PC avec le plan d’alimentation « Performances élevées »
- 5. Allégez votre disque dur/SSD en jetant tous les éléments inutiles
- 6. Débarrassez-vous des applications préinstallées
- 7. Faire le ménage dans vos logiciels
- 8. Traquez les programmes malveillants
- Bonus : Envisagez une amélioration matérielle
1. Dites adieu aux effets et animations graphiques de Windows
Vous en avez assez de voir votre PC se traîner chaque fois que vous naviguez entre les fenêtres ou lancez des applications ? Une des premières étapes pour booster les performances de votre machine est souvent la plus simple : supprimez les animations de Windows. Ces petits effets visuels, bien que séduisants, consomment des ressources précieuses qui pourraient être mieux utilisées ailleurs.
- Déroulez sur le menu Démarrer et cliquez sur « Paramètres ».
- Depuis les paramètres de Windows, cliquez sur « Accessibilité », puis dans « Effets visuels ».
- De là, désactivez les options « Effets de transparence » et « Effets d’animation ».
En deux clics, Windows désactivera les effets d’animations et de transparence, vous supprimant cette sensation de lourdeur.
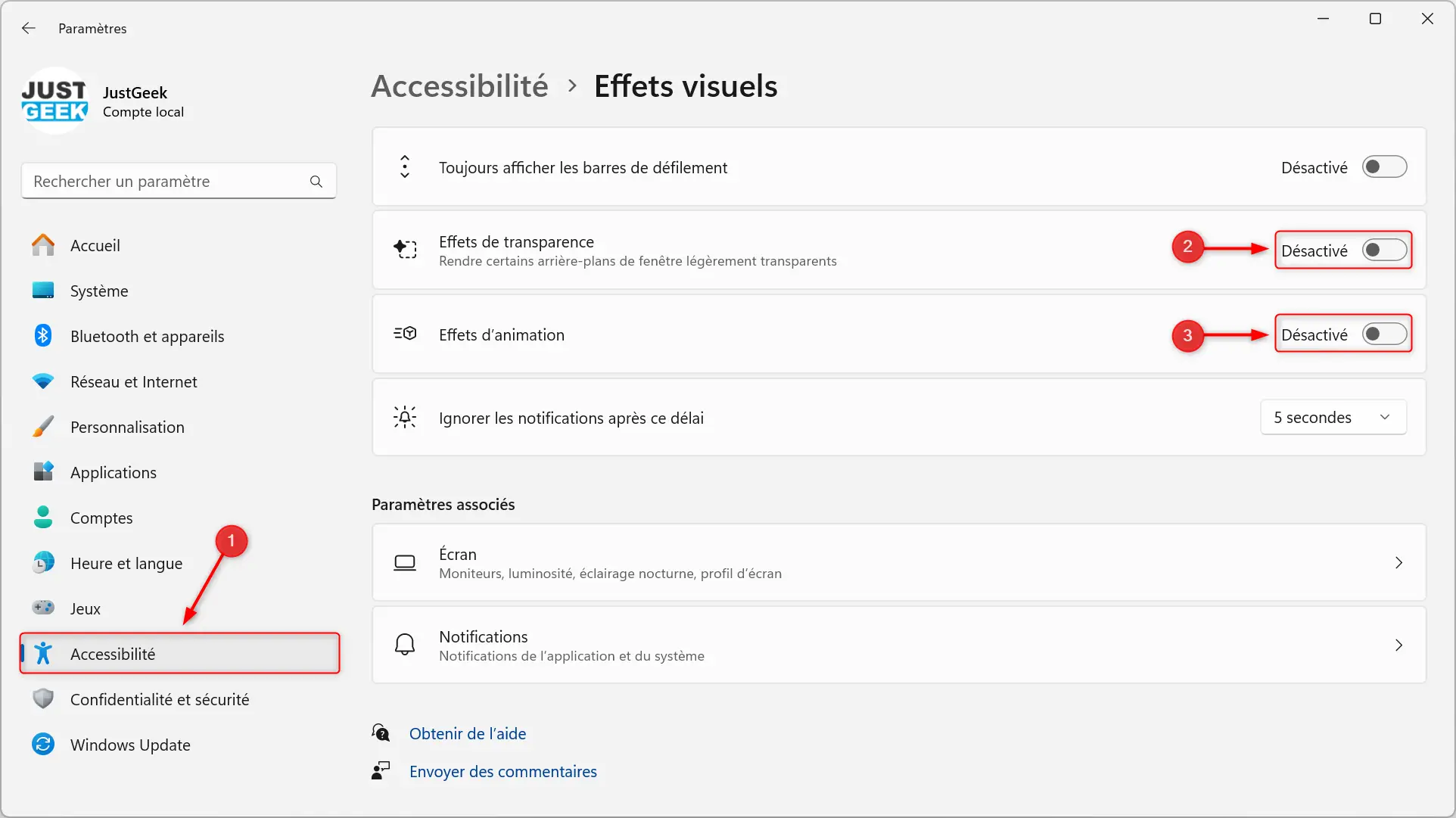
Pour aller encore plus loin dans l’optimisation de votre PC et supprimer davantage d’effets graphiques, qui, bien agréables à l’œil, peuvent alourdir inutilement le fonctionnement de votre système, une manipulation supplémentaire s’impose. Voici comment faire.
- Appuyez simultanément sur les touches Windows + R de votre clavier pour ouvrir la boîte de dialogue Exécuter.
- Dans le champ intitulé « Ouvrir », indiquez
sysdm.cplpuis validez avec Entrée. Cette commande donne accès aux propriétés système. - Dans la fenêtre qui s’affiche, cliquez sur l’onglet « Paramètres système avancés », puis sous la section « Performances », cliquez sur le bouton « Paramètres ».
- C’est ici que figure l’ensemble des paramètres liés à l’interface de Windows ayant un impact direct sur les performances de votre ordinateur. Sélectionnez l’une des quatre options qui s’offrent à vous :
- Laisser Windows choisir la meilleure configuration
- Ajuster afin d’obtenir la meilleure apparence
- Ajuster afin d’obtenir les meilleures performances
- Paramètres personnalisés
💡 Conseil : Pour maximiser les performances de votre ordinateur, cliquez sur l’option « Ajuster afin d’obtenir les meilleures performances ». Cette action désactivera automatiquement tous les effets visuels non essentiels, tels que l’ombre des fenêtres, l’effet de lissage des polices et bien d’autres animations qui peuvent ralentir votre système. Ce choix peut transformer radicalement l’expérience utilisateur en rendant le système beaucoup plus réactif.
Bien sûr, ce choix peut sembler radical pour ceux d’entre vous qui apprécient l’esthétique de l’interface Windows, mais le gain en termes de vitesse et de fluidité est souvent suffisant pour compenser la perte de ces fioritures visuelles. À vous de voir.
2. Accélérez le menu Démarrer
L’ouverture du menu Démarrer de Windows sur votre PC n’est pas aussi fluide que vous le souhaiteriez ? L’astuce qui suit pourrait vous aider à corriger ce petit désagrément. Voici comment faire.
- Ouvrez l’Éditeur du Registre en saisissant « regedit » dans la barre de recherche de Windows.
- Naviguez jusqu’à : Ordinateur\HKEY_CURRENT_USER\Control Panel\Desktop
- Recherchez la valeur
MenuShowDelay. Faites un double-clic dessus et, dans le champ intitulé « Données de la valeur », remplacez le nombre par défaut (souvent 400) par 0. Cette action réduit le délai d’affichage du menu Démarrer à un instantané. - Redémarrez votre ordinateur pour appliquer les changements.
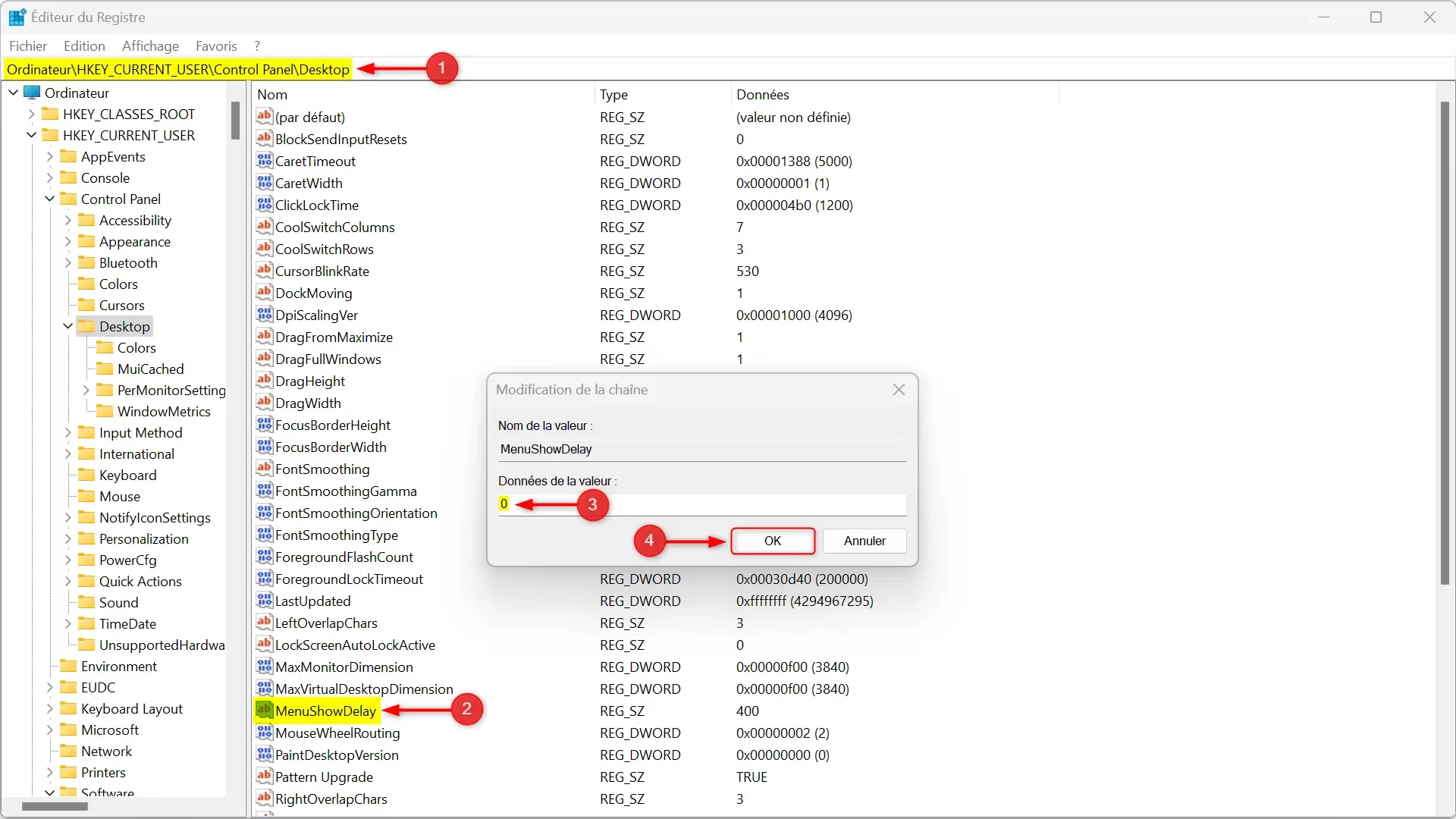
Vous devriez remarquer que le menu Démarrer s’ouvre désormais en un clin d’œil. Pour ma part, je n’ai pas remarqué une nette amélioration après avoir appliqué cette modification, mais peut-être que son efficacité varie d’un PC à l’autre.
3. Désactivez le lancement automatique des applications au démarrage
Votre PC met un temps fou à démarrer ? Un des coupables pourrait bien être le nombre d’applications qui se lancent automatiquement au démarrage de Windows.
Ces applications qui s’approprient le droit de se lancer sitôt la session de Windows ouverte peuvent considérablement ralentir le processus de démarrage, car elles consomment de précieuses ressources mémoire et processeur. Heureusement, Windows vous permet de gérer ces applications pour améliorer les performances de démarrage.
Voici comment vous pouvez reprendre le contrôle :
- Faites un clic droit sur la barre des tâches et sélectionnez « Gestionnaire de tâches » ou utilisez le raccourci clavier CTRL + Maj + Échap pour l’ouvrir directement.
- Dans le Gestionnaire de tâches, naviguez jusqu’à l’onglet « Applications de démarrage ».
- Vous verrez une liste des applications qui sont configurées pour se lancer au démarrage de Windows. Prenez un moment pour examiner cette liste et déterminez quelles applications sont essentielles pour vos besoins immédiats et lesquelles peuvent attendre.
- Pour désactiver une application au démarrage, faites un clic droit dessus et choisissez « Désactiver ».
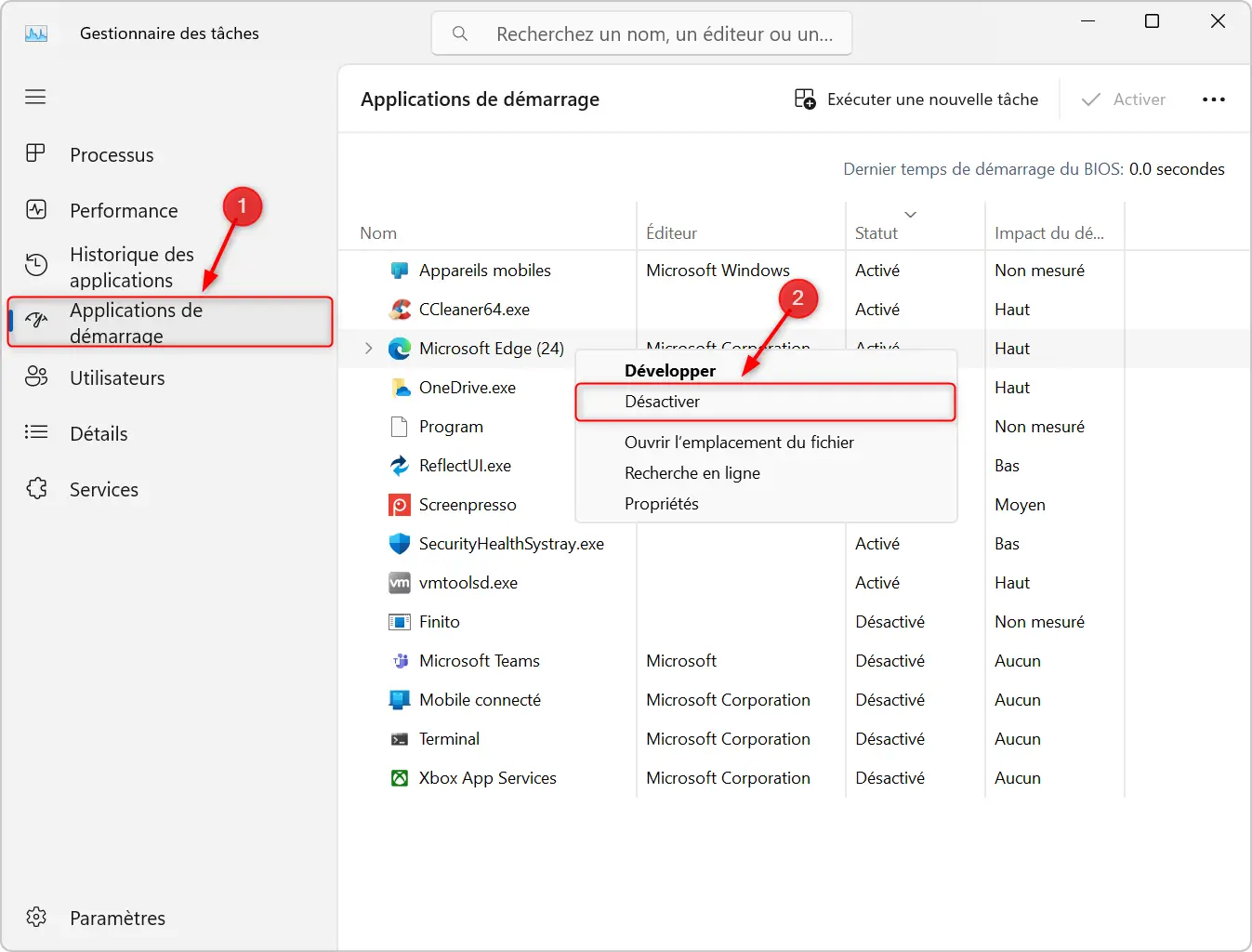
En désactivant les applications non essentielles, vous libérez des ressources système et réduisez le temps nécessaire pour que votre ordinateur soit prêt à l’emploi. Toutefois, il est important de noter que certaines applications, comme les antivirus ou les outils spécifiques à votre matériel, sont cruciales pour le bon fonctionnement de votre système et ne doivent pas être désactivées.
De plus, il est aussi utile de revoir régulièrement cette liste, car l’installation de nouveaux logiciels peut parfois ajouter de nouvelles entrées au démarrage sans que vous ne le réalisiez.
4. Boostez votre PC avec le plan d’alimentation « Performances élevées »
Pour donner un petit coup de fouet supplémentaire à votre PC, envisagez d’ajuster votre plan d’alimentation sur « Performances élevées ». Ce réglage simple mais efficace permet à votre ordinateur de libérer toute sa puissance, en exploitant au maximum les capacités du processeur et de la mémoire sans être limité par les contraintes d’économie d’énergie.
Voici la marche à suivre pour libérer ce potentiel caché :
- Commencez par ouvrir le Panneau de configuration.
- Une fois dedans, cliquez sur « Système et sécurité », puis dirigez-vous vers les « Options d’alimentation ».
- Vous y trouverez plusieurs plans d’alimentation. Par défaut, Windows peut être réglé sur un mode équilibré ou d’économie d’énergie, surtout sur les ordinateurs portables. Pour changer de cap, sélectionnez « Performances élevées ». Si ce plan n’apparaît pas directement, vous pourriez devoir cliquer sur « Afficher les modes supplémentaires » pour le révéler.
En activant ce mode, vous donnez carte blanche à votre PC pour utiliser pleinement ses ressources, offrant ainsi une expérience plus réactive, notamment pour les applications et tâches gourmandes.
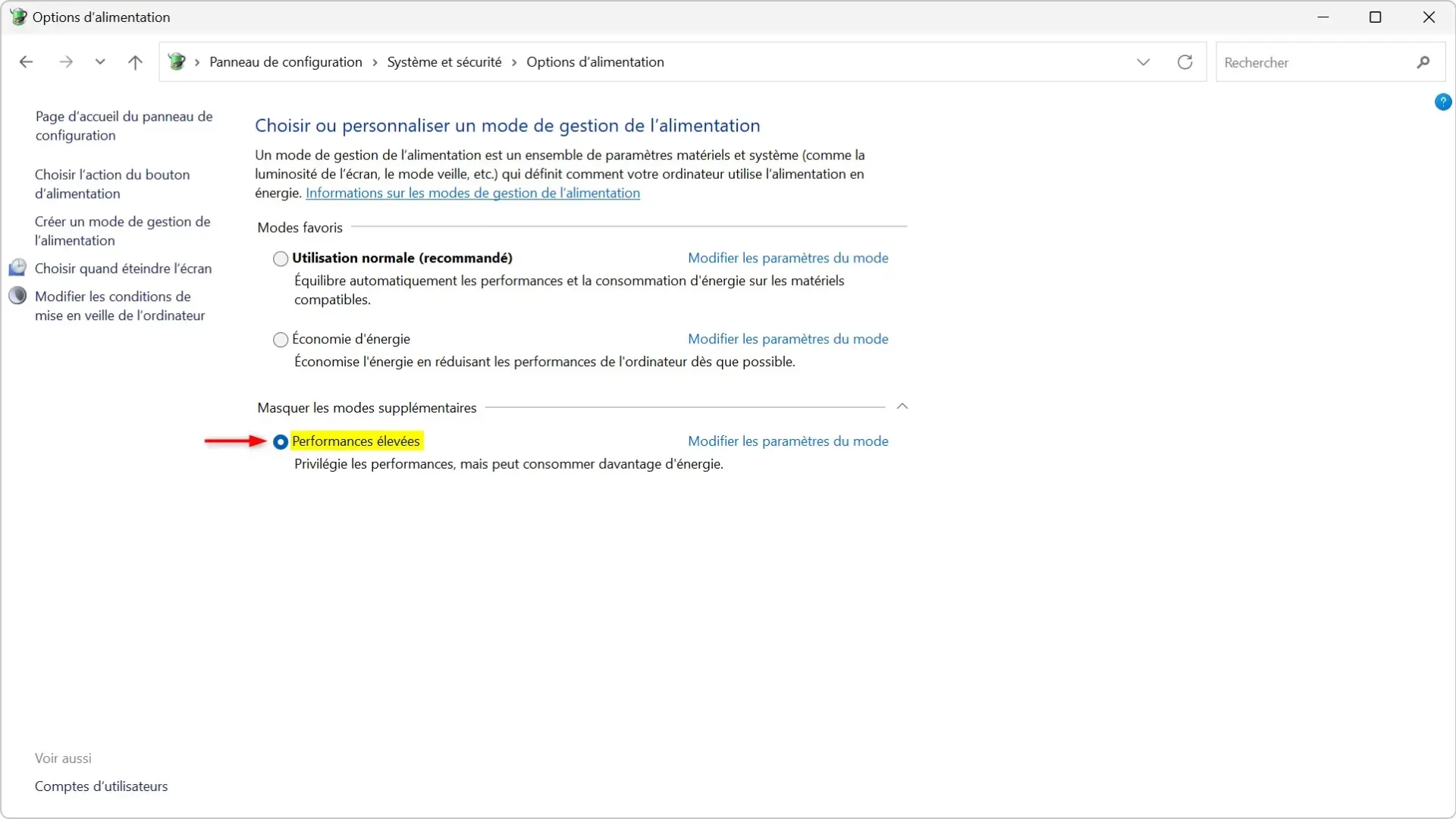
Il est important de noter que ce gain de performance peut s’accompagner d’une consommation énergétique plus élevée. C’est pourquoi, si vous utilisez un ordinateur portable et que l’autonomie de la batterie est une préoccupation, préférez le plan d’alimentation « Utilisation normale (recommandé) », moins gourmand lorsque vous n’avez pas besoin de cette puissance supplémentaire.
5. Allégez votre disque dur/SSD en jetant tous les éléments inutiles
Au fil du temps et de l’usage, Windows accumule une multitude d’éléments divers : fichiers temporaires, caches, historiques, journaux d’activité et bien plus encore. Chacune de vos actions laisse une empreinte numérique, consignée dans différents recoins de votre système. Ces fichiers, bien que légers individuellement – oscillant entre quelques centaines de kilo-octets (Ko) et plusieurs mégaoctets (Mo) – peuvent, une fois additionnés, représenter un poids conséquent de plus de 500 Mo, voire dépasser le gigaoctet (Go) si un nettoyage n’a pas été effectué depuis un certain temps.
Pour s’attaquer à cette accumulation et faire de la place tout en optimisant les performances de votre PC, un outil se distingue par son efficacité et son respect des normes Windows : Emjysoft Cleaner. Ce logiciel, conçu pour cibler et éliminer les données superflues, mise sur une approche qui privilégie l’utilisation des outils intégrés à Windows pour une efficacité maximale et des risques minimaux.
Compatible avec une gamme étendue de navigateurs tels que Chrome, Edge, Firefox, Opera, et Brave, Emjysoft Cleaner ne se contente pas d’un nettoyage superficiel motivé par un effet marketing. Sa philosophie repose sur une suppression judicieuse et nécessaire des données, réduisant ainsi au minimum le risque pour votre système.
L’attrait principal d’Emjysoft Cleaner réside également dans sa gratuité complète, son absence de spywares, de revente de données ou de télémétrie, faisant de lui un choix privilégié pour ceux qui cherchent à alléger leur disque dur ou SSD tout en préservant l’intégrité de leur système d’exploitation.
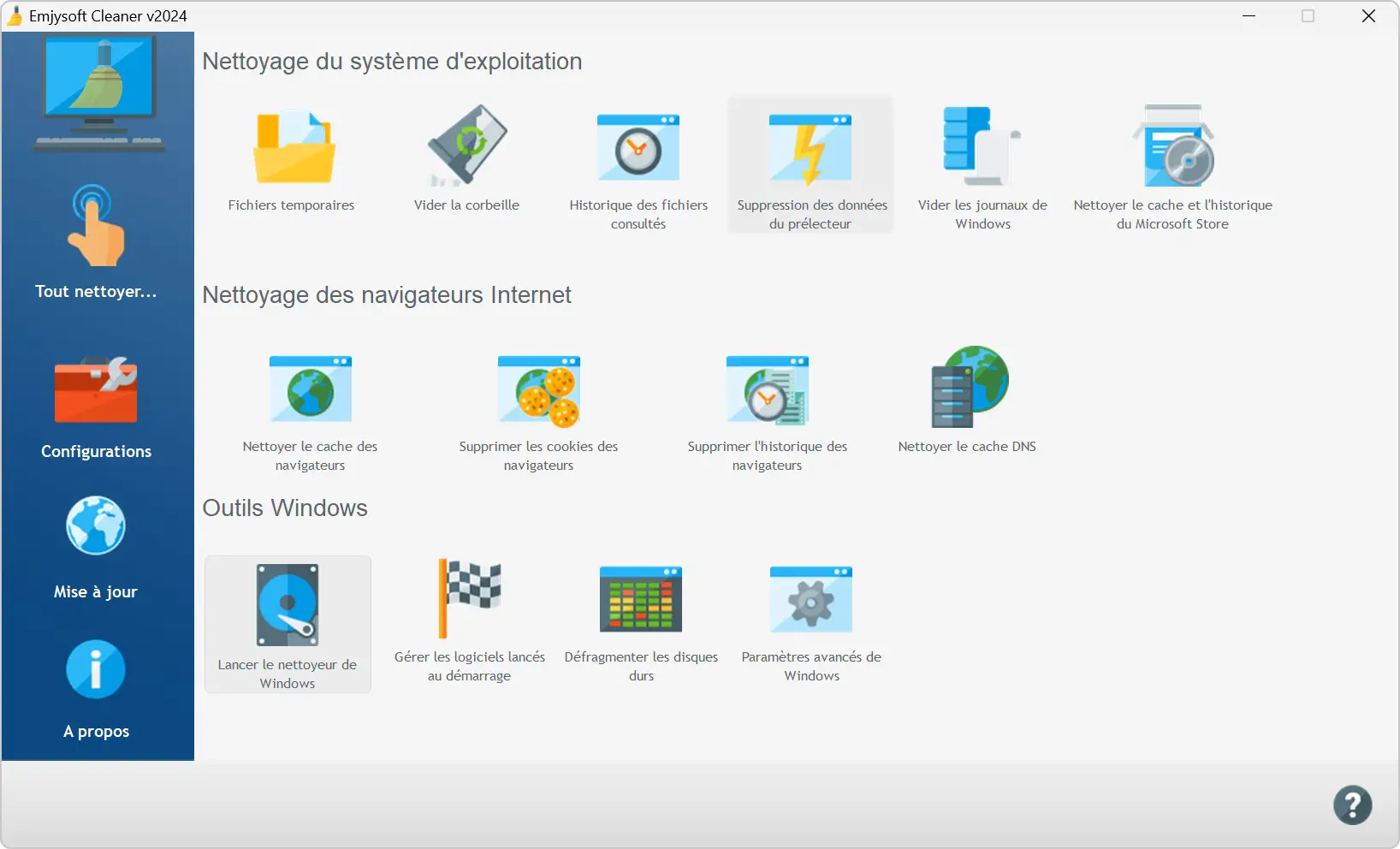
6. Débarrassez-vous des applications préinstallées
Les systèmes Windows 10 et Windows 11, bien que performants et riches en fonctionnalités, ne sont pas exempts d’applications préinstallées, souvent désignées sous le terme de « bloatware ». Ces applications, bien intentionnées par Microsoft pour enrichir votre expérience utilisateur, ne sont pas toujours nécessaires et peuvent parfois ralentir votre PC en consommant des ressources précieuses. Face à cela, Revo Uninstaller se présente comme une solution efficace, offrant une approche plus poussée pour se débarrasser de ces programmes indésirables.
Contrairement aux méthodes de désinstallation standards, Revo Uninstaller propose une analyse en profondeur pour détecter et éliminer non seulement l’application elle-même mais aussi tous les fichiers et entrées de registre associés. Cela assure que votre système reste propre et performant, sans les résidus habituellement laissés derrière par une désinstallation classique.
Pour supprimer les bloatwares de Windows 11 ou 10 avec Revo Uninstaller, voici les étapes à suivre :
- Téléchargez Revo Uninstaller depuis le site officiel du développeur.
- Lancez Revo Uninstaller.
- À son ouverture, Revo affiche tous les programmes installés sur votre PC. Cependant, ce qui nous intéresse, c’est l’onglet « Windows Apps » qui affiche tous les bloatwares installés avec Windows.
- Sélectionnez l’application superflue dans la liste, puis cliquez sur « Désinstaller ».
- Suite à la désinstallation initiale, Revo recherche les fichiers résiduels et les entrées de registre orphelines. Vous avez ensuite la possibilité de les examiner et de les supprimer, garantissant ainsi que rien ne reste pour encombrer votre système.
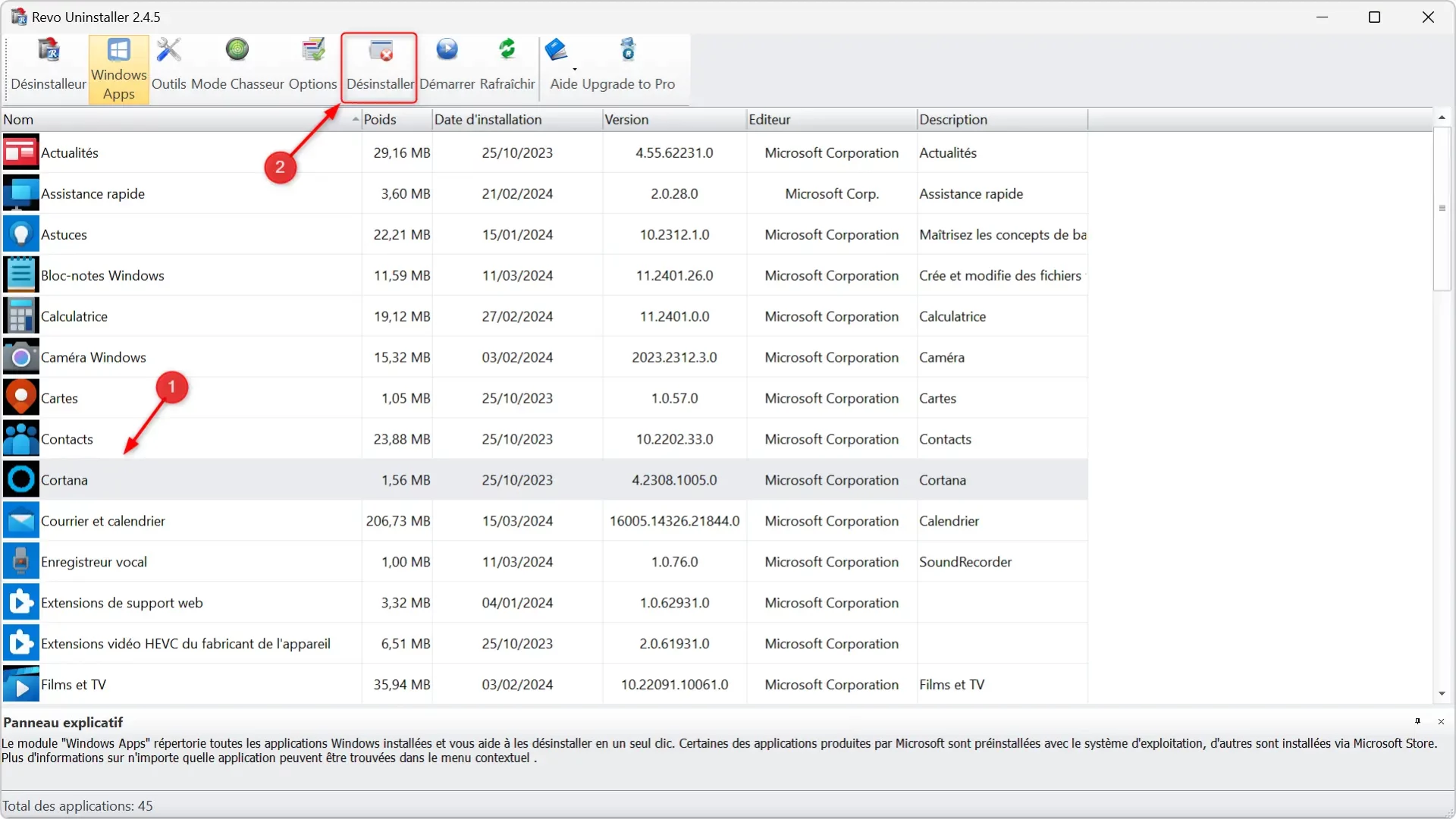
7. Faire le ménage dans vos logiciels
Après avoir fait le grand ménage des applications préinstallées superflues grâce à Revo Uninstaller, il est temps de poursuivre votre grand ménage en passant par la désinstallation des logiciels devenus inutiles au fil du temps.
En effet, au-delà des bloatwares, notre utilisation quotidienne amène souvent à installer diverses applications qui, une fois leur utilité passée, restent là, occupant inutilement de l’espace et potentiellement ralentissant le système. Voici comment procéder.
- Si ce n’est pas encore fait, téléchargez Revo Uninstaller sur votre PC.
- Procédez ensuite à son installation, puis ouvrez-le.
- À son ouverture, Revo vous affiche la liste de tous les logiciels installés sur votre PC. Repérez ceux dont vous souhaitez vous débarrasser et choisissez « Désinstaller ».
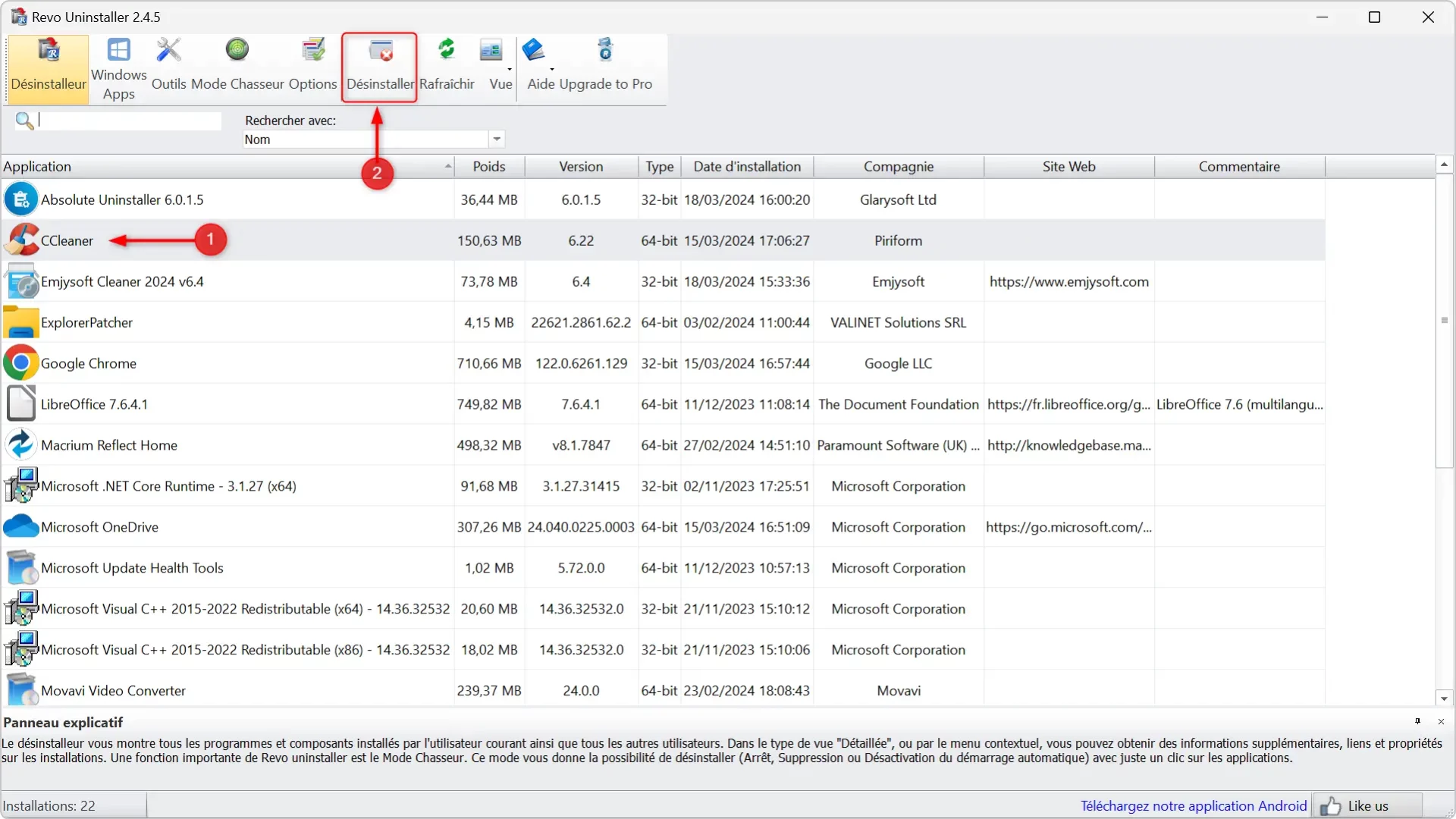
8. Traquez les programmes malveillants
Même après avoir nettoyé et optimisé votre PC en supprimant les applications et logiciels superflus, il reste un dernier adversaire qui peut sérieusement compromettre les performances de votre système : les logiciels malveillants. Ces indésirables, qu’ils se présentent sous forme de virus, de logiciels espions ou de publiciels (adwares), ne se contentent pas de ralentir votre ordinateur ; ils peuvent aussi poser de sérieux risques pour la sécurité de votre ordinateur.
Heureusement, avec les bons outils et un peu de vigilance, il est possible de traquer et d’éliminer ces menaces pour maintenir votre PC dans un état optimal. Voici comment faire.
- Commencez par télécharger et installer Malwarebytes, une référence en matière de lutte contre les malwares.
- Lancez l’outil puis sélectionnez « Analyse ».
- Lorsque le logiciel a terminé son scan, la liste des menaces détectées ainsi que leur catégorie (logiciel malveillant, programme potentiellement indésirable, etc.) s’affichent au centre de la fenêtre. Cliquez sur « Supprimer » la sélection afin de les faire disparaître du système.
- À la fin de l’opération, redémarrez votre PC.
Bonus : Envisagez une amélioration matérielle
Si après avoir minutieusement appliqué nos astuces d’optimisation et de nettoyage PC le spectre du ralentissement plane encore, il serait sans doute judicieux de se pencher sur les composants internes de votre machine. Deux upgrades peu coûteux peuvent s’avérer transformateurs et insuffler une nouvelle vie à votre ordinateur :
- L’ajout de mémoire vive (RAM) : La RAM est le pilier sur lequel repose la capacité de votre PC à jongler efficacement entre les tâches. Si vous travaillez avec moins de 8 Go de RAM, passer à un volume supérieur pourrait significativement améliorer votre expérience utilisateur, particulièrement avec des logiciels exigeants ou lors d’une utilisation intensive de votre navigateur web.
À lire : 👉 Connaître la capacité maximale de RAM supportée par votre PC
- La migration vers un disque SSD : Un disque dur mécanique (HDD) est souvent le talon d’Achille d’un PC vieillissant. Le remplacer par un disque SSD peut vraiment changer la donne, avec des temps de démarrage, de chargement et d’accès aux données drastiquement réduits.
Ces améliorations matérielles, couplées aux efforts de nettoyage et d’optimisation logicielle déjà entrepris, peuvent propulser votre PC vers de nouveaux sommets 🚀.

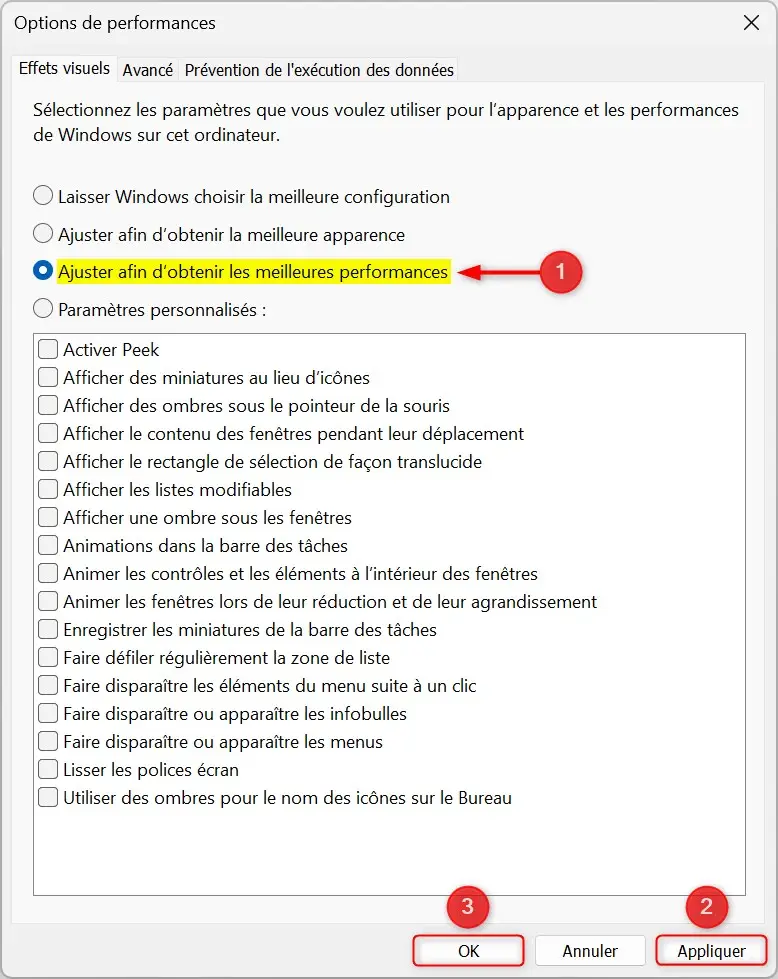
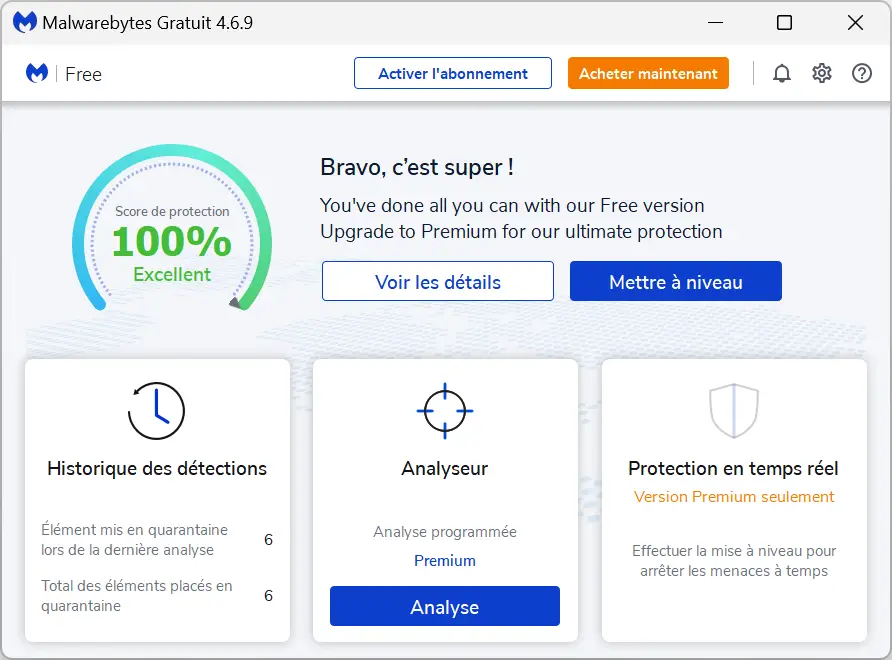

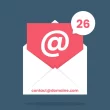




Si on a une carte graphique un tant soit peu moderne, alors les micros animations de Windows ne font aucune différence…
Oui, je suis d’accord, sauf que Monsieur et Madame tout le monde n’ont généralement pas de carte graphique dédiée mais simplement la puce graphique du processeur, donc un peu lég…
C’est vrai qu’en supprimant les effets et les animations, Windows est déjà plus réactif. Après, il y a aussi l’histoire de la défragmentation du disque, mais normalement avec Windows 11 et 10, le système gère tout cela de lui même.