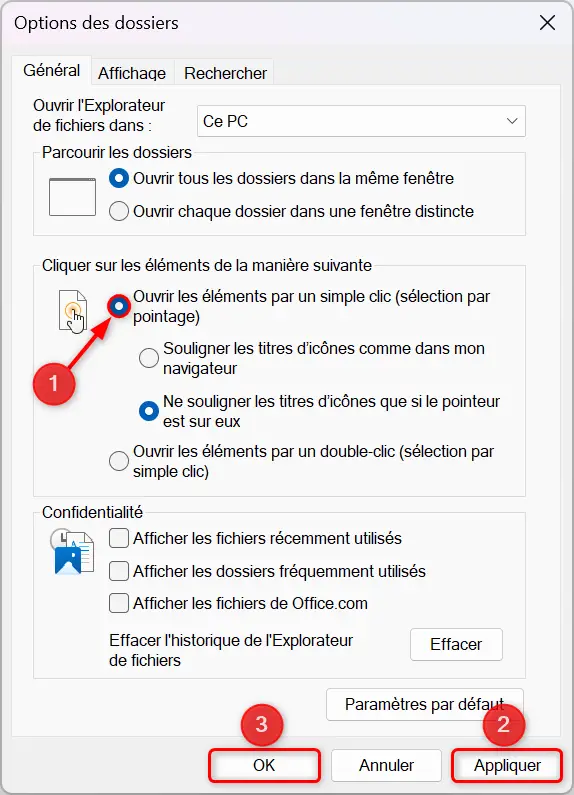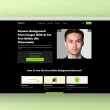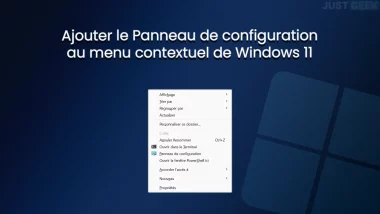L’option permettant d’ouvrir les fichiers et dossiers par un simple clic n’est pas nouvelle. Néanmoins, elle reste l’une des fonctionnalités appréciées par de nombreux utilisateurs. Et pour cause, elle permet de naviguer plus rapidement dans l’Explorateur de fichiers, vous faisant économiser de précieuses secondes et réduisant le nombre de clics nécessaires au quotidien. Voici comment vous pouvez activer cette option sur Windows 11 et profiter d’une navigation optimisée sur votre PC.
Activer l’ouverture par simple clic sur Windows 11
La configuration pour passer à l’ouverture par simple clic est simple. Suivez ces quelques étapes :
- Ouvrez l’Explorateur de fichiers. Vous pouvez le faire soit en cliquant sur son icône dans la barre des tâches, soit en appuyant sur les touches Win + E de votre clavier.
- Accédez aux options de l’Explorateur de fichiers. Pour cela, cliquez sur les trois points verticaux dans la barre d’outils supérieure, puis sélectionnez « Options ».
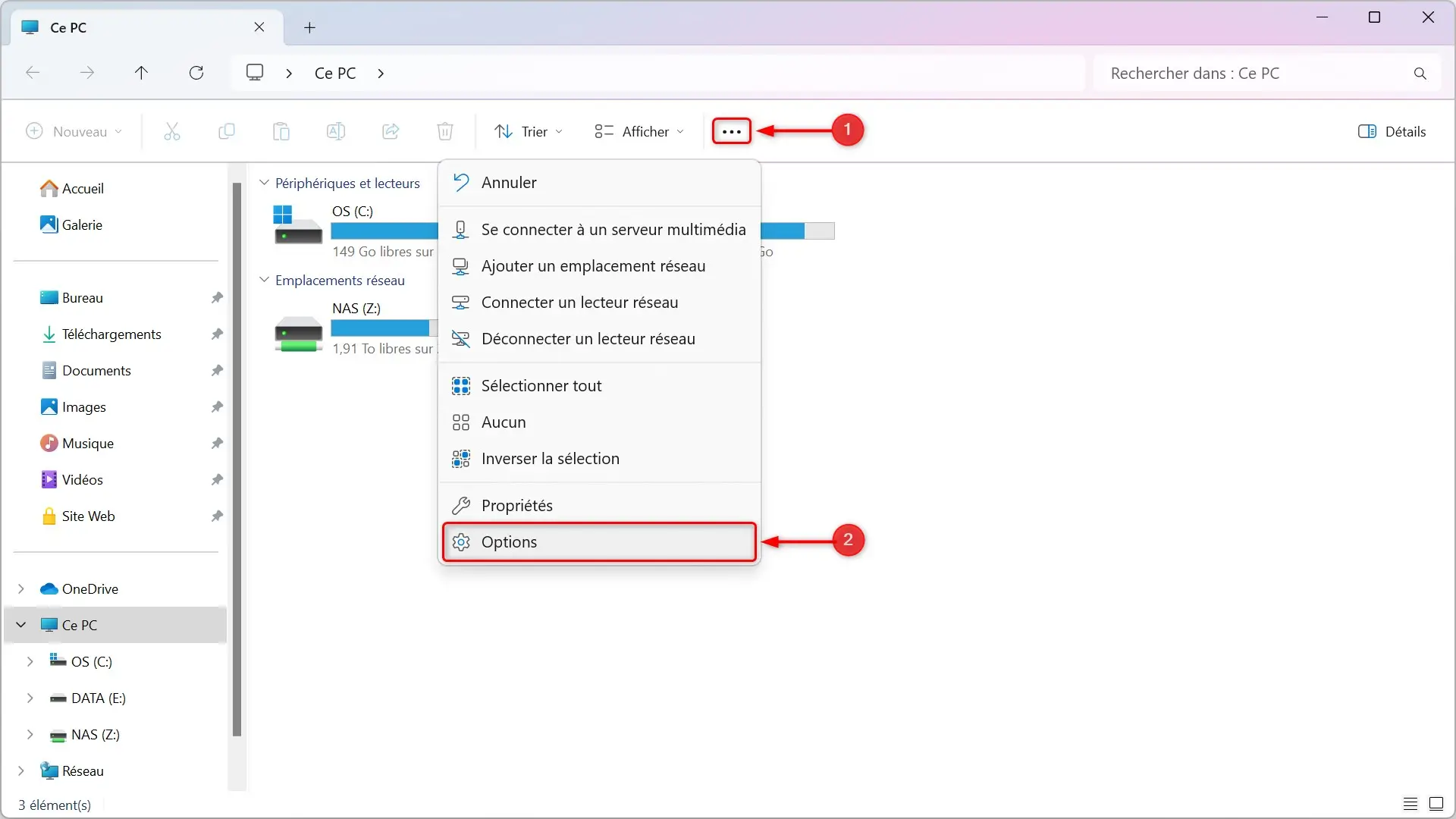
- Dans la fenêtre « Options des dossiers » qui s’ouvre, sous l’onglet « Général », recherchez la section « Cliquer sur les éléments de la manière suivante ». Sélectionnez l’option « Ouvrir les éléments par un simple clic (sélection par pointage) ».
- Enfin, pour enregistrer les modifications, cliquez sur « Appliquer », puis sur « OK ».
✅ Félicitations ! Vous avez réussi à activer l’ouverture des fichiers et dossiers par un simple clic sur Windows 11. Il ne vous reste plus qu’à vous habituer à ce nouveau mode d’interaction : le pointage devient la sélection, et le simple clic, l’action d’ouverture.
Conclusion
L’activation de l’ouverture en un clic dans Windows 11 est une astuce simple mais efficace pour ceux qui cherchent à optimiser leur navigation et accéder à leurs fichiers et dossiers plus rapidement. Essayez-la et constatez par vous-même comment un petit ajustement peut faire une grande différence dans votre expérience utilisateur 😉.
Mais ne vous arrêtez pas là ! Après avoir adopté cette fonctionnalité, pourquoi ne pas explorer d’autres astuces pour améliorer encore plus votre expérience Windows 11 ? Découvrez comment afficher les extensions de noms de fichiers pour une meilleure gestion de vos données en visitant notre article détaillé ici.