Vous êtes à la recherche d’une méthode simple et rapide pour comparer des dossiers sur Windows, que ce soit pour synchroniser des fichiers, détecter des doublons, ou simplement examiner leurs différences. Peu importe la raison, nous sommes là pour vous aider. Dans cet article, nous allons vous montrer comment effectuer la tâche de comparaison de dossiers sur votre PC Windows 11 ou Windows 10.
Sommaire
Comparer des dossiers depuis l’Explorateur de fichiers
L’Explorateur de fichiers de Windows est un outil pratique pour une comparaison de base. Il vous suffit d’ouvrir deux fenêtres de l’Explorateur de fichiers, chacune naviguant vers un des dossiers que vous souhaitez comparer. Placez ensuite ces fenêtres côte à côte pour une visualisation plus facile.
Cette méthode, bien que simple, est efficace pour un aperçu rapide des différences entre des dossiers, telles que le nombre et le type de fichiers. Toutefois, elle peut vite devenir laborieuse et potentiellement imprécise, surtout s’il y a un nombre important de fichiers et sous-dossiers à vérifier.
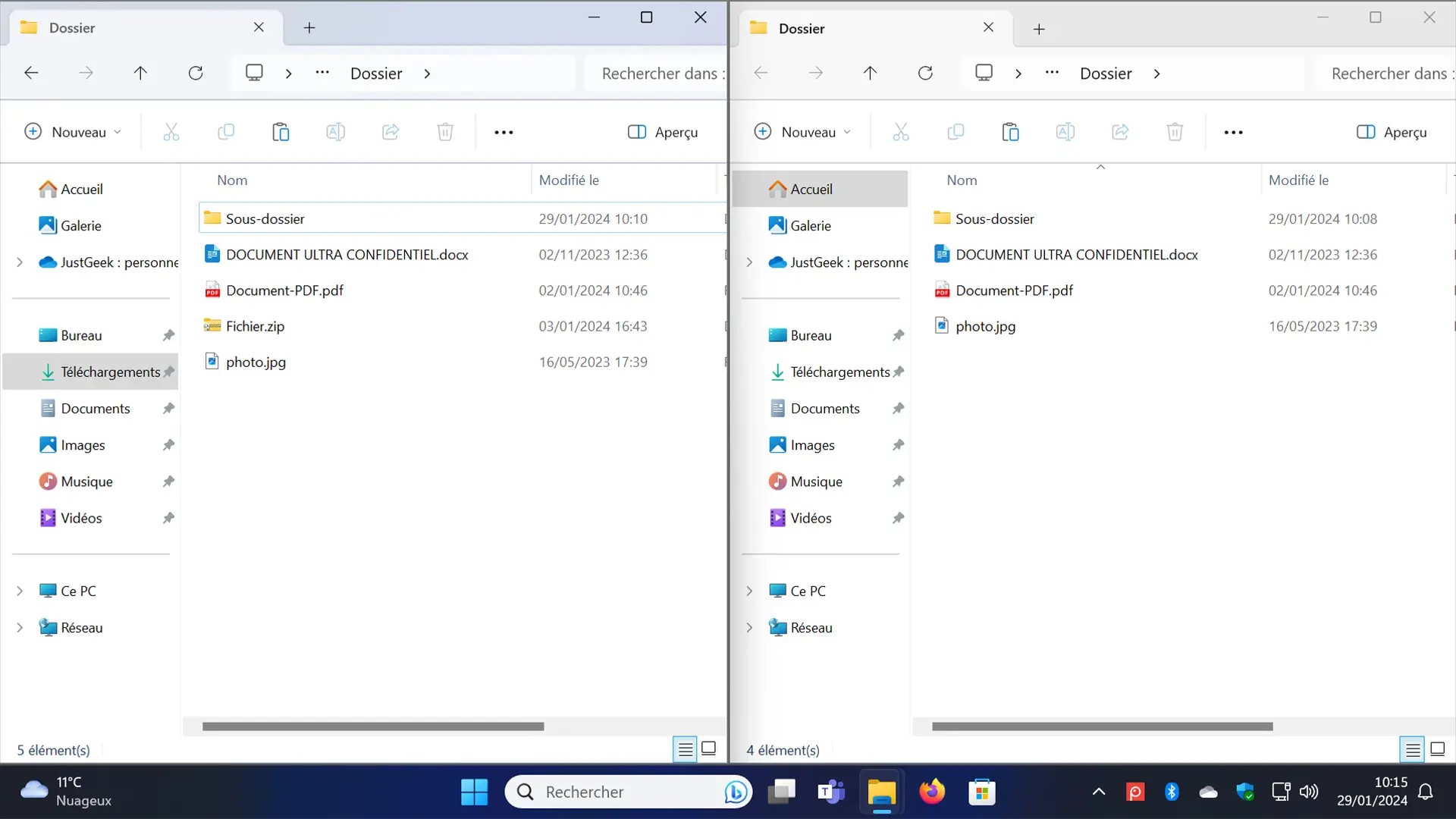
Par ailleurs, pour une comparaison plus globale, vous pouvez aussi vérifier les propriétés des dossiers eux-mêmes. Pour ce faire, faites un clic droit sur chaque dossier dans l’Explorateur de fichiers et sélectionnez « Propriétés ». Cela vous permettra de voir le nombre total de fichiers et sous-dossiers, ainsi que la taille totale du dossier. Vous pourrez alors comparer ces informations pour avoir une vue d’ensemble rapide de la similarité ou de la différence entre les deux dossiers, notamment en termes de taille et de quantité de contenu.
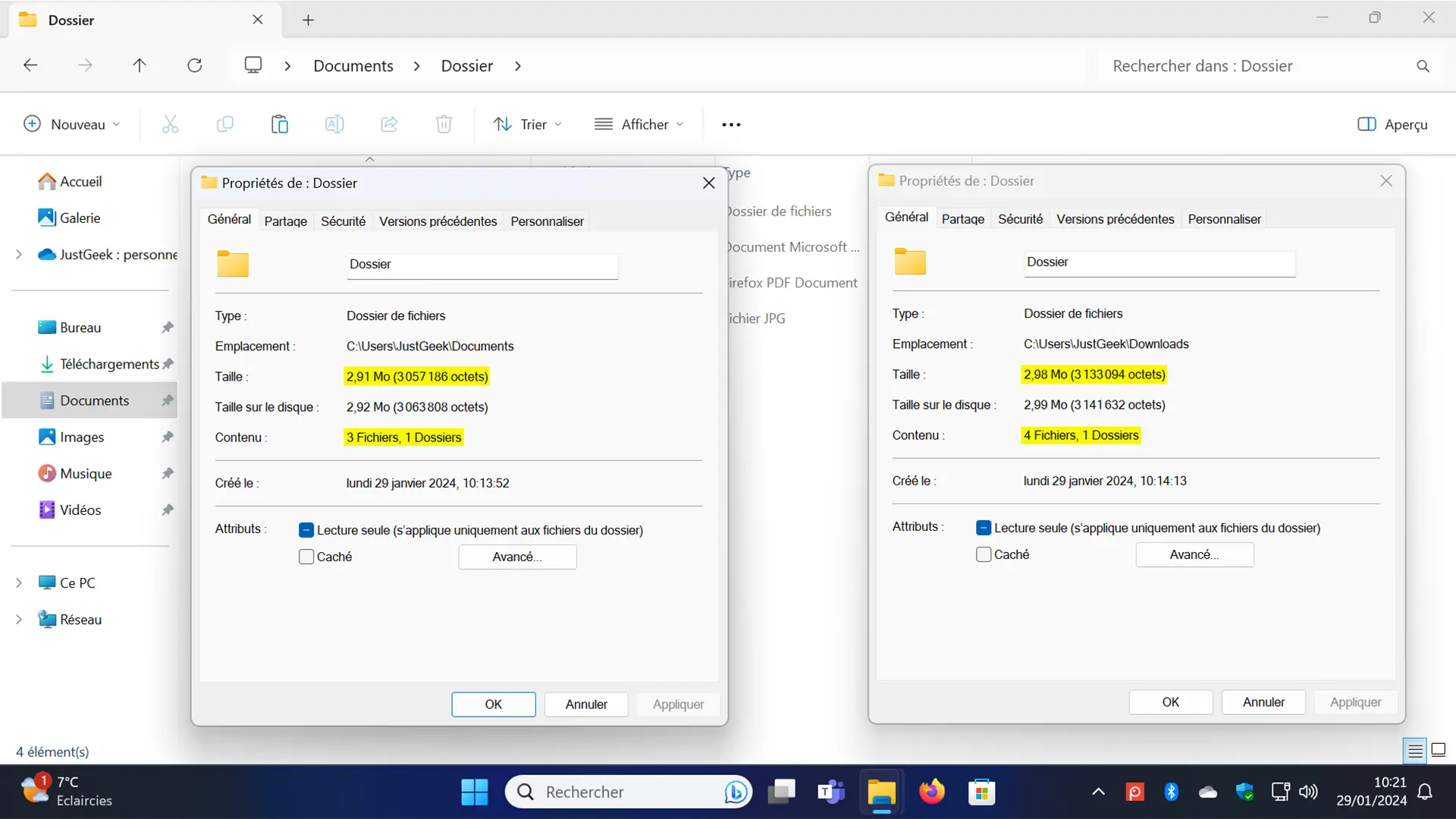
Utiliser des logiciels tiers pour une comparaison approfondie
Si vous désirez une comparaison de dossiers plus poussée, vous n’aurez malheureusement pas d’autres choix que de vous tourner vers des logiciels tiers. Parmi eux, on peut citer WinMerge et Beyond Compare qui se distinguent par leur efficacité et leur facilité d’utilisation. Ci-dessous, nous allons vous expliquer comment utiliser ces logiciels pour comparer des dossiers sur Windows 11 ou 10.
Comparer des fichiers et dossiers avec WinMerge
WinMerge est un outil open source gratuit qui permet de comparer et fusionner des fichiers et répertoires sur Windows.
Depuis son interface, il vous montre très clairement les différences entre les dossiers afin que vous puissiez facilement identifier les fichiers manquants et/ou leurs différences. Et avec sa fonction de fusion, vous pouvez intégrer efficacement les changements.
Passons maintenant à la pratique. Voici les étapes à suivre pour comparer des dossiers avec WinMerge :
- Commencez par télécharger WinMerge depuis le site officiel du développeur.
- Procédez ensuite à l’installation du logiciel sur votre ordinateur.
- Une fois installé, ouvrez WinMerge, puis cliquez sur « Fichier », puis sur « Ouvrir ».
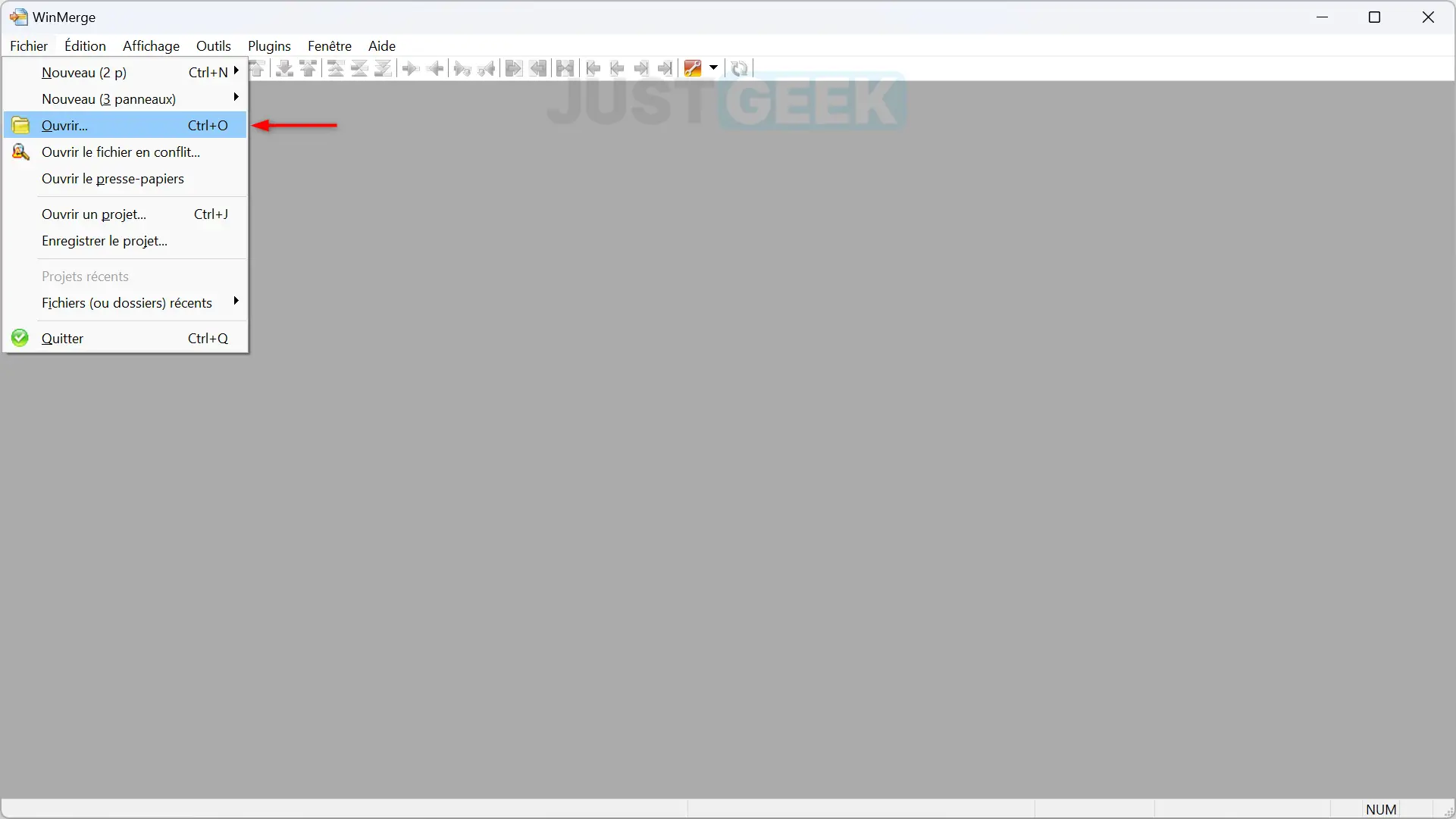
- Sous « 1ᵉʳ Fichier ou 1er Dossier », cliquez sur le bouton « Parcourir » pour sélectionner le premier dossier à comparer.
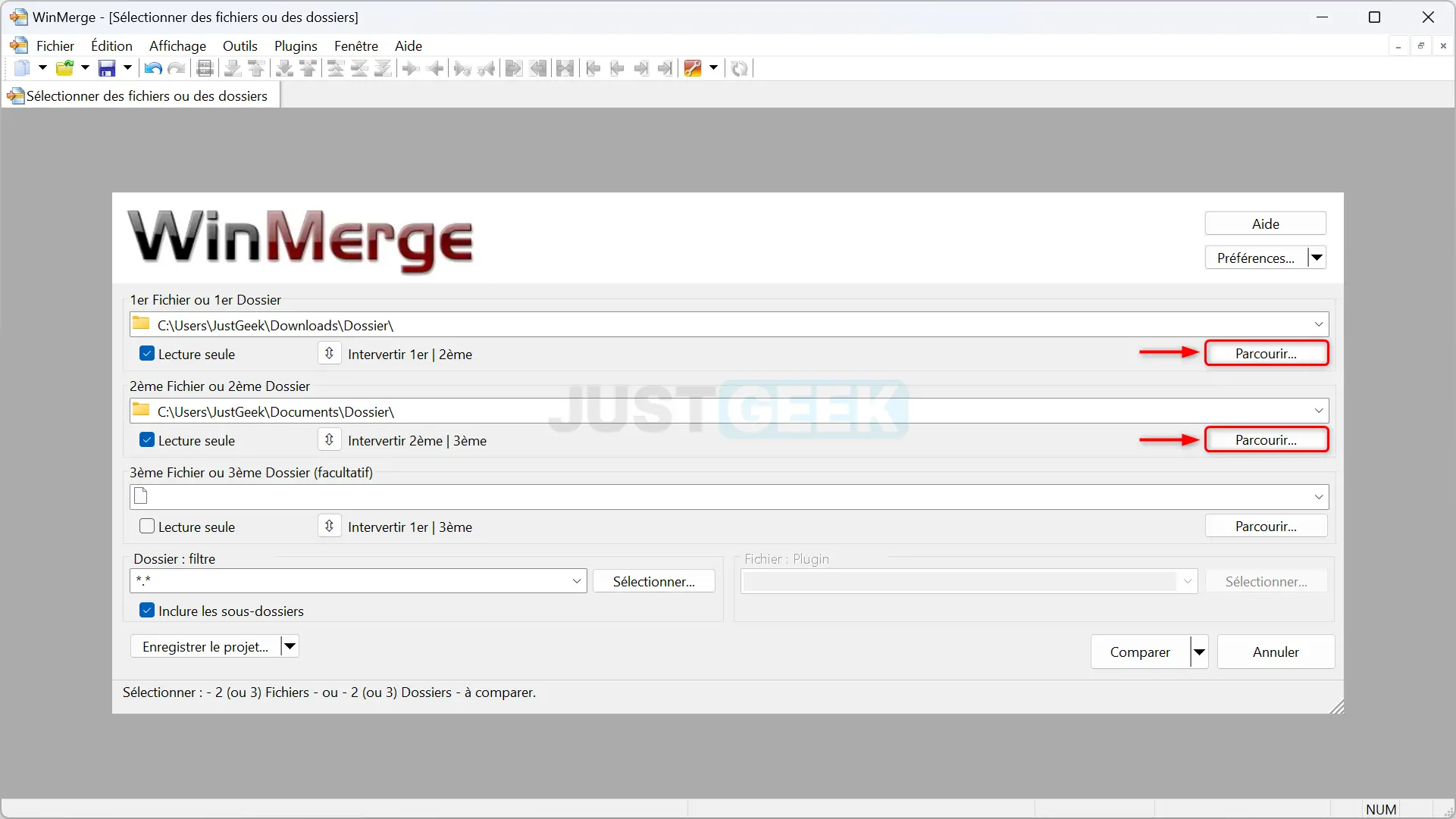
- Ensuite, sous « 2ᵉ Fichier ou 2ᵉ Dossier », cliquez sur le bouton « Parcourir » pour sélectionner le deuxième dossier à comparer.
- Activez l’option « Lecture seule », puis sous « Dossier : filtre », sélectionnez « *.* » pour que le logiciel compare tous les types de fichiers dans les deux dossiers que vous avez sélectionné.
- Enfin, cliquez sur « Comparer » pour lancer l’opération de comparaison.
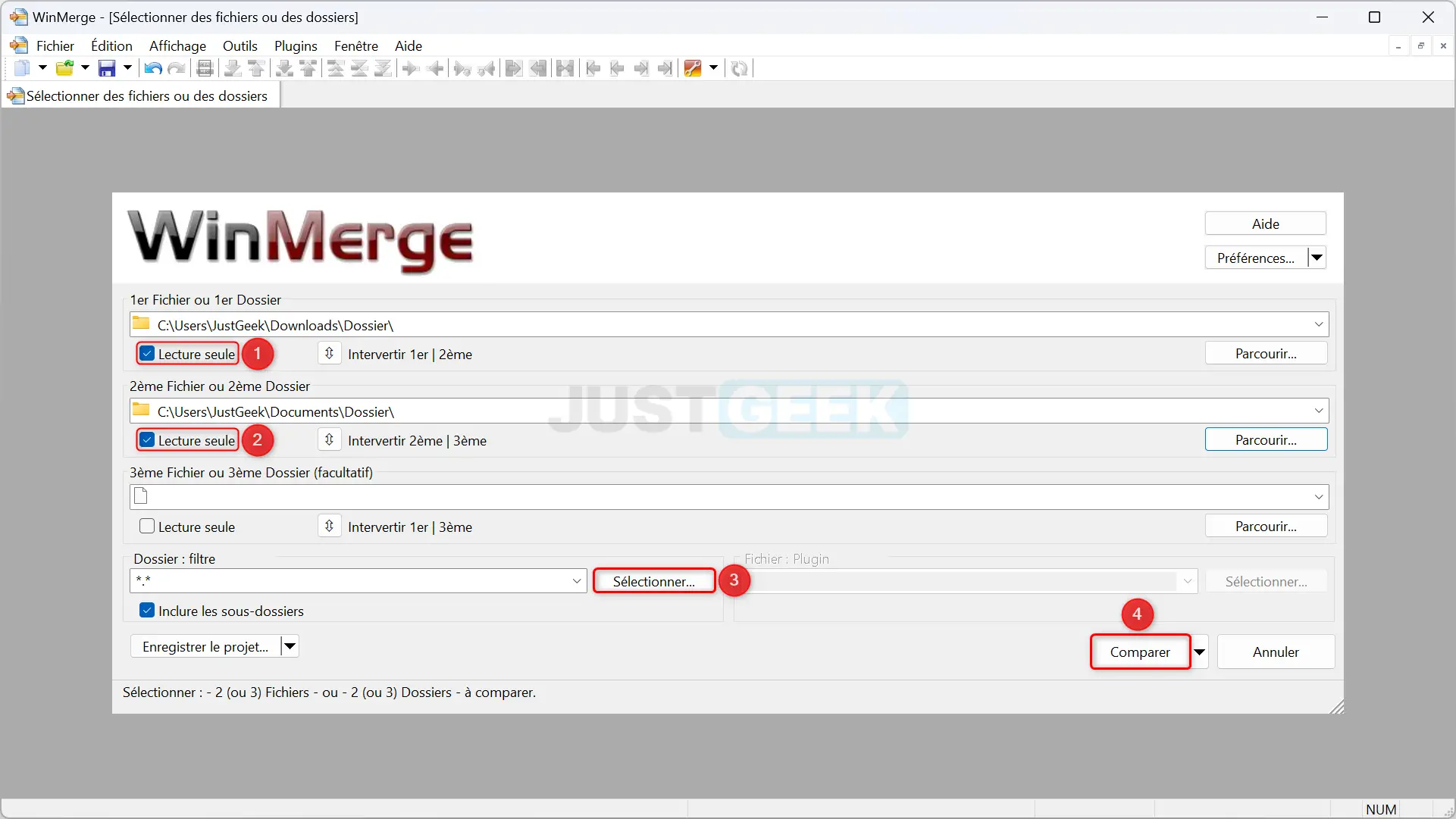
- Une fois l’analyse terminée, WinMerge vous dressera son rapport de comparaison avec des informations telles que les fichiers identiques dans les deux dossiers, les fichiers manquants dans un des dossiers, etc.
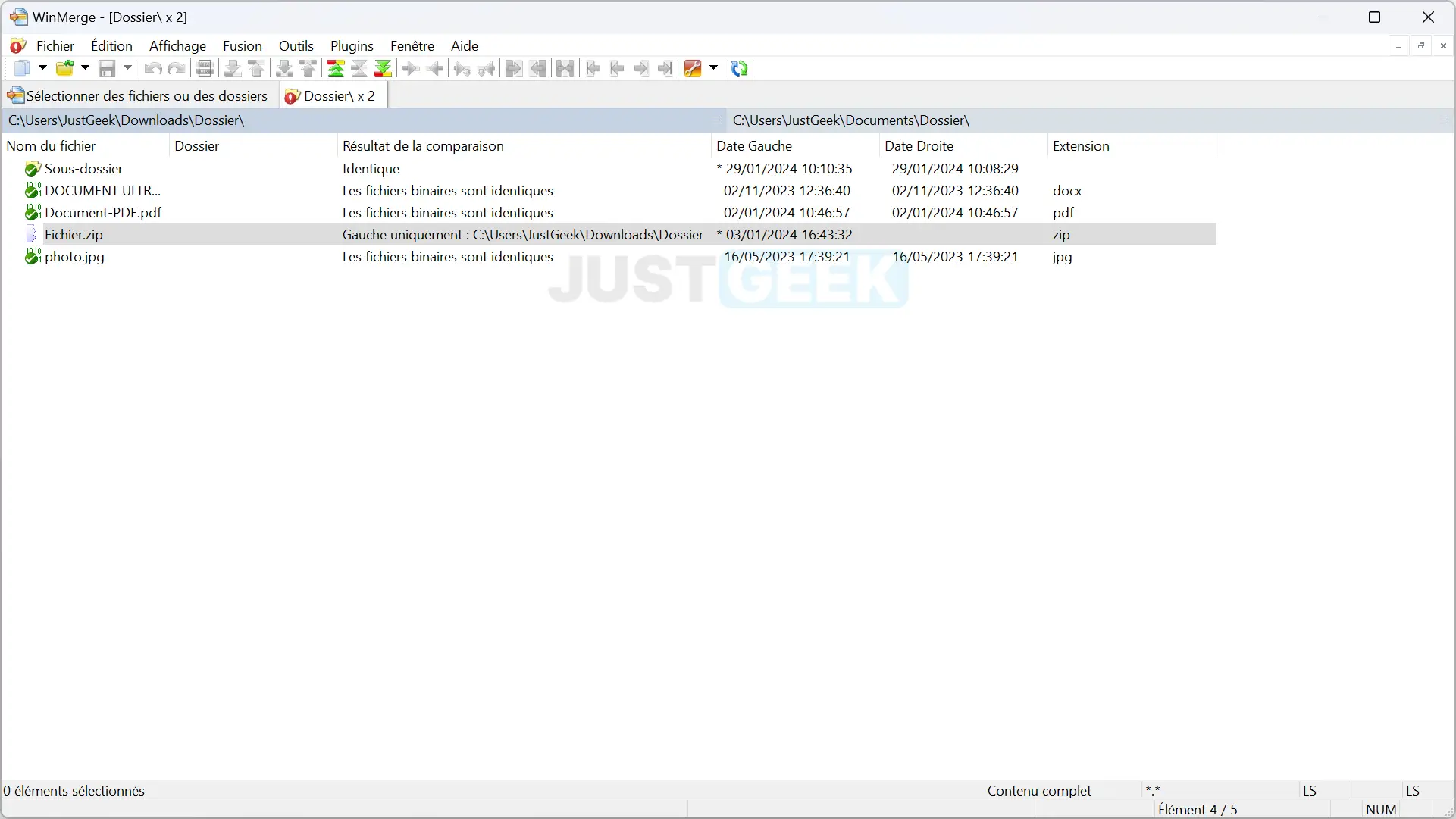
Comparer des fichiers et dossiers avec Beyond Compare
D’un autre côté, vous avez Beyond Compare. Ce logiciel gratuit est spécialisé dans la comparaison détaillée et minutieuse de fichiers et de dossiers. C’est l’outil parfait pour détecter la moindre petite différence au sein même des fichiers. Voici comment il fonctionne.
- Commencez par télécharger Beyond Compare depuis le site officiel du développeur.
Note : Pour télécharger le programme en français sur Windows, cliquez sur « Other languages » et cliquez sur « French ».
- Procédez ensuite à l’installation du logiciel sur votre ordinateur.
- Depuis l’interface de Beyond Compare, cliquez sur « Dossiers ».
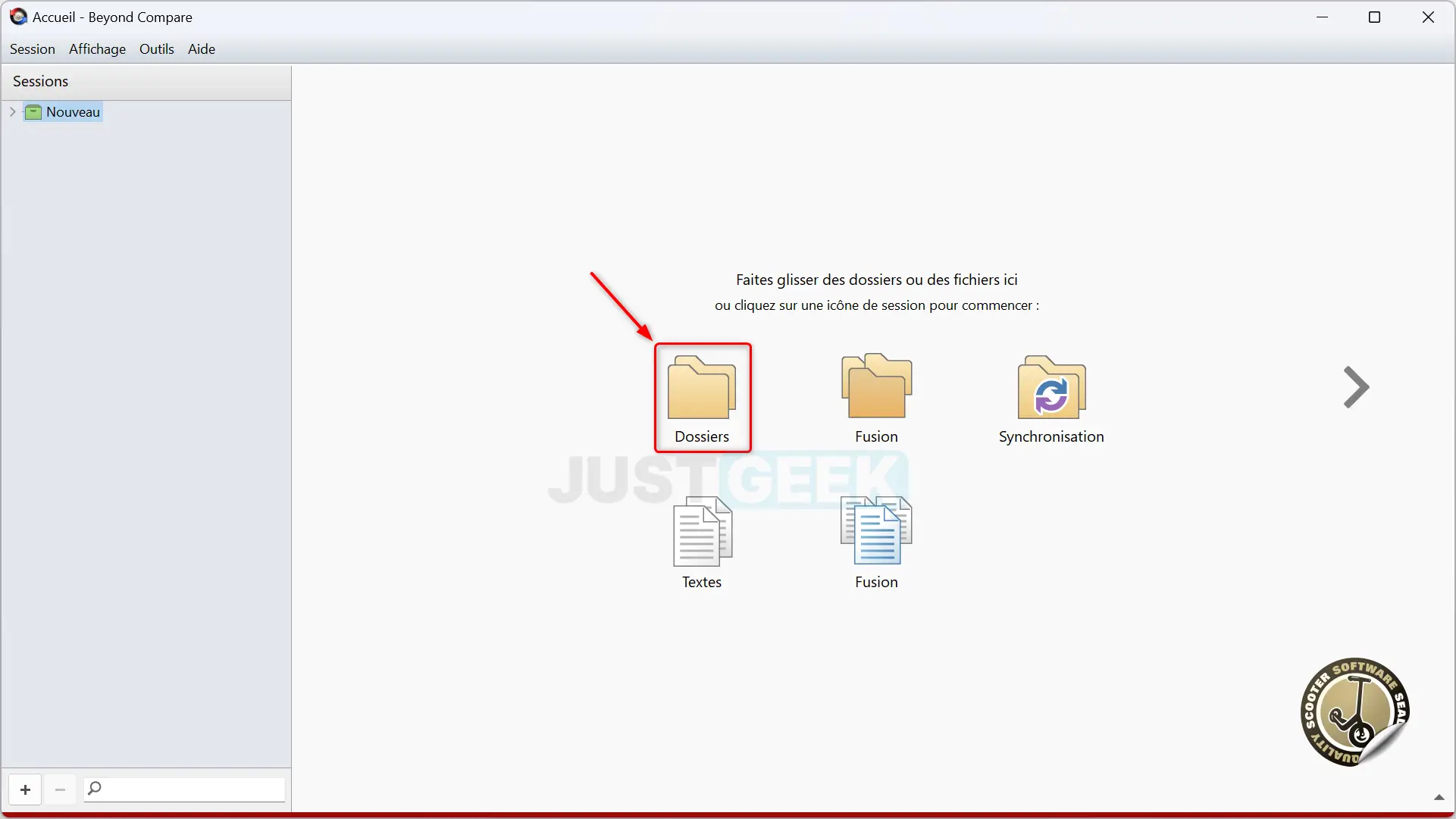
- Sélectionnez les deux dossiers à comparer.
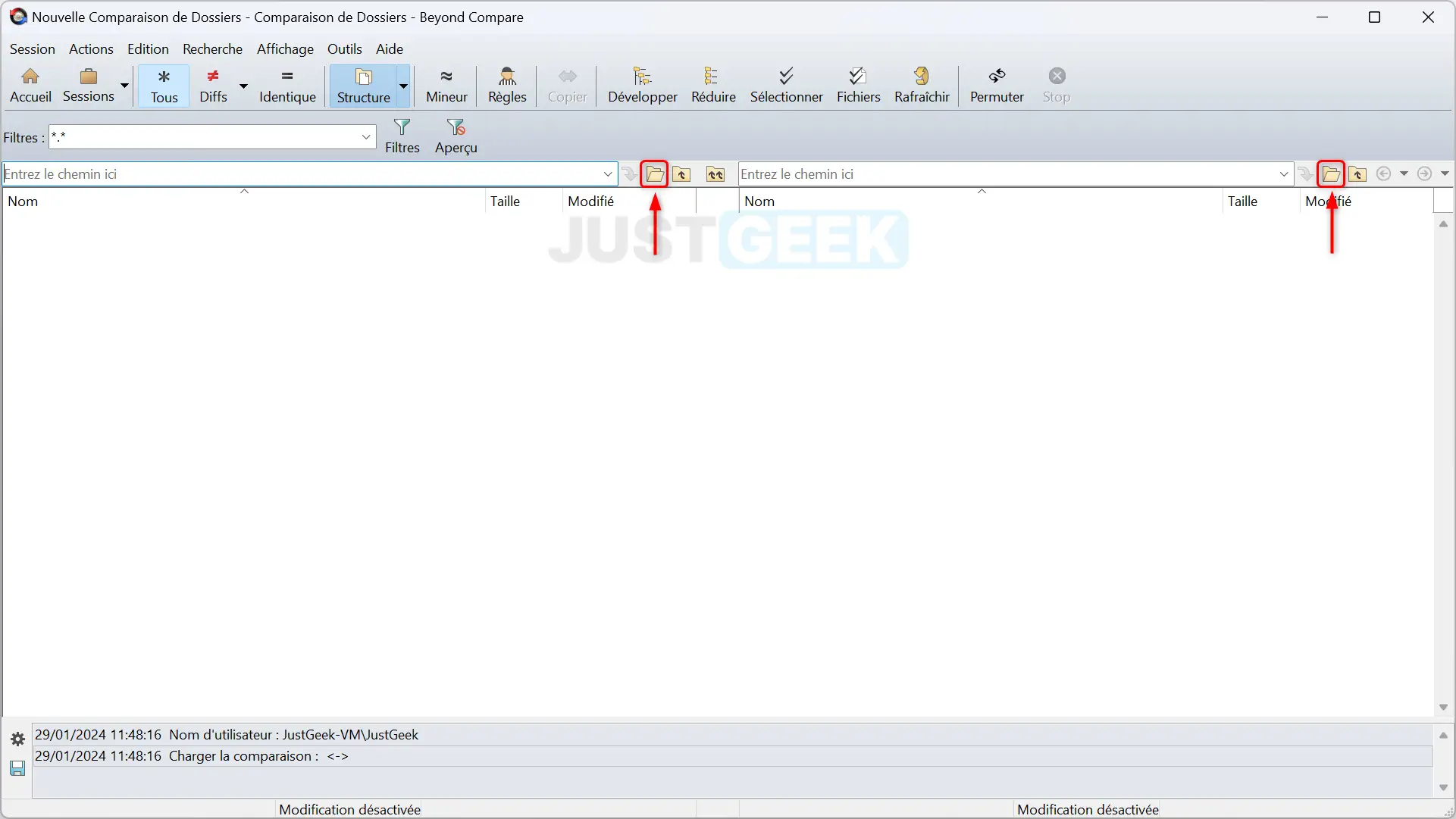
- Le programme analysera les dossiers et affichera quasi instantanément les différences de manière claire en utilisant des codes couleurs. Dans notre exemple, on peut voir un fichier en rouge qui signifie qu’il présente une différence de contenu. Et un autre, en violet, qui est absent dans le premier dossier.
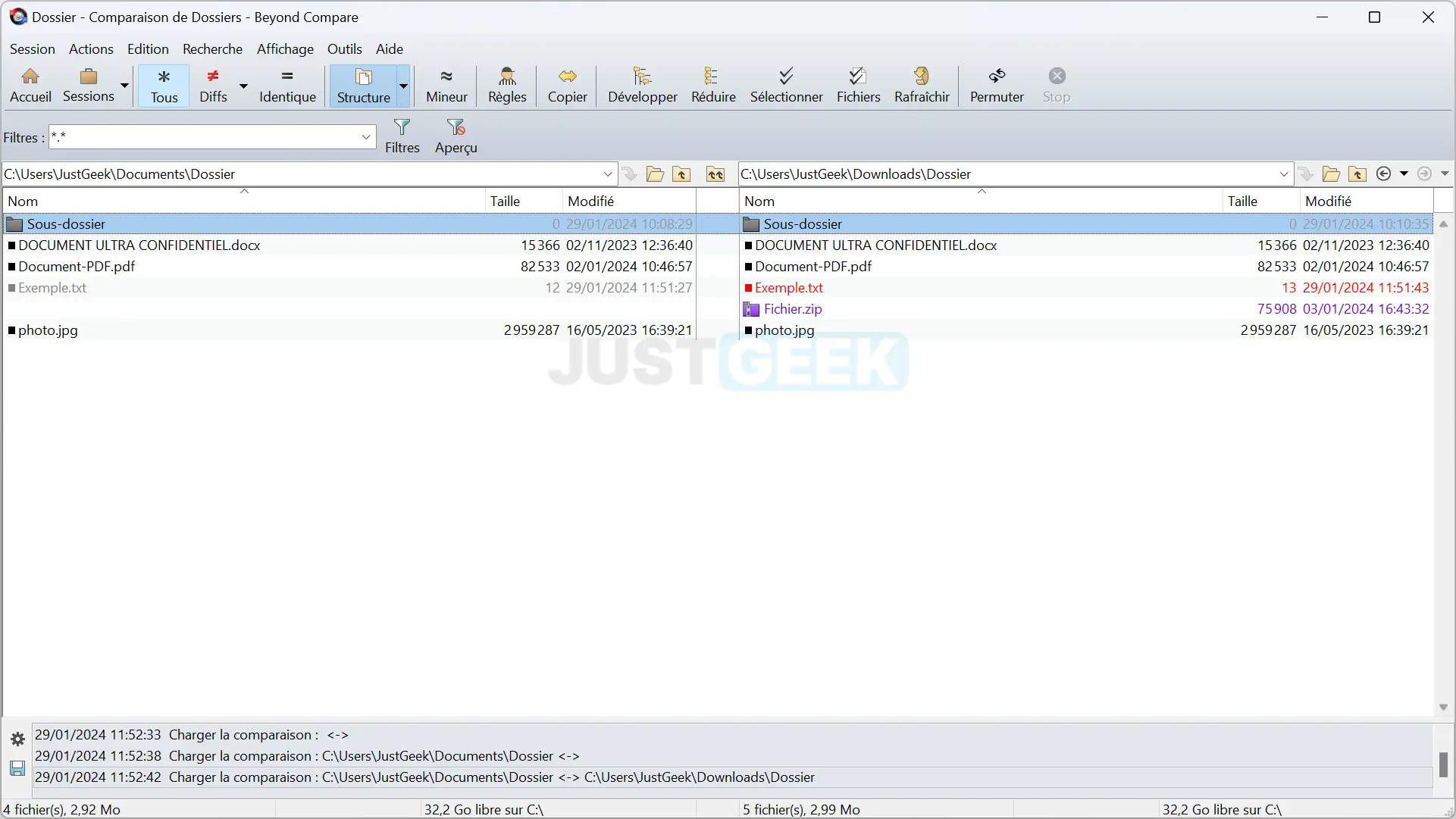
Voilà ! Nous espérons que cet article vous a éclairé sur les façons de comparer efficacement des dossiers sur Windows 11 et 10. En utilisant l’Explorateur de fichiers pour une approche rapide, ou en optant pour des outils plus sophistiqués comme WinMerge et Beyond Compare pour des analyses détaillées.







Hun, pas mal Beyond Compare, je ne connaissais pas, contrairement à WinMerge, merci 😉