Pour s’assurer que votre PC fonctionne dans les meilleures conditions, il est important de vérifier de temps à autre l’état de santé de ses composants. Et l’un des composants à surveiller de près est le disque SSD (Solid-State Drive), car il contient généralement votre système d’exploitation, vos précieuses données et parfois même vos applications favorites.
Auparavant, pour vérifier l’état de santé de votre disque SSD, il fallait obligatoirement passer par un logiciel tiers comme CrystalDiskInfo. Mais aujourd’hui, Windows 11 intègre nativement des outils qui permettent d’obtenir rapidement un bilan de santé du SSD. Dans ce tutoriel, nous allons vous expliquer les différentes méthodes qui permettent de connaître l’état de santé d’un SSD sur Windows 11, sans rien installer.
Comment vérifier l’état d’un SSD sur Windows 11
C’est un fait, les SSD sont beaucoup plus rapides et plus fiables que les disques durs mécaniques (HDD). Cependant, comme tout matériel informatique, ils ne sont pas exempts de risques de pannes ou autres dysfonctionnements. Par conséquent, il est important de connaître les signes précurseurs d’une éventuelle défaillance d’un SSD. Parmi ces signaux, on peut citer :
- Temps de chargement ou transferts de données plus longs ;
- Problèmes fréquents lors de la copie ou du déplacement de fichiers ;
- Difficulté ou impossibilité d’accéder à certains fichiers ou dossiers ;
- Démarrage de l’ordinateur lent ou instable ;
- Apparition de messages d’erreur inattendus ou écrans bleus de la mort (BSOD).
Si votre PC montre l’un de ces signaux, c’est que votre SSD est peut-être victime d’un problème quelconque. Il est donc temps d’effectuer une vérification de l’état du SSD sur Windows 11 afin que vous puissiez prendre les mesures nécessaires comme la sauvegarde de vos données (si cela n’a pas encore été fait), pour éviter toute perte d’informations importantes et éventuellement songer au remplacement du matériel si besoin.
Méthode n°1 : depuis les Paramètres de Windows 11
📝 Note : Windows 11 surveille uniquement les disques SSD NVMe et non les SSD SATA ou les disques durs classiques (HDD).
- Ouvrez les paramètres de Windows 11 (raccourci clavier : Win + I).
- Cliquez sur « Système », puis sur « Stockage ».
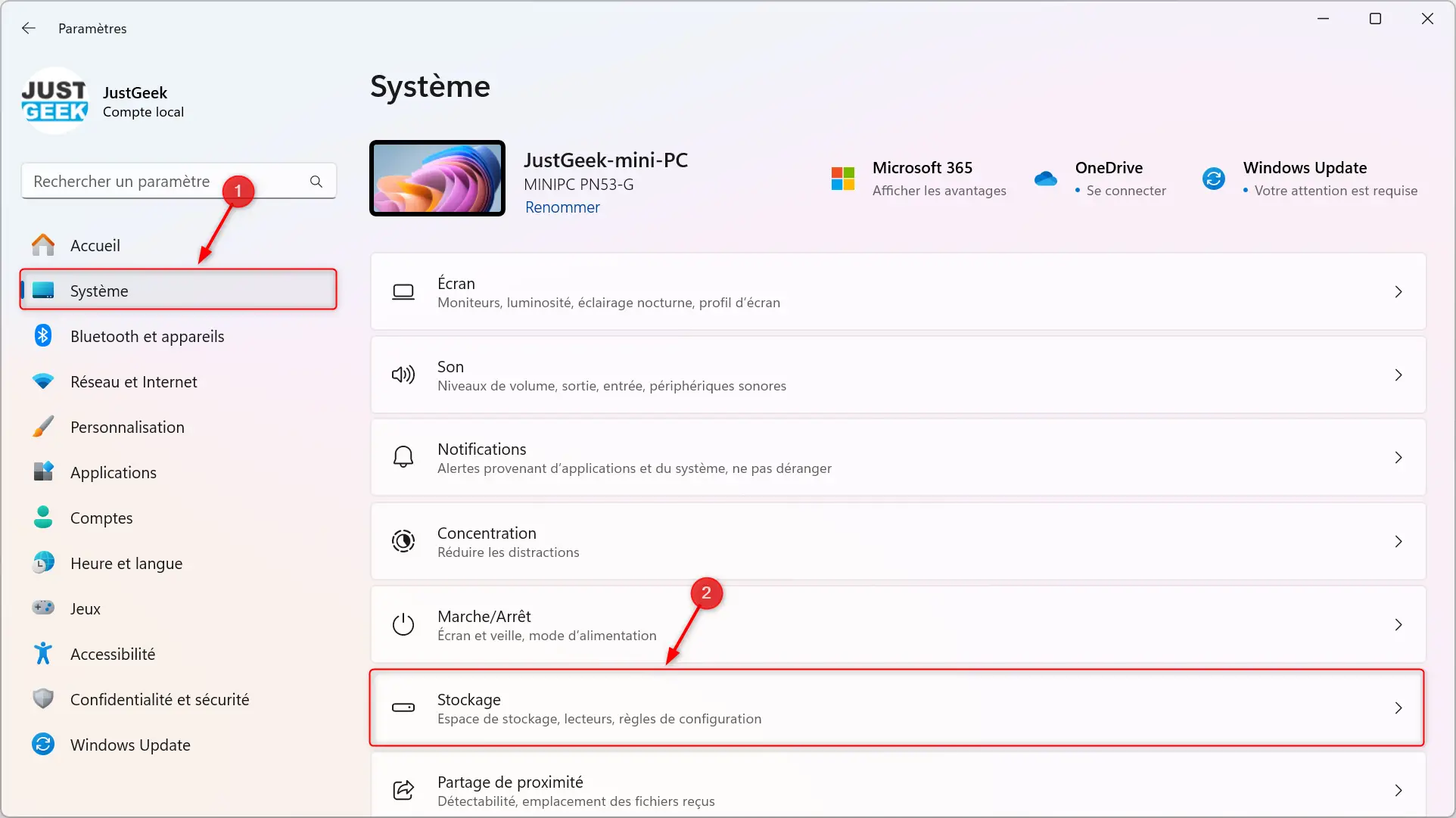
- Sous la section « Gestion du stockage », cliquez sur « Paramètres de stockage avancés », puis sur « Disques et volumes ».
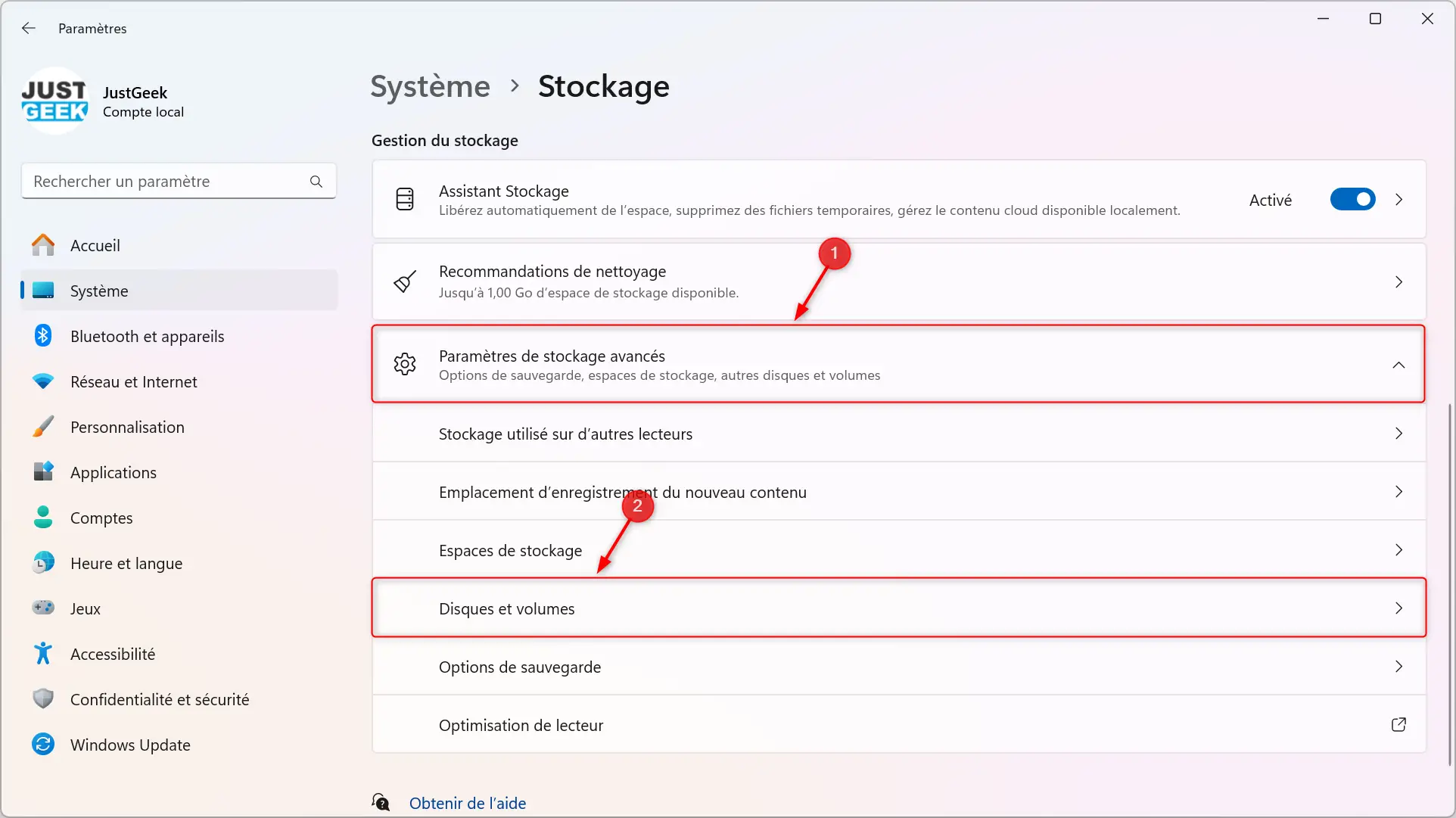
- À présent, repérez le nom de votre SSD dans la liste, puis cliquez sur « Propriétés ».
📝 Note : à cette étape, vous pouvez d’ores et déjà savoir si votre disque SSD est en bonne santé avec la mention « Sain » qui apparaît juste en dessous.
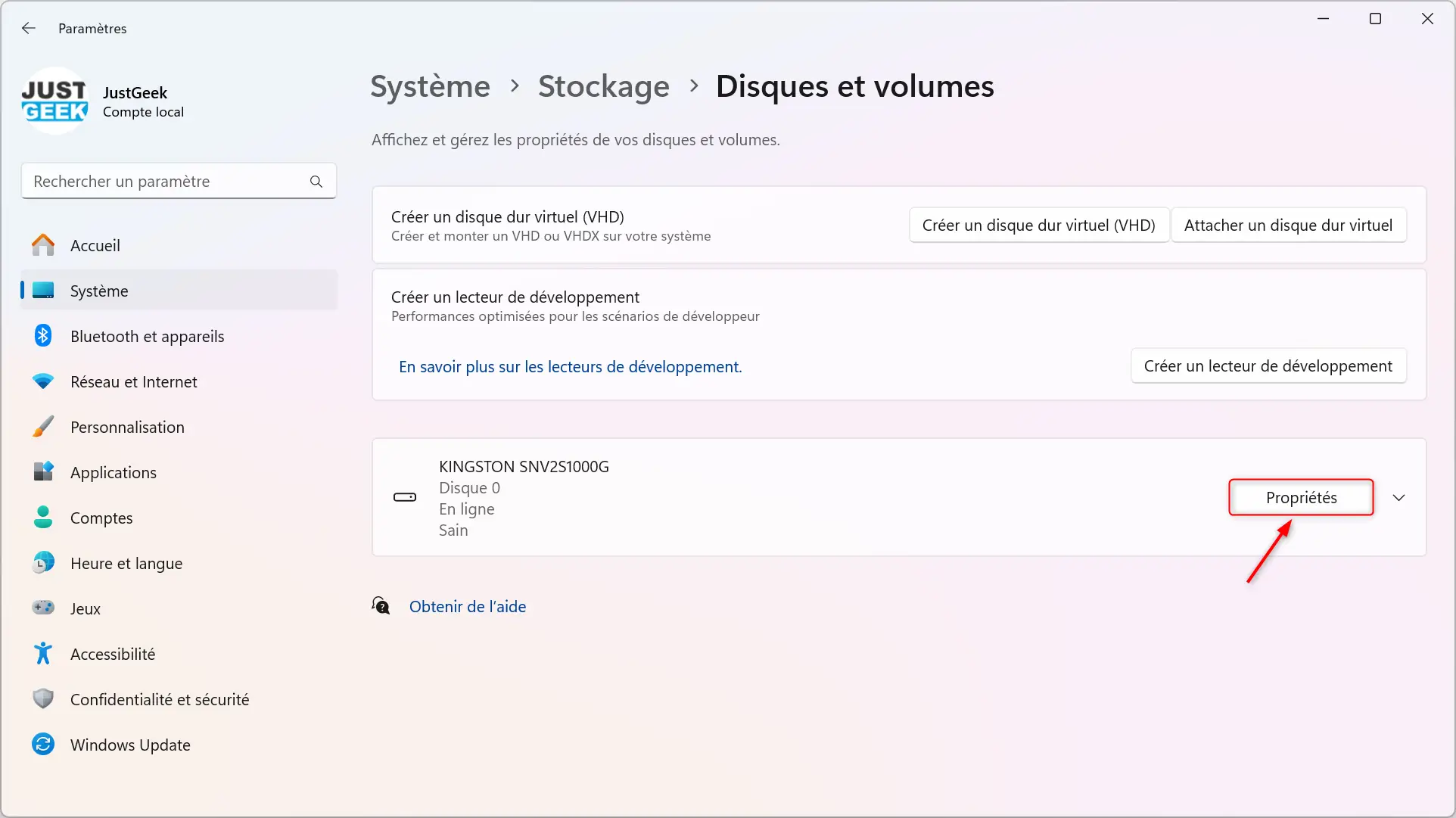
- Sous la section « Intégrité du lecteur », vous pouvez consulter l’état de santé de votre SSD :
- Durée restante estimée : Pourcentage indiquant la durée de vie restante du SSD, basé sur les prévisions du fabricant. Mais pas de panique, le disque peut continuer de fonctionner même après avoir atteint 0 %. Ce n’est qu’une estimation.
- Disque de rechange disponible : Quantité de stockage réservée par le fabricant pour remplacer les secteurs défectueux et prolonger la durée de vie du disque. Une faible réserve disponible signifie que des blocs ont échoué et ont été réalloués, ce qui est normal pour un SSD vieillissant en raison de l’usure des cellules. Toutefois, sur un disque récent, une faible réserve pourrait indiquer un défaut plus sérieux.
- Température : Estimation de la température actuelle du disque exprimée en degré Celsius.
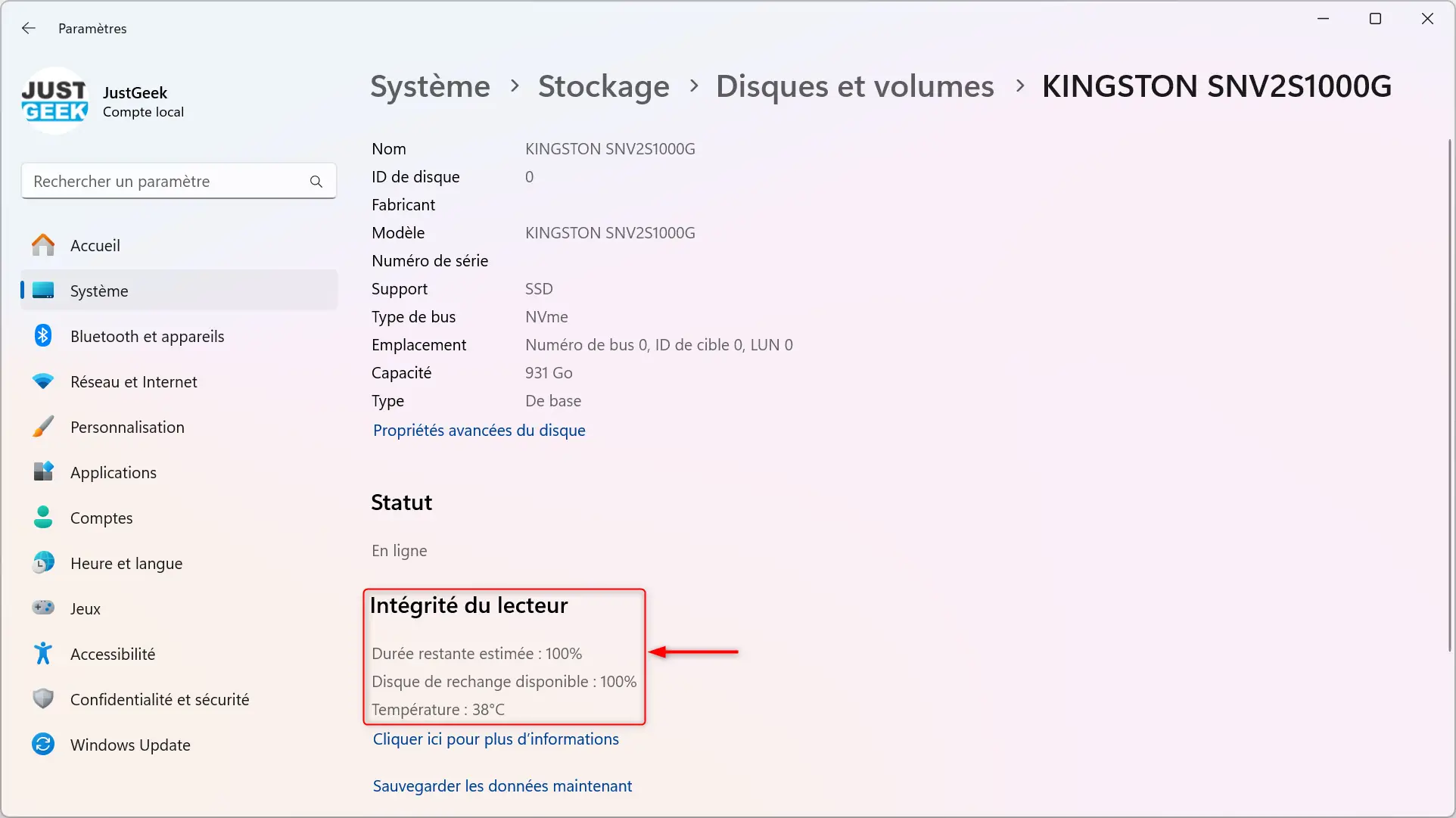
De plus, si Windows 11 détecte un problème avec votre SSD, il peut vous afficher l’un de ces trois avertissements suivant l’état du disque :
- La capacité disponible est faible : l’espace de réserve est inférieur à la capacité recommandée.
- La fiabilité est dégradée : le disque perd significativement en performance en raison d’erreurs importantes liées au support ou au sous-système NVM.
- Le lecteur est défini en lecture seule : il est possible d’accéder aux données, mais il n’est plus possible d’écrire sur le disque.
Si vous recevez l’un de ces avertissements, sauvegardez immédiatement vos données sur un autre support et pensez à remplacer le matériel défectueux. Pour plus d’informations, nous vous invitons à consulter la documentation officielle de Microsoft.
Méthode n°2 : via l’Invite de commandes
Pour vérifier l’état S.M.A.R.T (Self-Monitoring, Analysis, and Reporting Technology) de votre SSD (NVMe ou SATA) ou disque dur (HDD), vous pouvez également utiliser l’invite de commandes. Voici comment procéder :
- Ouvrez le Terminal Windows. Pour ce faire, faites un clic droit sur le menu Démarrer, puis sélectionnez Terminal Windows.
- Copiez et collez la commande suivante dans le Terminal Windows et appuyez sur Entrée.
wmic diskdrive get model,name,serialnumber,status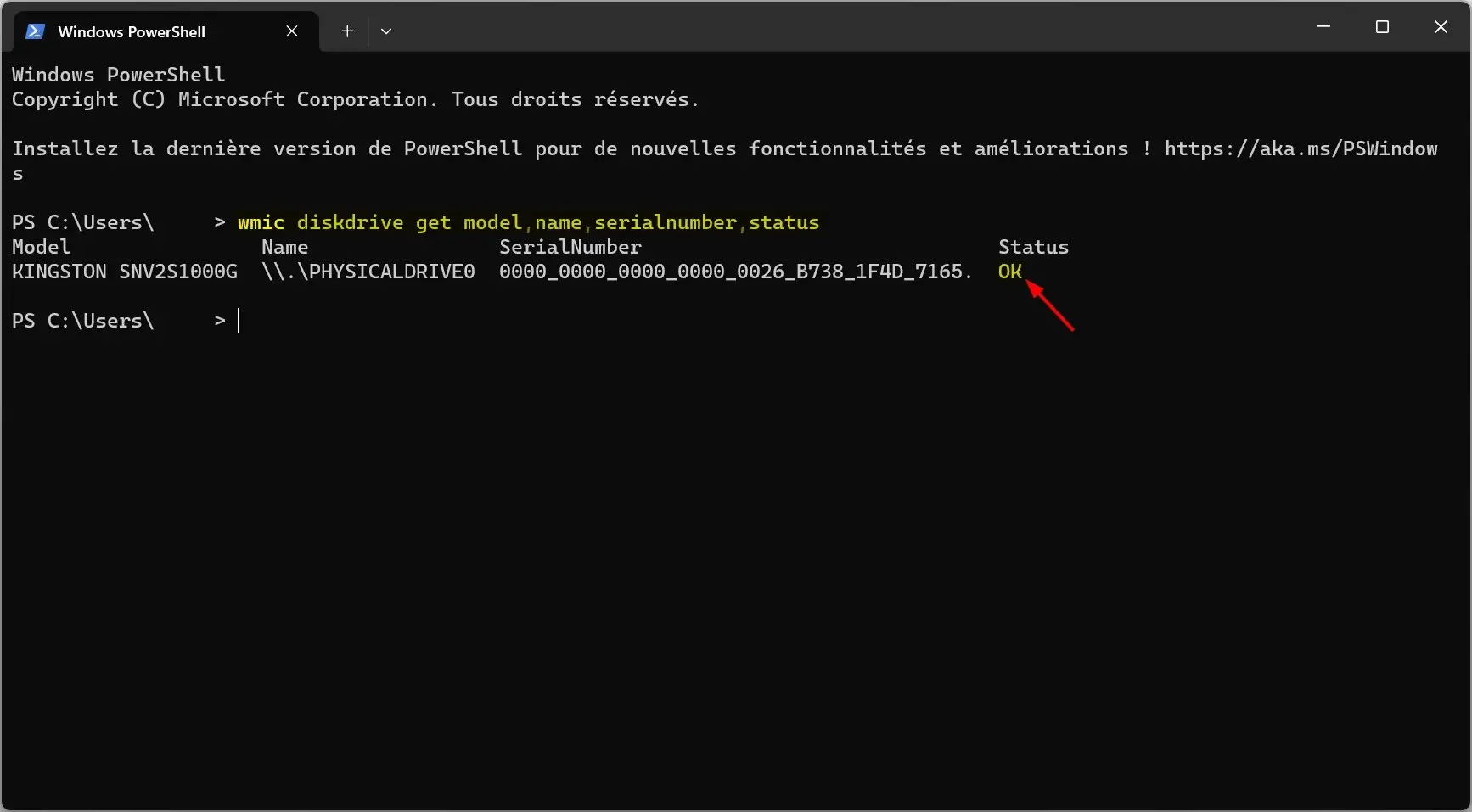
- Si le statut du lecteur indique « OK », c’est que votre disque est en bonne santé.
- Si le statut du lecteur indique « Bad » ou « Caution », cela signifie que le disque présente un dysfonctionnement ou une panne.
- Si le statut du lecteur indique « Unknown », cela signifie que le lecteur peut connaître une panne matérielle imminente ou rencontre des difficultés pour interroger l’état à partir du micrologiciel du lecteur.
Méthode n°3 : à l’aide de l’outil Analyseur de performances
Windows 11 intègre également un outil nommé Analyseur de performances qui permet de diagnostiquer votre système (y compris les disques) à la recherche d’éventuels problèmes. Voici comment l’utiliser :
- Ouvrez l’outil Analyseur de performances. Pour ce faire, faites une recherche dans le menu Démarrer de Windows 11.
- Développez la branche « Ensembles de collecteurs de données ».
- Développez la branche « Système ».
- Faites un clic droit sur « System Diagnostics (Diagnostics du système) » et sélectionnez « Démarrer ».
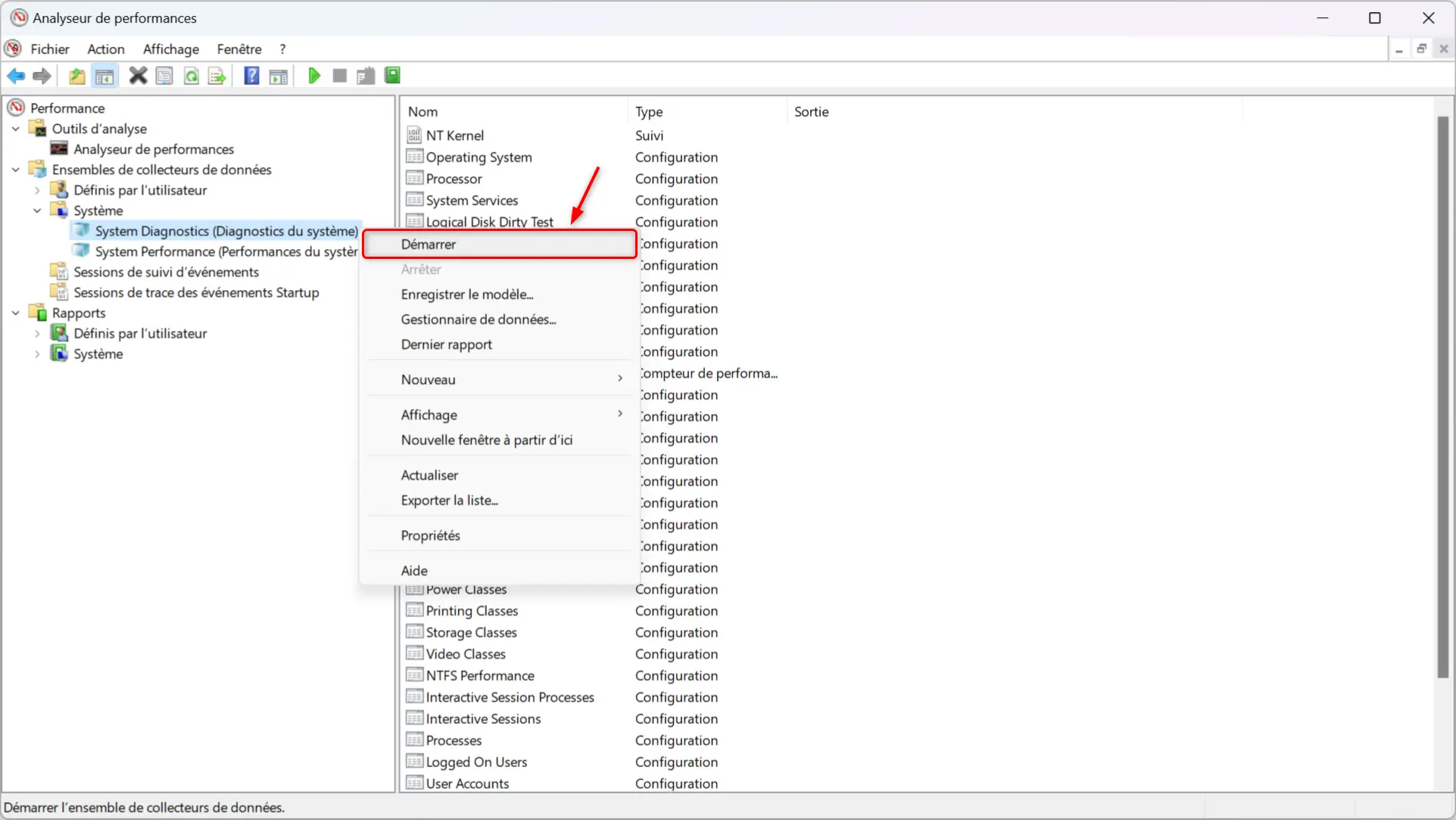
- Développez la branche « Rapports ».
- Développez la sous-branche « Système ».
- Développez la sous-branche « System Diagnostics » et cliquez sur le rapport. Patientez quelques secondes pendant que le système effectue le diagnostic.
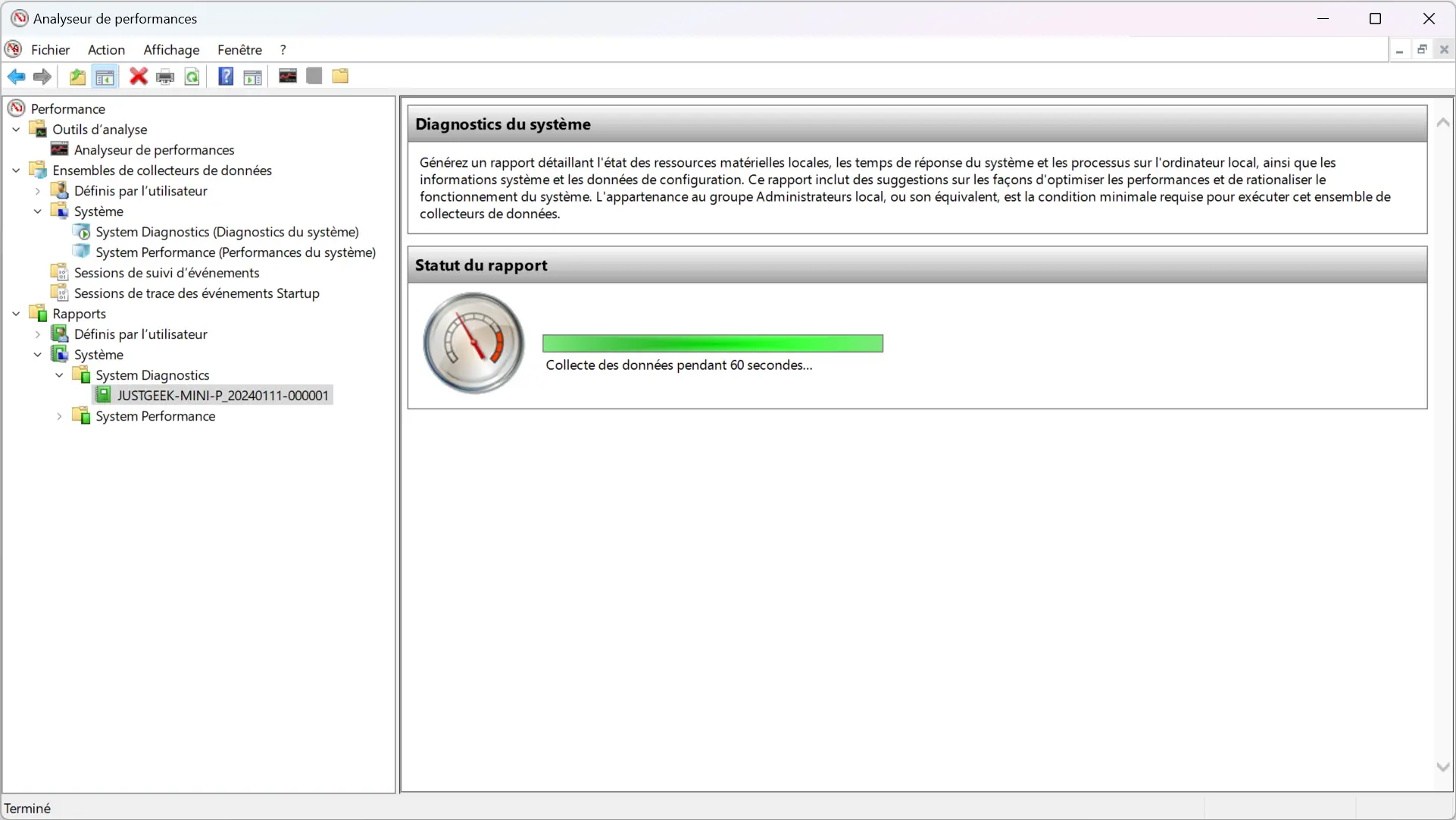
- Sous la section « Vérifications système de base », cliquez sur le « + » à côté de « Vérifications de disque ».
- Vérifiez les valeurs « Vérification de prédiction de défaillance SMART » et « Vérification du bit d’intégrité de disque logique ». Si la valeur est à 0 dans la colonne « Échec » et que la colonne « Description » indique « Réussi », cela signifie que votre disque SSD est en bonne santé.
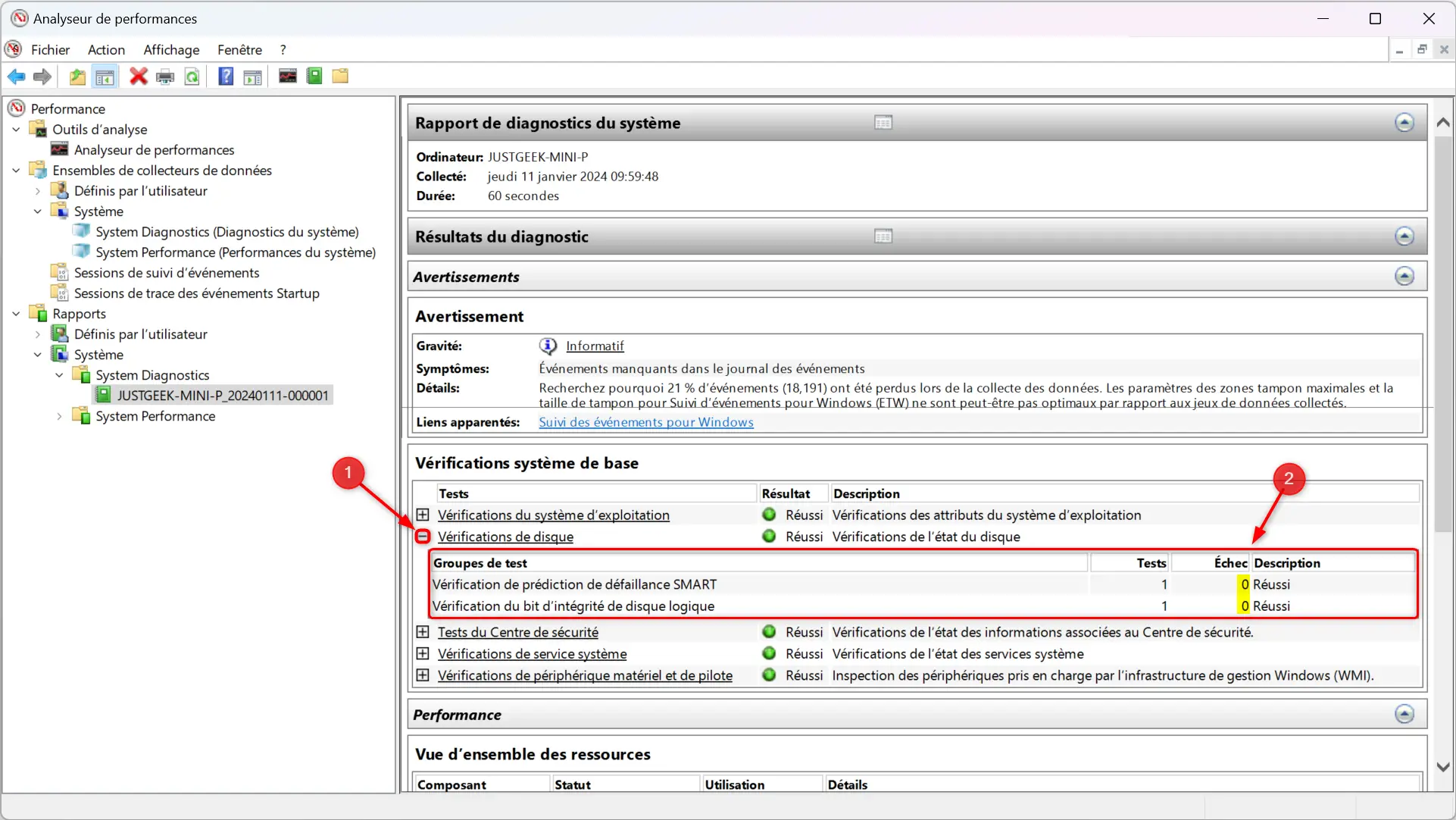
✅ Voilà, nous arrivons au bout de cet article. Nous espérons qu’il vous aura été utile pour diagnostiquer l’état de vos disques SSD sur Windows 11, sans installer de logiciel supplémentaire.






