Vous souhaitez utiliser Copilot, l’assistant intelligent de Microsoft, mais ne savez pas comment vous y prendre ? Ne cherchez plus ! Dans ce tutoriel, on vous explique les différentes méthodes qui permettent d’accéder et d’utiliser Microsoft Copilot, que ce soit sur votre ordinateur (Windows, Mac ou Linux), tablette ou smartphone (Android ou iOS).
Qu’est-ce que Microsoft Copilot ?
Pour rappel, Copilot, c’est l’assistant basé sur l’intelligence artificielle (IA) de Microsoft qui utilise le même modèle de langage que ChatGPT, l’agent conversationnel de la start-up OpenAI.
Microsoft, qui possède une grande part d’OpenAI, a bien évidemment mis en place Copilot dans plusieurs de ses produits. Vous pouvez notamment le trouver dans le navigateur Edge, dans le moteur de recherche Bing, sur Windows 11 et même dans les programmes comme Word, Excel ou PowerPoint.
L’utilisation de Copilot est simple. Vous pouvez lui parler à l’écrit ou à l’oral, et grâce à la technologie de l’intelligence artificielle, il est en mesure de comprendre et répondre à vos questions. Que vous ayez besoin d’aide pour écrire quelque chose ou que vous cherchiez une information, Copilot est là pour vous aider. De plus, il peut adapter son langage pour être plus formel, amical ou même créatif, en fonction de ce que vous préférez.
Qui plus est, Copilot fournit les liens vers les sites web pour montrer d’où il obtient ses informations. Et il ne se limite pas aux textes : grâce à l’intégration de DALL-E 3, un autre outil d’OpenAI, Copilot peut aussi générer des images selon vos critères.
En bref, Microsoft Copilot est un outil très utile qui utilise l’IA pour vous aider dans diverses tâches, que ce soit sur votre ordinateur, smartphone ou tablette.
Comment utiliser Microsoft Copilot
Pour utiliser Microsoft Copilot, plusieurs méthodes s’offrent à vous. Vous pouvez passer par son site web officiel, l’utiliser depuis le navigateur Microsoft Edge, télécharger l’application mobile disponible sur Android et iPhone, ou installer l’application dédiée sur Windows 11. Voyez plutôt.
Méthode n°1 : utiliser Copilot depuis son site officiel
- Ouvrez votre navigateur web habituel (Chrome, Firefox, Edge ou autres).
- Rendez-vous à l’adresse : https://copilot.microsoft.com/
- Vous pouvez commencer à discuter directement avec l’assistant IA Microsoft Copilot, sans avoir besoin de vous connecter à votre compte Microsoft.
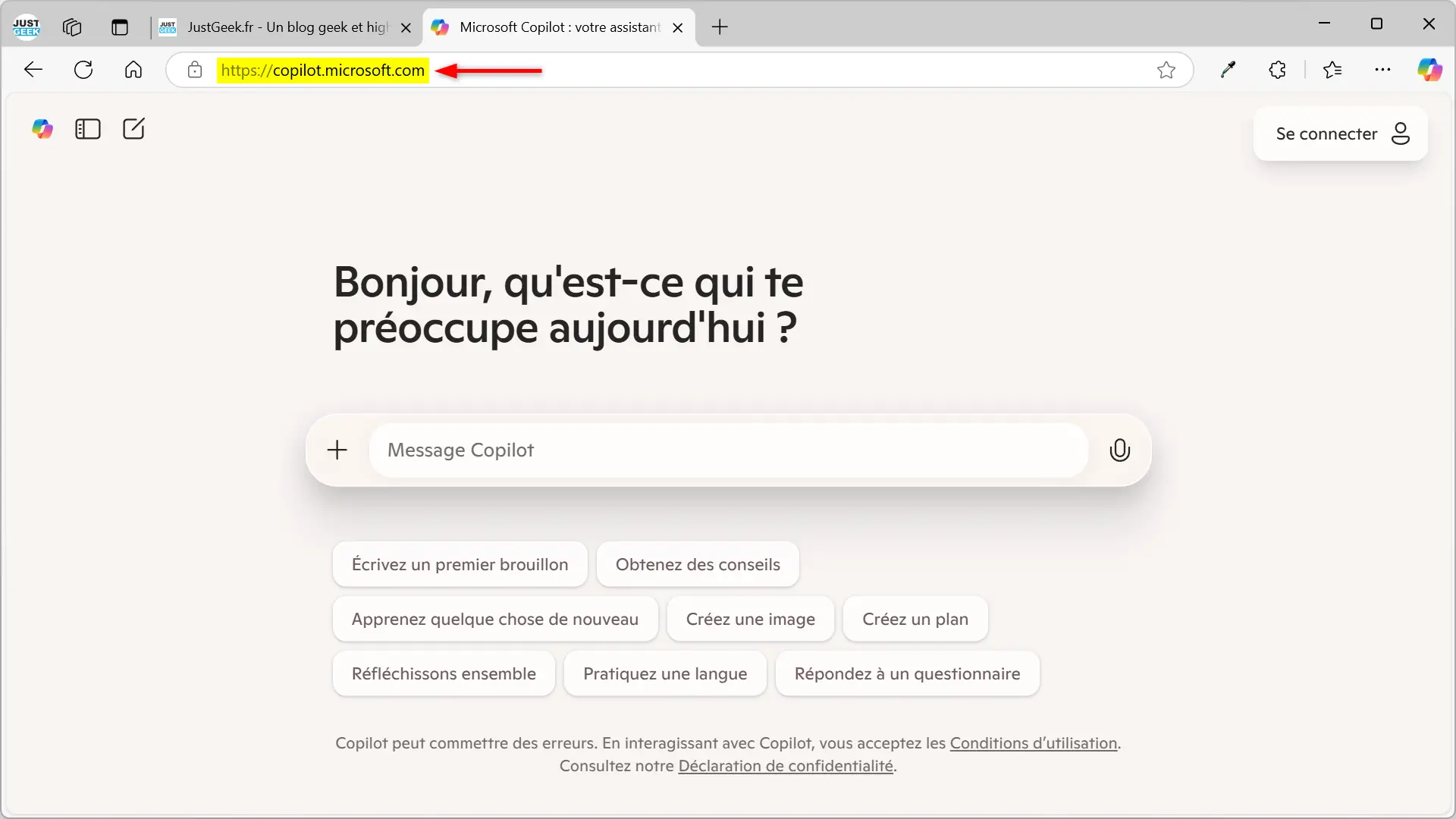
Méthode n°2 : accéder à Copilot depuis le navigateur Microsoft Edge
- Ouvrez le navigateur Microsoft Edge sur votre PC.
- Dans la barre latérale de droite, cliquez sur l’icône Copilot.
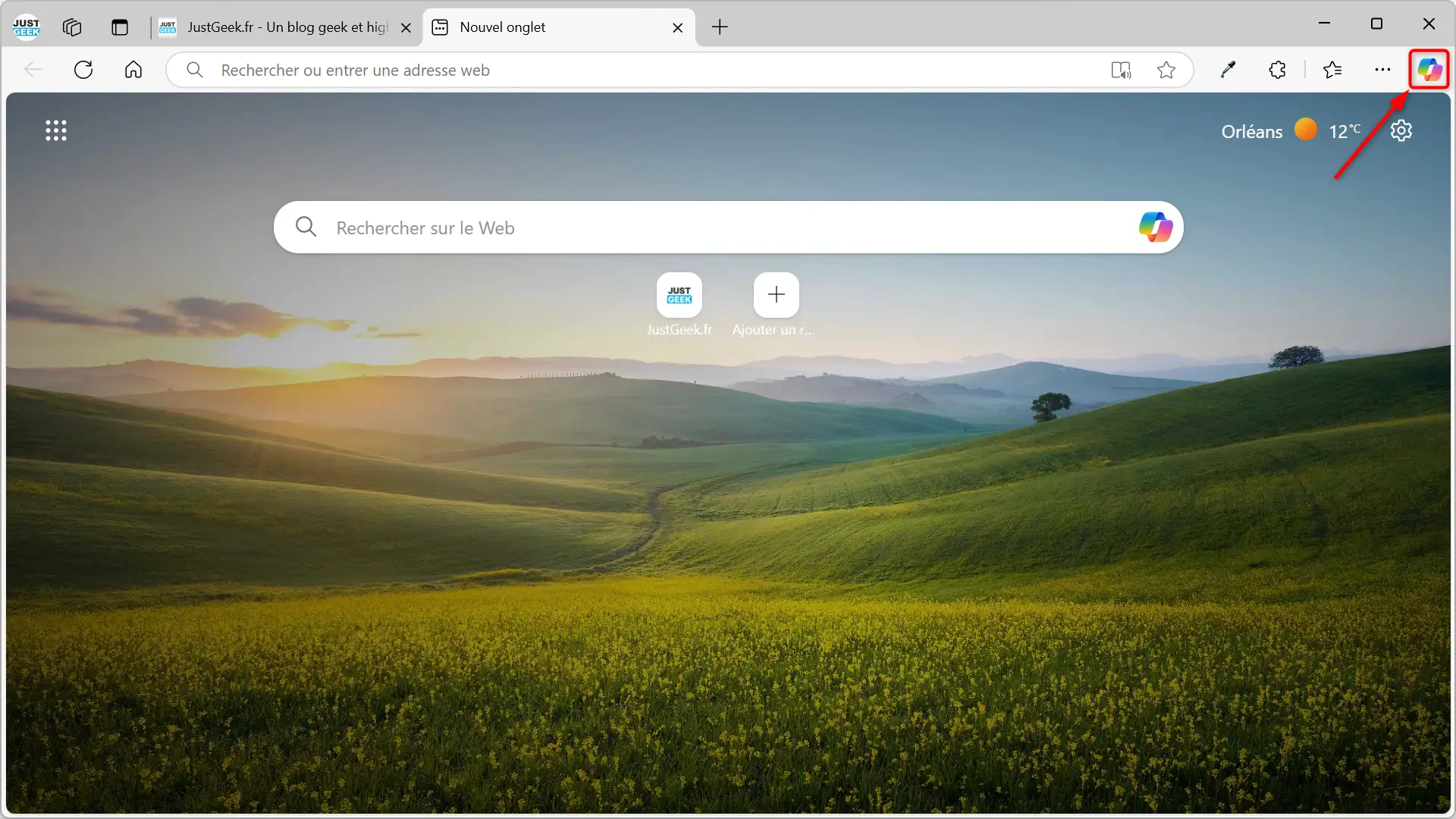
- Vous verrez apparaître à droite de l’écran le panneau latéral de Copilot. La zone de saisie inférieure permet de discuter avec I’IA.
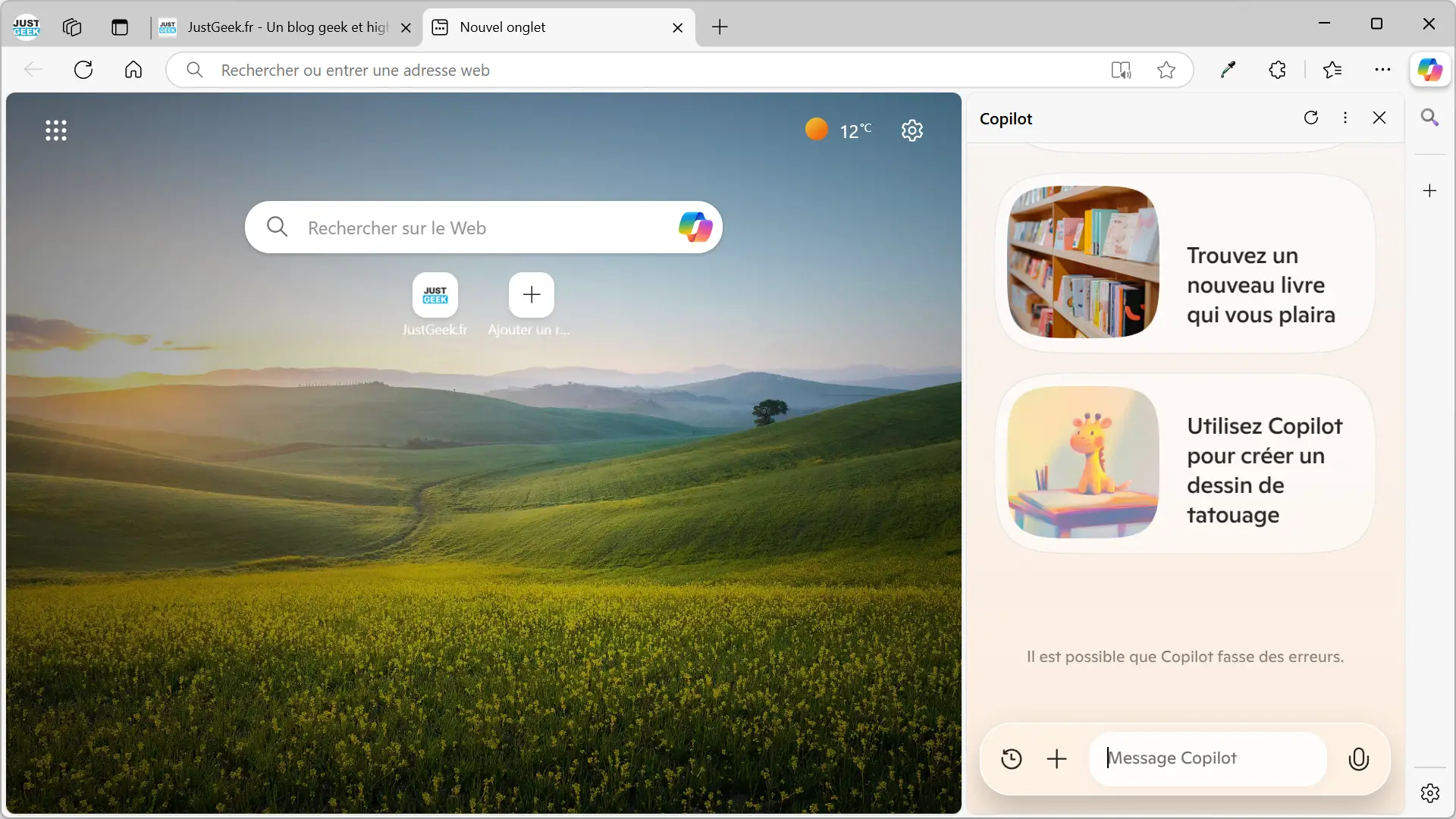
Méthode n°3 : utiliser l’application mobile Microsoft Copilot
- Téléchargez l’application Microsoft Copilot sur Android ou iOS.
- Lancez l’application Copilot.
- Appuyez sur le bouton « Continuer ».
- Vous pouvez maintenant converser avec l’intelligence artificielle de Microsoft à l’écrit ou à l’oral.
Méthode n°4 : installer l’application Copilot sur Windows 11
Microsoft propose également une application Copilot officielle à télécharger directement sur Windows 11. Plus besoin de vérifier votre version de Windows ou d’utiliser des commandes spéciales. L’installation est simple et rapide :
- Ouvrez le Microsoft Store sur votre PC.
- Recherchez Microsoft Copilot ou rendez-vous directement sur cette page : Télécharger Microsoft Copilot.
- Cliquez sur « Obtenir » pour installer l’application.
- Une fois installée, vous pourrez lancer Copilot depuis le menu Démarrer et discuter avec l’assistant IA dans une fenêtre dédiée.
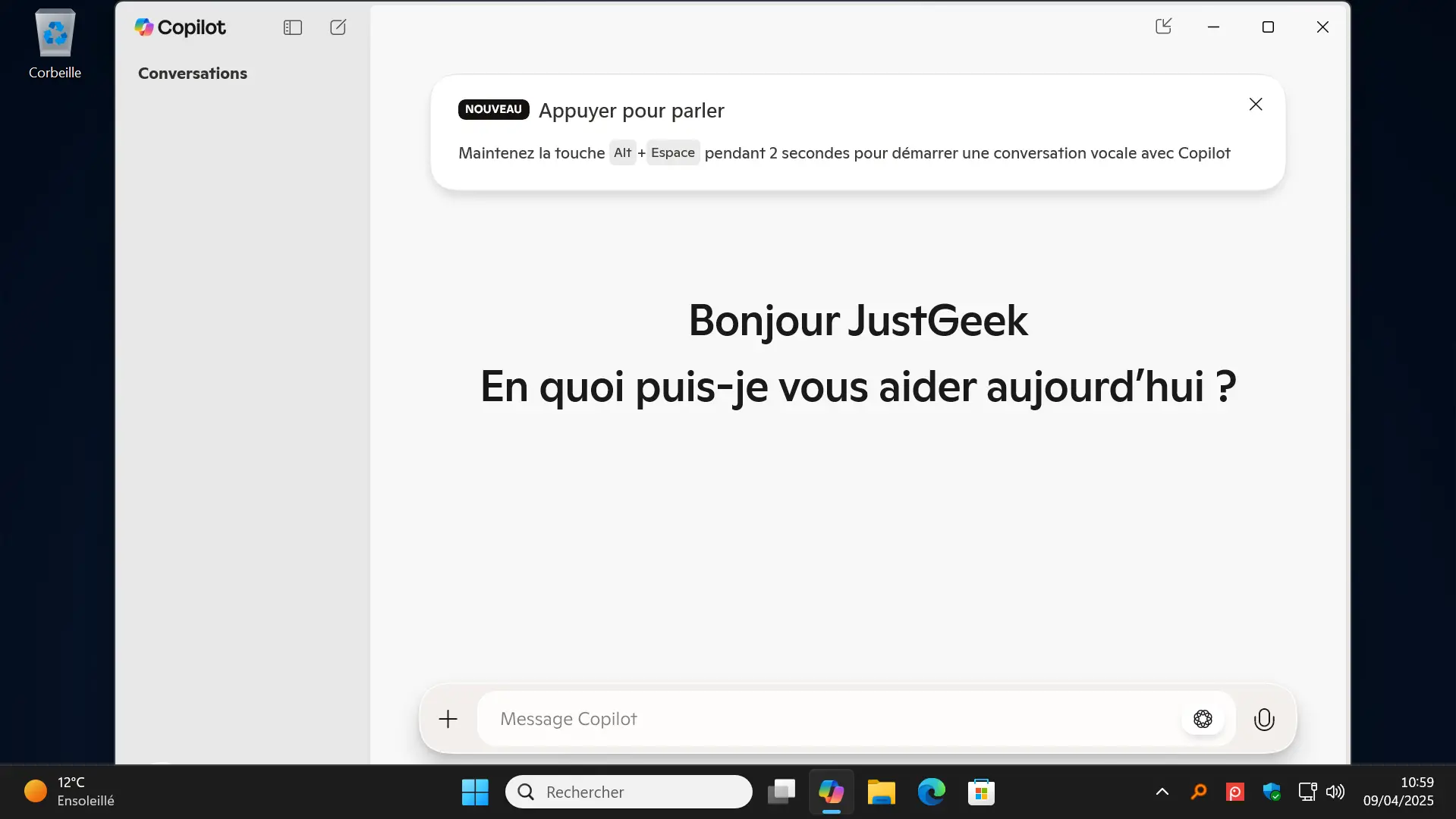
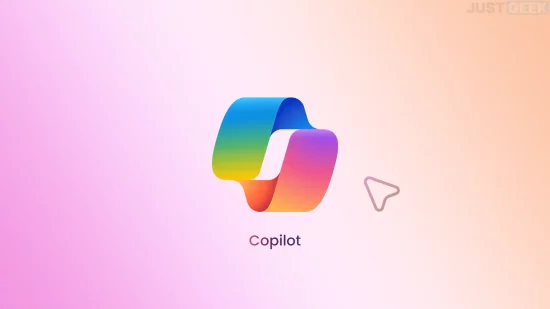
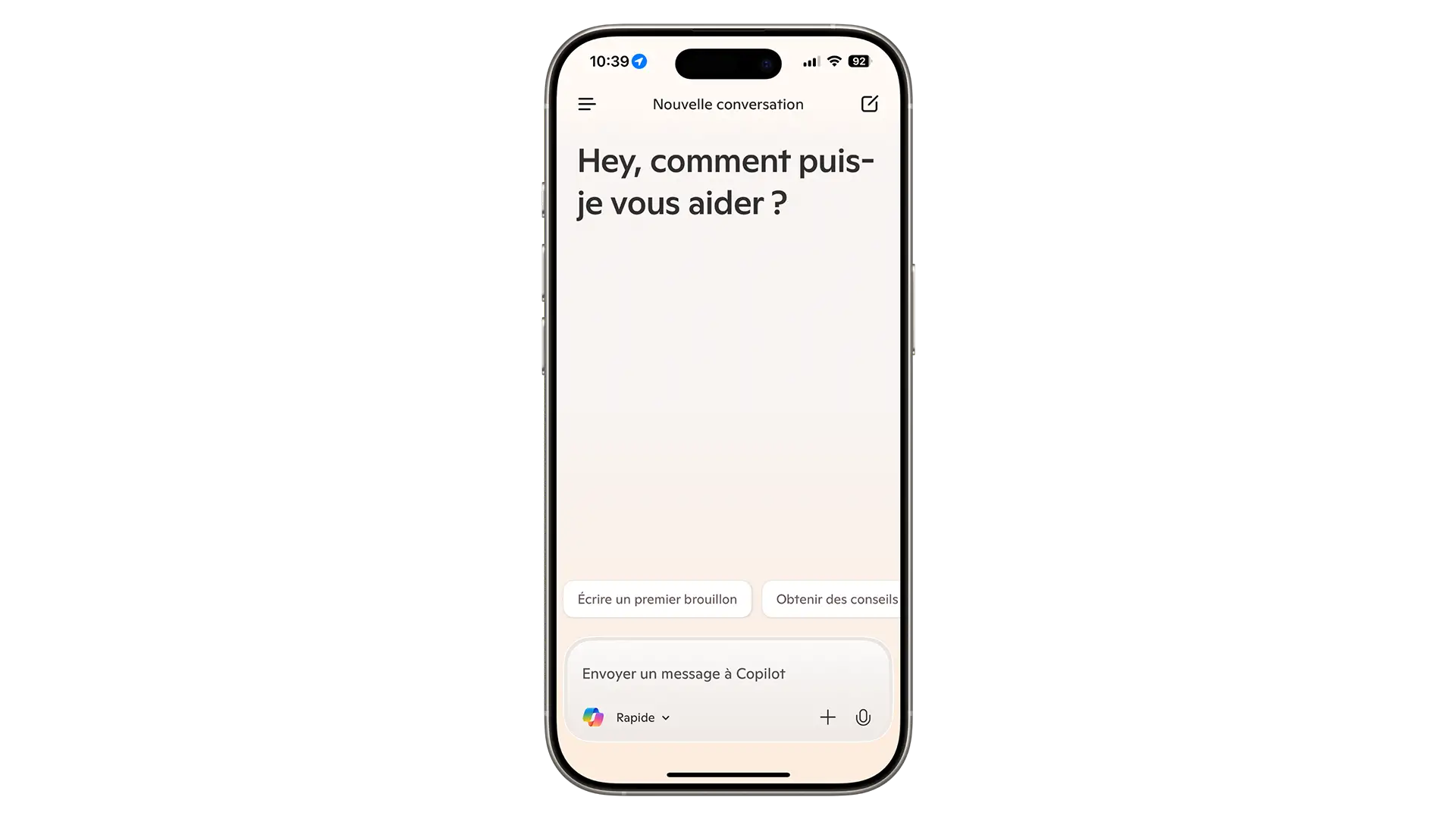

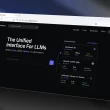



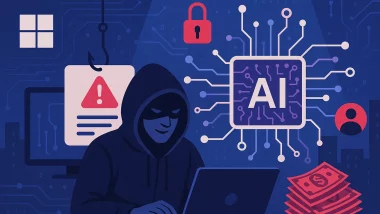
Merci beaucoup pour ce super tuto très bien expliqué! Et en plus ça fonctionne très bien!
J’avoue que j’étais un peu angoissé le fait de devoir activer cette fonction « Recevez des mises à jour dès qu’elles sont disponibles » de Windows Update et les autres manipulations de ce tuto, parce qu’en fait je sors d’une galère de problème de « BSOD acpi.sys » que j’ ai enfin réussi, élucider au bout de 8 jours! Et je n’avais pas envie d’avoir un autre problème de bug en faisant ces manipulations. Mais là je suis soulagé.
Tout fonctionne très bien! Encore un grand merci à vous!
Merci à vous votre commentaire, c’est très gentil 🙂
Comment faire, svp, pour consulter ulterieurement les informations produites et transmises par copilot,svp. merci