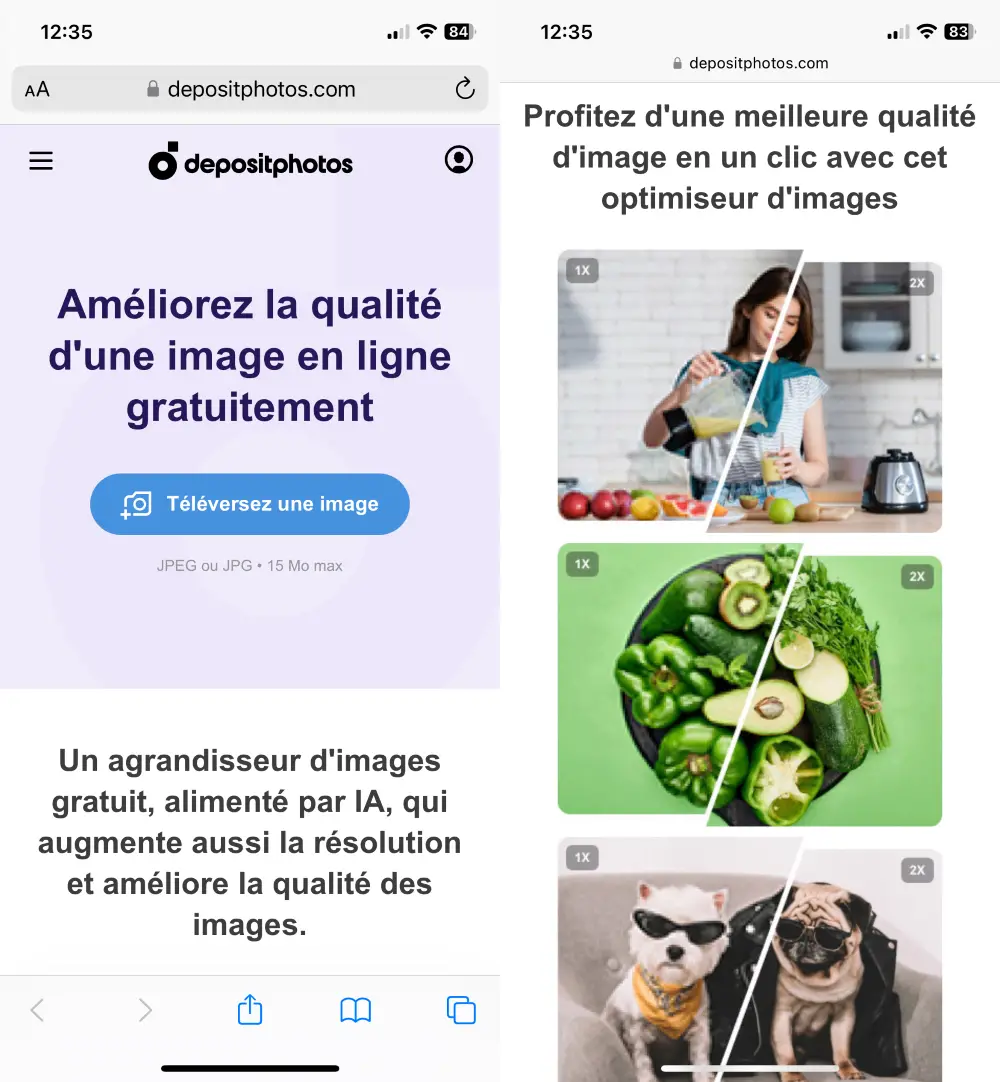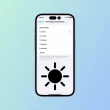Les vieilles photos ont un charme unique et particulier. Certaines personnes les conservent pour des raisons sentimentales, d’autres apprécient simplement le charme d’une esthétique ancienne. Certaines personnes collectionnent les photos qui dépeignent des événements historiques ou les utilisent pour illustrer du contenu. Pour préserver ces photos et même en améliorer la qualité, la meilleure manière est de les numériser et de les enregistrer en format numérique.
Même si beaucoup de vieilles images perdent en qualité et en vivacité après numérisation, les outils en ligne et les logiciels d’édition graphique sont des solutions directes pour ce type de soucis. Lisez la suite et découvrez les bases pour améliorer la qualité d’une photo ancienne et l’agrandir.
Améliorer la qualité d’une photo ancienne avec le réhausseur d’images de Depositphotos
L’amélioration de vieilles photos n’implique pas toujours des retouches, des recadrages et de l’édition. Parfois, ces photos peuvent nécessiter un traitement d’amélioration de la qualité, surtout si vous envisagez de les utiliser en grand format. Les outils intelligents en ligne, comme l’améliorateur d’images de Depositphotos, fournissent rapidement et automatiquement des résultats en haute qualité et gratuits.
L’outil de Depositphotos utilise une IA pour agrandir et améliorer qualité photo. Un réseau neuronal analyse l’image transférée, identifie les éléments, réduit le bruit, affine les bords, supprime le flou, améliore les couleurs et agrandit le fichier. Vous obtenez ainsi une photo bien définie et en haute résolution, en quelques secondes.
Voici comment fonctionne le réhausseur d’images de Depositphotos :
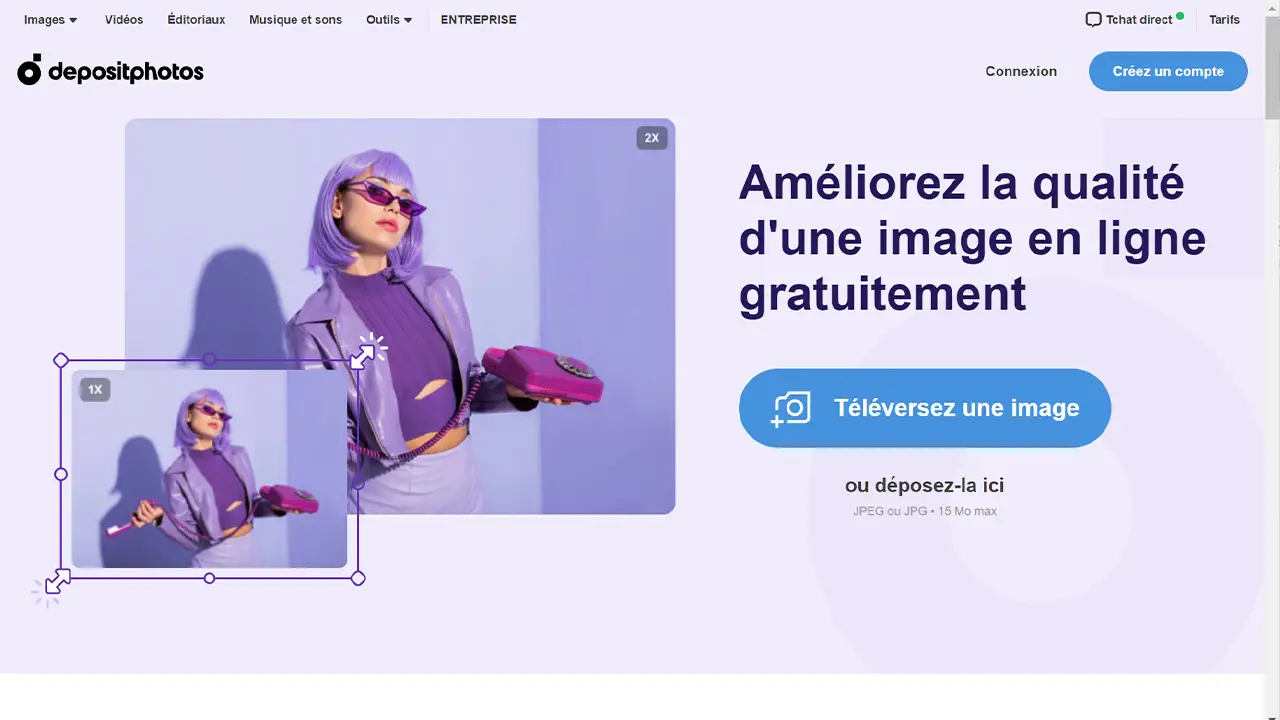
- Allez sur la page de l’outil : https://depositphotos.com/fr/upscaler.html
- Créez un compte gratuit. Vous pouvez utiliserune adresse e-mail et créer un mot de passe, ou vous inscrire avec un compte Google ou Facebook.
- Transférez une photo dont vous voulez améliorer les pixels. Cet outil prend en charge les images JPG et JPEG pesant jusqu’à 15 Mo.
- Prévisualisez le résultat et vérifiez les détails à la loupe.
- Téléchargez l’image agrandie.
Éditer de vieilles photos avec des outils courants dans Adobe Photoshop

La correction de vieilles photos n’est pas toujours un long processus. Certaines images peuvent nécessiter des ajustements mineurs comme l’agrandissement et l’amélioration de la résolution. En revanche, lorsqu’une photo est rayée, déchirée sur les bords ou endommagée par le temps, vous pouvez utiliser Adobe Photoshop pour corriger ces problèmes. Voici les principaux outils dont vous aurez besoin.
Outils Recadrage et Pièce
Si une photo présente des bords déchirés et des plis visibles, vous pouvez les supprimer grâce à l’outil de recadrage. Sélectionnez la fonction « Recadrage » dans la barre d’outils, choisissez une zone que vous souhaitez préserver et ajustez le cadre autour d’elle. Ensuite, confirmez la découpe.
Toutefois, lorsque vous recadrez les imperfections, vous risquez de supprimer des parties importantes de l’arrière-plan ou de donner l’impression que certaines zones de l’image sont manquantes. Vous pouvez résoudre ce problème en utilisant l’outil « Pièce ». Sélectionnez-le dans la barre d’outils et utilisez-le pour définir la zone manquante. Ensuite, faites glisser cette sélection vers la section visuellement correspondante pour la dupliquer.
Tampon de duplication
Vous pouvez utiliser le tampon de duplication pour réparer efficacement une image comportant des zones très endommagées ou des imperfections importantes, car il offre une retouche plus précise avec remplacement de pixels. Sélectionnez-le dans la barre d’outils et faites glisser le curseur à l’endroit le plus proche de la zone endommagée. Appuyez sur Alt et cliquez sur cette section. Ensuite, faites glisser le curseur jusqu’à la zone qui nécessite une correction et peignez par-dessus.
Pour ajuster le mélange, vous pouvez diminuer l’opacité du pinceau pour obtenir des bords plus doux. Il est également recommandé de dupliquer les calques de l’image pour effectuer des modifications non destructives. En outre, vous pouvez ensuite choisir un calque avec la version d’édition la plus appropriée.
Pinceau de correction
Cet outil est la meilleure option pour les corrections mineures, comme la retouche de petits plis, de rayures et de taches de poussière. Prenez le pinceau correcteur dans la barre d’outils, allez dans la zone endommagée et faites un zoom avant pour voir toutes les imperfections. Ajustez la taille du pinceau pour une correction plus précise. Peignez la zone, par petites touches, jusqu’à ce que toutes les taches et les rayures soient couvertes.
Si une photo comporte trop de bruit, la retoucher manuellement peut prendre beaucoup de temps. Au lieu de cela, vous pouvez utiliser un filtre spécial pour réduire le bruit et réparer le reste à l’aide de l’outil de correction. Sélectionnez « Filtre » → « Bruit » → « Poussière et rayures ». Dans une fenêtre contextuelle, vous pouvez régler les pixels de rayon et le seuil. Ensuite, sélectionnez « Filtre » → « Bruit » → « Réduire le bruit ». Vous pouvez également régler le niveau d’intensité pour obtenir de meilleurs résultats.
« Dodge tool » et « Burn tool » (outils « Densité – » et « Densité + »)
Les vieilles photos peuvent comporter des zones trop sombres ou trop claires. Les outils « Densité – » et « Densité + » peuvent modifier cela en améliorant la luminosité d’une vieille photo. Vous pouvez, par exemple, les utiliser pour mettre en valeur certaines zones ou effacer les lignes sur les vêtements ou la peau d’une personne. L’outil « Densité – » va assombrir, et « Densité + » va éclaircir.
Choisissez votre instrument dans le menu des outils. Ensuite, allez à la zone que vous voulez mettre en évidence ou assombrir et peignez par-dessus. Vous pouvez également jouer avec les paramètres : ajustez la portée de l’outil, l’exposition et la taille de la brosse.
Outils de correction des couleurs
L’outil « Netteté » peut rendre une vieille photo plus nette. Pour l’utiliser, sélectionnez « Filtres » → « Renforcement » → « Accentuation ». Dans la boîte de dialogue, conservez les valeurs par défaut de seuil et de gain, mais réglez le rayon sur 1,00. Cliquez sur « OK » pour appliquer les modifications.
Si vous voulez colorer une image en noir et blanc, utilisez l’outil « Couleur automatique ». Il ajoutera automatiquement des couleurs à une photo. Pour conserver votre image monochrome mais la rendre plus distincte, sélectionnez « Balance des couleurs » → « Teinte/Saturation ». Travaillez sur les calques d’ajustement jusqu’à ce que vous soyez satisfait du résultat.
Pour corriger des photos défraîchies, utilisez la balance des blancs automatique. Sélectionnez « Couleurs » → « Auto » → « Balance des blancs ». Changez le mode de fusion en « Multiplier » pour donner à une image un aspect plus saturé et dense. Vous pouvez créer une copie de couche à cette fin, puis la fusionner avec la couche d’origine.
En résumé
Les photos anciennes ont un attrait unique et méritent souvent d’être préservées, pour la valeur historique et sentimentale de ces clichés qui ont traversé le temps. Les technologies modernes nous permettent de créer des copies numériques des vieilles images, d’améliorer les pixels d’une photo, de rendre une photo plus nette, de restaurer une vieille photo et d’en améliorer la qualité en quelques clics.
Pour préserver des souvenirs précieux ou utiliser d’anciennes photos de haute qualité dans votre contenu, utilisez un logiciel d’édition graphique ou optez pour des outils réhausseurs de qualité, conçus pour faire revivre les vieilles images et améliorer la qualité d’une photo en ligne rapidement et efficacement.