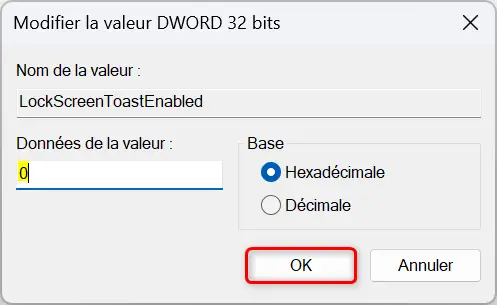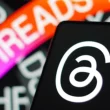L’écran de verrouillage apparaît lorsque vous allumez votre PC, lorsque vous verrouillez votre session, ou après une période d’inactivité. Par défaut, cet écran vous affiche une image d’arrière-plan personnalisée, l’heure et la date actuelles, ainsi que l’état détaillé d’une application de votre choix, mais aussi diverses notifications. Bien que cet affichage puisse être informatif, il peut aussi être perçu comme intrusif, distrayant ou complétement inutile. C’est pourquoi il peut être utile de savoir comment désactiver l’affichage des notifications sur cet écran de verrouillage dans Windows 11.
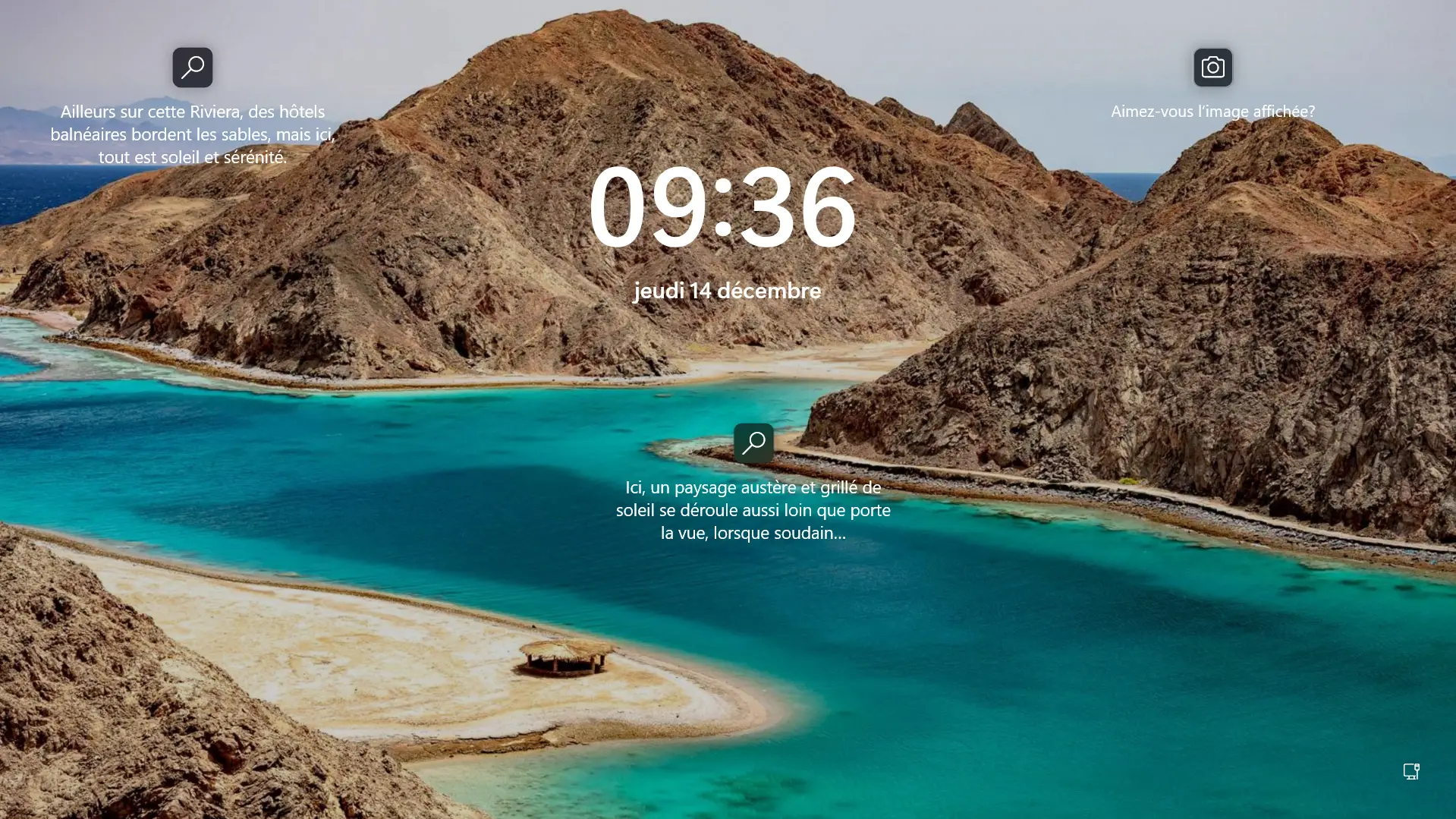
Désactiver l’affichage des notifications sur l’écran de verrouillage de Windows 11
Méthode n°1 : depuis les paramètres
Pour désactiver les notifications dans l’écran de verrouillage, procédez comme suit :
📝 Note : il est important de noter que la désactivation des notifications sur l’écran de verrouillage n’affecte pas les notifications des applications lorsque votre ordinateur est déverrouillé. Ainsi, même après avoir suivi ces étapes, vous continuerez de recevoir des notifications des applications pendant que vous utilisez activement votre PC. Pour désactiver toutes les notifications sur Windows 11, nous vous invitons à lire notre article dédié.
- Ouvrez les paramètres de Windows 11 en appuyant sur Win + I ou en cliquant sur l’icône d’engrenage dans le menu Démarrer.
- Dans le menu des Paramètres, cliquez sur « Système » dans le volet de gauche, puis sur « Notifications » dans la partie droite.
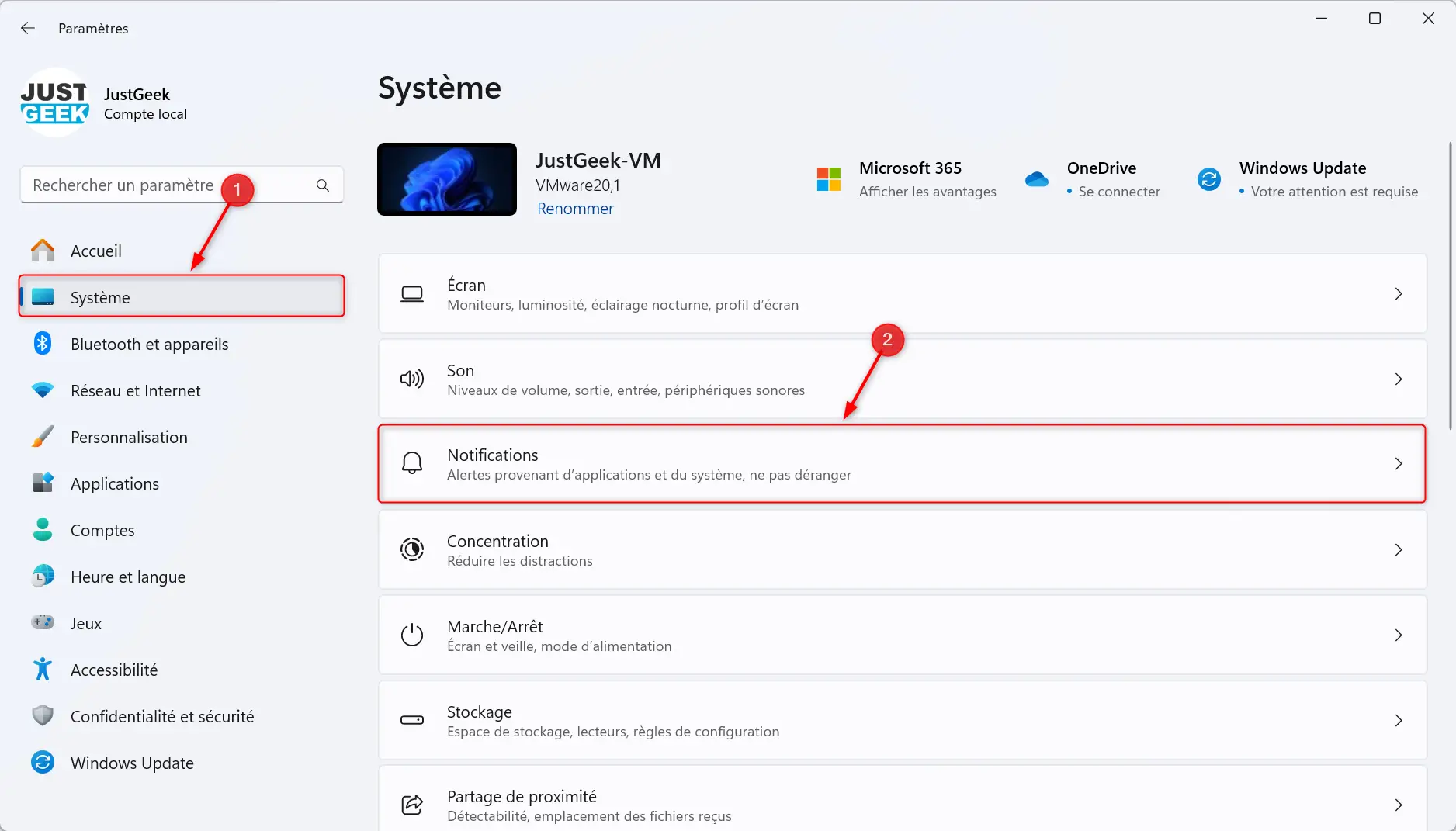
- Déroulez le menu « Notifications » en cliquant sur la petite flèche vers le bas, puis décochez l’option « Afficher les notifications sur l’écran de verrouillage ».
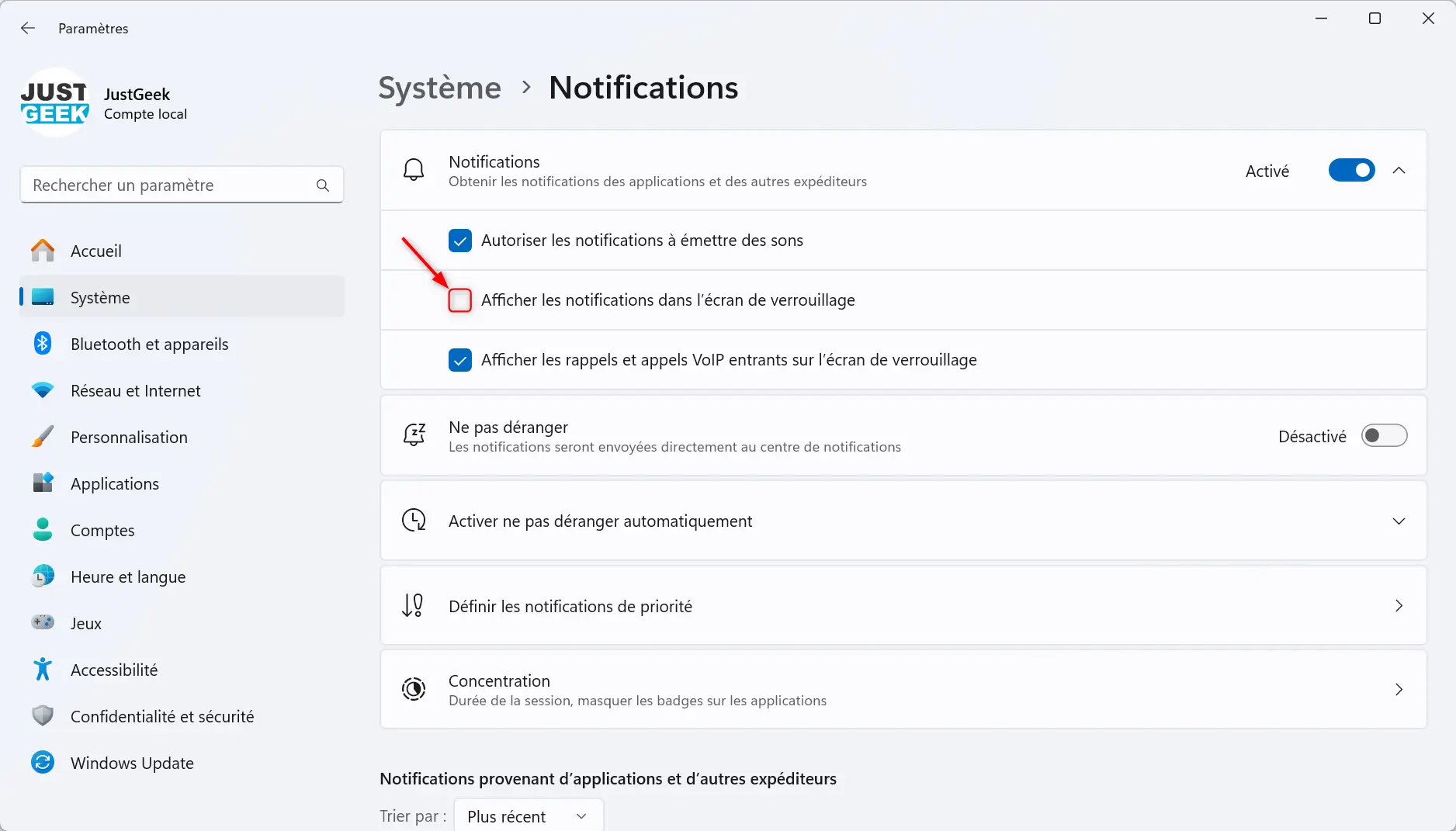
✅ C’est tout ! À présent, plus aucune notification ne s’affichera sur l’écran de verrouillage de votre PC sous Windows 11.
Méthode n°2 : via l’Éditeur du Registre
- Appuyez simultanément sur les touches Win + R de votre clavier pour ouvrir la boîte de dialogue Exécuter.
- Dans la boîte de dialogue Exécuter, tapez
regeditet validez avec Entrée ou « OK ». - Accédez à la clé de registre suivante :
HKEY_CURRENT_USER\Software\Microsoft\Windows\CurrentVersion\PushNotifications
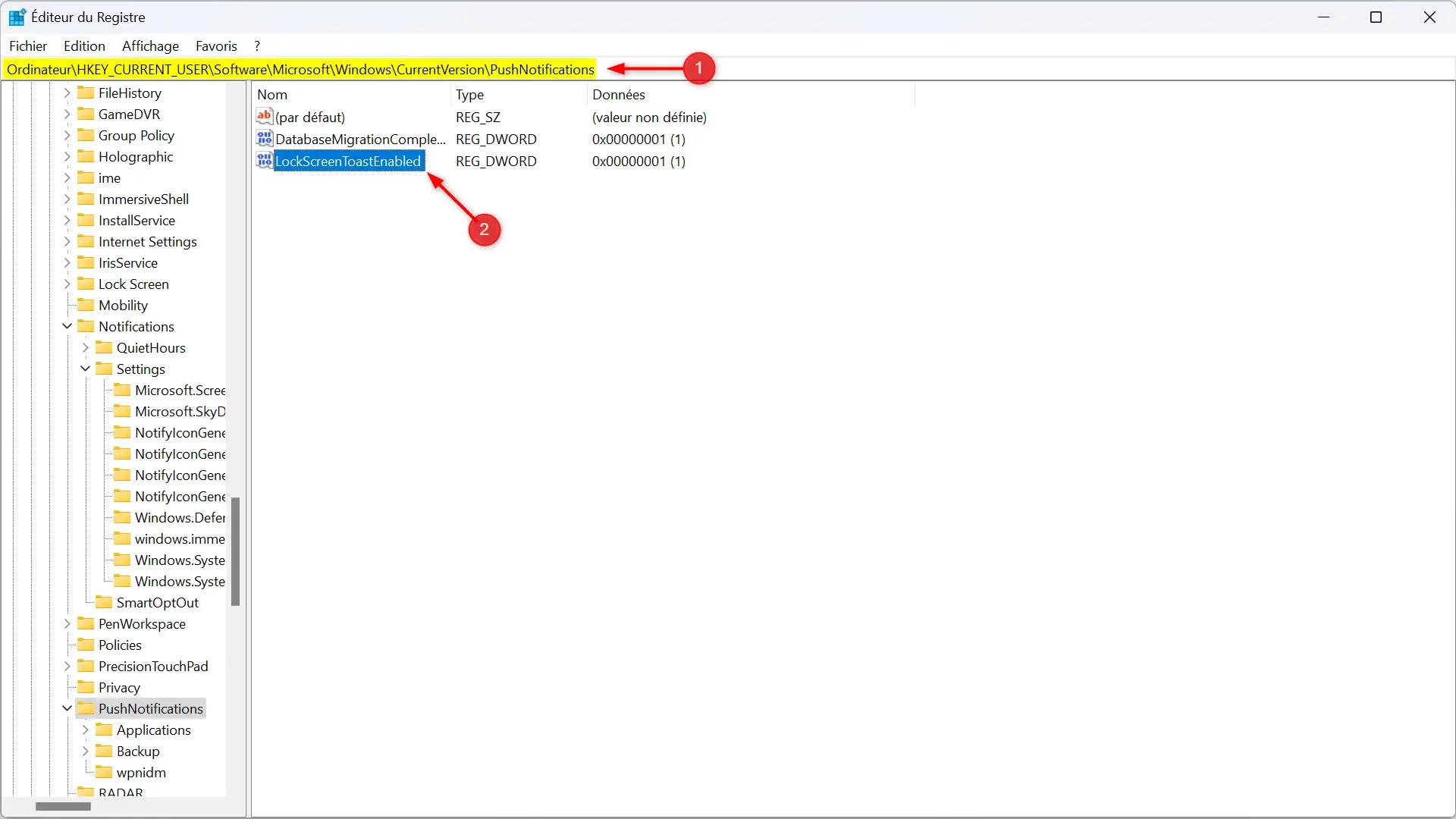
- Ouvrez la valeur
LockScreenToastEnabledet modifiez sa valeur de 1 à 0 et validez avec « OK ».