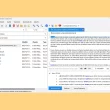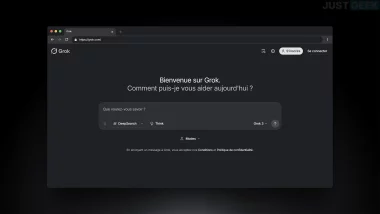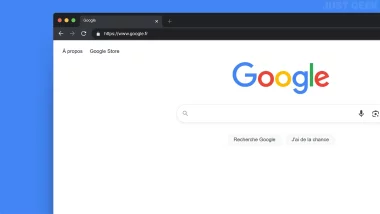Nous n’avons plus peur de le dire : Microsoft Edge est aujourd’hui un excellent navigateur web qui peut parfaitement rivaliser avec le ténor en titre Google Chrome. En effet, depuis son passage à Chromium et ses nombreuses fonctionnalités ajoutées, Microsoft Edge n’a jamais été aussi rapide et fluide.
Pour autant, cela ne veut pas dire qu’il soit exempt de défauts. On peut notamment lui reprocher sa page d’accueil trop chargée, ses nombreuses fonctionnalités mises en avant dont la plupart des utilisateurs ne se soucient même pas, sans parler des diverses promotions pour les services de Microsoft qui apparaissent ici et là.
La bonne nouvelle, c’est qu’il est possible de désactiver tous ses aspects négatifs sans pour autant devoir changer de navigateur. Voici quelques conseils et astuces pour améliorer l’expérience utilisateur sur Microsoft Edge.
Sommaire
Personnaliser la page « Nouvel onglet »
Comme vous l’avez sans doute remarqué, la page « Nouvel onglet » de Microsoft Edge est très chargée. Plutôt que d’afficher une simple barre de recherche comme le fait Google, Microsoft a décidé de blinder sa page d’accueil avec des articles de grands journaux, des annonces sponsorisés, des suggestions d’achats et d’autres éléments inutiles.
Si toutes ces choses ne vous intéressent pas, sachez que vous pouvez personnaliser la page « Nouvel onglet » à votre guise. Pour ce faire, cliquez sur l’icône « Paramètres de la page » située en haut à droite de la page. Vous verrez alors les différentes options pour personnaliser le nouvel onglet comme la mise en page, l’arrière-plan et d’autres paramètres.
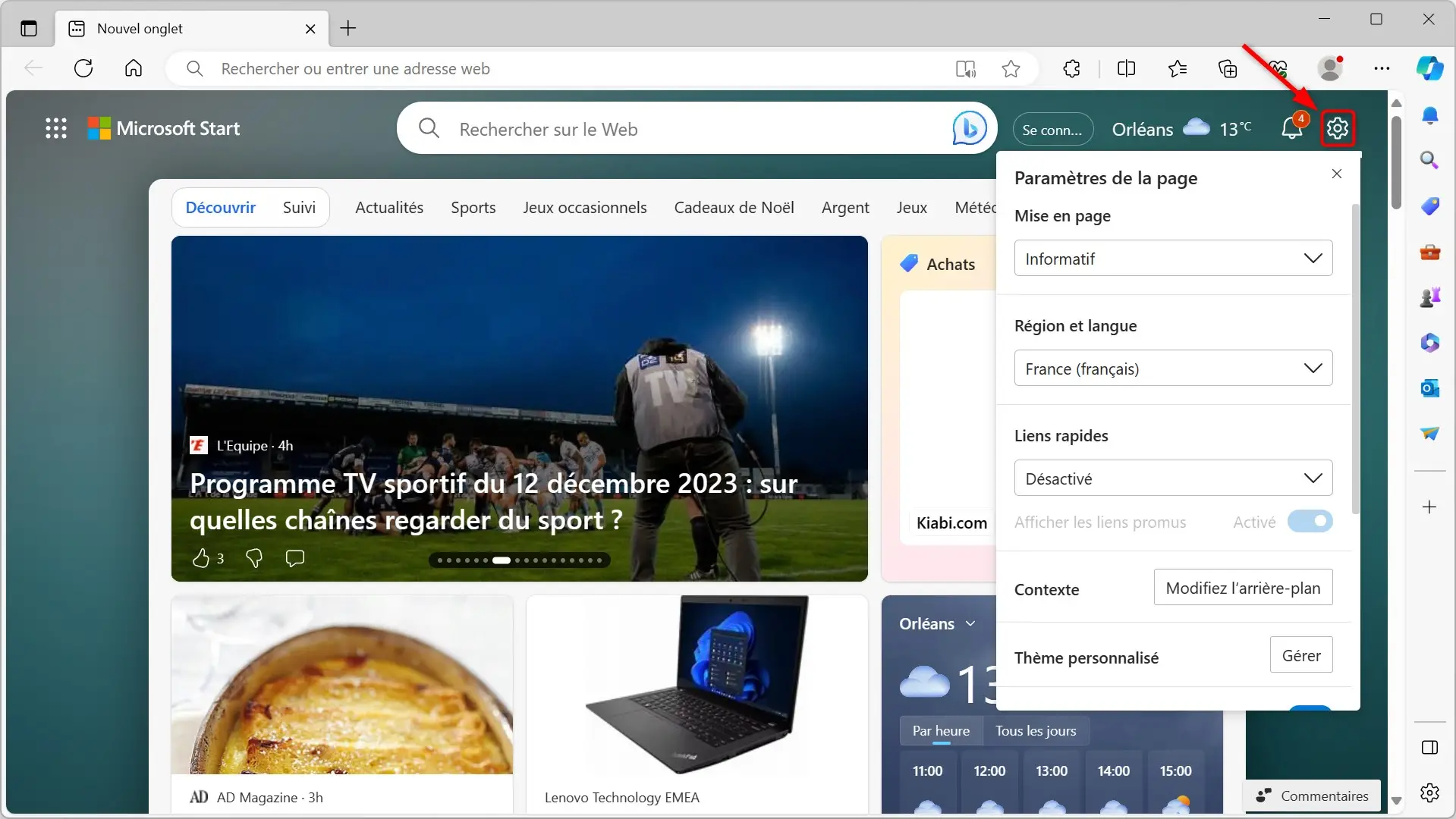
Pour obtenir une page « Nouvel onglet » plus épurée, nous vous suggérons de définir les paramètres suivants :
- Mise en page : Minimaliste
- Contenu : Contenu désactivé
- (facultatif) Liens rapides : Désactivé
- (facultatif) Présenter la météo : Désactivé
Comme vous pouvez le constater ci-dessous, la page « Nouvel onglet » est nettement moins encombrée.
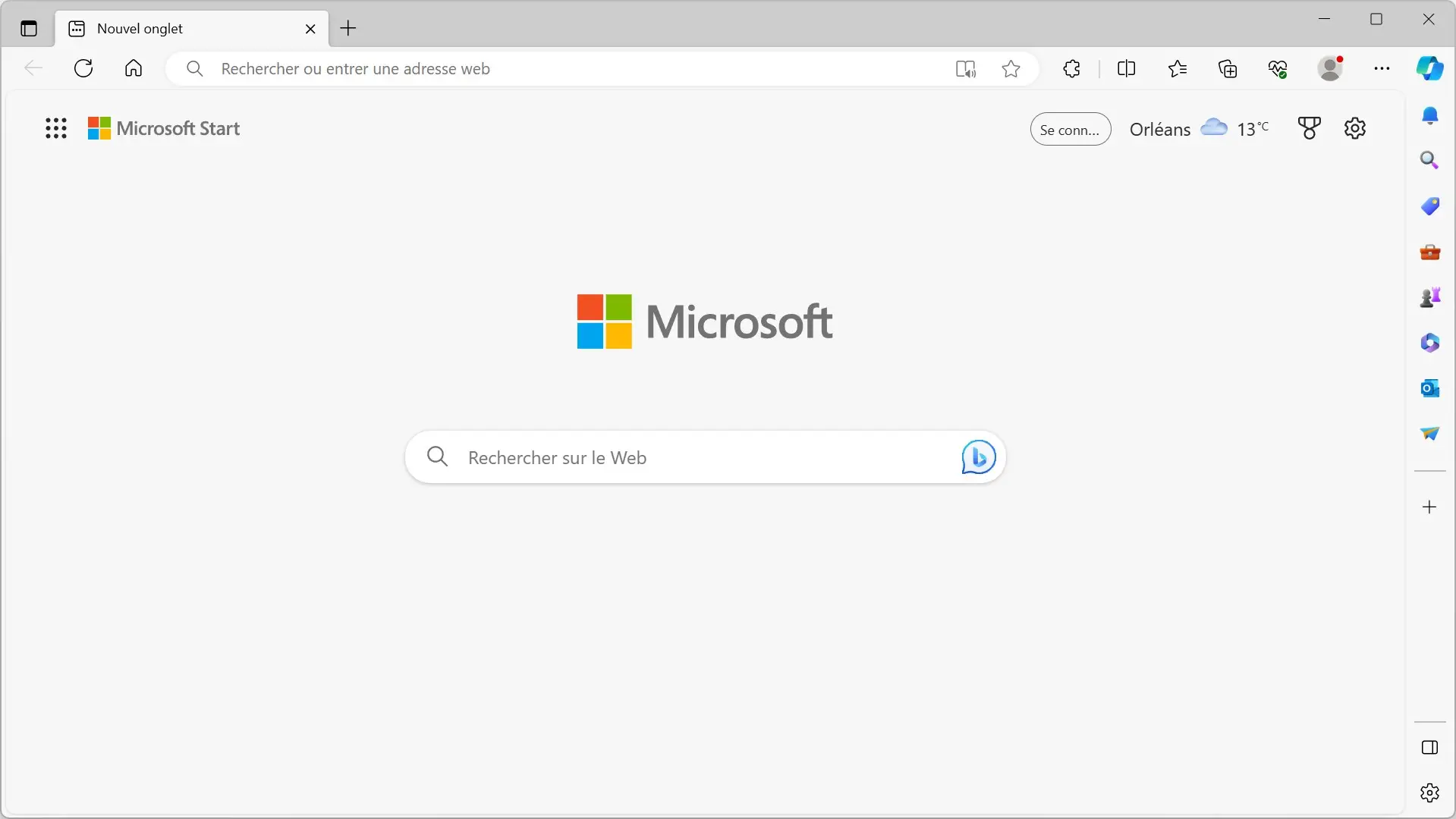
Désactiver Copilot et la barre latérale
Vous l’avez sans doute remarqué, Microsoft Edge dispose désormais d’un bouton Copilot, l’assistant personnel basé sur l’intelligence artificielle, ainsi qu’une barre latérale comprenant diverses options. Si vous n’utilisez pas ces deux options, sachez que vous pouvez les désactiver depuis les paramètres du navigateur. Voici comment faire.
- Rendez-vous dans les paramètres de Microsoft Edge. Pour ce faire, cliquez sur l’icône avec les trois points verticaux, puis sur « Paramètres ».
- Dans le volet de gauche, cliquez sur « Encadré ».
- Sous la section « Paramètres d’application et de notification », cliquez sur « Copilot ».
- Depuis les paramètres de Copilot, désactivez l’option « Toujours afficher la barre latérale », puis désactivez l’option « Afficher Copilot » pour masquer Copilot et la barre latérale.
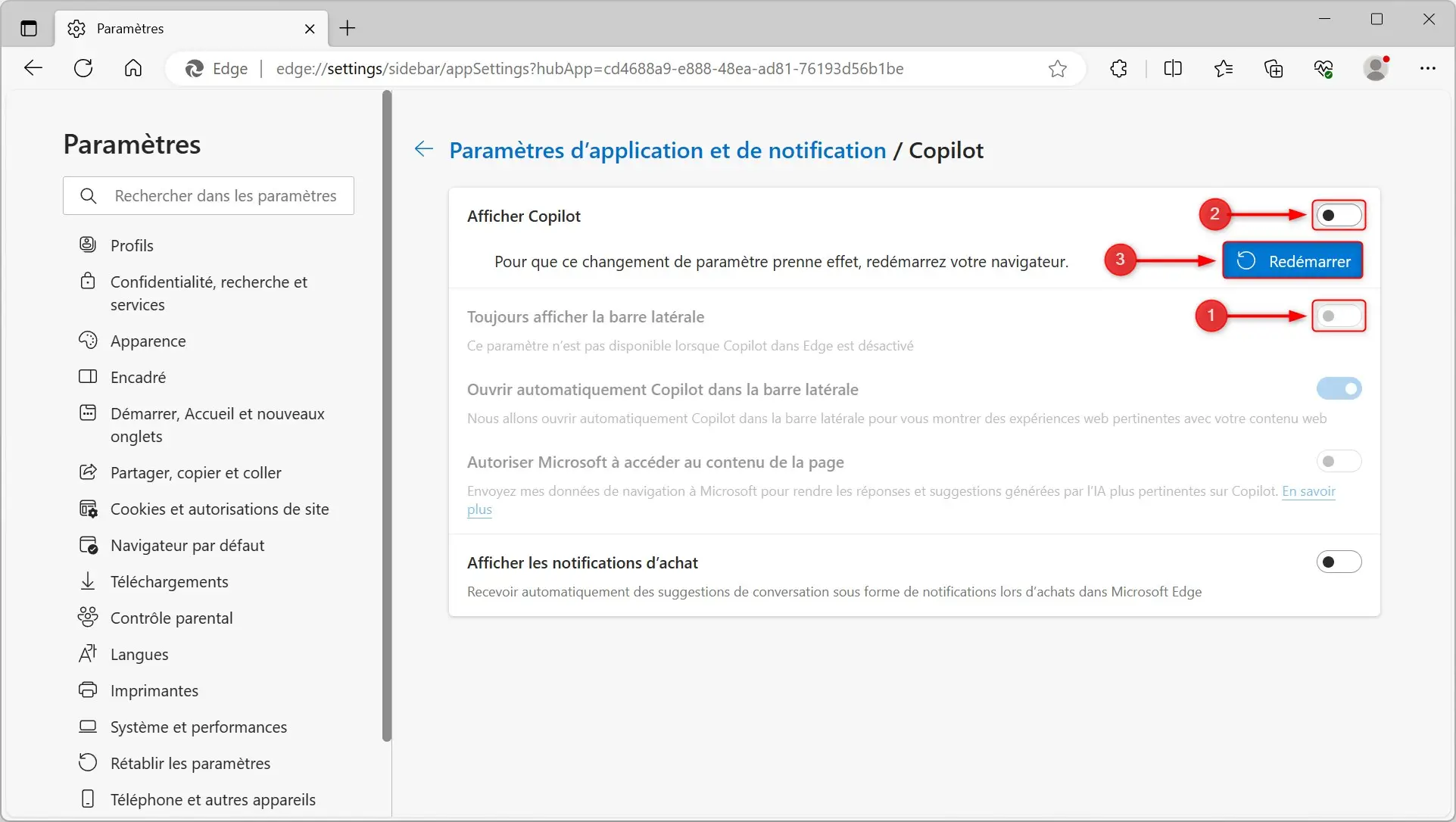
Désactiver les services inutiles
Par défaut, Microsoft Edge utilise vos activités de navigation telles que votre historique, vos favoris et d’autres données de navigation pour personnaliser Microsoft Edge et les services Microsoft comme les publicités, la recherche, le magasinage et les actualités. Toutefois, pour préserver votre vie privée, vous pouvez facilement désactiver cette option. Voici comment procéder :
- Rendez-vous dans les paramètres de Microsoft Edge. Pour ce faire, cliquez sur l’icône avec les trois points verticaux, puis sur « Paramètres ».
- Dans le volet de gauche, cliquez sur « Confidentialité, recherche et services ».
- Faites défiler la page vers le bas jusqu’à la section « Personnalisation et publicité » et désactivez l’option « Autoriser Microsoft à utiliser vos activités de navigation ».
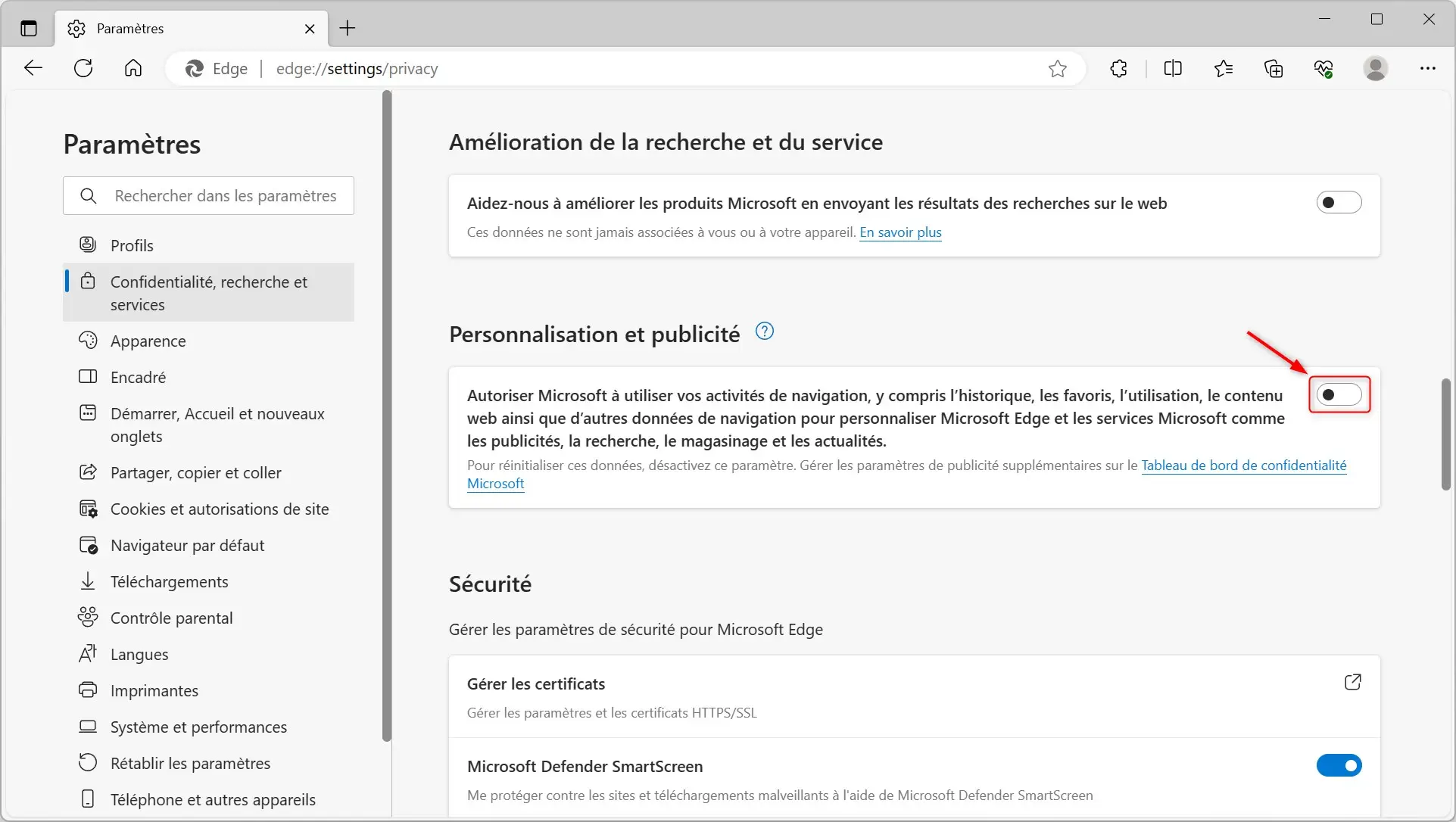
Ensuite, plus bas sur cette même page, sous la section « Services », vous pouvez désactiver toutes les options de tracking inutiles qui empêcheront Microsoft de suivre vos habitudes de navigation.
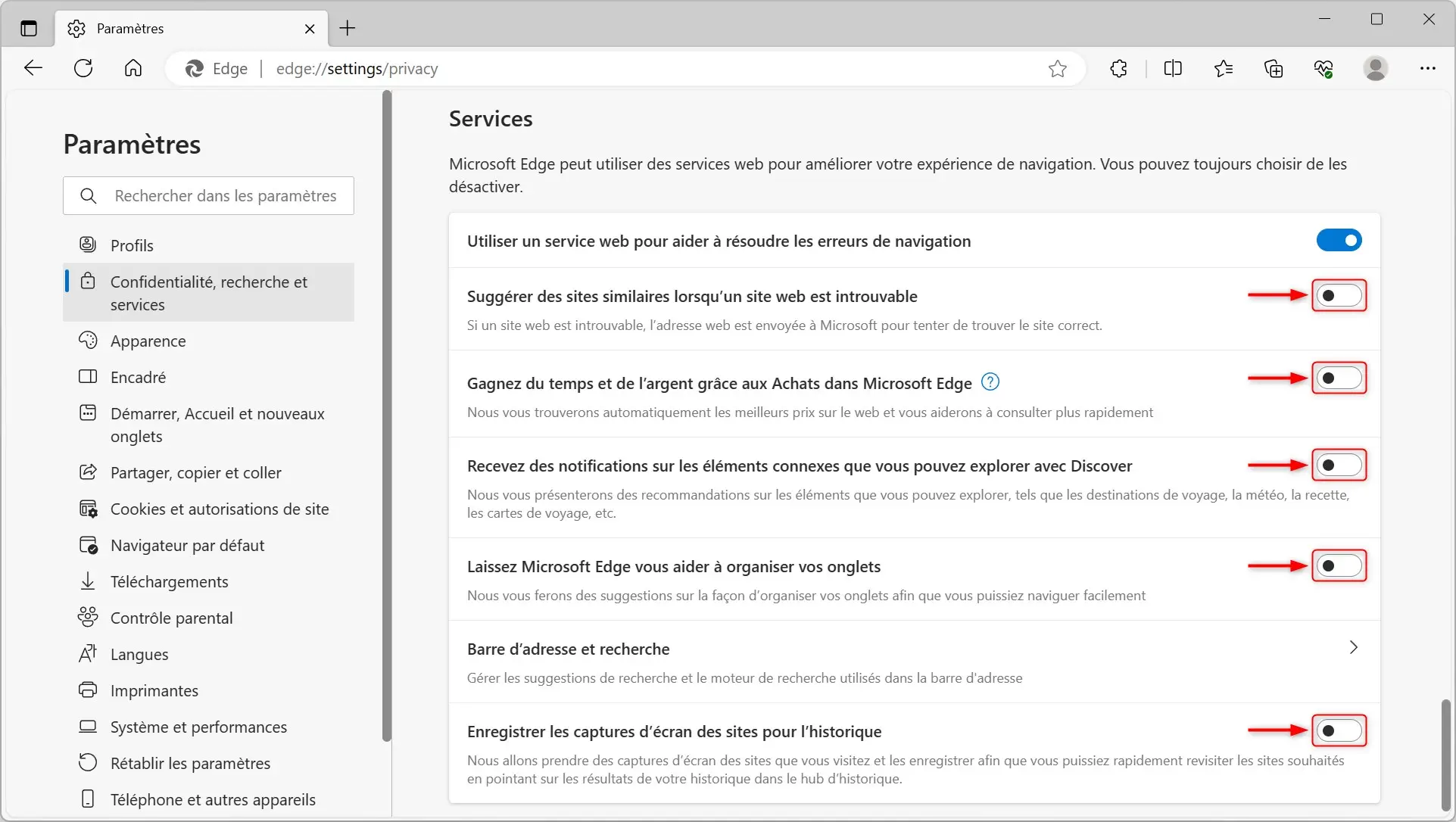
Changer le moteur de recherche par défaut
Sans surprise, Microsoft Edge utilise Bing comme moteur de recherche par défaut. Si vous êtes satisfait des résultats de Bing, il n’est pas nécessaire de changer ce paramètre. Toutefois, si vous préférez Google, Qwant, Yahoo! ou Ecosia, il est facile de modifier le moteur de recherche par défaut dans Microsoft Edge. Pour ce faire, accédez simplement aux paramètres du navigateur. Voici les étapes à suivre.
- Rendez-vous dans les paramètres de Microsoft Edge. Pour ce faire, cliquez sur l’icône avec les trois points verticaux, puis sur « Paramètres ».
- Dans le volet de gauche, cliquez sur « Confidentialité, recherche et services ».
- Faites défiler la page vers le bas jusqu’à la section « Services ».
- Cliquez ensuite sur « Barre d’adresse et recherche ».
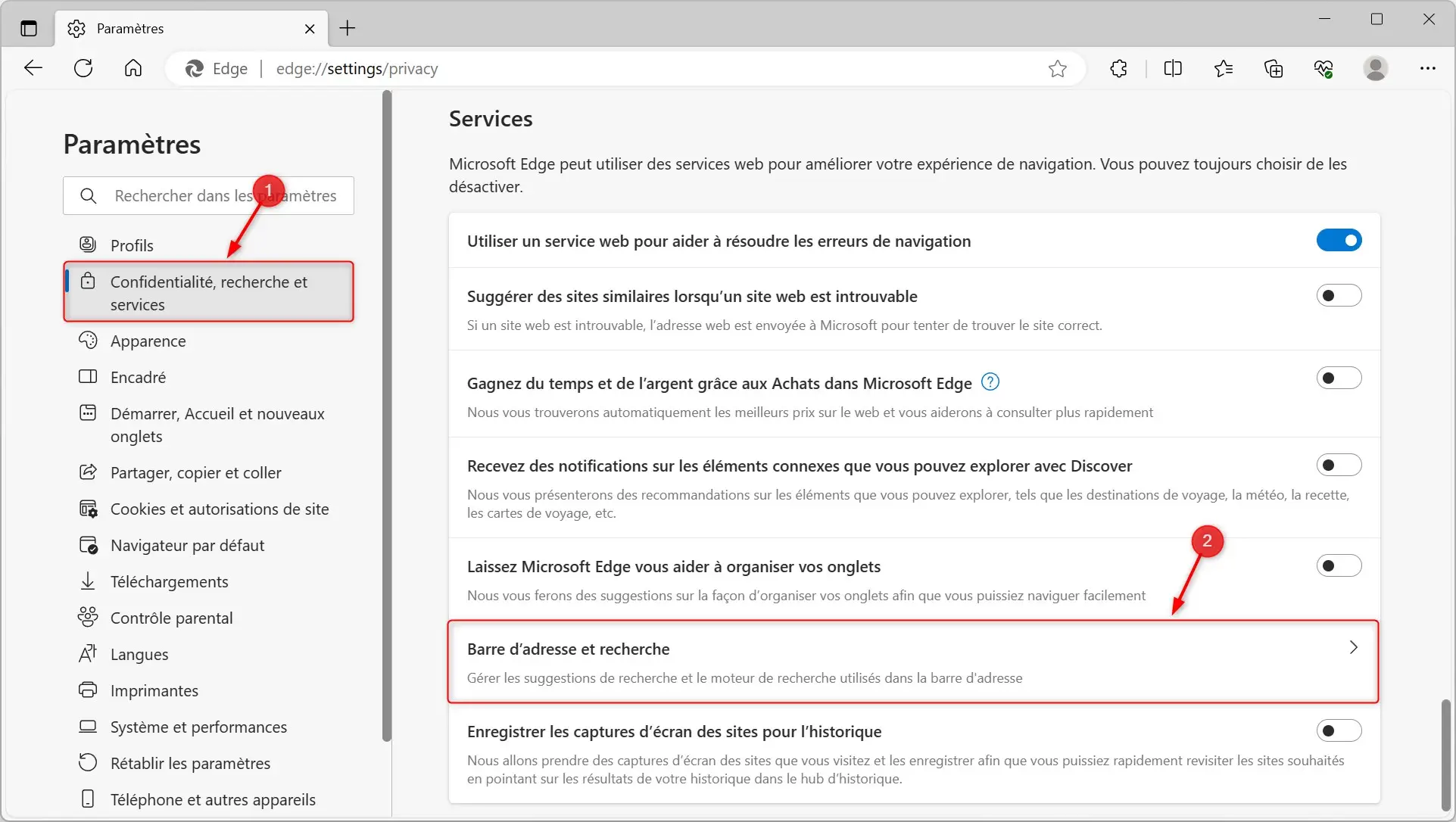
- Enfin, cliquez sur le menu déroulant à côté de « Moteur de recherche utilisé dans la barre d’adresses » pour sélectionner le moteur de recherche par défaut de votre choix.
📝 Note : si votre moteur de recherche préféré ne figure pas dans la liste, sachez que vous pouvez l’ajouter manuellement en cliquant sur « Gérer les moteurs de recherche », puis sur « Ajouter ».
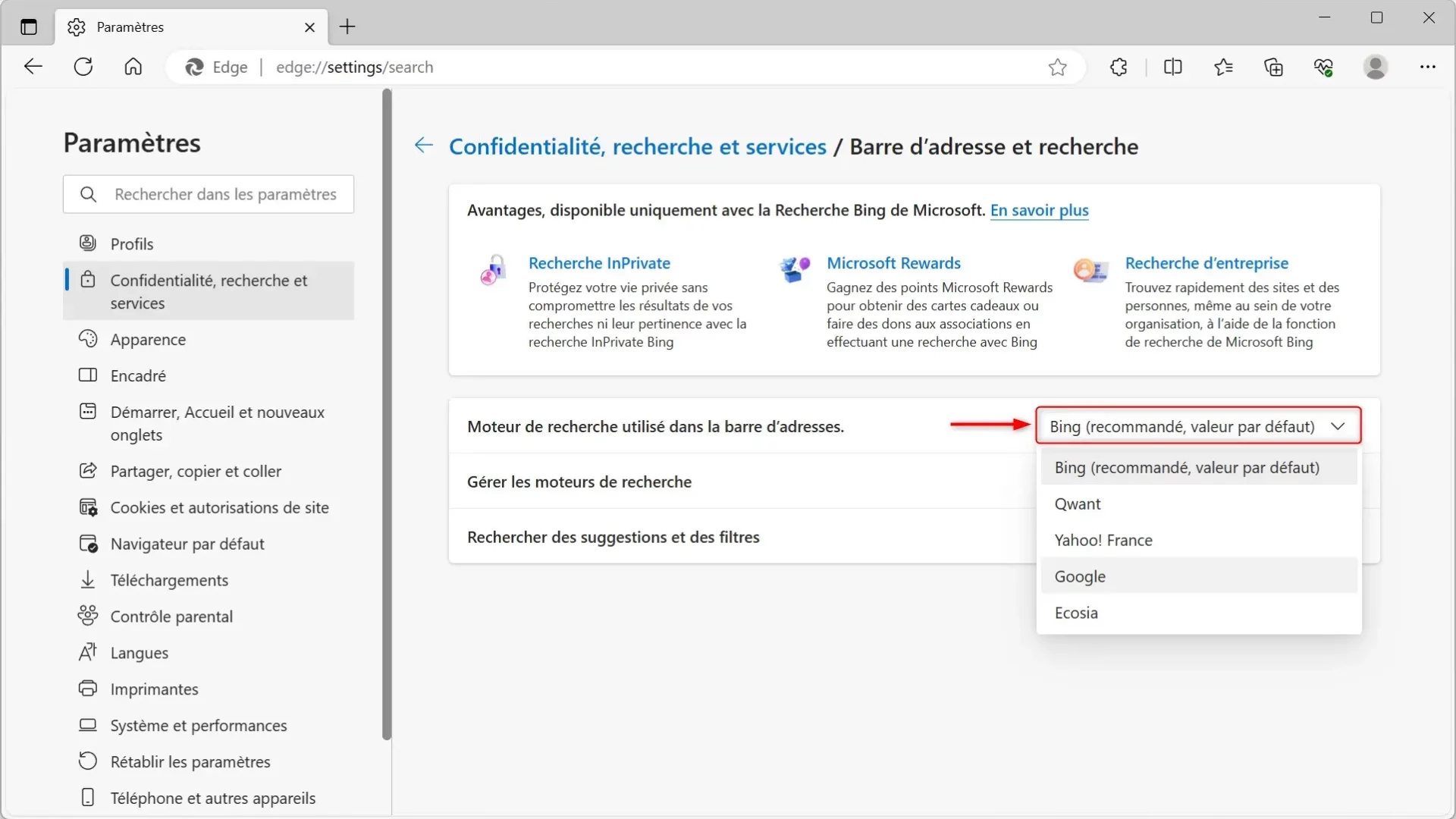
✅ C’est tout ! Nous espérons que ces astuces vous aideront à tirer le meilleur parti de Microsoft Edge. Et comme d’habitude, si vous avez d’autres suggestions ou astuces à partager, n’hésitez pas à enrichir notre discussion en laissant un commentaire ci-dessous. Vos contributions sont toujours les bienvenues !
Source : HowToGeek