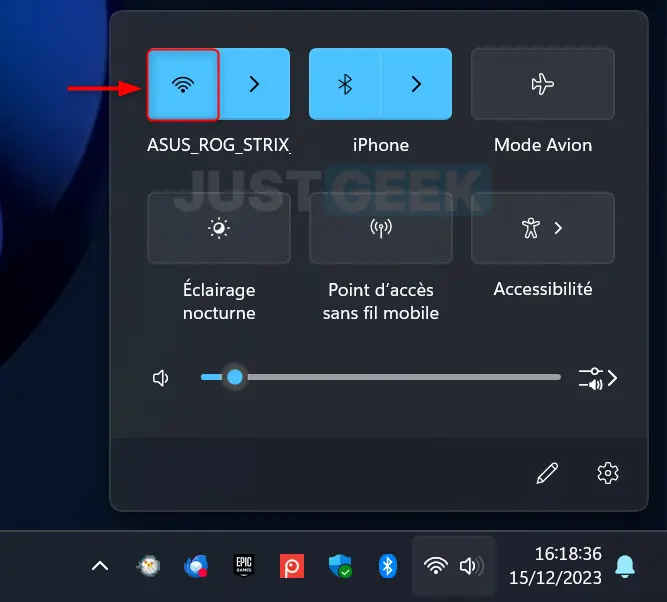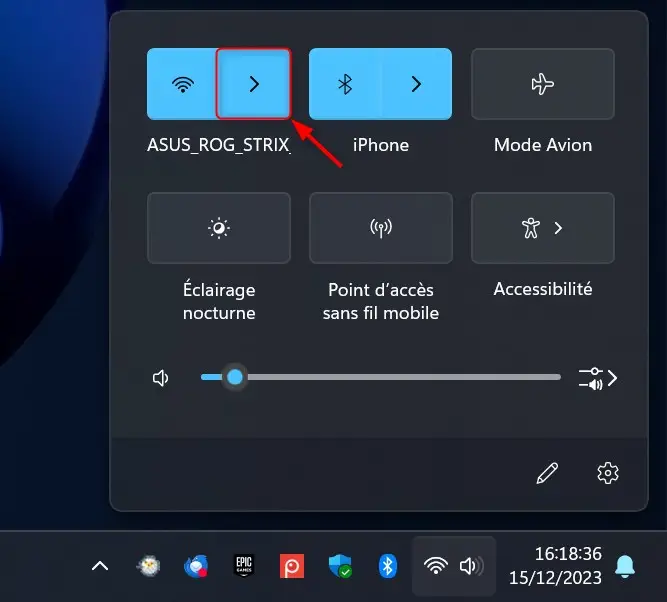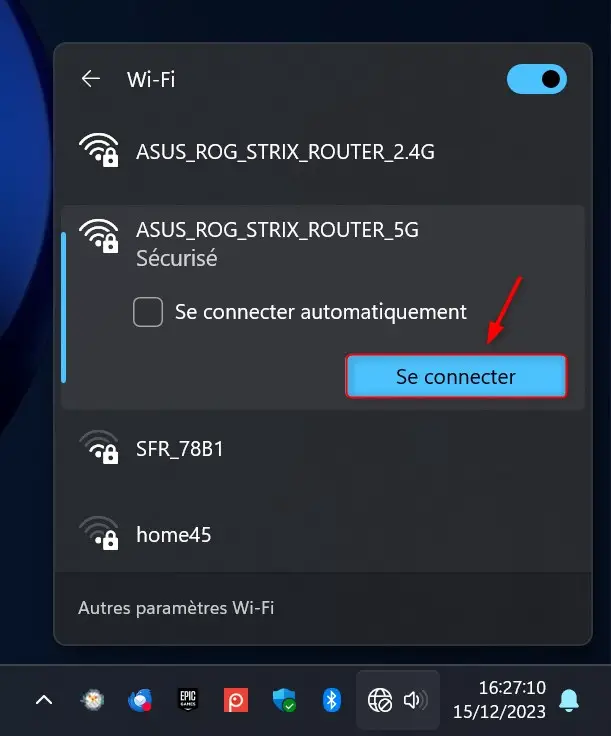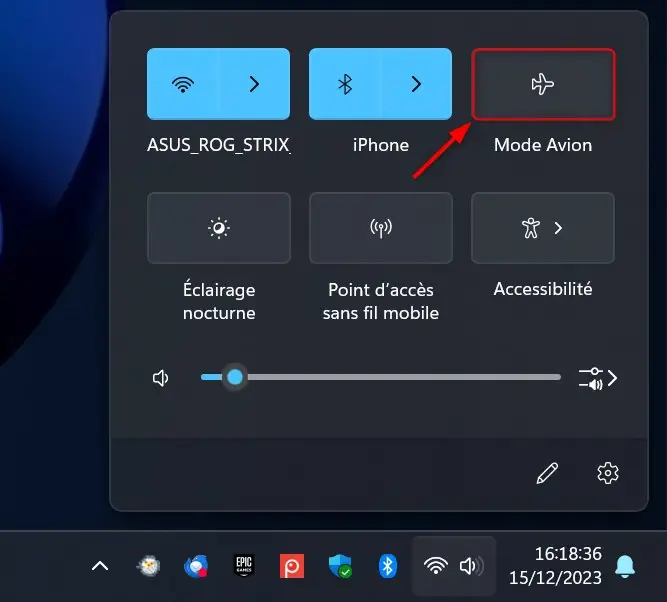Le Wi-Fi, c’est la liberté sans les fils ! Que vous soyez un habitué du café du coin ou que vous préfériez la tranquillité de votre maison, le Wi-Fi est toujours là pour vous connecter. Mais parfois, vous pourriez avoir envie de passer en mode Ethernet pour une connexion plus stable, ou tout simplement déconnecter pour mieux vous concentrer ou résoudre un souci de connexion. Peu importe votre raison, Windows 11 vous offre plusieurs méthodes faciles pour activer ou désactiver le Wi-Fi sur votre PC. On vous montre comment faire !
Sommaire
- Activer ou désactiver le Wi-Fi dans Windows 11
- Méthode n°1 : activer ou désactiver le Wi-Fi via les paramètres rapides
- Méthode n°2 : activer ou désactiver le Wi-Fi dans les Paramètres
- Méthode n°3 : utiliser le raccourci clavier du Wi-Fi
- Méthode n°4 : activer ou désactiver le Wi-Fi depuis le Panneau de Configuration
- Méthode n°5 : activer ou désactiver le Wi-Fi sur Windows 11 en utilisant le Gestionnaire de périphériques
- Méthode n°6 : désactiver le Wi-Fi sous Windows 11 en utilisant le Mode Avion
Activer ou désactiver le Wi-Fi dans Windows 11
Comme nous venons de l’évoquer, plusieurs méthodes permettent d’activer ou de désactiver le Wi-Fi sur Windows 11. Vous pouvez passer par les paramètres rapides, l’application Paramètres, le raccourci clavier (si disponible) ou encore via le Gestionnaire de périphériques. Allez, trêve de bavardage, on attaque.
Méthode n°1 : activer ou désactiver le Wi-Fi via les paramètres rapides
La méthode la plus rapide pour activer ou désactiver le Wi-Fi sous Windows 11 est d’utiliser le menu des paramètres rapides. Voici comment faire.
- Ouvrez les paramètres rapides en cliquant sur les icônes Réseau et Volume ou en utilisant le raccourci clavier Win + A.
- Dans le menu qui s’affiche, cliquez sur le bouton avec l’icône Wi-Fi. Si le bouton est bleu, cela signifie que le Wi-Fi est actif et si le bouton est gris, c’est qu’il est inactif.
- Pour vous connecter à l’un des réseaux Wi-Fi disponibles, cliquez sur le bouton fléché à côté de l’icône Wi-Fi.
- Sur l’écran suivant, sélectionnez le réseau de votre choix, puis cliquez sur le bouton « Se connecter ». Vous trouverez également un interrupteur Wi-Fi marche/arrêt au-dessus de la liste des réseaux disponibles. Il permet également d’activer ou de désactiver le Wi-Fi sous Windows 11.
✅ Félicitations, vous connaissez maintenant la méthode la plus simple pour activer ou désactiver le Wi-Fi sur votre PC Windows 11 !
Méthode n°2 : activer ou désactiver le Wi-Fi dans les Paramètres
- Ouvrez l’application Paramètres sur Windows 11. Pour ce faire, cliquez sur l’icône d’engrenage dans le menu Démarrer, ou utilisez le raccourci clavier Win + I.
- Dans le volet de gauche, cliquez sur « Réseau et Internet ».
- Dans la partie droite, à côté de « Wi-Fi », basculez l’interrupteur sur « Activé ou « Désactivé ».
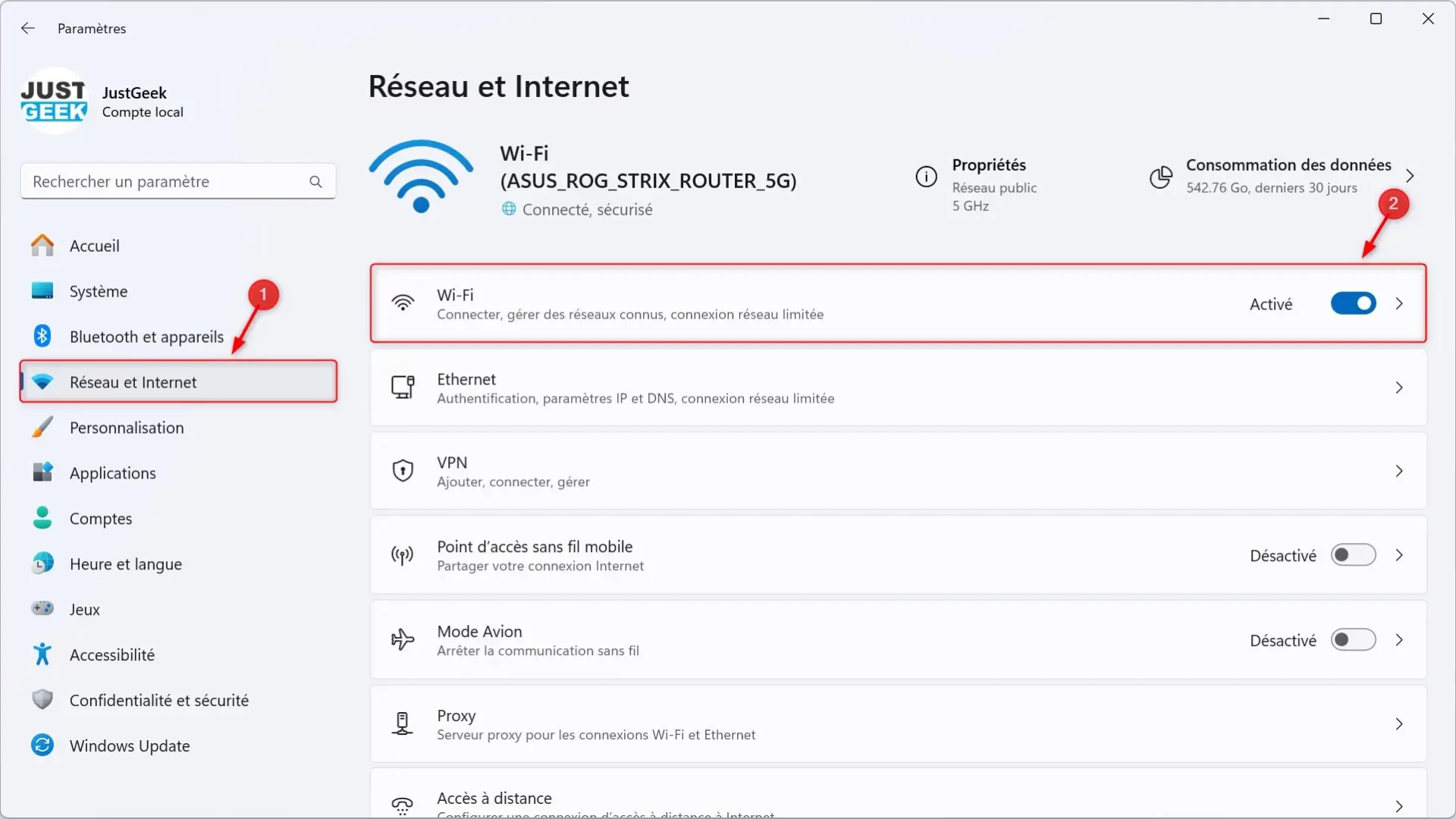
- Si vous avez désactivé le Wi-Fi, cliquez sur la boîte Wi-Fi pour l’ouvrir, puis sélectionnez quand réactiver le Wi-Fi.
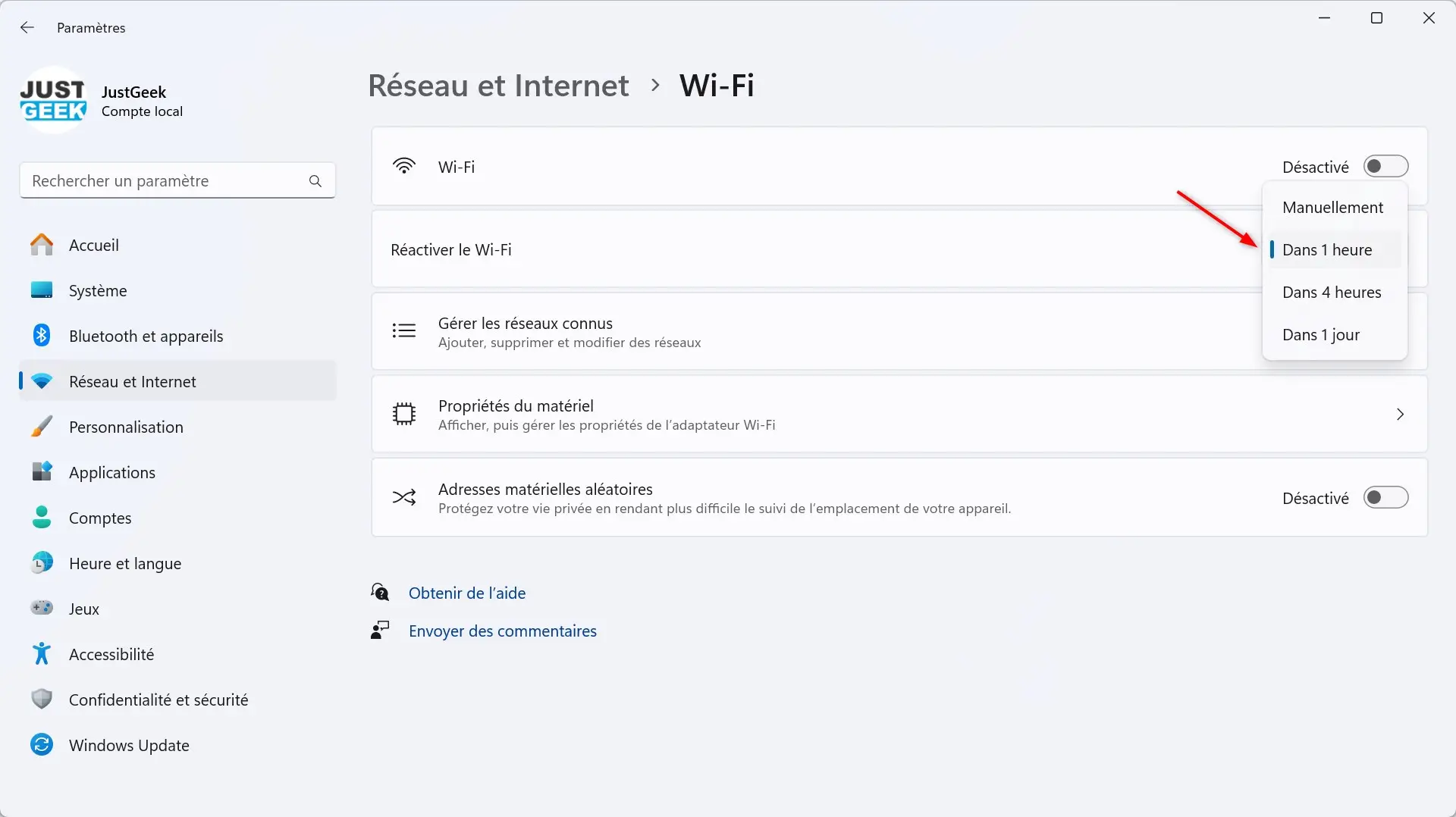
✅ Voilà, cette méthode est un peu moins rapide que la précédente, mais elle est tout aussi efficace !
Méthode n°3 : utiliser le raccourci clavier du Wi-Fi
Certains ordinateurs portables et tablettes Windows disposent d’une touche dédiée sur le clavier pour activer ou désactiver rapidement le Wi-Fi. Par exemple, sur notre PC portable de test, il suffit d’utiliser la combinaison de touches Fn + F1.
Cependant, notez que ce raccourci clavier peut varier en fonction du modèle et de la marque de votre PC. Par conséquent, si vous ne parvenez pas à trouver la touche correspondante, nous vous invitons donc à consulter le manuel d’utilisation sur le site officiel du fabricant.

Méthode n°4 : activer ou désactiver le Wi-Fi depuis le Panneau de Configuration
- Appuyez simultanément sur les touches Win + R de votre clavier.
- Dans la boîte de dialogue Exécuter, tapez
ncpa.cplpuis validez avec Entrée ou « OK ». - Cliquez sur le « Centre Réseau et partage ».
- Dans la nouvelle fenêtre, trouvez votre adaptateur sans fil et faites un clic droit dessus, puis sélectionnez « Désactiver » pour désactiver le Wi-Fi sur votre PC.
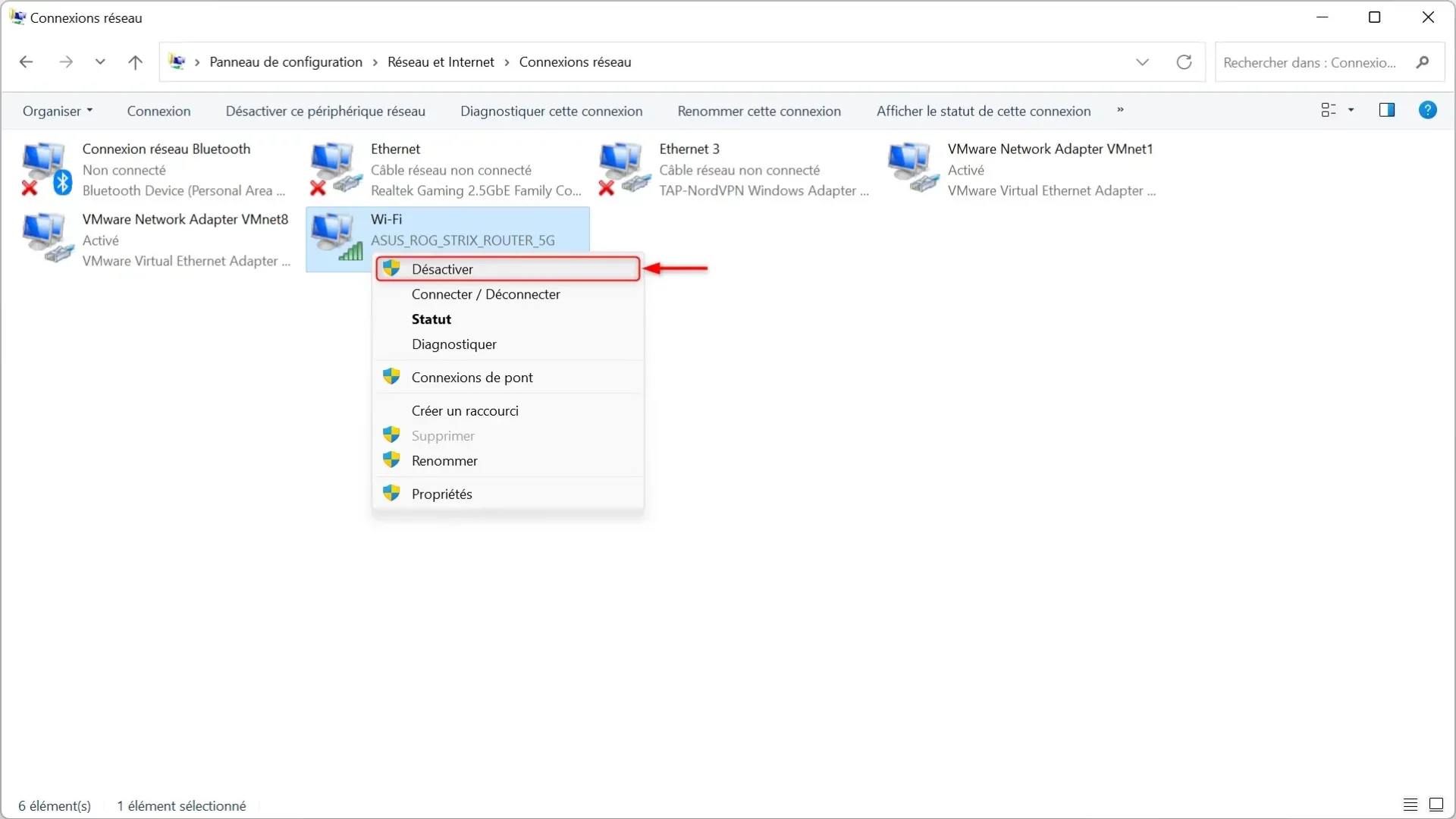
- Pour réactiver le Wi-Fi, faites un clic droit sur l’adaptateur et sélectionnez « Activer ».
Méthode n°5 : activer ou désactiver le Wi-Fi sur Windows 11 en utilisant le Gestionnaire de périphériques
- Faites un clic droit sur le bouton du menu Démarrer et sélectionnez « Gestionnaire de périphériques ».
- Dans le Gestionnaire de périphériques, déployez la section « Cartes réseau » et trouvez votre carte Wi-Fi.
- Faites un clic droit sur l’adaptateur et sélectionnez « Désactiver l’appareil » pour désactiver le Wi-Fi.
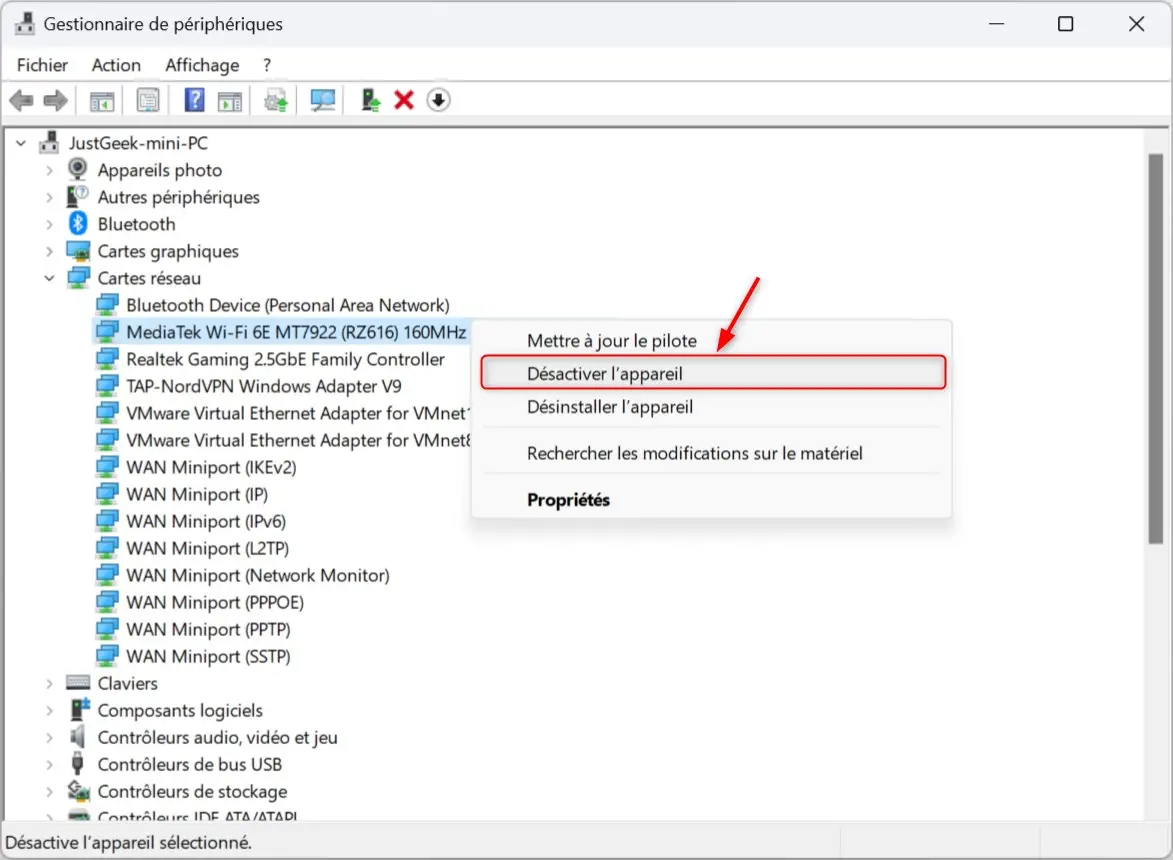
- Pour activer le Wi-Fi en utilisant le Gestionnaire de périphériques, faites un clic droit sur votre adaptateur réseau sans fil désactivé et sélectionnez « Activer l’appareil ».
Méthode n°6 : désactiver le Wi-Fi sous Windows 11 en utilisant le Mode Avion
Une autre façon de désactiver le Wi-Fi sous Windows 11 est de passer votre appareil en Mode Avion. Pour ce faire, ouvrez le menu des paramètres rapides en utilisant le raccourci Win + A et cliquez sur le bouton Mode Avion. Désactiver le Mode Avion réactive le Wi-Fi.