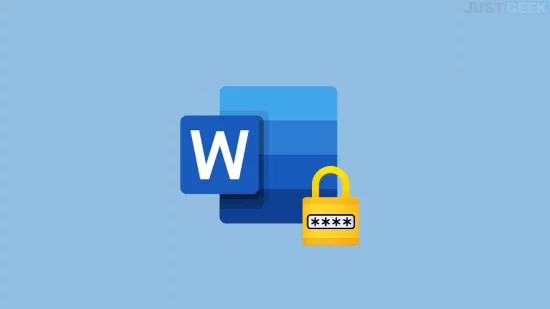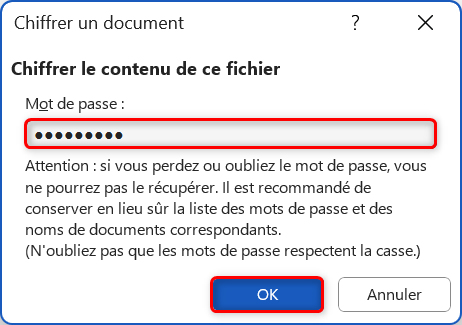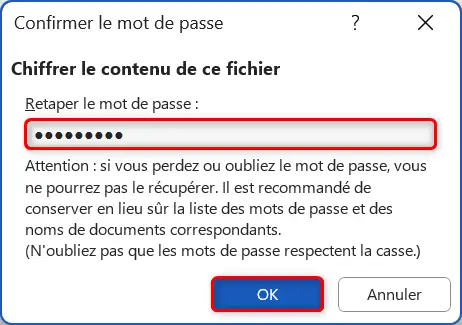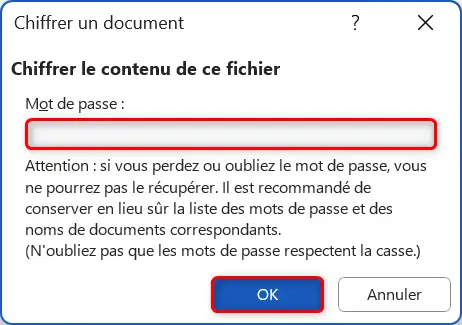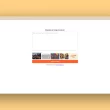Si vous travaillez sur des documents Word contenant des informations sensibles ou personnelles, la confidentialité est certainement une de vos priorités majeures. Heureusement, Word propose une solution efficace pour protéger vos documents : le verrouillage par mot de passe. Dans cet article, nous vous montrerons étape par étape comment protéger votre document Word avec un mot de passe. Suivez le guide !
Sommaire
Protéger un document Word par mot de passe
- Lancez Microsoft Word.
- Ouvrez le document que vous souhaitez protéger.
- Dans le coin supérieur gauche de la fenêtre, cliquez sur l’onglet « Fichier ».
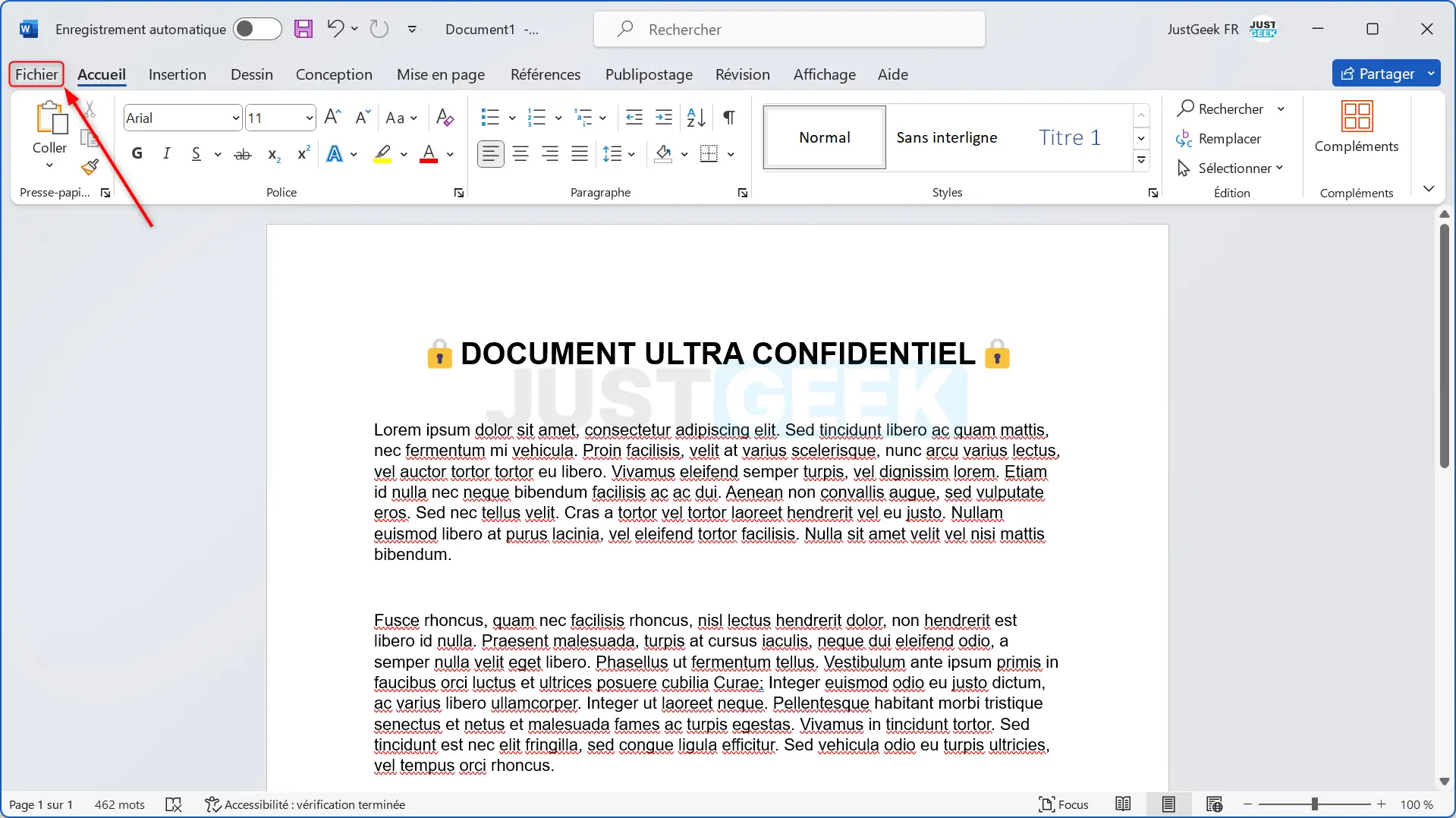
- Dans le menu latéral gauche, cliquez sur « Informations », puis sur « Protéger le document ».
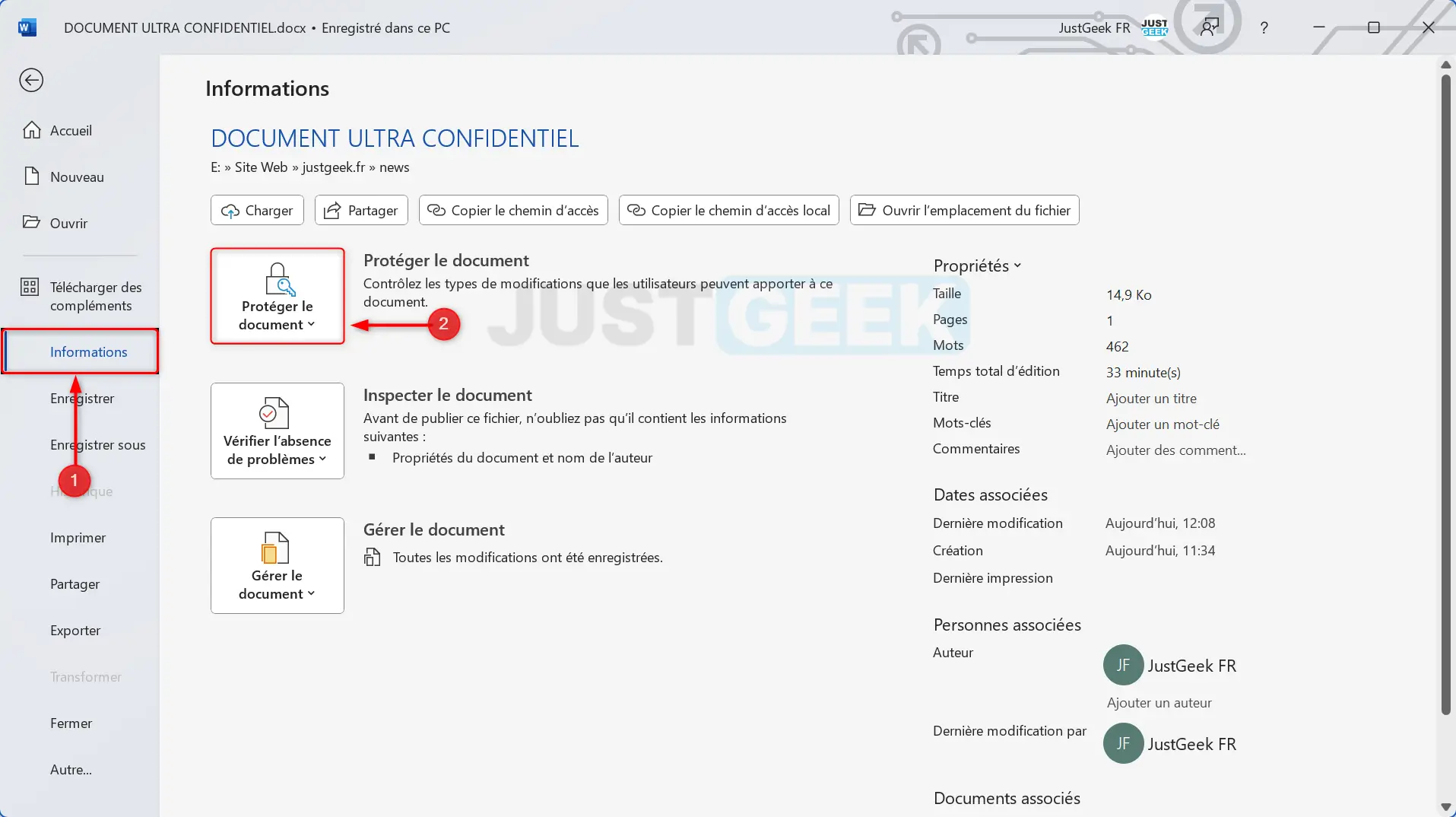
- Un menu déroulant s’affichera. Cliquez sur « Chiffrer avec mot de passe ».
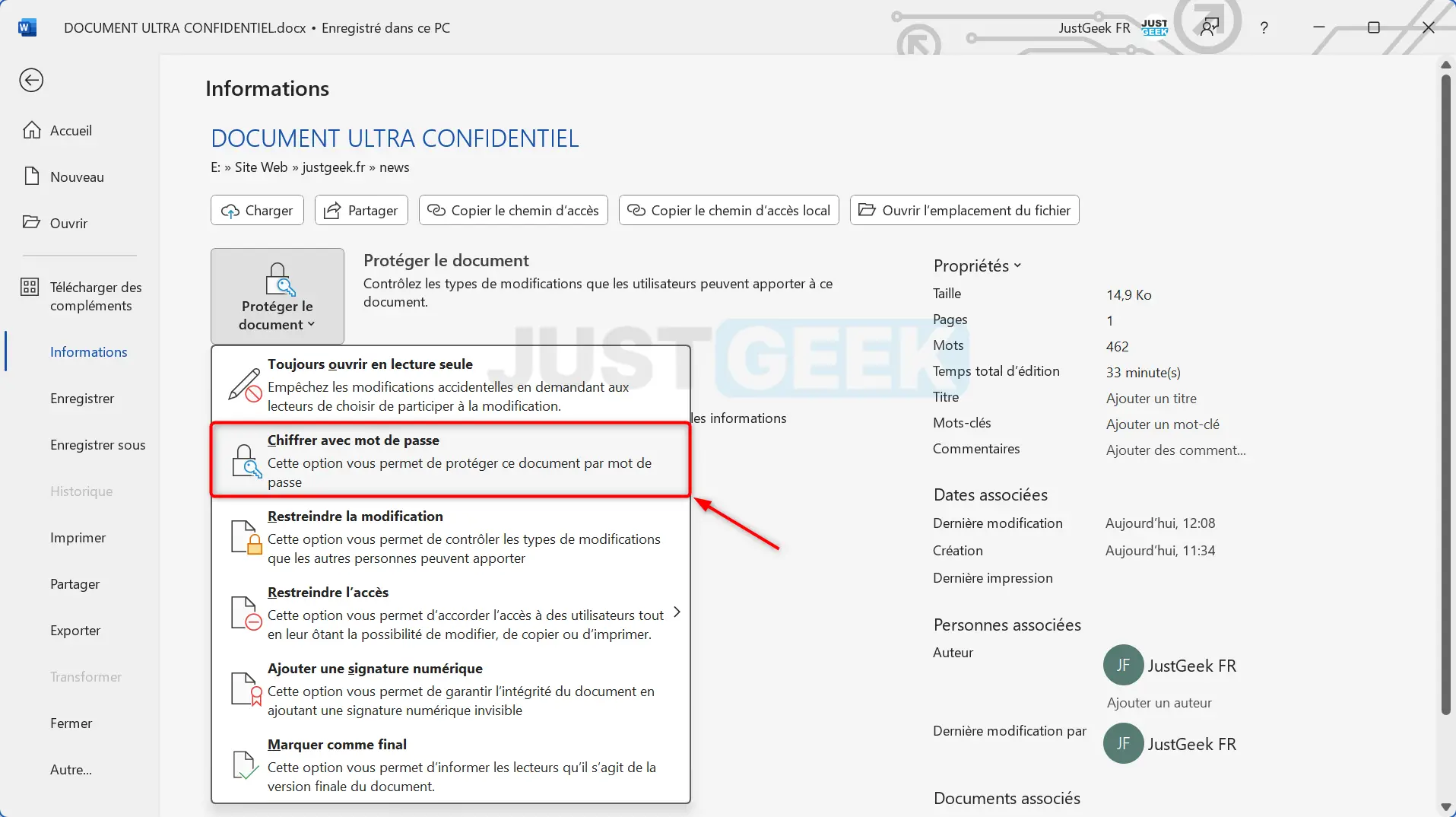
- Une fenêtre pop-up s’ouvrira vous demandant de saisir un mot de passe. Entrez le mot de passe souhaité, puis cliquez sur « OK ».
- Word vous demandera de confirmer votre mot de passe. Saisissez-le à nouveau et cliquez sur « OK ». Il est important de choisir un mot de passe solide pour garantir la sécurité de votre document.
- Après avoir ajouté un mot de passe, n’oubliez pas d’enregistrer votre document pour que les modifications prennent effet.
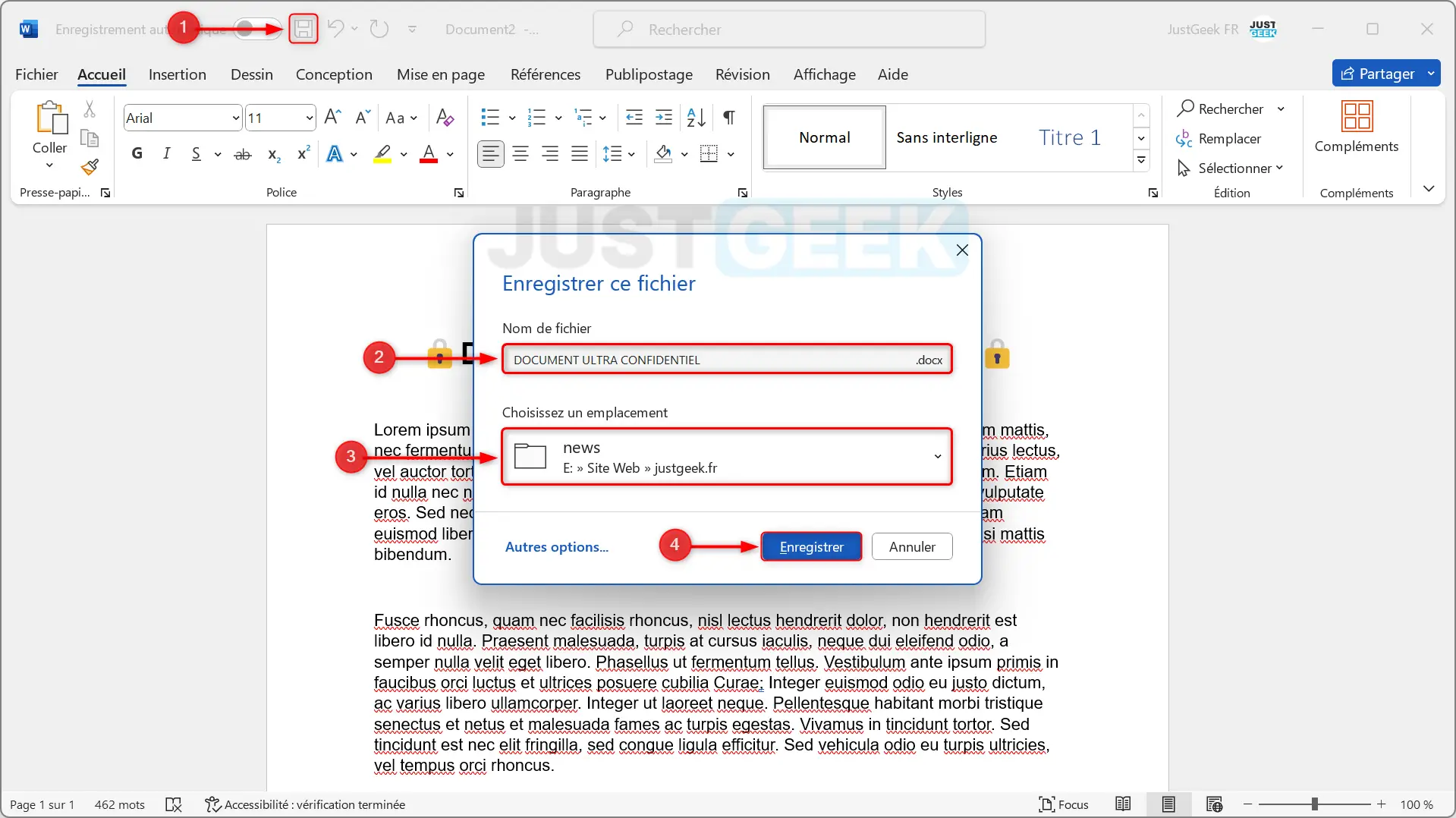
✅ Félicitations ! Votre document Word est maintenant protégé par mot de passe. Seule la personne détentrice du précieux sésame sera en mesure d’ouvrir le document.
Supprimer la protection par mot de passe de votre document Word
- Lancez Microsoft Word.
- Ouvrez le document Word protégé par mot de passe.
- Vous devrez entrer le mot de passe pour accéder au contenu.
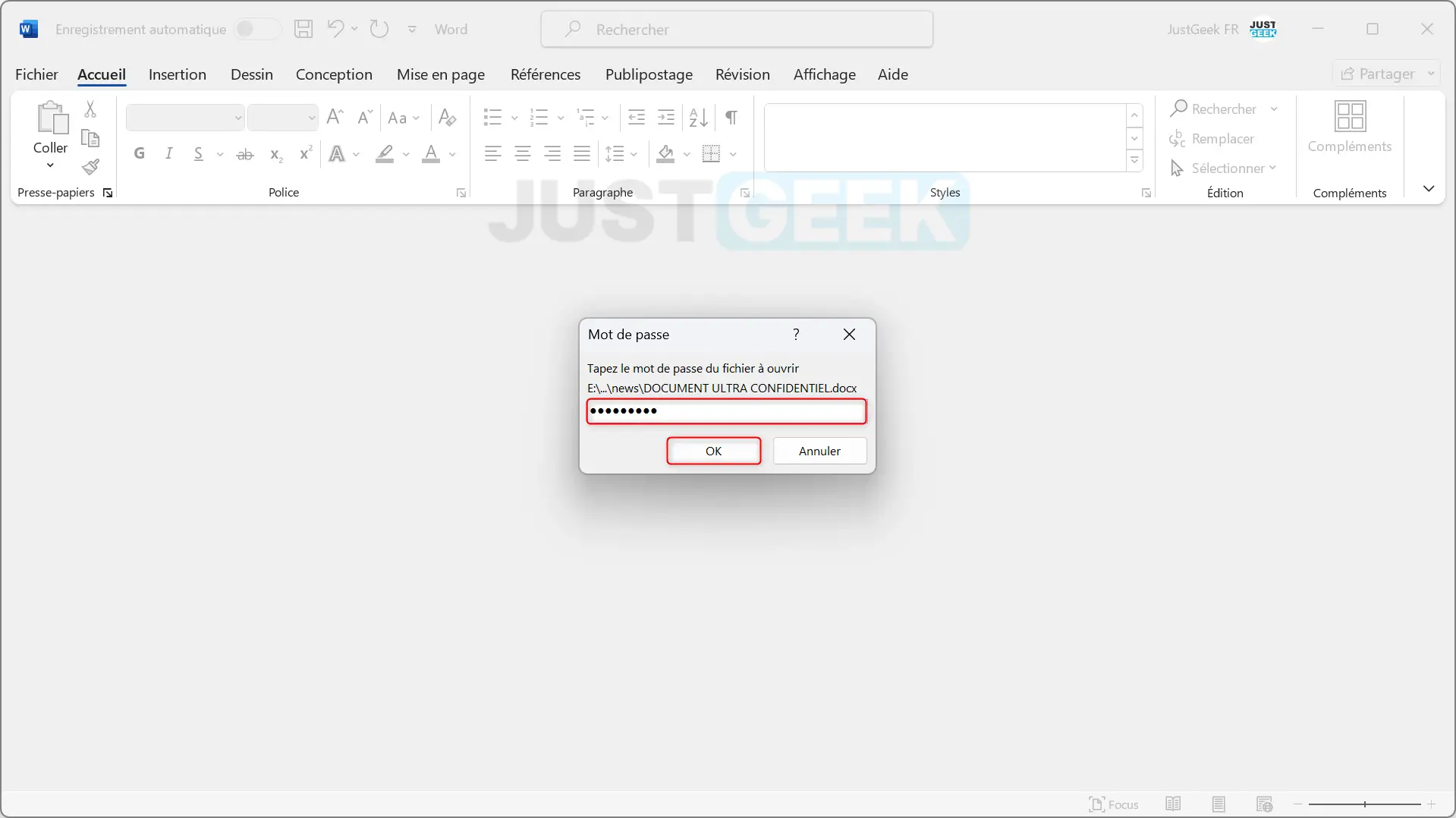
- Cliquez sur l’onglet « Fichier » situé dans le coin supérieur gauche de la fenêtre.
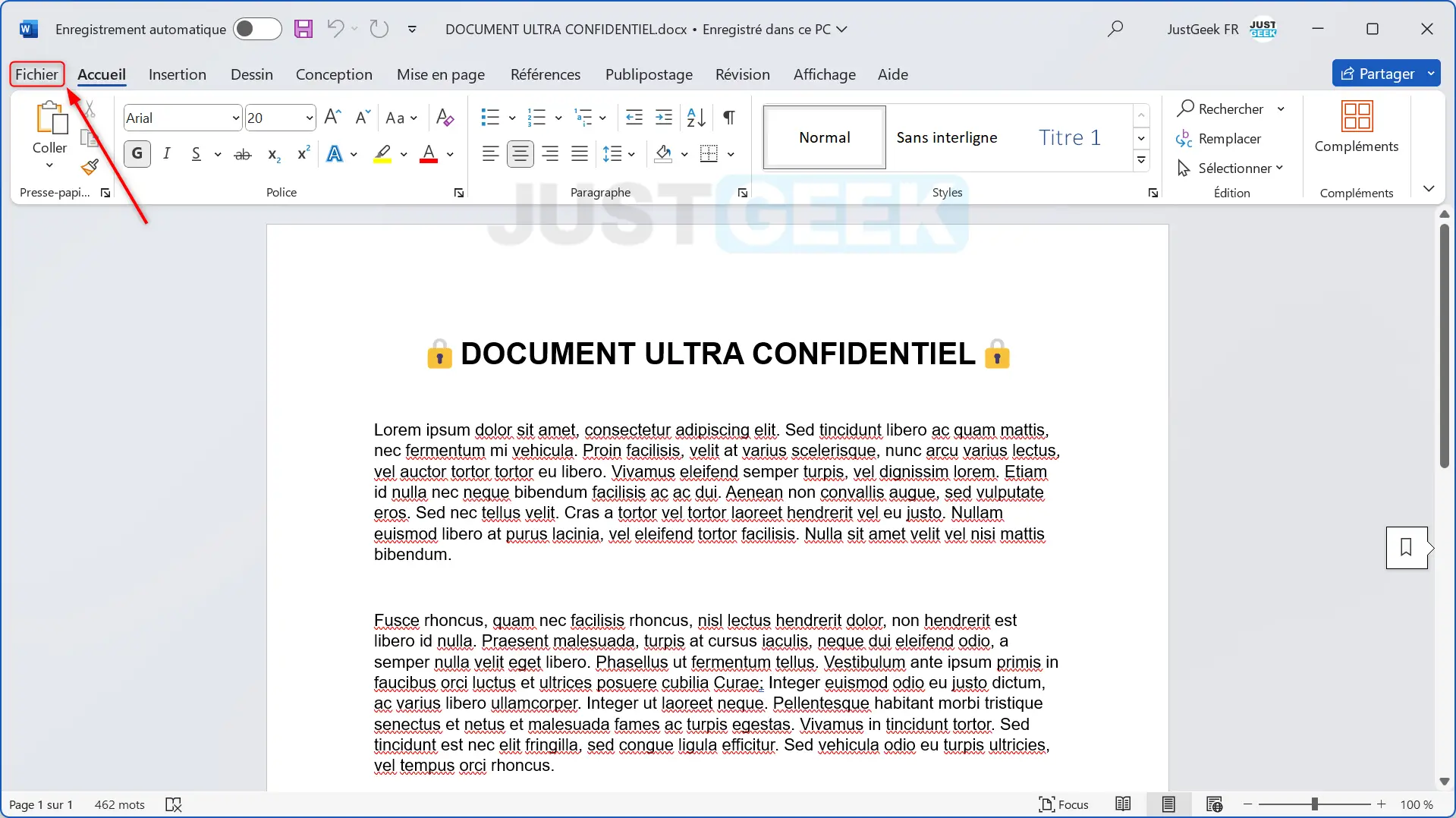
- Dans le menu latéral gauche, cliquez sur « Informations », puis sur « Protéger le document ».
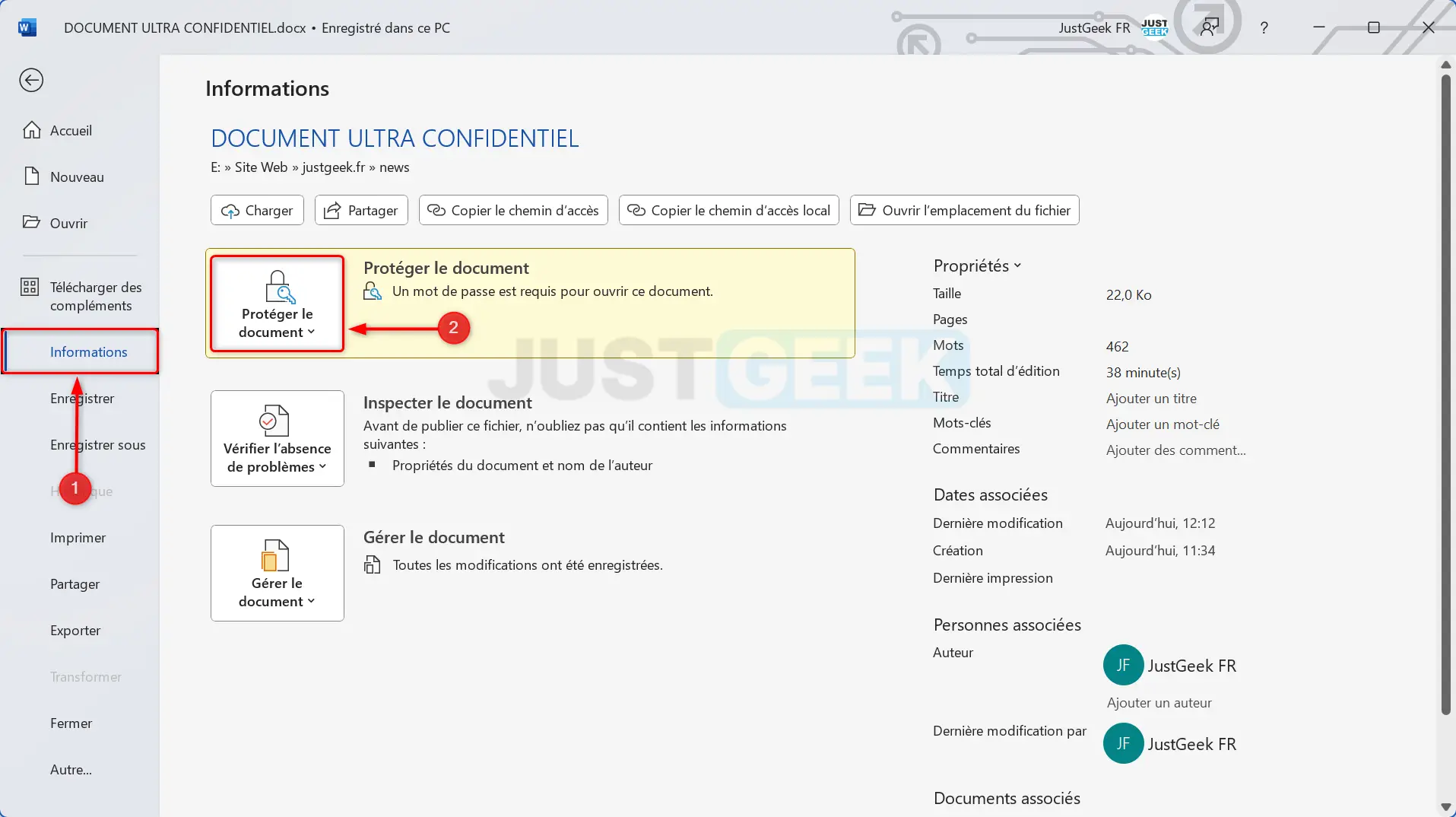
- Dans le menu déroulant, cliquez sur « Chiffrer avec mot de passe ».
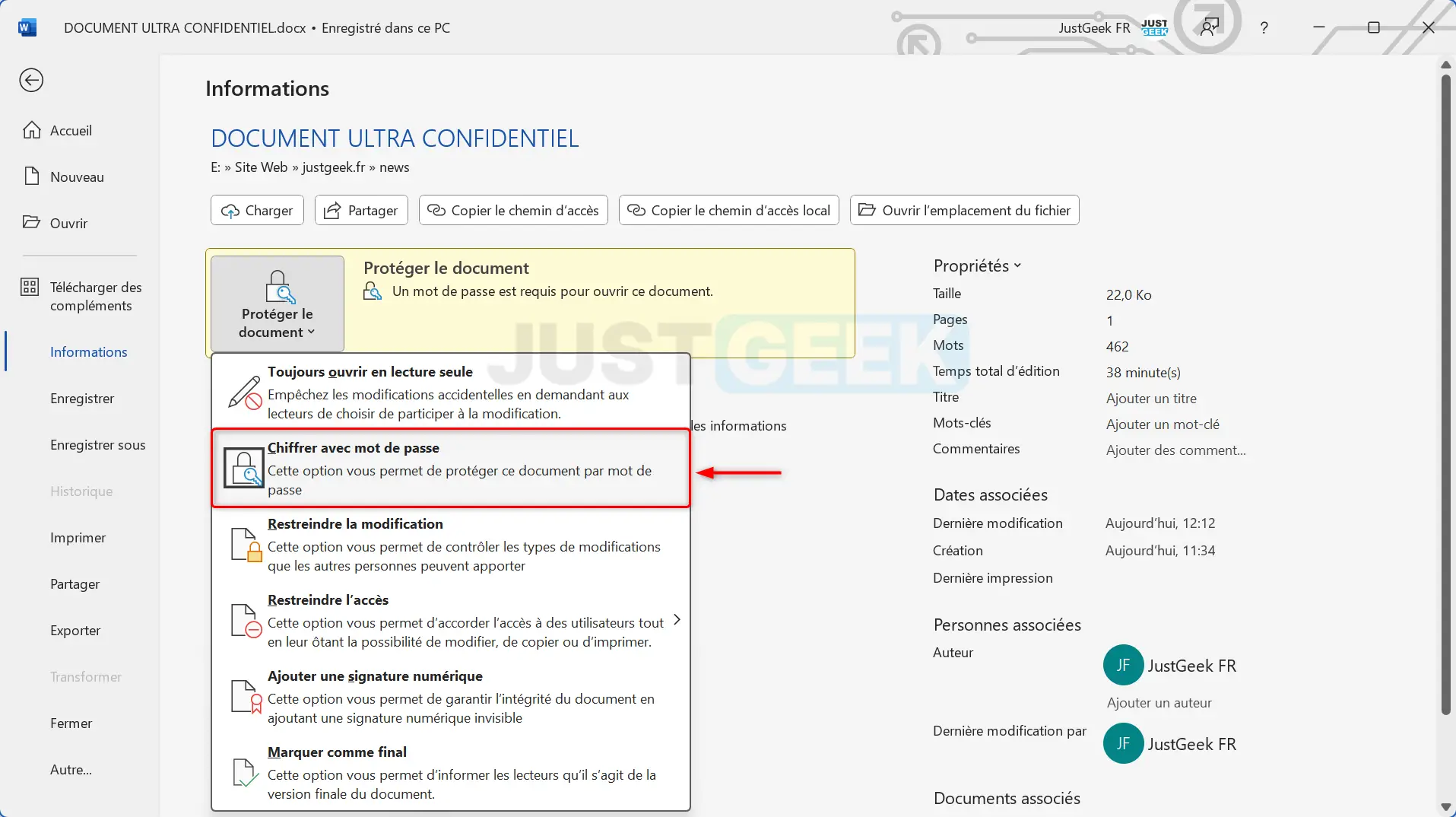
- La fenêtre pop-up vous montrera le champ où vous aviez précédemment saisi votre mot de passe. Supprimez simplement le contenu du champ « Mot de passe » et cliquez sur « OK ».
- N’oubliez pas d’enregistrer votre document pour que les modifications prennent effet.
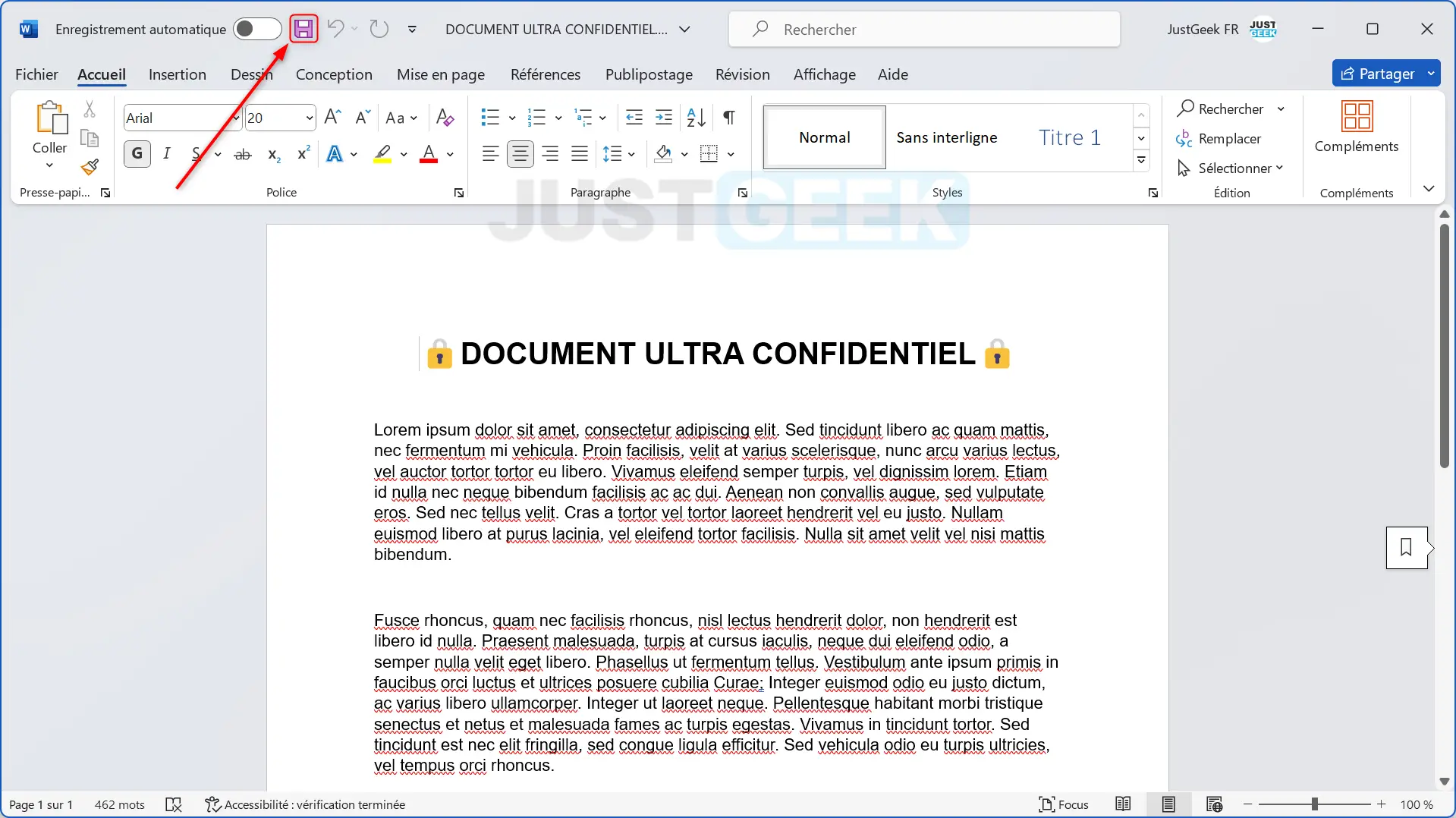
✅ C’est tout ! Pour vous assurer que le mot de passe a bien été supprimé, fermez le document et essayez de le rouvrir. Si tout s’est bien passé, le document s’ouvrira sans vous demander de mot de passe.
Conseils supplémentaires
- ⚠️ Attention, ne perdez pas votre mot de passe ! Si vous oubliez votre mot de passe, il sera très difficile, voire impossible, de récupérer le contenu de votre document.
- Assurez-vous de choisir un mot de passe unique et complexe pour renforcer la sécurité.
- Vous pouvez également utiliser d’autres méthodes de protection dans Word, comme la restriction de modifications ou l’ajout de signatures numériques.
Conclusion
La protection de vos documents est essentielle, en particulier lorsqu’ils contiennent des informations sensibles. En suivant ces étapes simples, vous pouvez facilement sécuriser vos documents Word avec un mot de passe. Assurez-vous de toujours sauvegarder vos documents et de conserver vos mots de passe en lieu sûr.