Depuis son lancement le 5 octobre 2021, Windows 11 a été au centre de nombreuses discussions, notamment en raison de ses exigences matérielles strictes. Deux ans après, nombre d’utilisateurs se retrouvent toujours dans l’incapacité de migrer vers cette version, malgré l’enthousiasme initial. L’exigence d’un processeur compatible et d’un module TPM 2.0 a créé un fossé, laissant beaucoup d’utilisateurs de Windows 10 en quête de solutions. Cependant, une lueur d’espoir a récemment surgi avec la découverte d’une astuce plus simple que toutes celles proposées précédemment, rendant désormais possible l’installation de Windows 11 sur des PC non compatibles. On vous explique tout !
Les exigences de Windows 11 continuent de frustrer certains utilisateurs
Les exigences matérielles de Windows 11, bien qu’instaurées pour des raisons de sécurité et de performance, continuent de poser des défis pour un grand nombre d’utilisateurs.
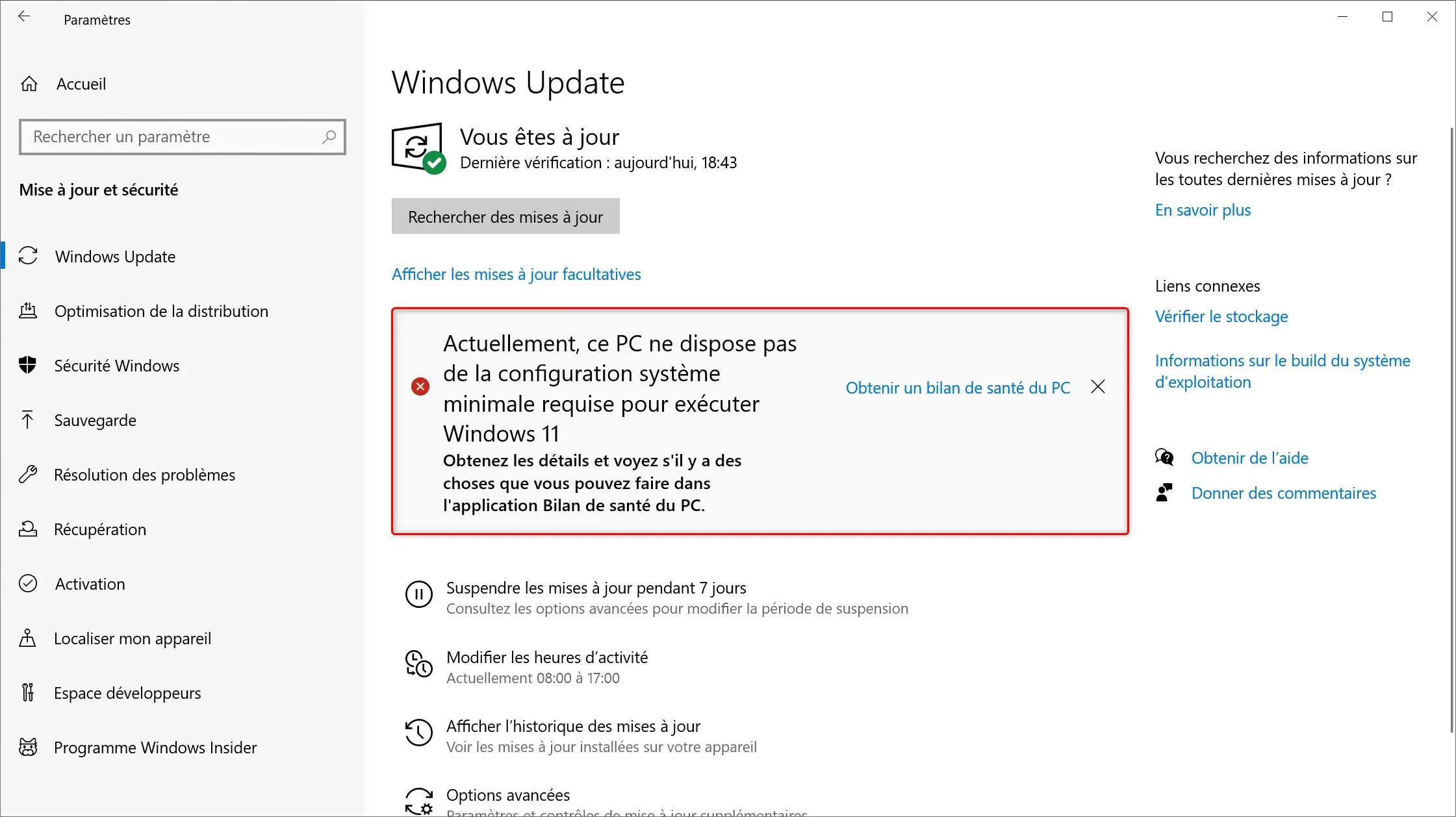
Les propriétaires de PC plus anciens ou non conformes se retrouvent coincés avec Windows 10, alors que la fin de support pour cette version est prévu pour le 14 octobre 2025. L’horloge tourne, et il est temps pour ces utilisateurs de penser à des solutions.
Bien sûr, ils peuvent choisir de mettre à jour le matériel de leur PC pour satisfaire les critères de Windows 11, mais c’est souvent une option coûteuse. Acheter un nouveau PC compatible est une autre solution, bien qu’encore plus chère. Ces choix représentent un investissement considérable que tout le monde n’est pas prêt à faire, surtout en ces temps économiques tendus.
D’autre part, l’idée de contourner les exigences matérielles gagne en popularité. Microsoft n’est pas en faveur de ces méthodes et met en garde contre les risques, mais l’attrait des solutions de contournement est fort. Surtout lorsque l’on sait que ces astuces ne posent aucun problème. C’est dans ce contexte que l’astuce de Bob Pony se présente comme une alternative viable pour beaucoup.
Découverte de Bob Pony : une simple commande permet d’installer Windows 11 sur n’importe quel PC
Bob Pony a récemment fait la lumière sur une méthode simplifiée pour installer Windows 11 sur des PC qui ne répondent pas aux exigences matérielles. En partageant sa découverte sur « X » (Twitter), il a ouvert une porte pour de nombreux utilisateurs frustrés.
L’astuce consiste à exécuter le programme d’installation de Windows 11 avec un paramètre spécifique, permettant ainsi de contourner la vérification des exigences matérielles lors du processus d’installation.
Tutoriel complet : Installer Windows 11 sur un PC non compatible
Pour installer Windows 11 (24H2 ou autres versions) sur votre PC non compatible, procédez comme suit :
- Téléchargez l’image ISO de Windows 11 depuis le site officiel de Microsoft.
- Montez l’image ISO en double-cliquant dessus, ce qui créera un lecteur virtuel contenant les fichiers d’installation.
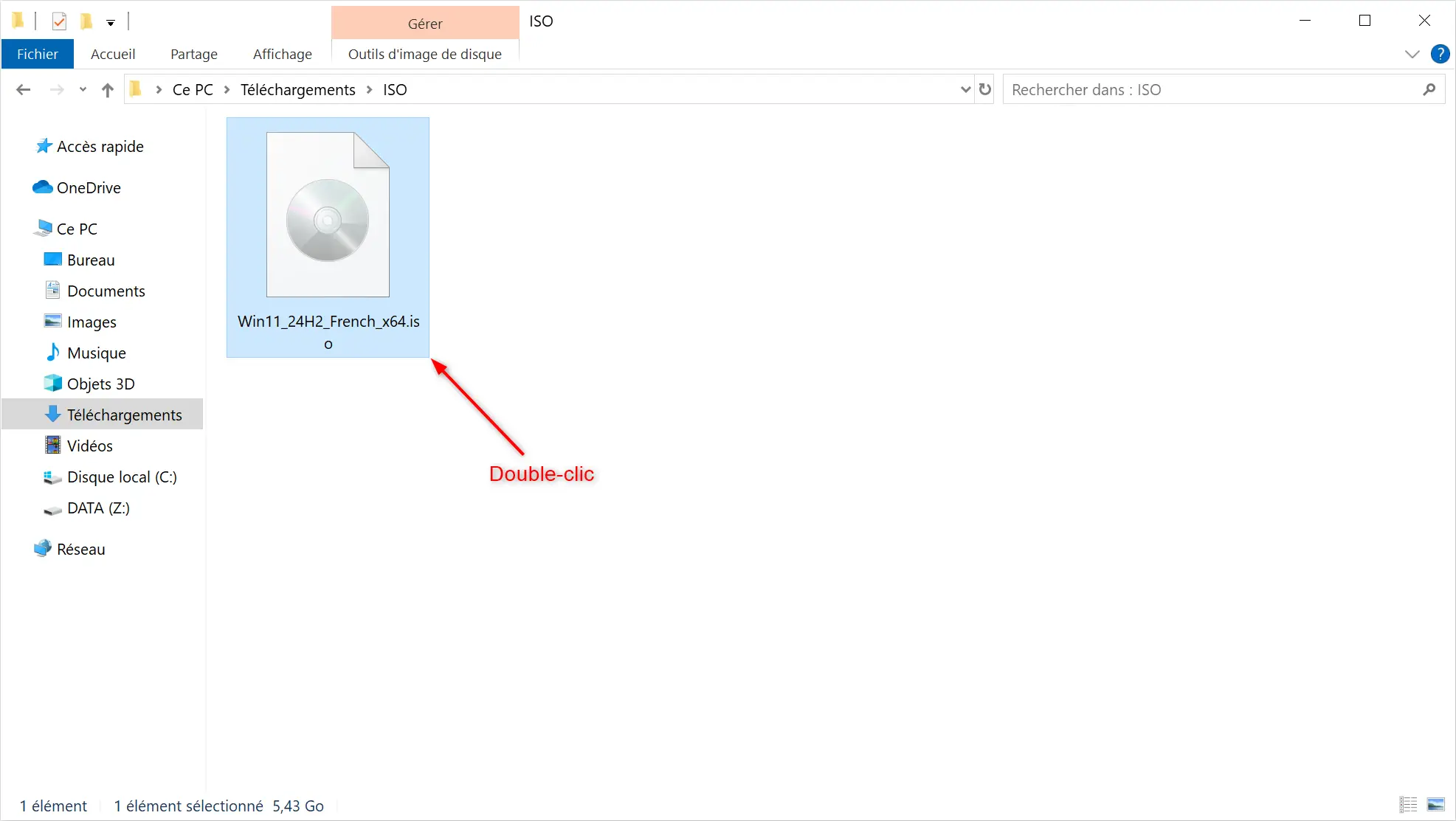
- Ouvrez l’Explorateur de fichiers, notez la lettre du lecteur attribuée au lecteur virtuel où se trouvent les fichiers d’installation de Windows 11.
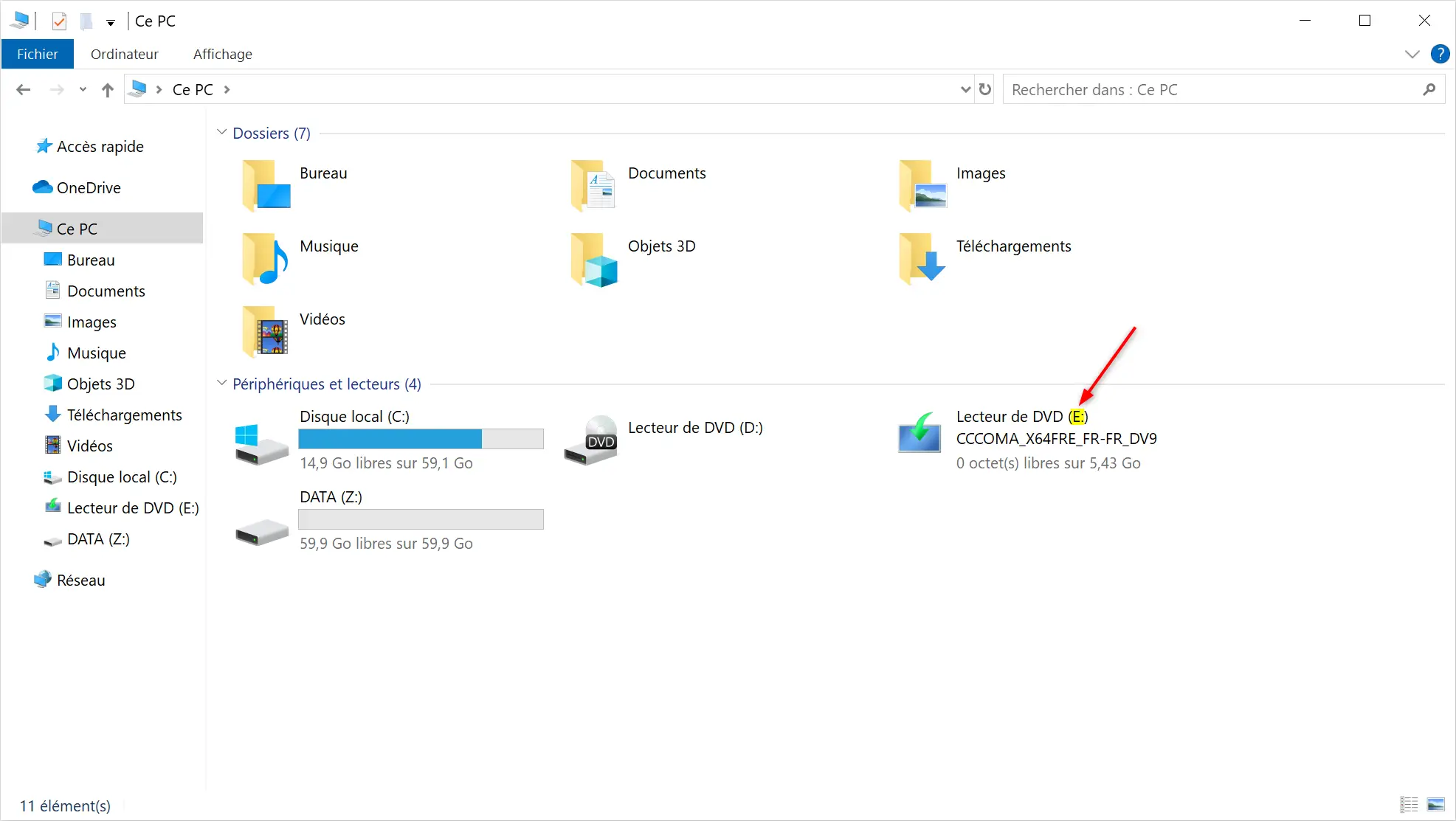
- Ouvrez l’Invite de commandes ou le terminal en tant qu’administrateur.
- Dans le terminal, changez le répertoire pour pointer vers le lecteur virtuel contenant les fichiers d’installation de Windows 11. Par exemple, si la lettre du lecteur est « E », tapez la commande suivante et appuyez sur Entrée.
E: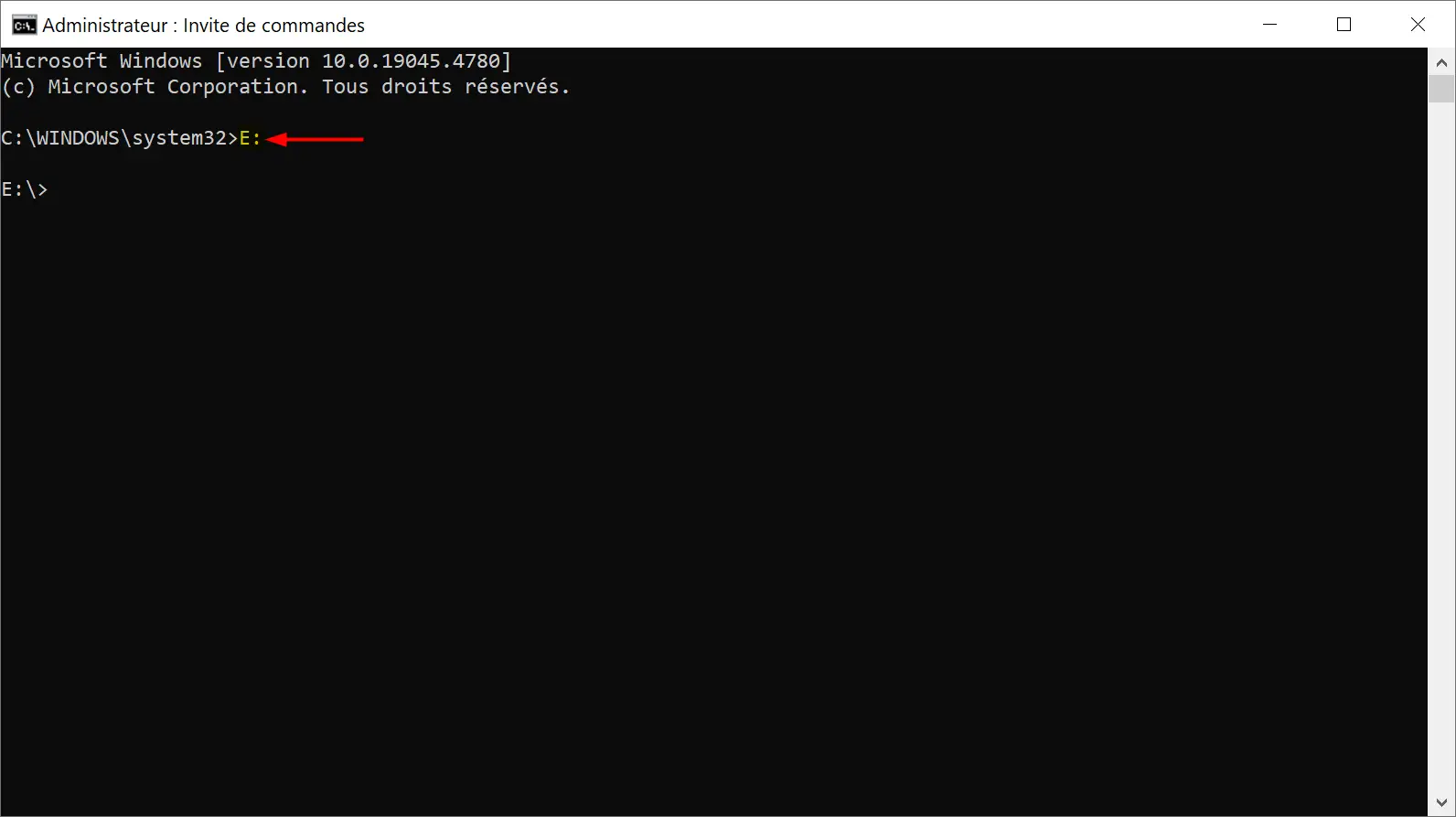
- Maintenant, tapez la commande suivante pour lancer le programme d’installation de Windows 11 avec le paramètre spécial et appuyez sur Entrée.
setup.exe /product server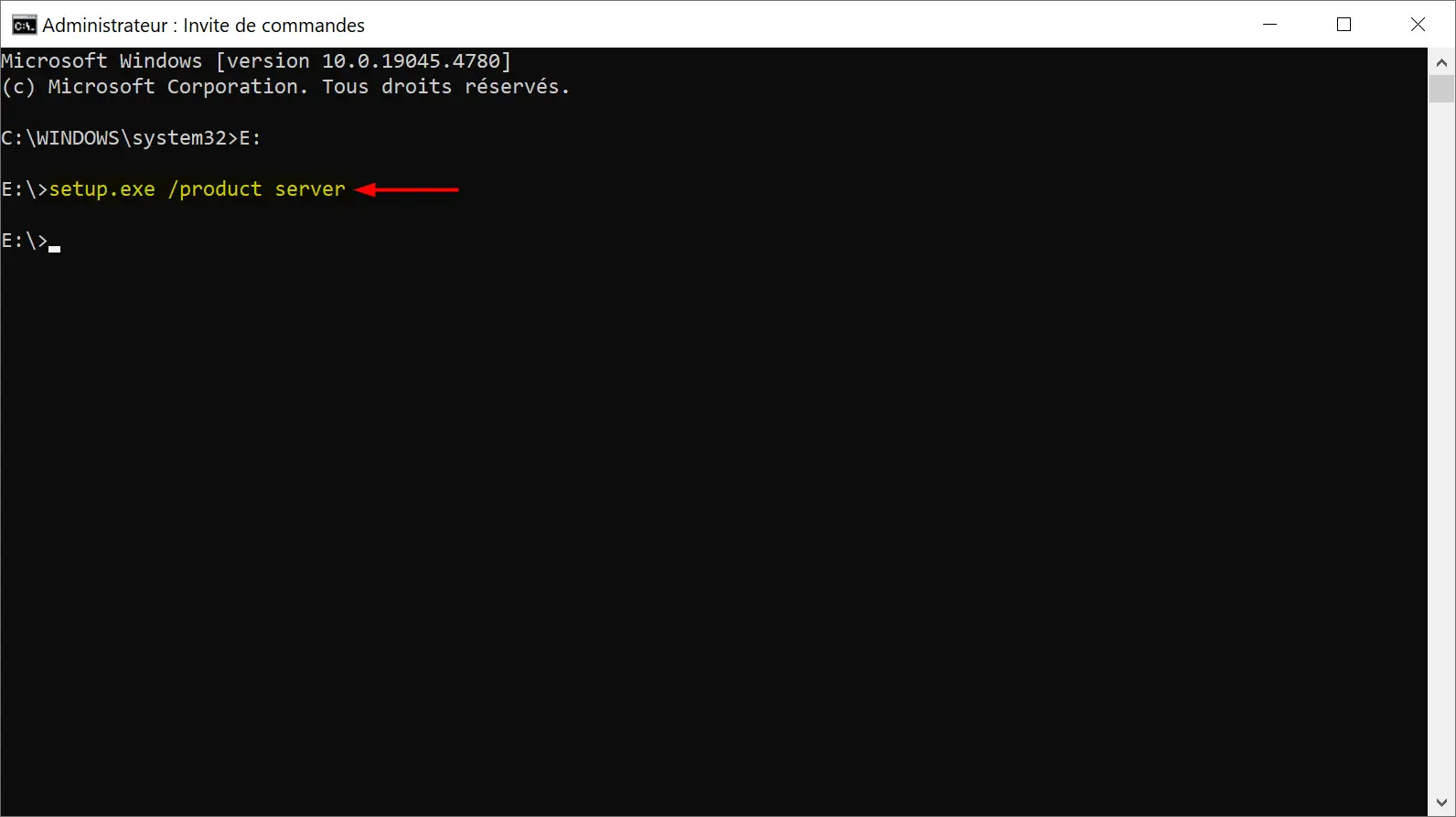
- Le programme d’installation de Windows 11 se lancera, indiquant « Installer Windows Server » à l’écran, mais ne vous inquiétez pas, c’est normal. C’est bien Windows 11 qui sera installé (Famille, Professionnel ou Entreprise, suivant votre édition initiale).
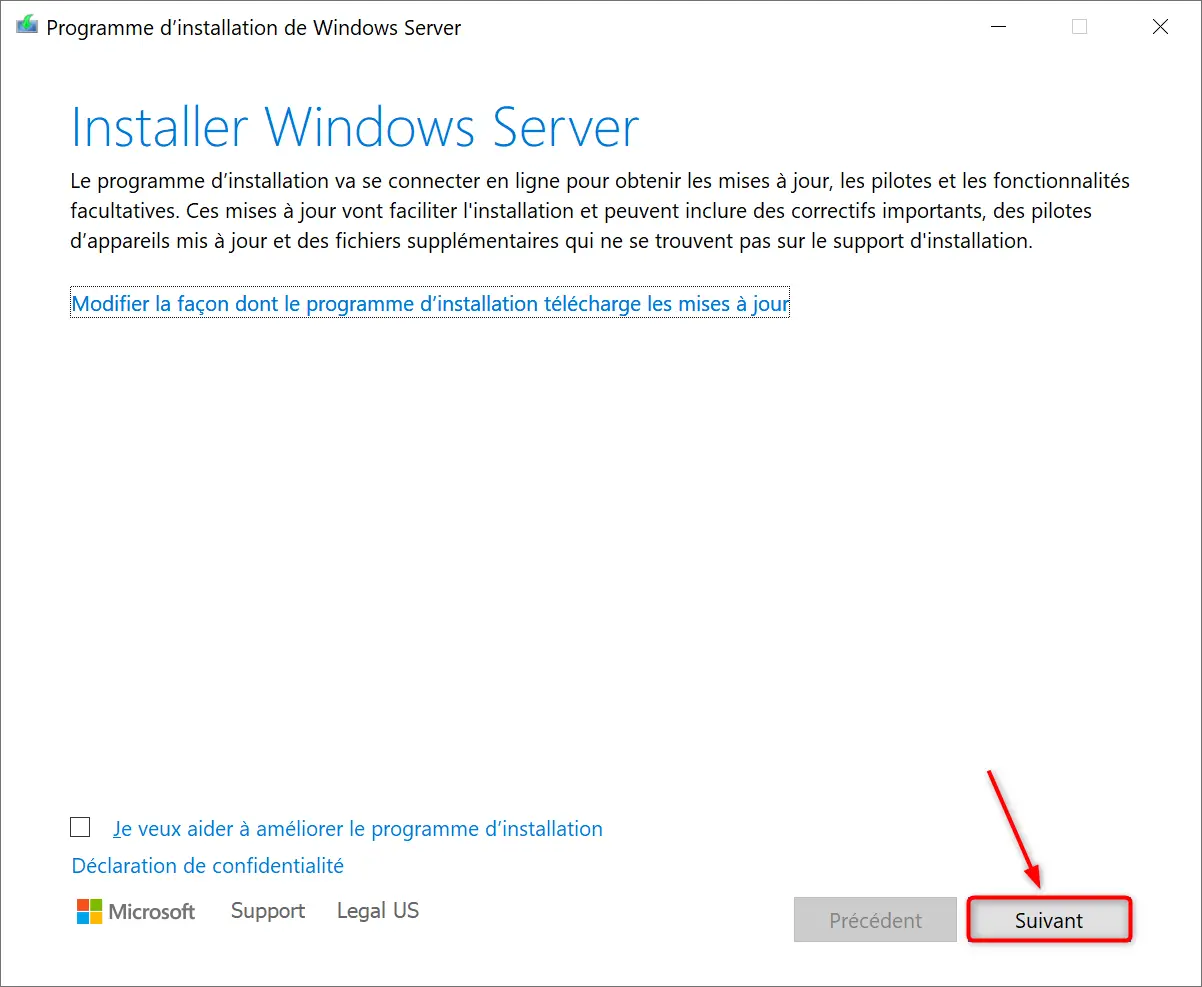
- Suivez les instructions à l’écran pour compléter l’installation. Vous remarquerez que la vérification des exigences matérielles sera bypassée, permettant ainsi l’installation de Windows 11 sur votre PC.
✅ Une fois l’installation terminée, vous pouvez profiter de Windows 11 sur votre machine, même si elle ne répond pas aux critères matériels officiels.



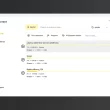



Bonjour,
Merci pour ce tuto les explications sont vraiment top. J’ai utilisé hier vos recommandations pour passer de windows 10 soit disant incompatible selon Microsoft vers windows 11.
Le petit plus que vous précisez dans le tuto pour mettre la bonne lettre du lecteur virtuel facile grandement la migration. Vous êtes le seul qui le précise dans vos commentaires et cela m’a permis le passage à Windows sans difficulté alors que j’avais fait plusieurs tentatives sans indiquer la lettre pour le lecteur virtuel. J’ai continué mes recherches sur le net et je suis tombé sur votre tuto qui m’a donné la solution pour migrer ver Windows 11. Et cerise sur le gâteau après environ 30 minutes d’utilisation de mon PC de bureau j’ai eu une indication en bas droite de l’écran comme quoi une mise à jour de mon OS était disponible et pour la finaliser je devais redémarrer mon PC s’est chose faite et CA FONCTIONNE NICKEL!!! Merci à vous et CHAPEAU BAS!!!
Bonjour Fifi,
Ah bah je suis bien content, ça fait plaisir ce genre de commentaire, merci beaucoup 🙂
Astuce toujours fonctionnelle avec Windows 11 24H2, merci beaucoup pour l’article.
Avec plaisir Yannick 😉
Bonjour
Pouvez-vous apporter plus de précisions pour obtenir l’image ISO de Windows 11 (j’ai pas trouvé sur le site de Microsoft)
Merci par avance.
Alain
Bonjour Alain,
Pour télécharger l’image ISO de Windows 11, vous invite à lire notre article dédié : https://www.justgeek.fr/telecharger-iso-windows-11-96745/
Bonjour, Peut-on faire l’installation sur un PC n’ayant pas de TPM 2.0 ?
Merci pour ce super blog
Bonjour Jérôme,
Tout à fait, c’est le but de cet article : pouvoir installer Windows 11 sur n’importe quel PC.
Super simple, merci. Maintenant, on verra bien à l’usage, mais sérieux, je ne comprends pas pourquoi Microsoft empêche les utilisateurs d’installer Windows 11 sous prétexte que l’on a soit disant un processeur trop vieux alors qu’en réalité ça fonctionne nickel…
Bonjour,
Cette migration est-elle irréversible ?
Si cela pose problème, on ne sais jamais, pourrais-je revenir sur windows 10 via mon image disque Acronis sans perte de l’activation de celui-ci.
Merci.
Bonjour Eric,
Non, heureusement, vous avez 10 jours pour rétrograder vers Windows 10 si Windows 11 ne vous plaît pas. Nous avons rédigé un article à ce sujet : https://www.justgeek.fr/revenir-a-windows-10-depuis-windows-11-114665/
est-ce que par la suite les Maj se font normalement ou bien faut-il les faire manuellement?
Bonjour dom,
Le fait de passer de Windows 10 à Windows 11 ne change absolument pas le comportement du système. Les mises à jour s’effectuent toujours automatiquement via le Windows Update 😉
Je crois que je vais me lancer aussi avec cette astuce ça paraît très simple
Bonjour, est-ce que l’on garde ces données en faisant la mise à niveau de Windows 10 vers Windows 11 ?
Salut oui c’est juste une sorte de grosse mise à jour c’est tout
D’accord merci Vinz 😉
Merci l’équipe ça marche j’ai pu passer mon « vieux » PC portable i5 de Windows 10 à Windows 11, c’est TOP ça et en plus ça semble fluide à voir par la suite…
Mais du coup c’est un install fraiche ou ca marche en tant que mise a jour d’un win10 déja installé?
Merci
Hello ril,
Ça fonctionne pour une mise à niveau de Windows 10 vers Windows 11 😉 Pour une nouvelle installation, il y a d’autres méthodes : https://www.justgeek.fr/installer-windows-11-sur-un-pc-non-compatible-98376/
Ok super merci.
Super blog que je suis depuis un moment.
Merci ril, c’est gentil 😉