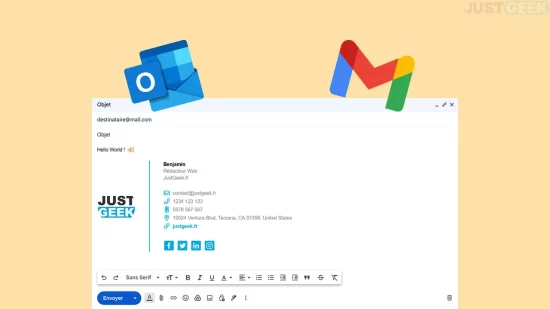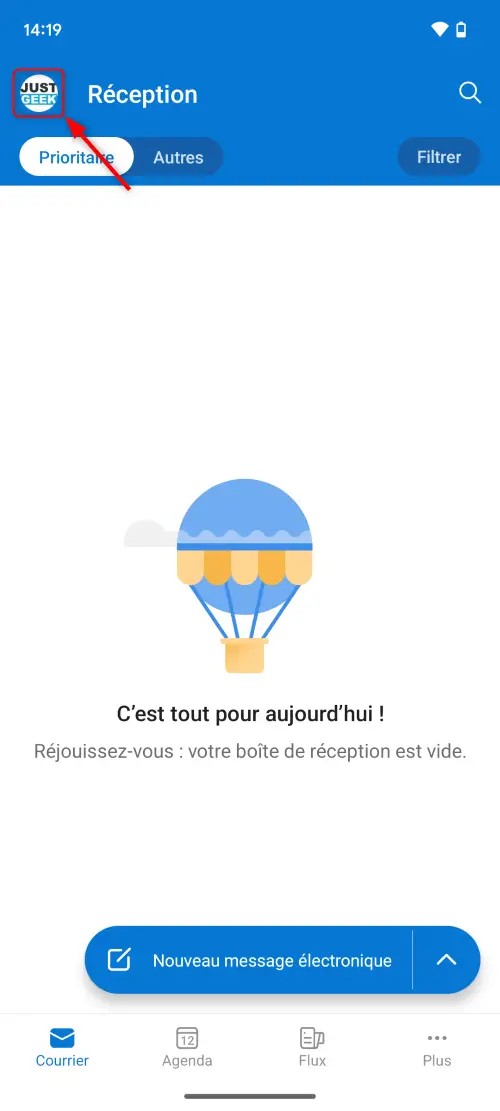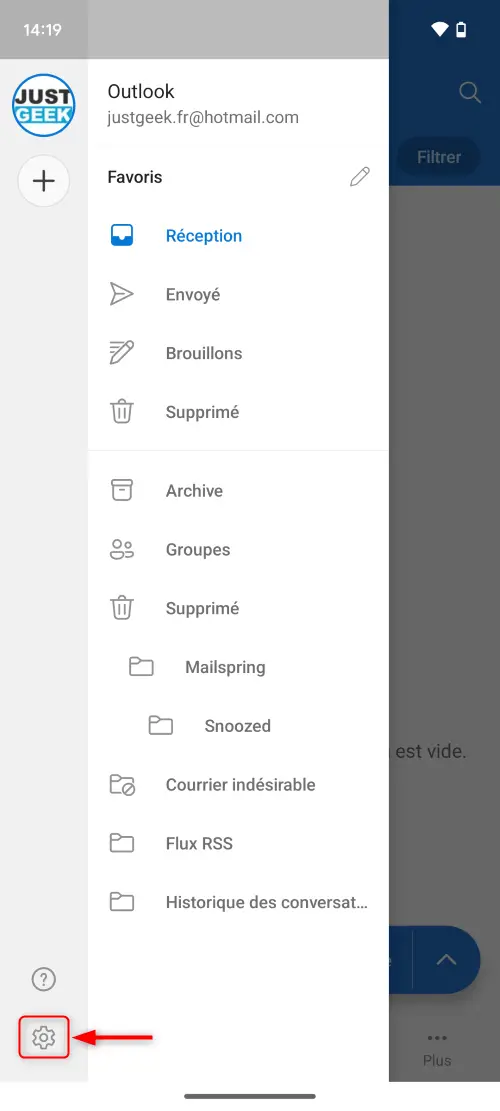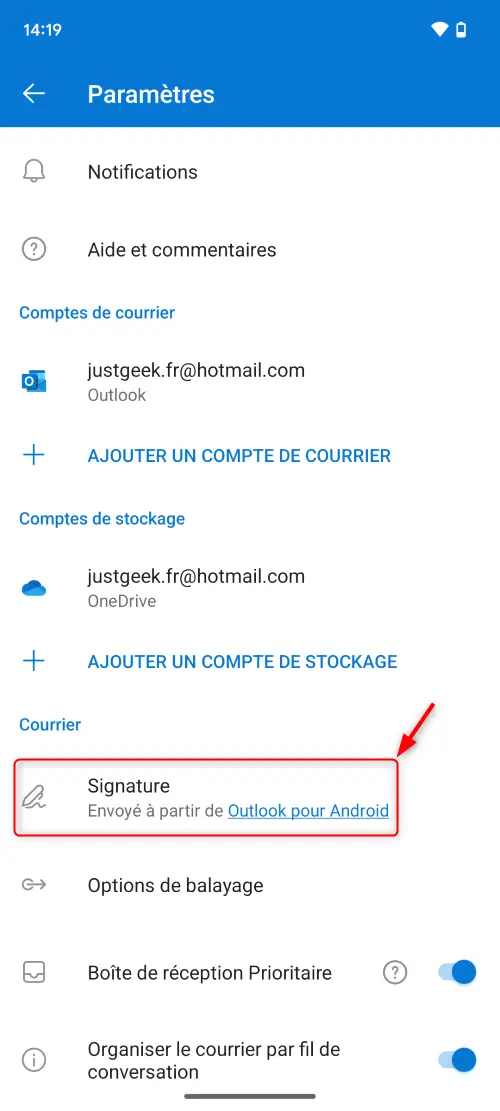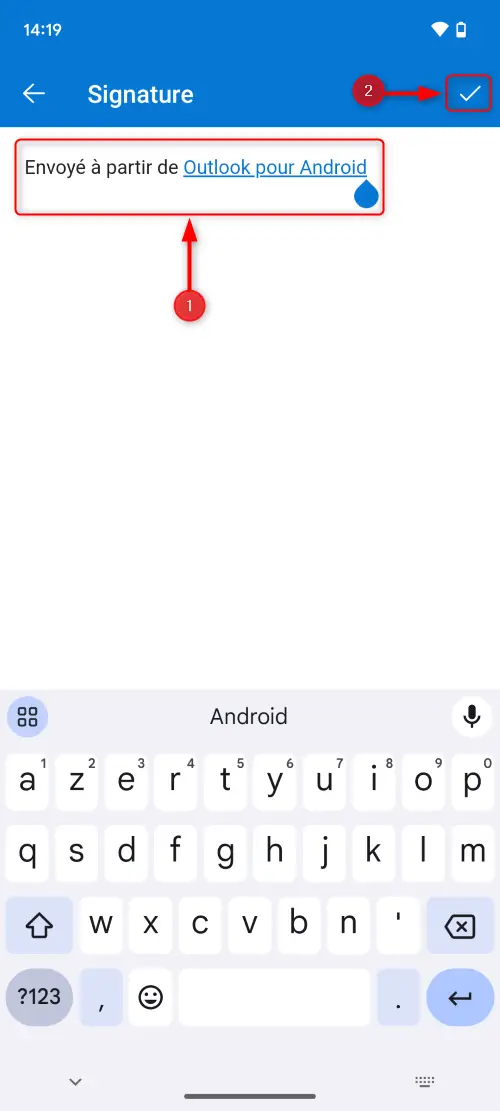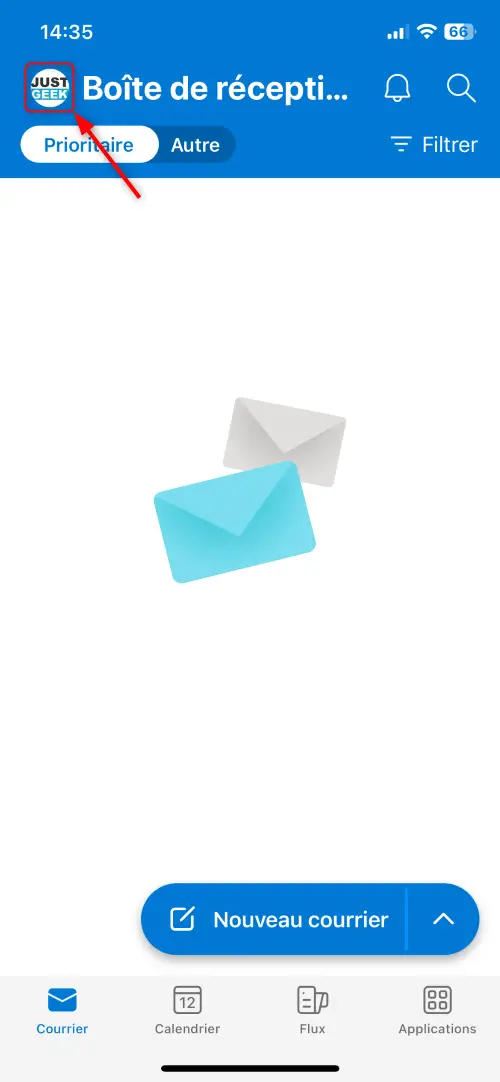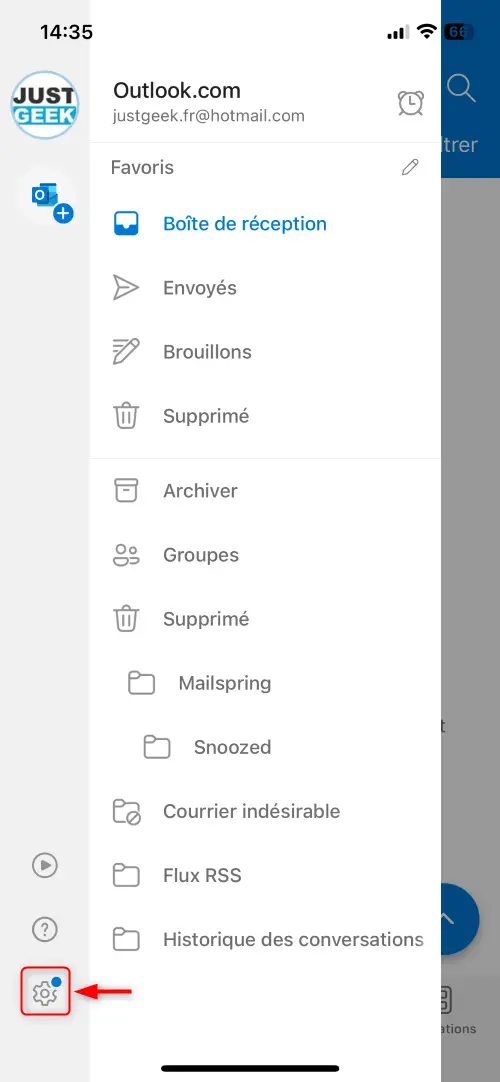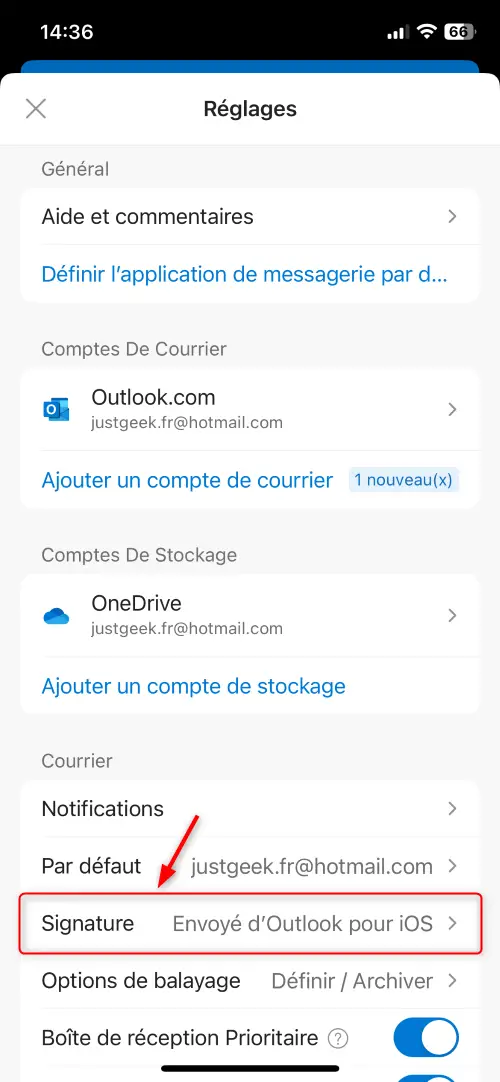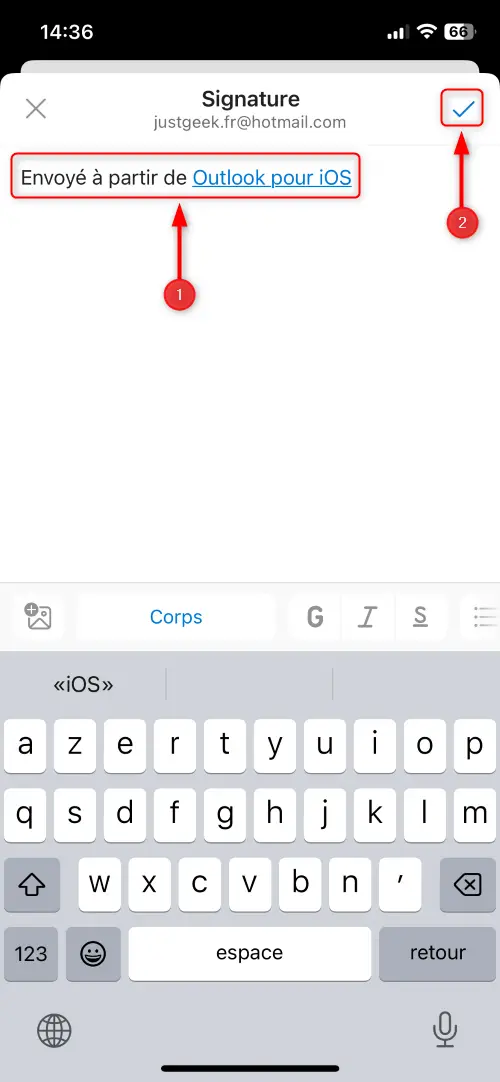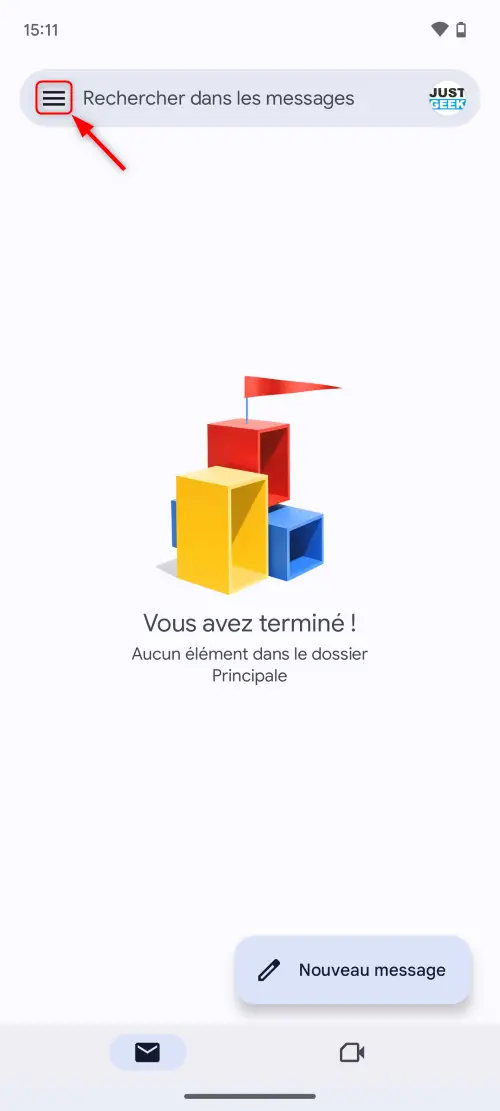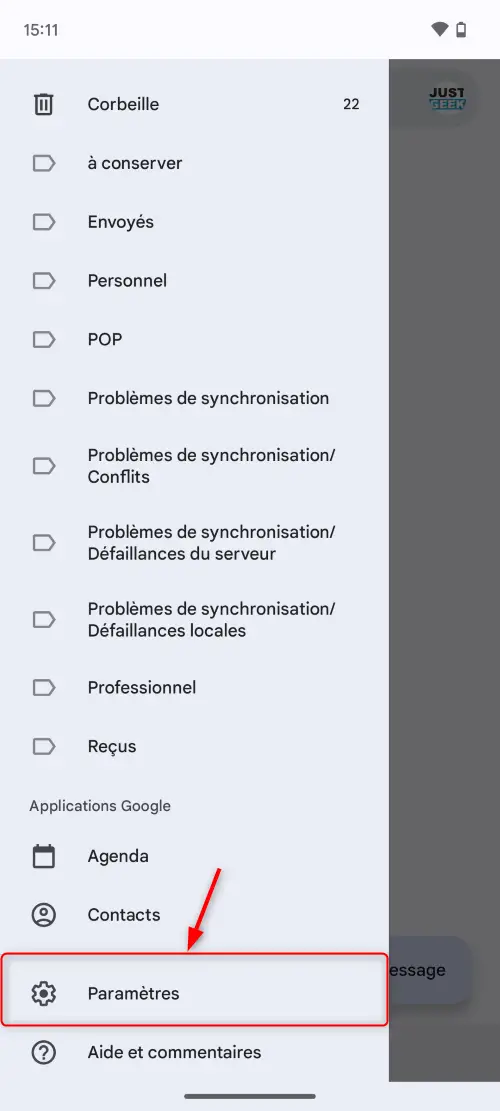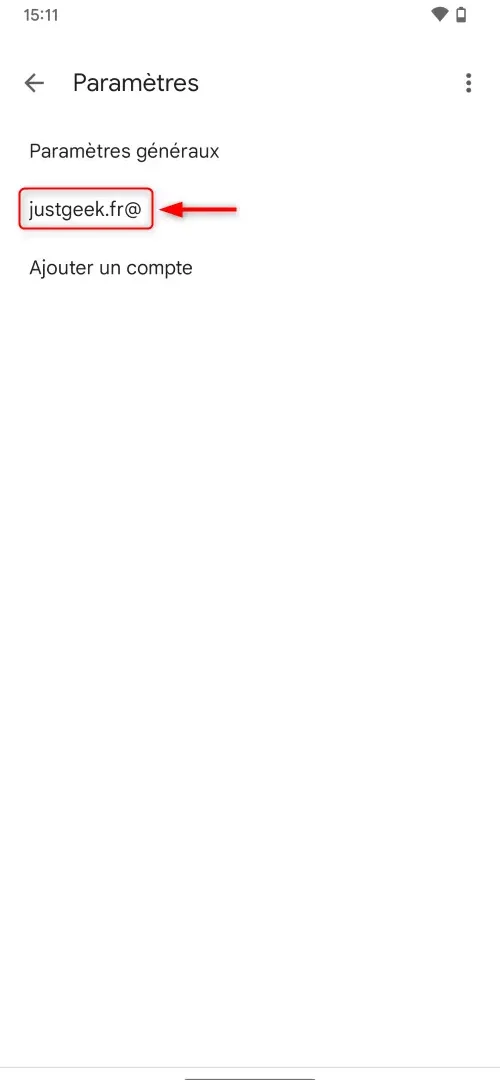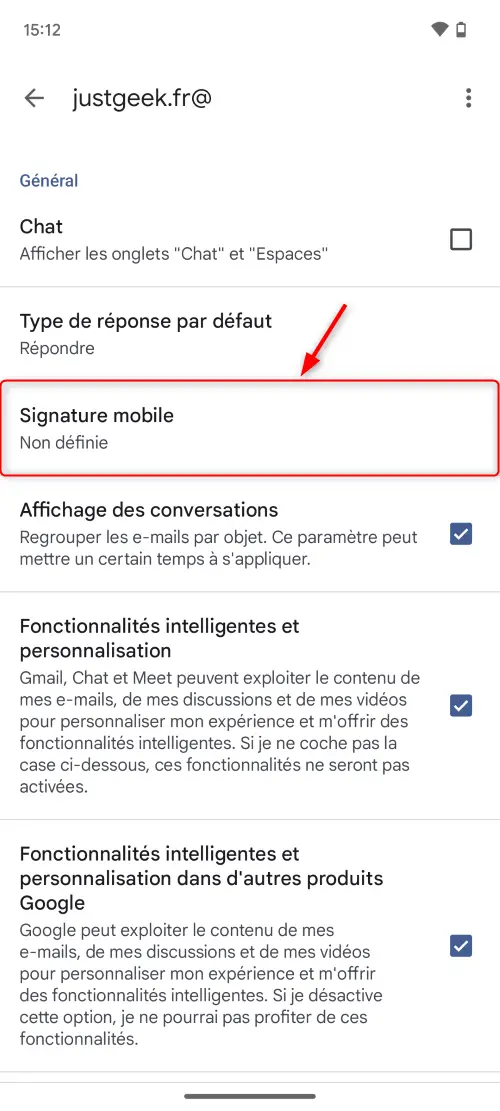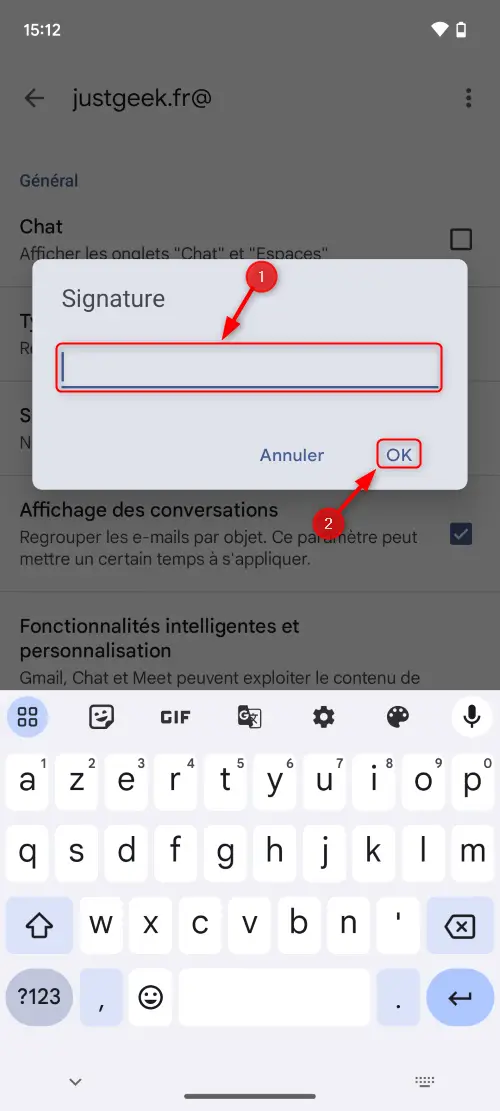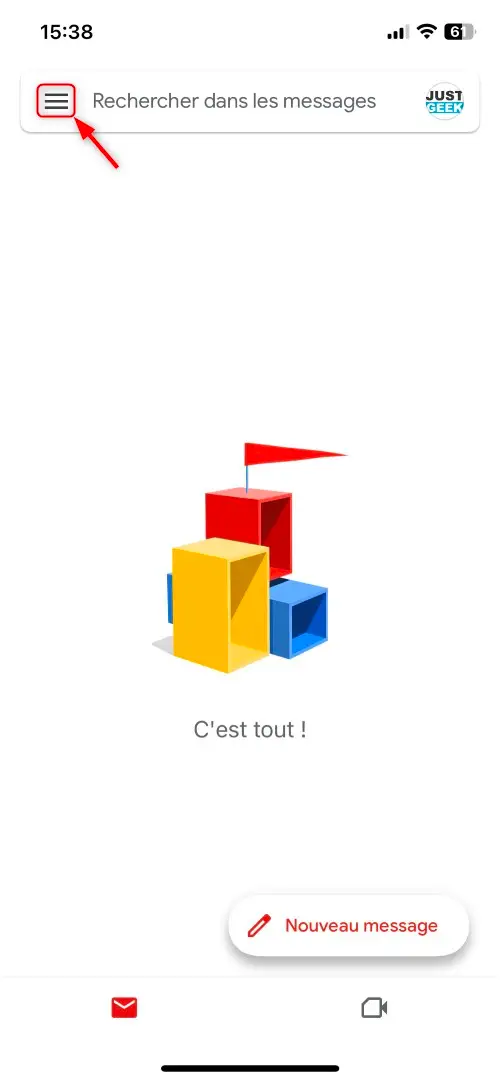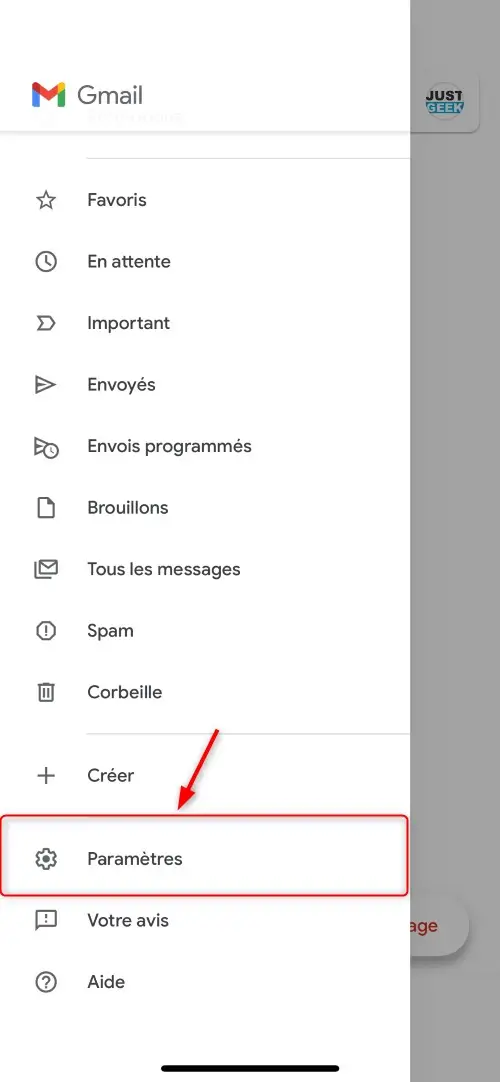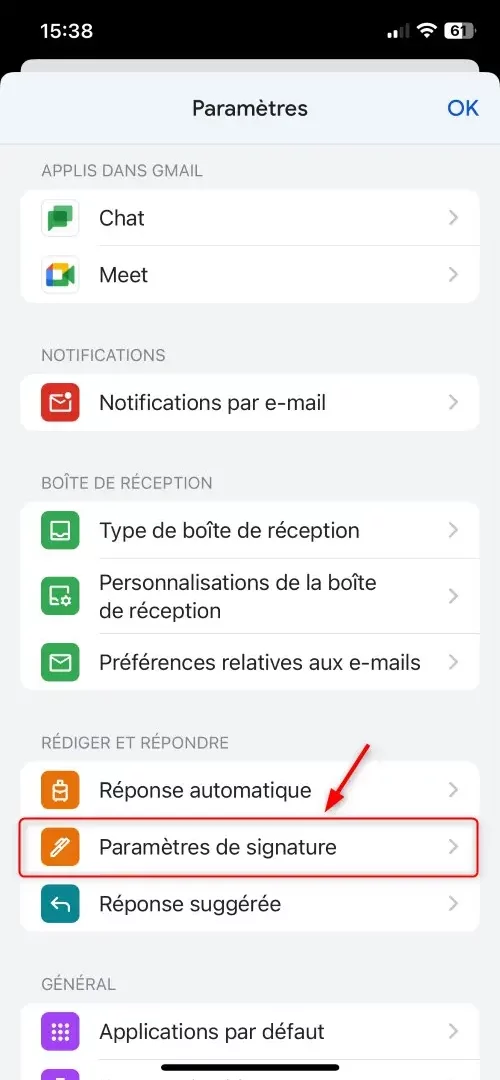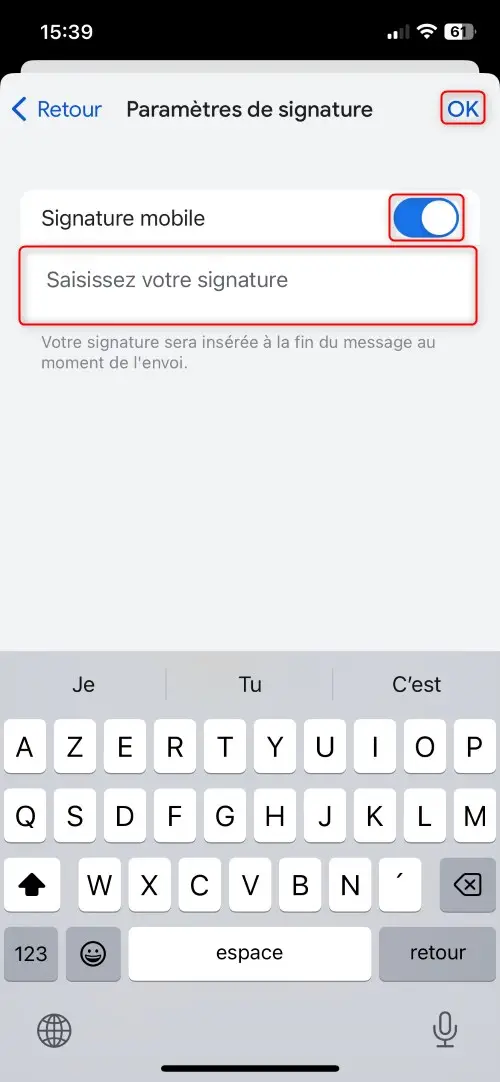Une signature électronique est bien plus qu’une simple conclusion à un courriel. Elle renforce votre identité professionnelle, fournit des informations de contact essentielles et peut même inclure des éléments graphiques pertinents. Dans ce guide, nous allons explorer comment créer et ajouter une signature e-mail sur deux plateformes populaires, Outlook et Gmail.
Sommaire
Qu’est-ce qu’une signature électronique ?
Une signature électronique est une sorte de carte de visite digitale apposée à la fin de vos e-mails. Cette dernière contient généralement votre prénom et nom, le nom de l’entreprise pour laquelle vous travaillez, et vos coordonnées comme votre numéro de téléphone et adresse e-mail. Elle peut également inclure des éléments graphiques tels que le logo de votre entreprise, et des liens vers votre site web ou vos profils de réseaux sociaux.
Une signature électronique bien conçue non seulement renforce votre identité professionnelle, mais facilite également la communication avec vos contacts.
Créer et ajouter une signature électronique dans Outlook
Nouvel Outlook
Pour créer et ajouter une signature e-mail dans le nouvel Outlook, procédez comme suit :
- Lancez Outlook et cliquez sur l’icône « Paramètres » (en forme de roue dentée) située en haut à droite de la fenêtre.
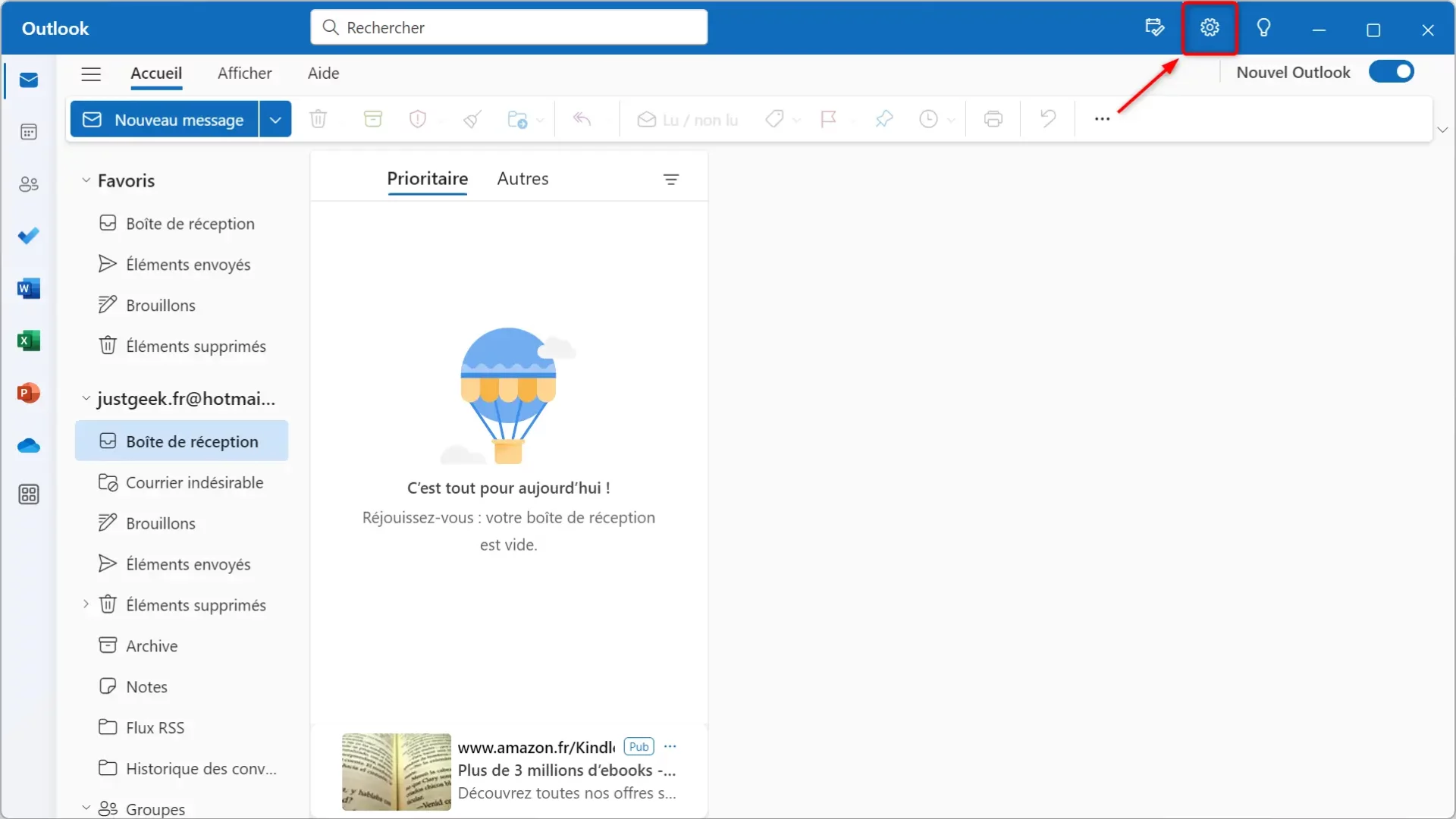
- Rendez-vous ensuite dans « Comptes », puis « Signatures ».
- Sous la section « Signature électronique », remplissez le champ « Modifier le nom de la signature » pour future référence.
- Utilisez la zone de texte pour taper votre signature. Vous pouvez inclure du texte, des images et des liens.
- Une fois votre signature prête, cliquez sur le bouton « Enregistrer » pour sauvegarder les modifications.
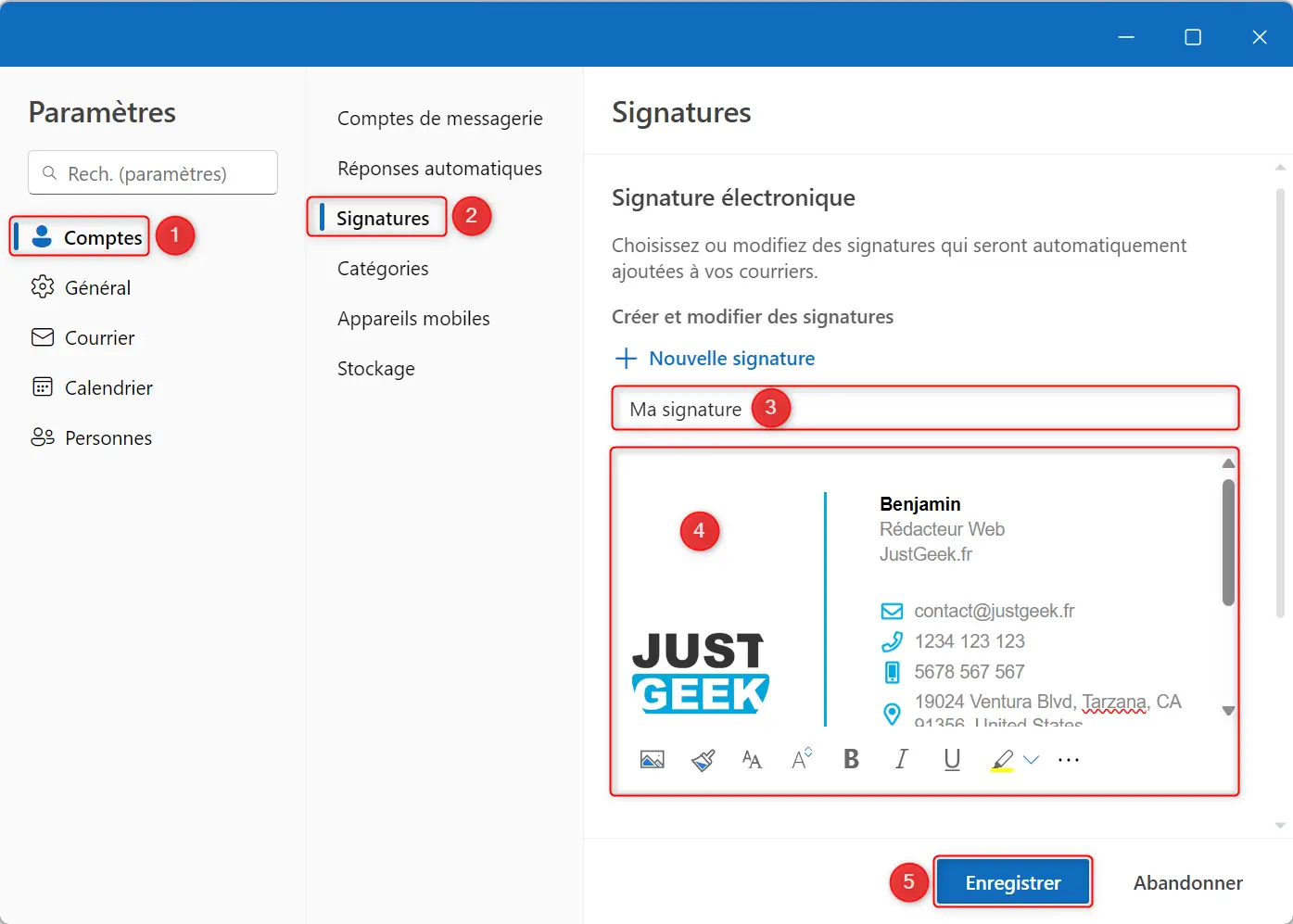
- Par défaut, votre signature sera apposée sous les nouveaux messages, mais aussi sous les réponses et transferts d’e-mail. Bien entendu, vous pouvez personnaliser ces deux options à votre guise.
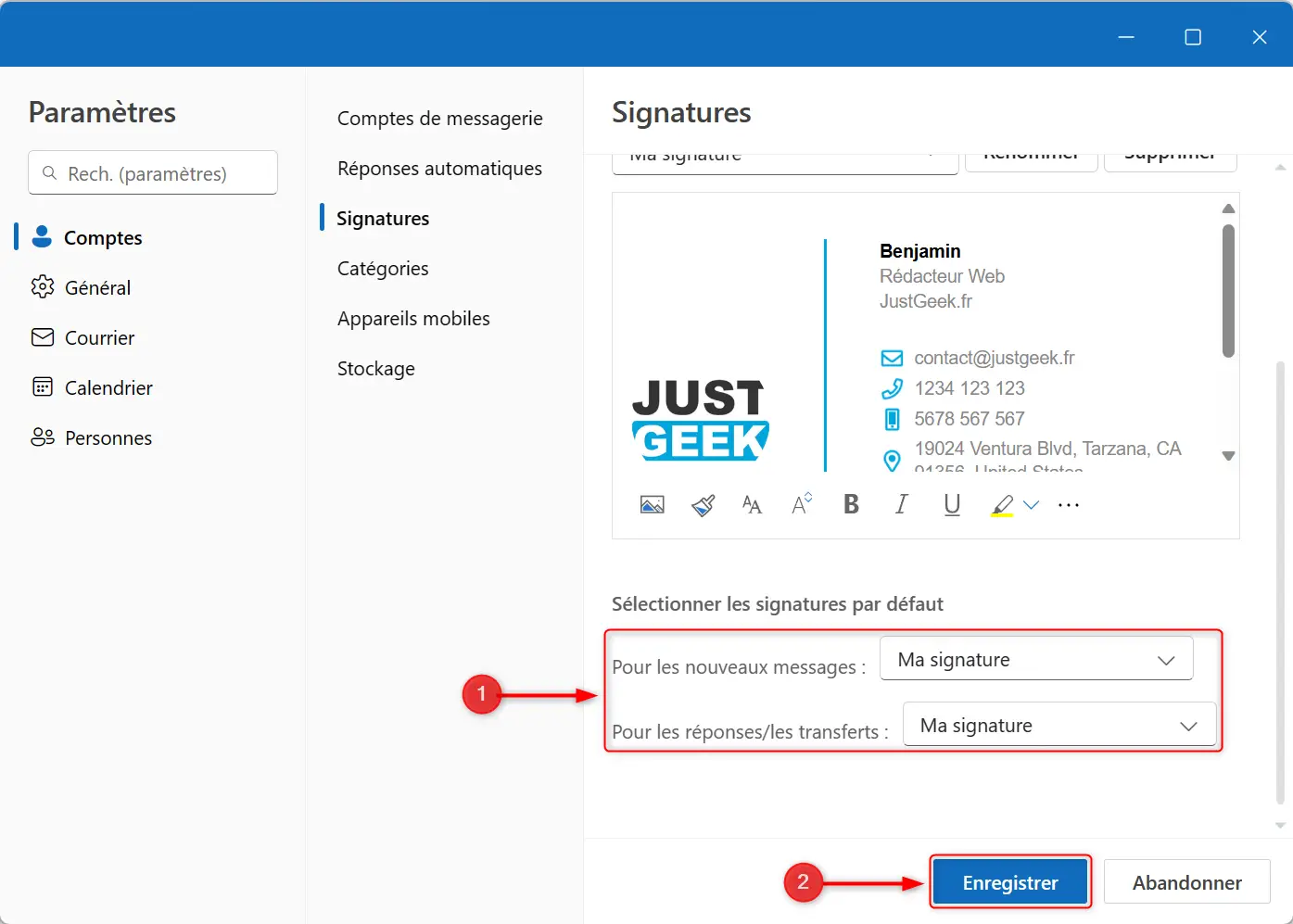
✅ Et voilà ! Vous avez réussi a créer et ajouter une signature d’e-mail dans Outlook.
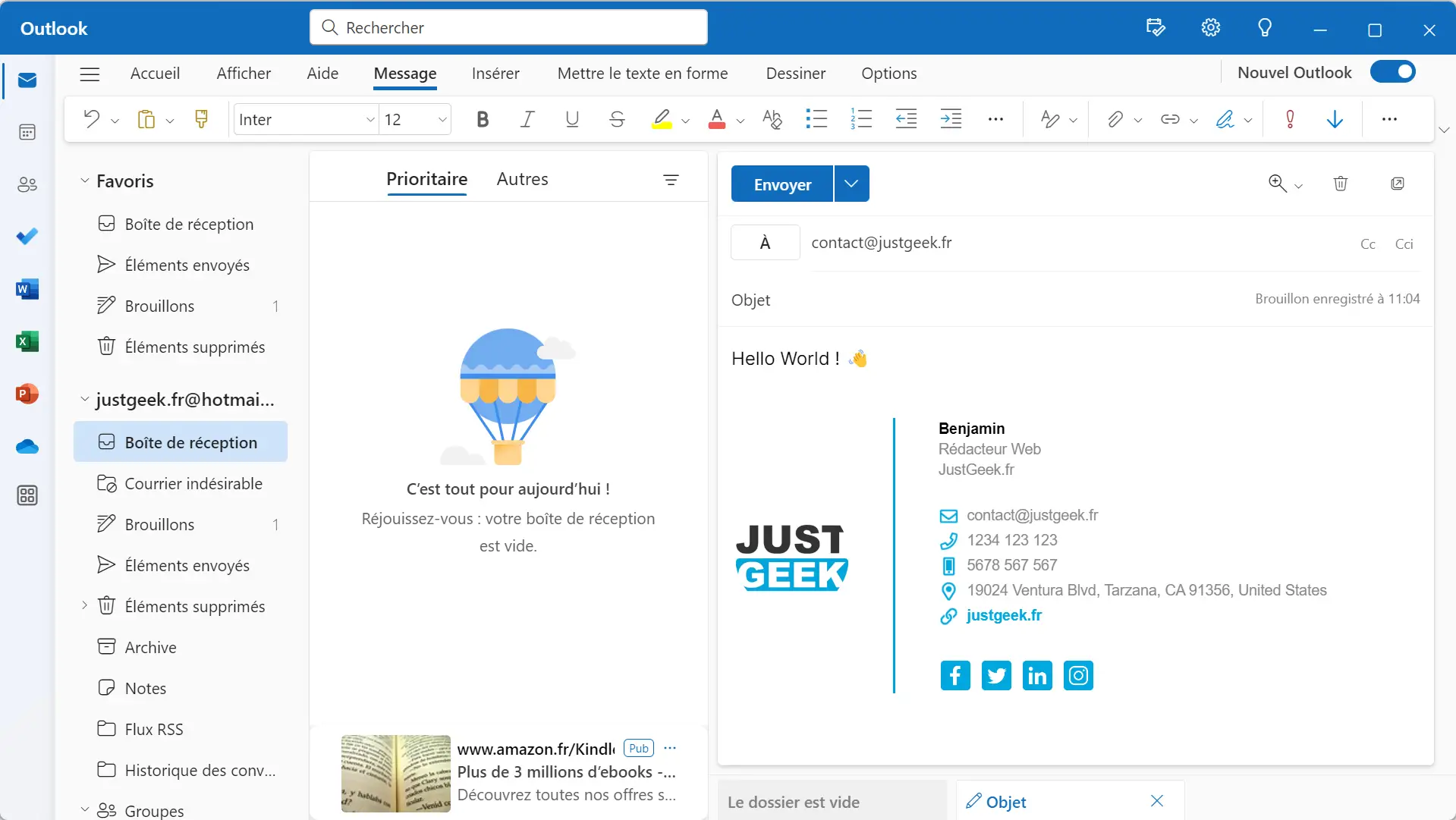
Outlook Web
Pour créer et ajouter une signature e-mail depuis la version web d’Outlook, procédez comme suit :
- Allez sur le site Outlook.com et connectez-vous à l’aide de vos identifiants.
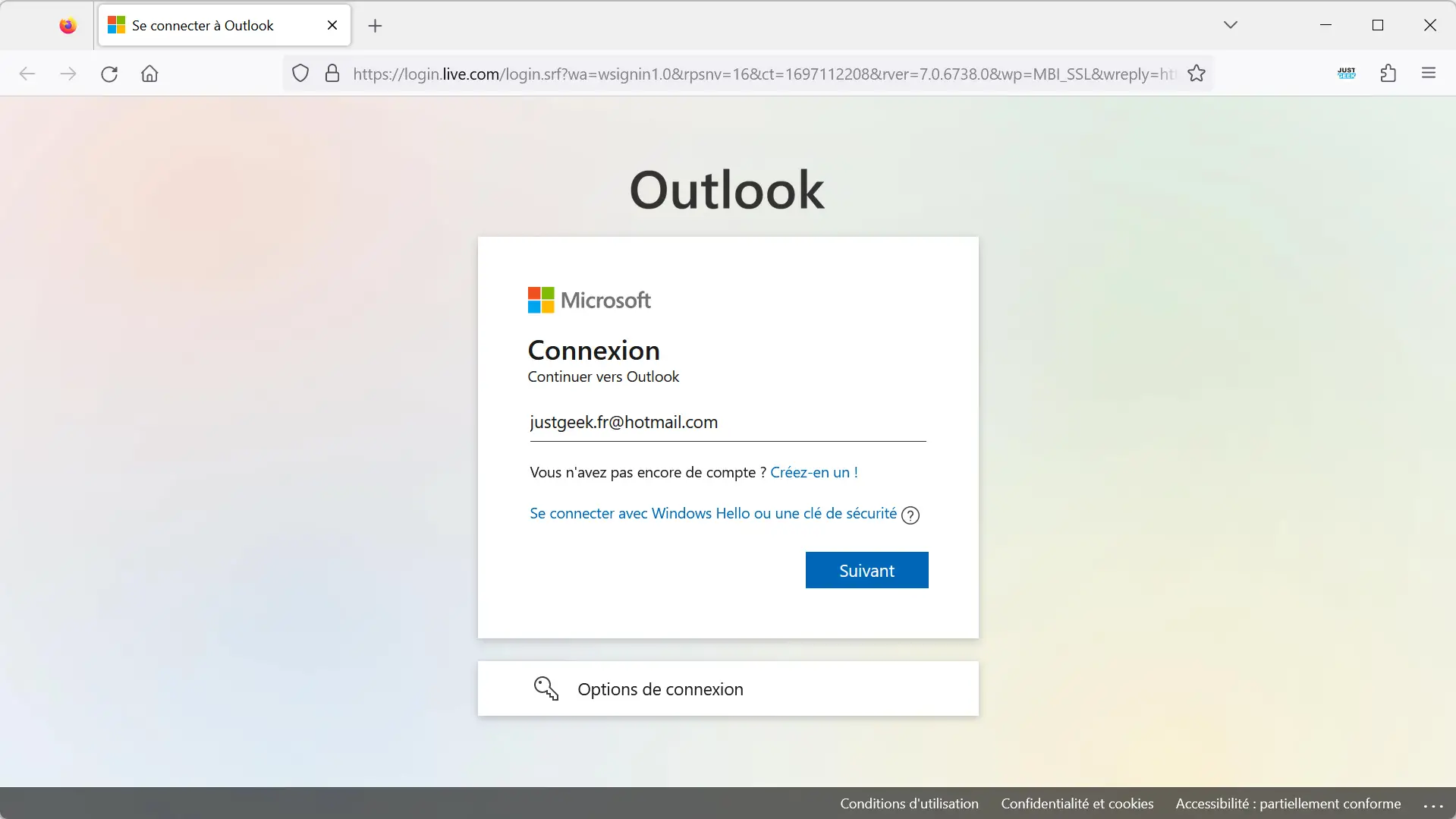
- En haut à droite de la fenêtre, cliquez sur l’icône en forme de roue dentée pour accéder aux paramètres.
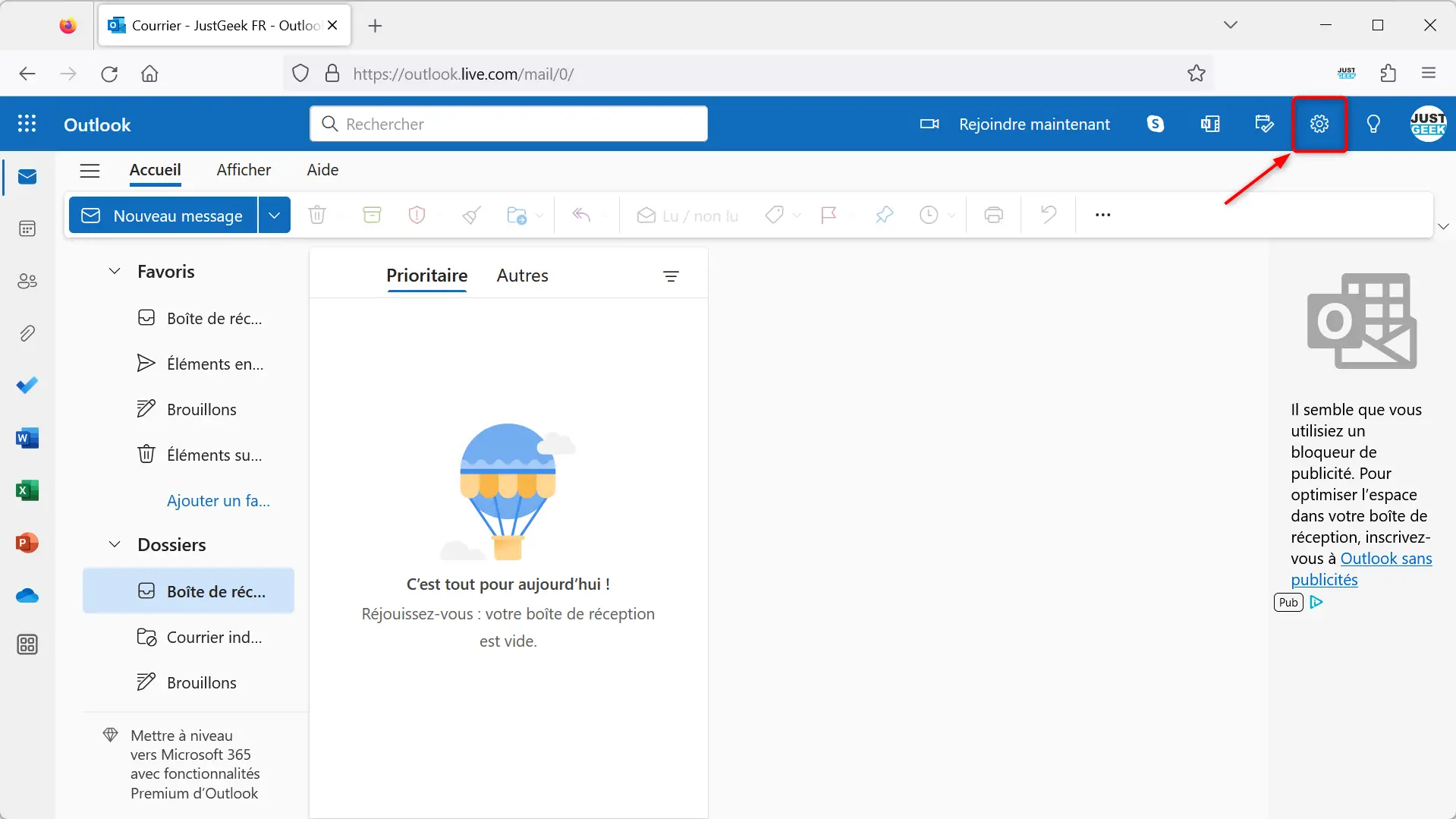
- Rendez-vous ensuite dans « Courrier », puis « Composer et répondre ».
- Dans la section « Signature électronique », complétez le champ intitulé « Modifier le nom de la signature » pour une référence ultérieure.
- Dans l’espace prévu, saisissez votre signature. Il est possible d’y intégrer du texte, des images et des liens.
- Lorsque votre signature est finalisée, appuyez sur le bouton « Enregistrer » afin de conserver les modifications.
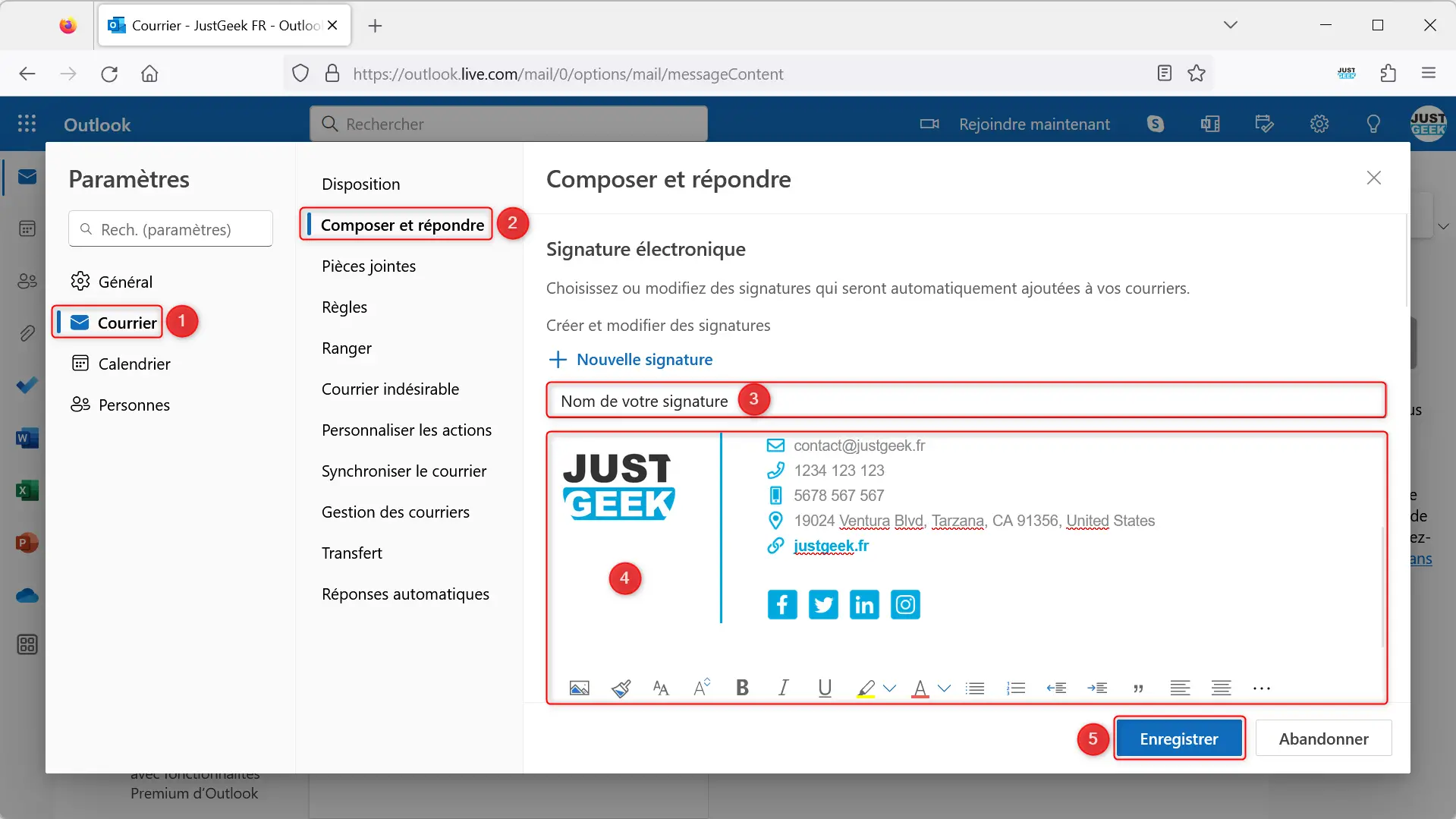
- Par défaut, votre signature sera ajoutée aux nouveaux messages ainsi qu’aux réponses et aux transferts d’email. Vous avez bien sûr la possibilité de personnaliser ces deux options selon vos préférences.
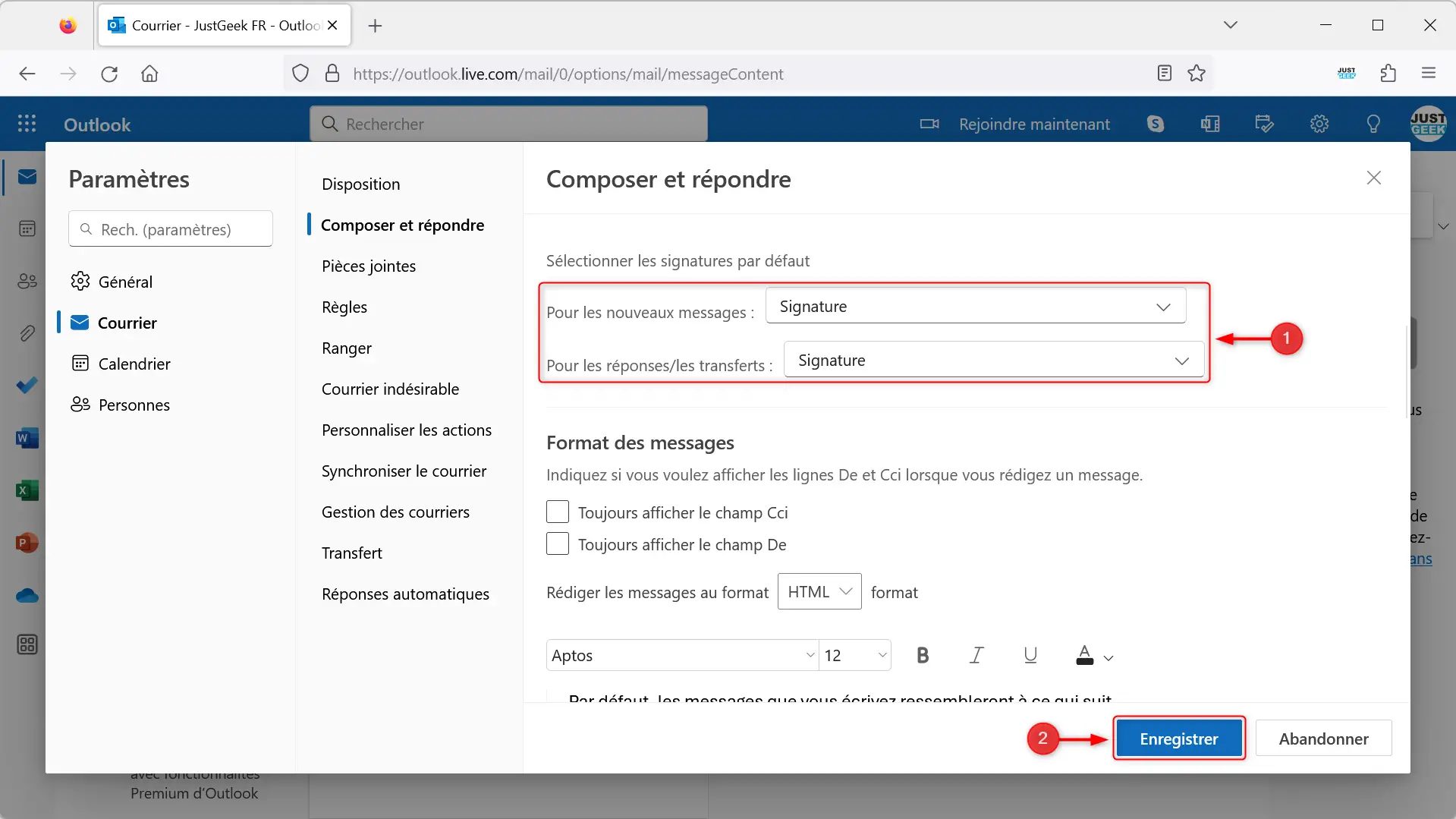
✅ Félicitations, vous venez de créer et d’ajouter une signature d’e-mail sur votre compte Outlook.
Outlook Android
Pour modifier la signature e-mail dans l’application Outlook sur Android, procédez comme suit :
- Ouvrez l’application Outlook sur votre appareil Android.
- Appuyez sur l’icône de votre profil située en haut à gauche.
- Appuyez ensuite sur l’icône en forme de roue dentée en bas à gauche pour accéder au paramètres de l’application.
- Sous la section « Courrier », appuyez sur « Signature ».
- Modifiez votre signature e-mail et validez en appuyant sur l’icône en haut à droite.
✅ Bravo, vous avez réussi à configurer votre signature e-mail dans l’application Outlook sur Android.
Outlook iOS
Pour changer la signature e-mail dans l’application Outlook sur iOS, procédez comme suit :
- Lancez l’application Outlook sur votre iPhone ou iPad.
- En haut à gauche de l’appli, appuyez sur l’icône de votre profil.
- Dans le menu qui apparaît, appuyez sur l’icône paramètres (roue dentée).
- Sous la section « Courrier », appuyez sur « Signature ».
- Renseignez votre signature et validez.
✅ C’est tout ! Vous avez maintenant une signature e-mail personnalisée sur votre compte Outlook.
Créer et ajouter une signature électronique sur Gmail
Gmail Web
- Rendez-vous sur le site Gmail.com et connectez-vous à l’aide de vos identifiants.
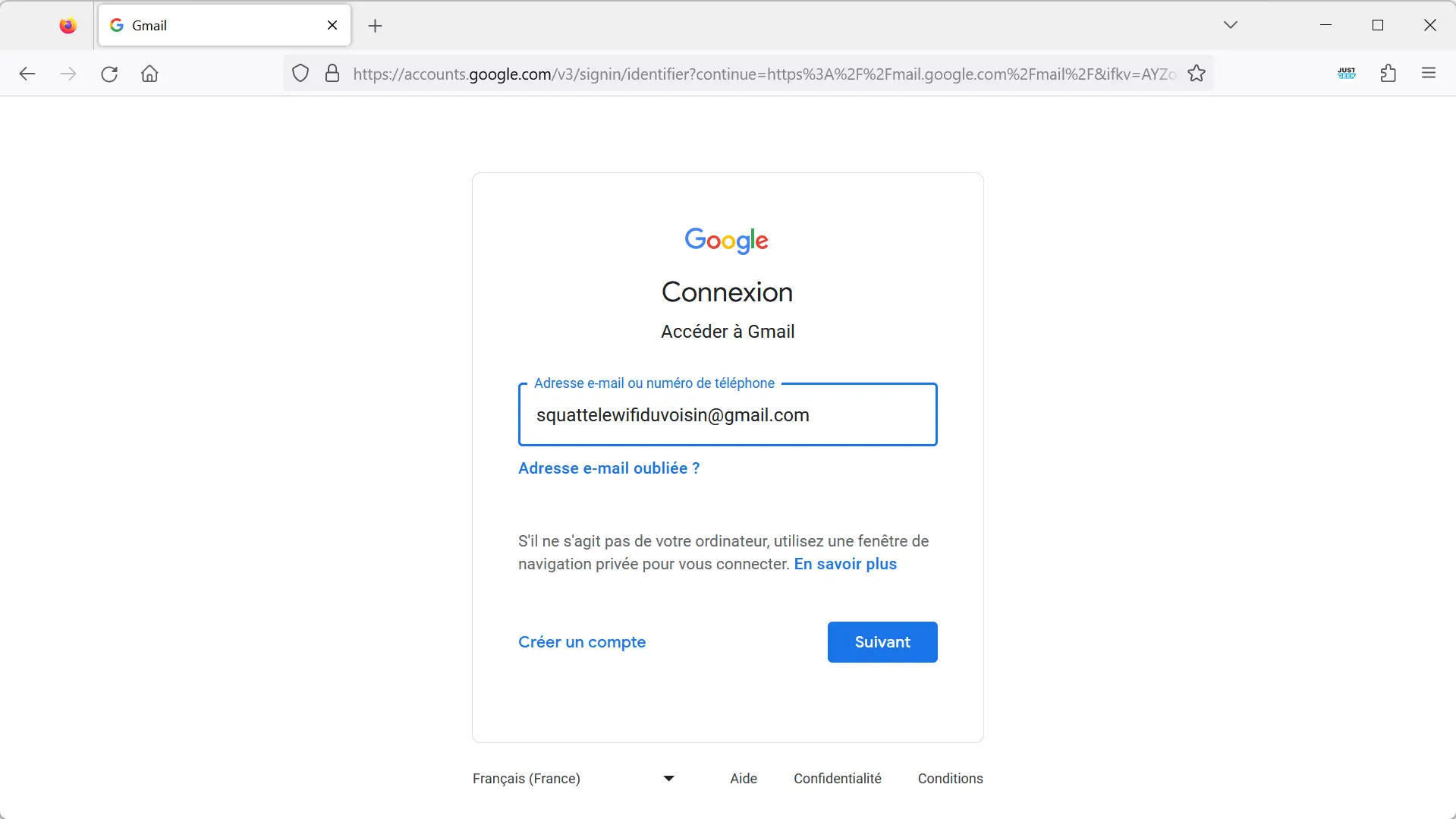
- Cliquez sur l’icône d’engrenage dans le coin supérieur droit.
- Sélectionnez « Voir tous les paramètres ».
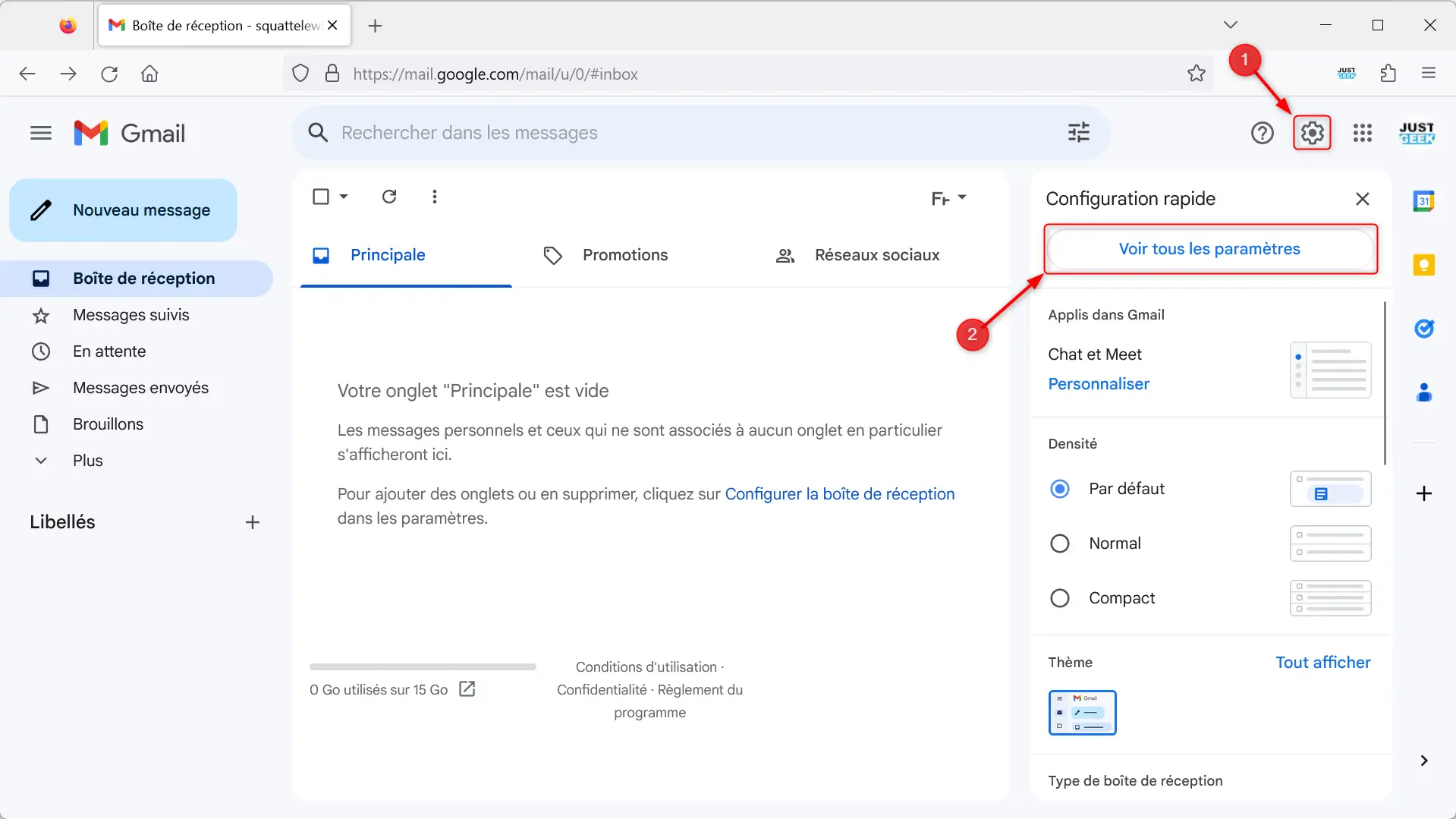
- Faites défiler vers le bas jusqu’à la section « Signature ».
- Cliquez sur « Créer ».
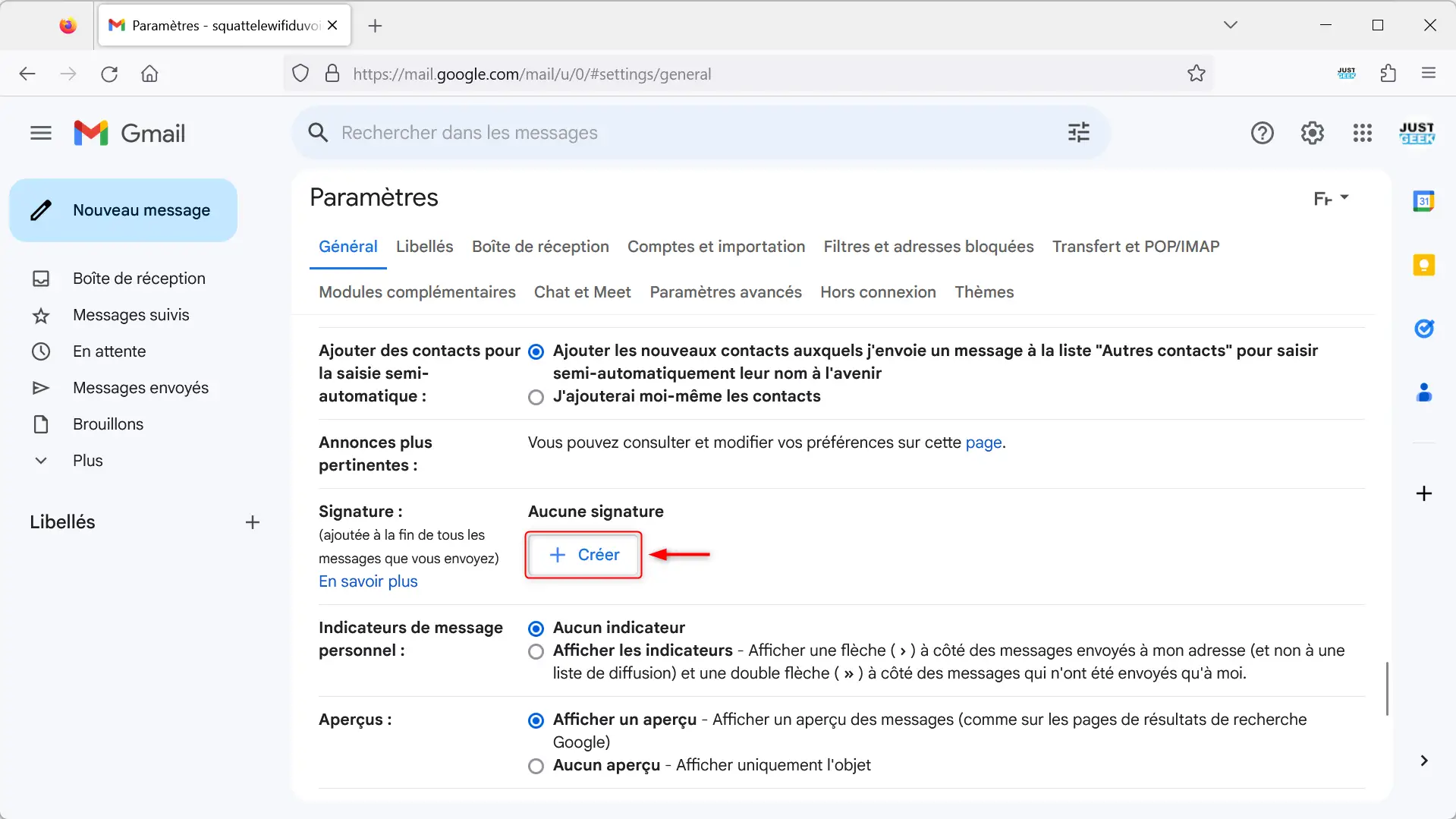
- Donnez un nom à votre nouvelle signature.
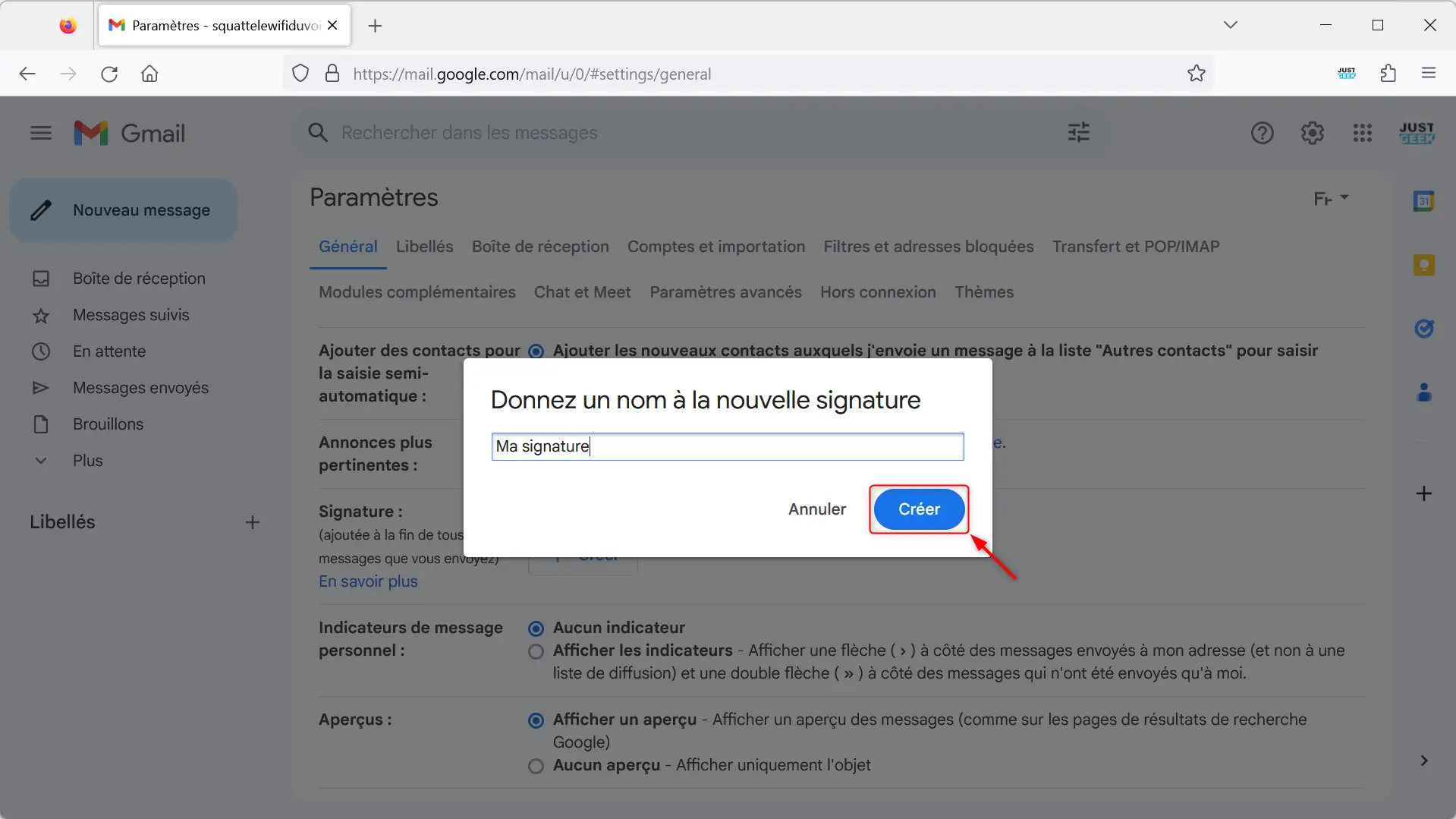
- Tapez votre signature dans la zone de texte fournie. Comme avec Outlook, vous pouvez ajouter du texte, des images, des liens, et des icônes de médias sociaux.
- Choisissez si votre signature apparaîtra dans les nouveaux e-mails et/ou les réponses et transferts.
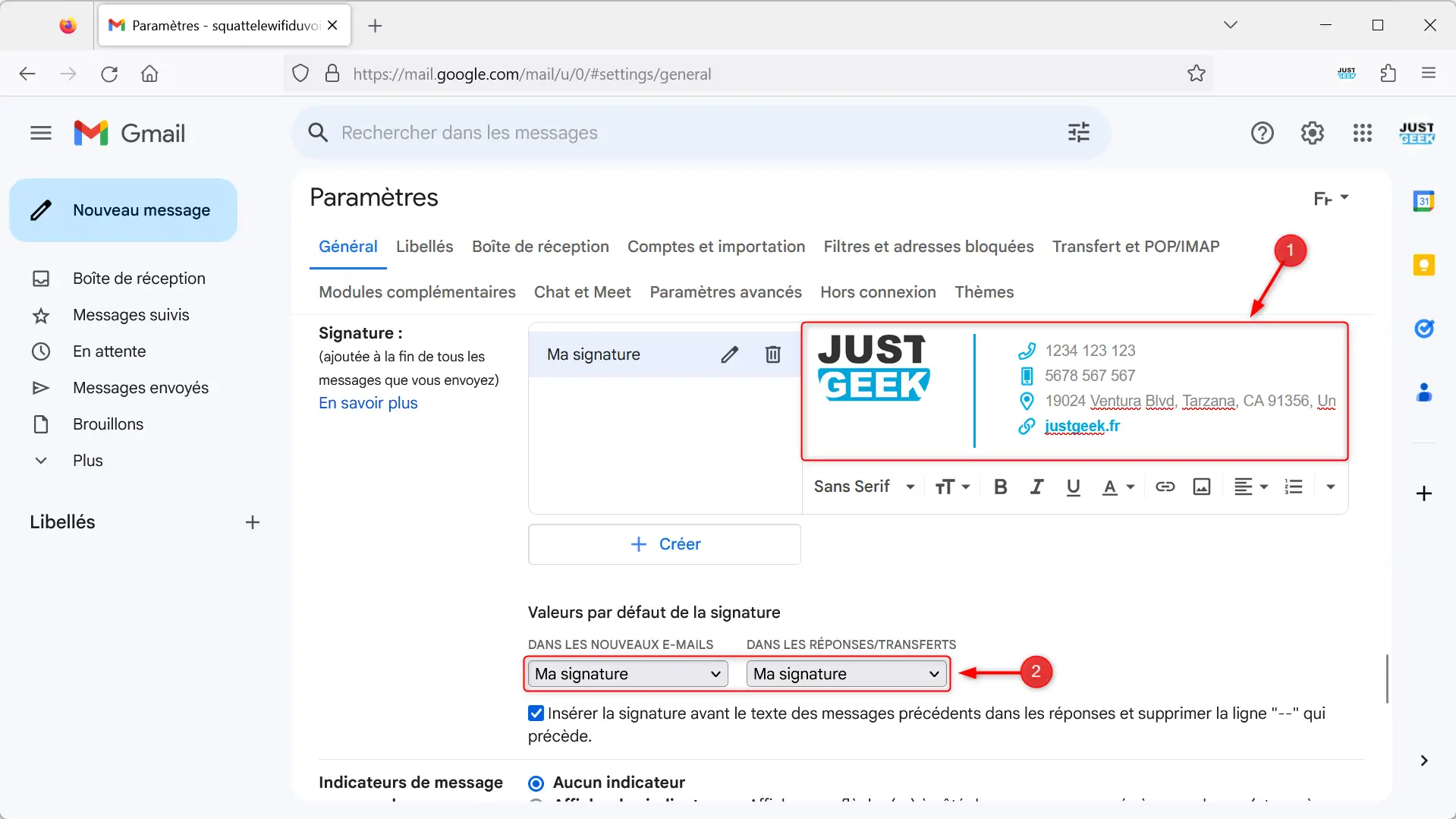
- Cliquez sur « Enregistrer les modifications » en bas de la page pour sauvegarder votre signature.
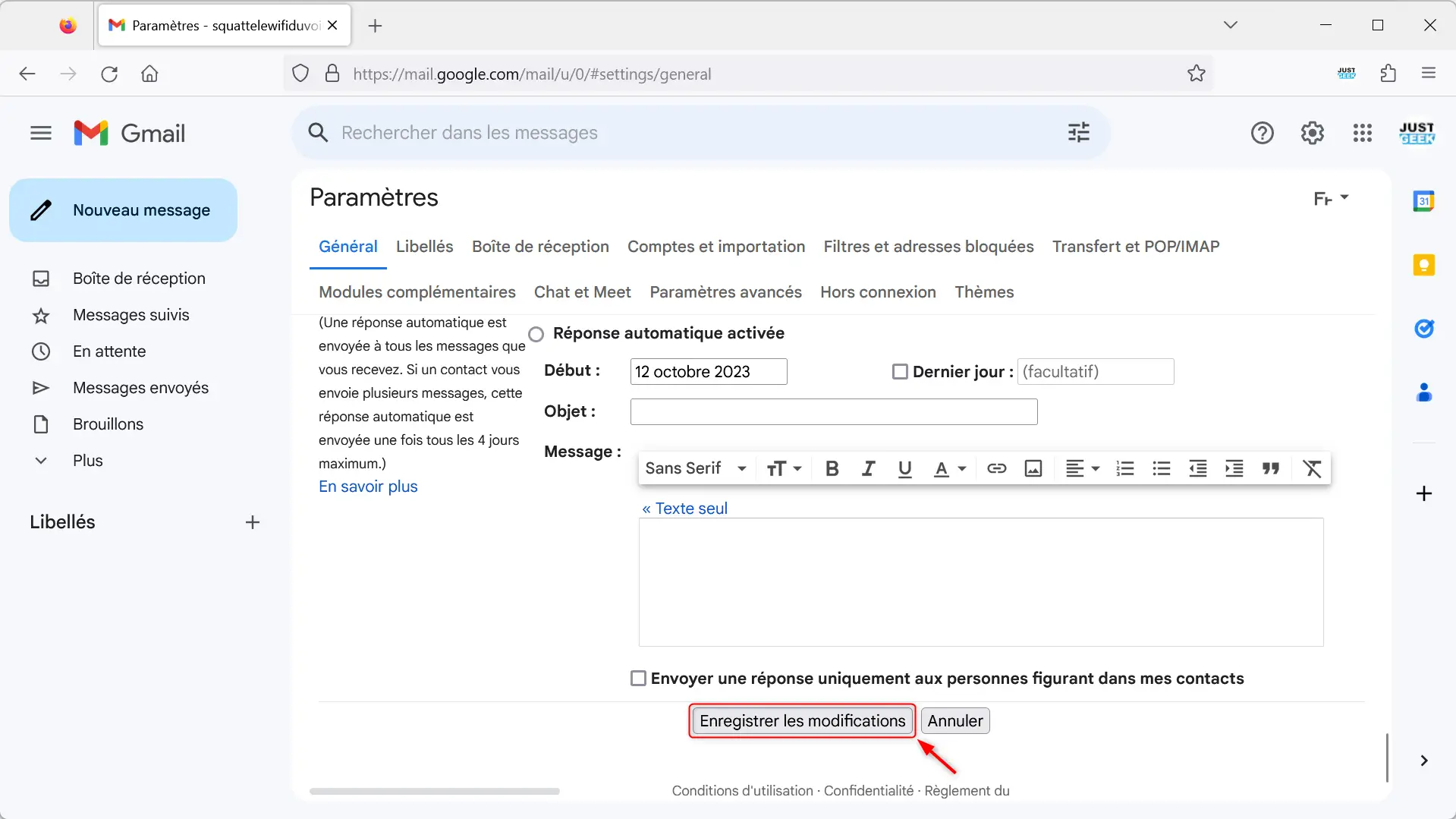
Gmail Android
- Ouvrez l’application Gmail sur votre appareil Android.
- Appuyez sur le menu hamburger situé en haut à gauche.
- Dans le menu qui s’affiche, appuyez sur « Paramètres ».
- Sélectionnez votre compte Gmail.
- Sous la section « Général », appuyez sur « Signature mobile ».
- Saisissez votre signature mail et validez avec « OK ».
✅ Votre signature e-mail est maintenant en place dans l’application Gmail sur votre appareil Android.
Gmail iOS
- Ouvrez l’application Gmail sur votre iPhone ou iPad.
- Appuyez sur le menu hamburger en haut à gauche de l’application.
- Dans le menu qui apparaît, appuyez sur « Paramètres ».
- Sous la section « Rédiger et répondre », appuyez sur « Paramètres de signature ».
- Activez l’interrupteur à côté de « Signature mobile », puis saisissez votre signature dans le champ prévu à cet effet. N’oubliez pas d’enregistrer en appuyant sur « OK ».
✅ Voilà, vous avez réussi à paramétrer votre signature mail dans l’application Gmail sur votre appareil Apple.
Comment générer une signature e-mail personnalisée gratuitement
Il existe plusieurs outils en ligne qui vous permettent de créer une signature électronique personnalisée gratuitement.
Sur JustGeek, nous avons compilé une liste de six outils gratuits qui vous aideront à concevoir une signature électronique professionnelle en toute simplicité. Ces outils offrent une variété d’options de personnalisation pour vous permettre de créer une signature qui correspond à votre image de marque.
Rendez-vous sur cette page pour découvrir ces générateurs de signature e-mail et trouver celui qui répond le mieux à vos besoins.
Conclusion
Créer et ajouter une signature dans Outlook et Gmail est un processus simple qui peut apporter une touche professionnelle à vos communications par e-mail. Avec quelques étapes simples, vous pouvez concevoir une signature qui reflète votre identité professionnelle et assure que vos contacts ont toutes les informations nécessaires pour rester en contact.